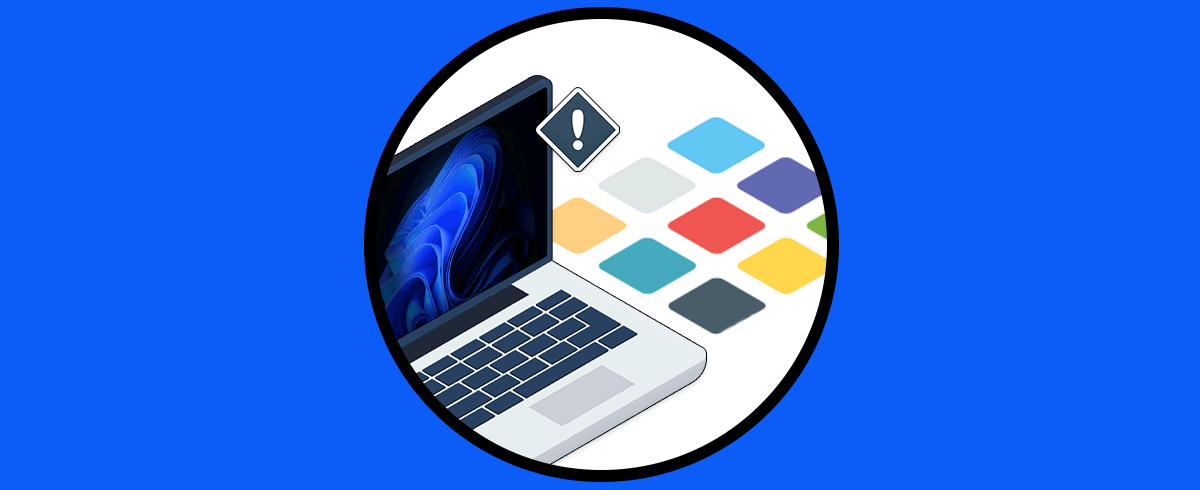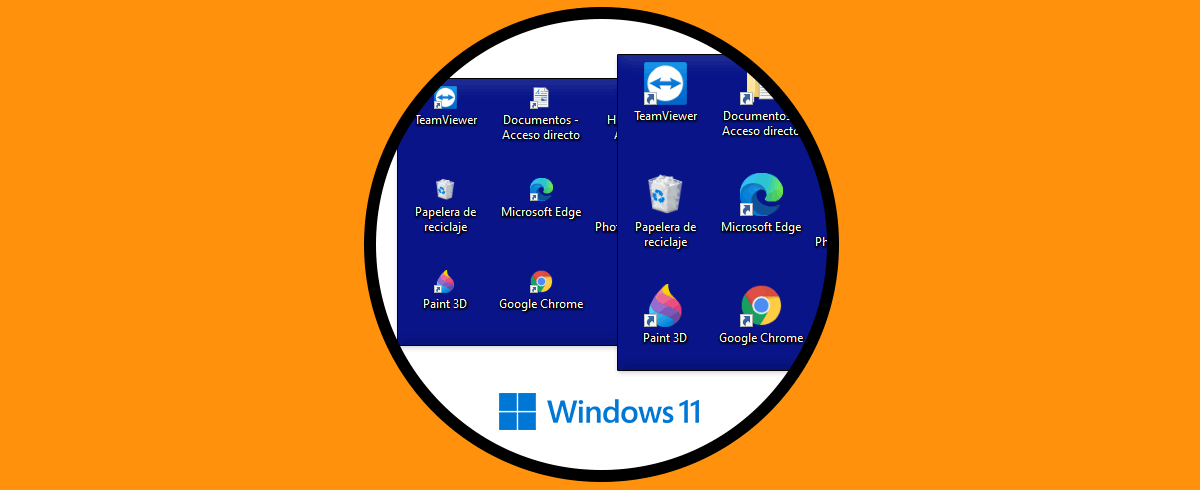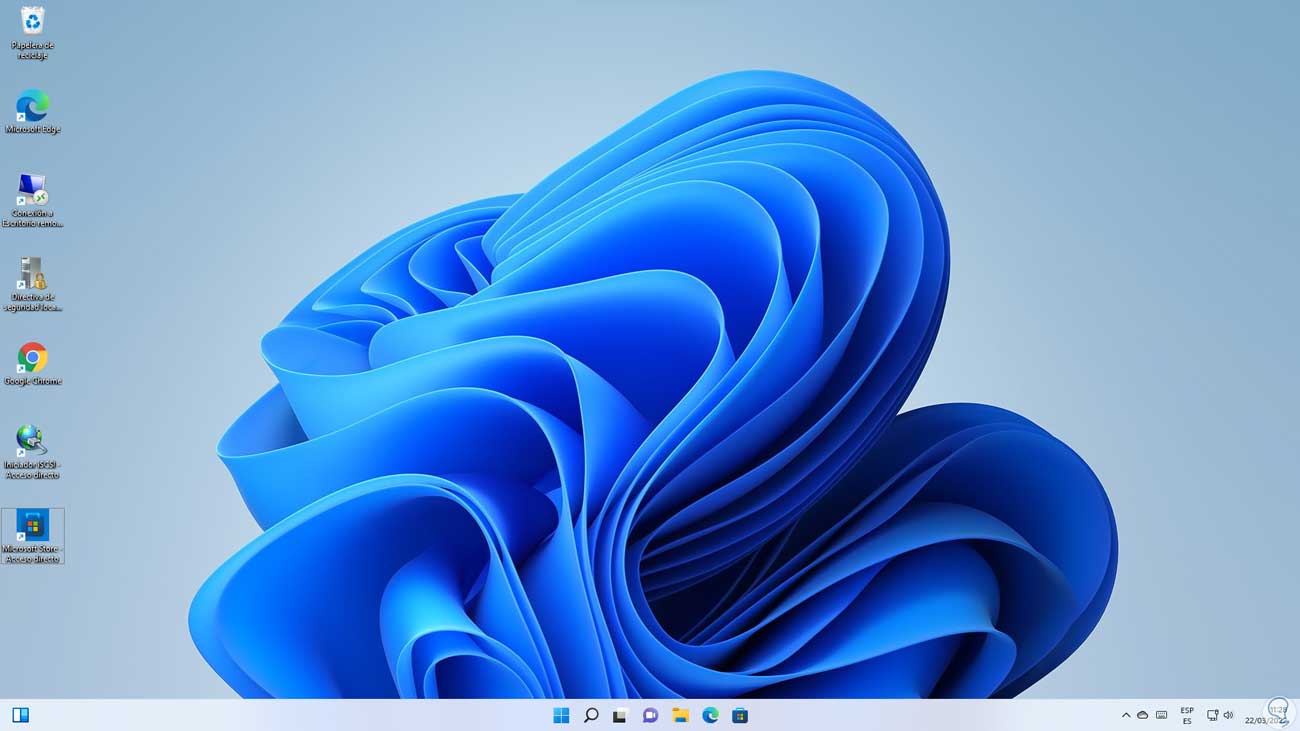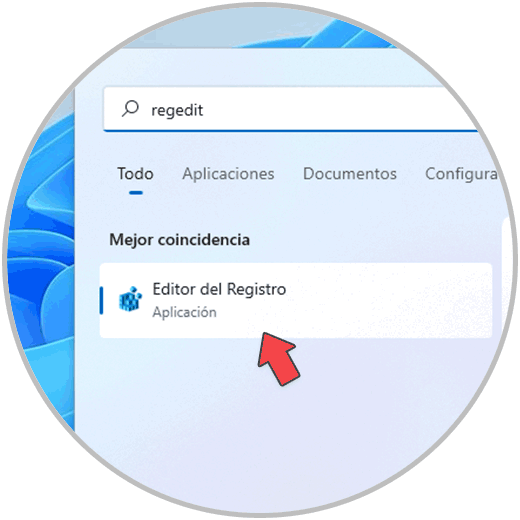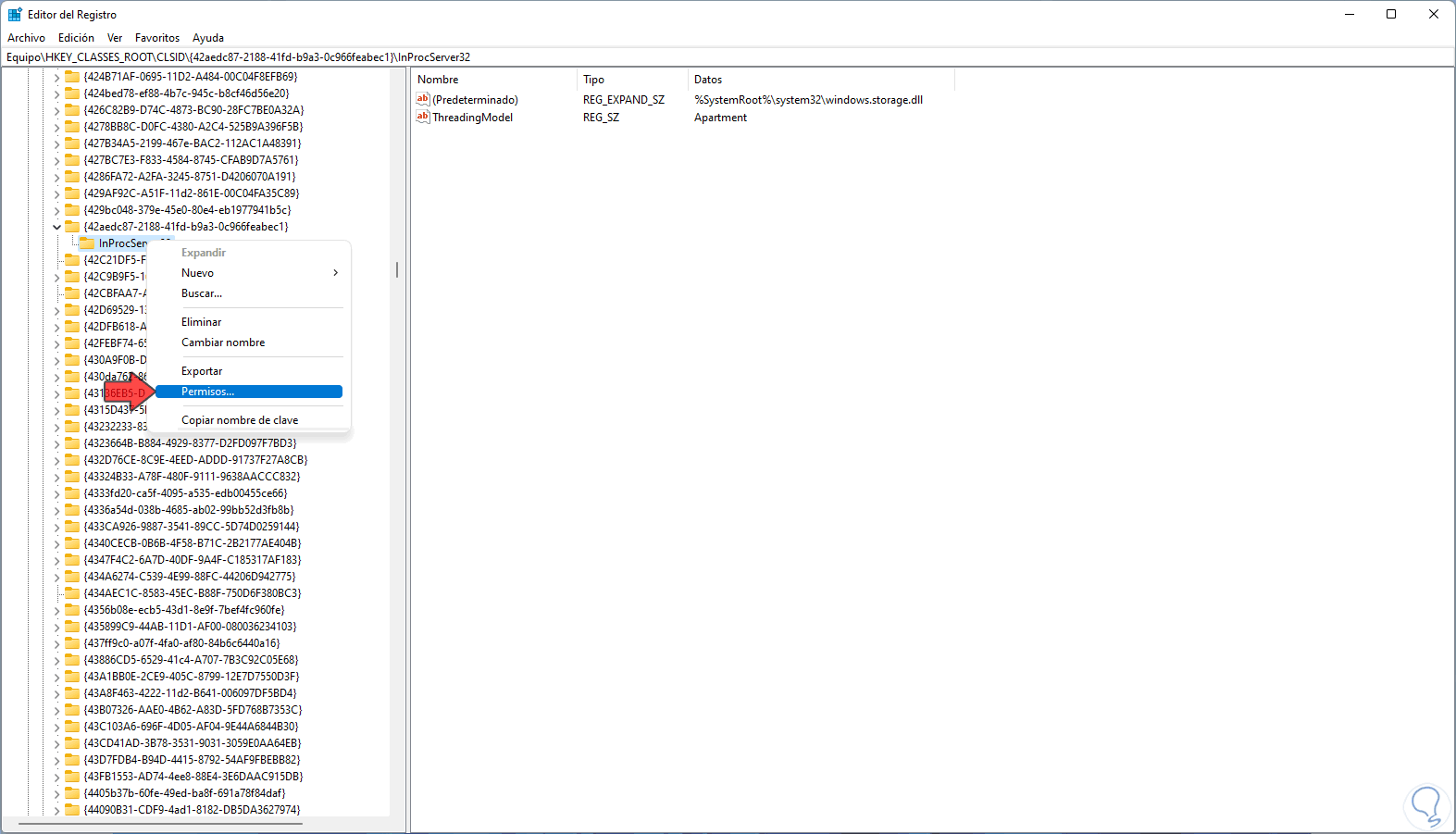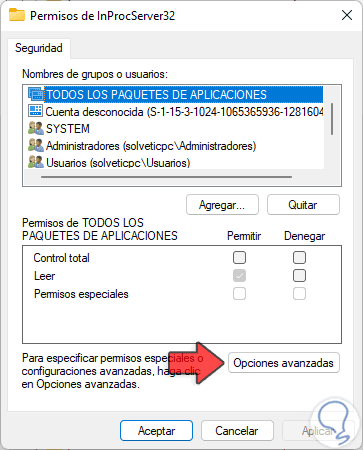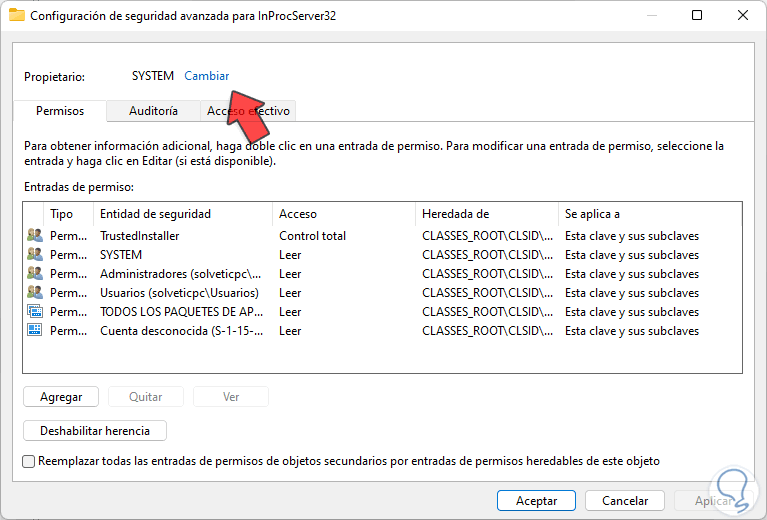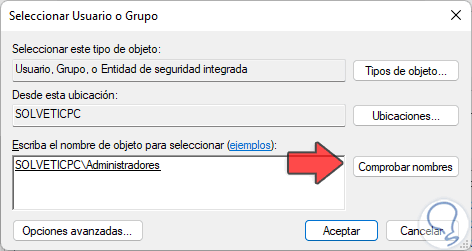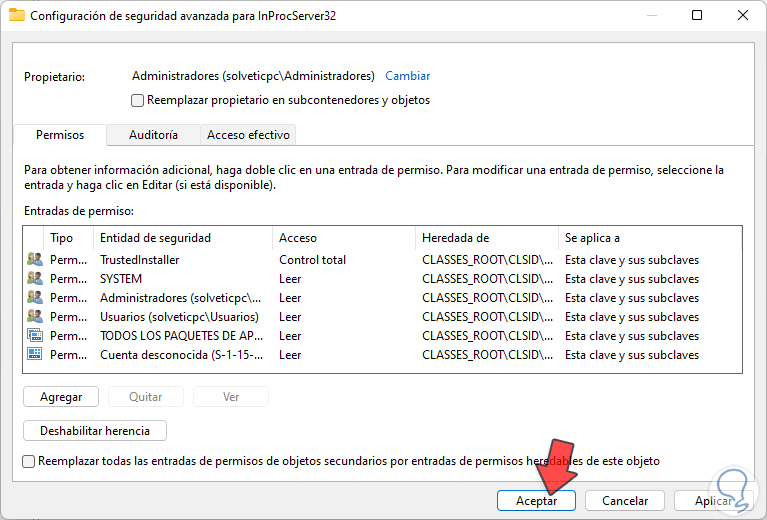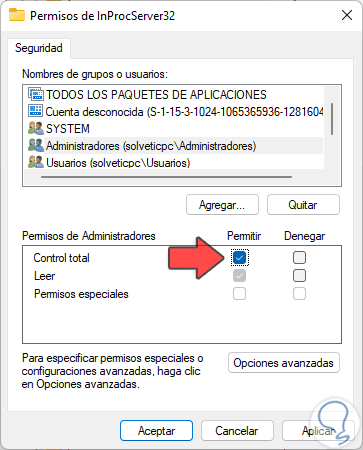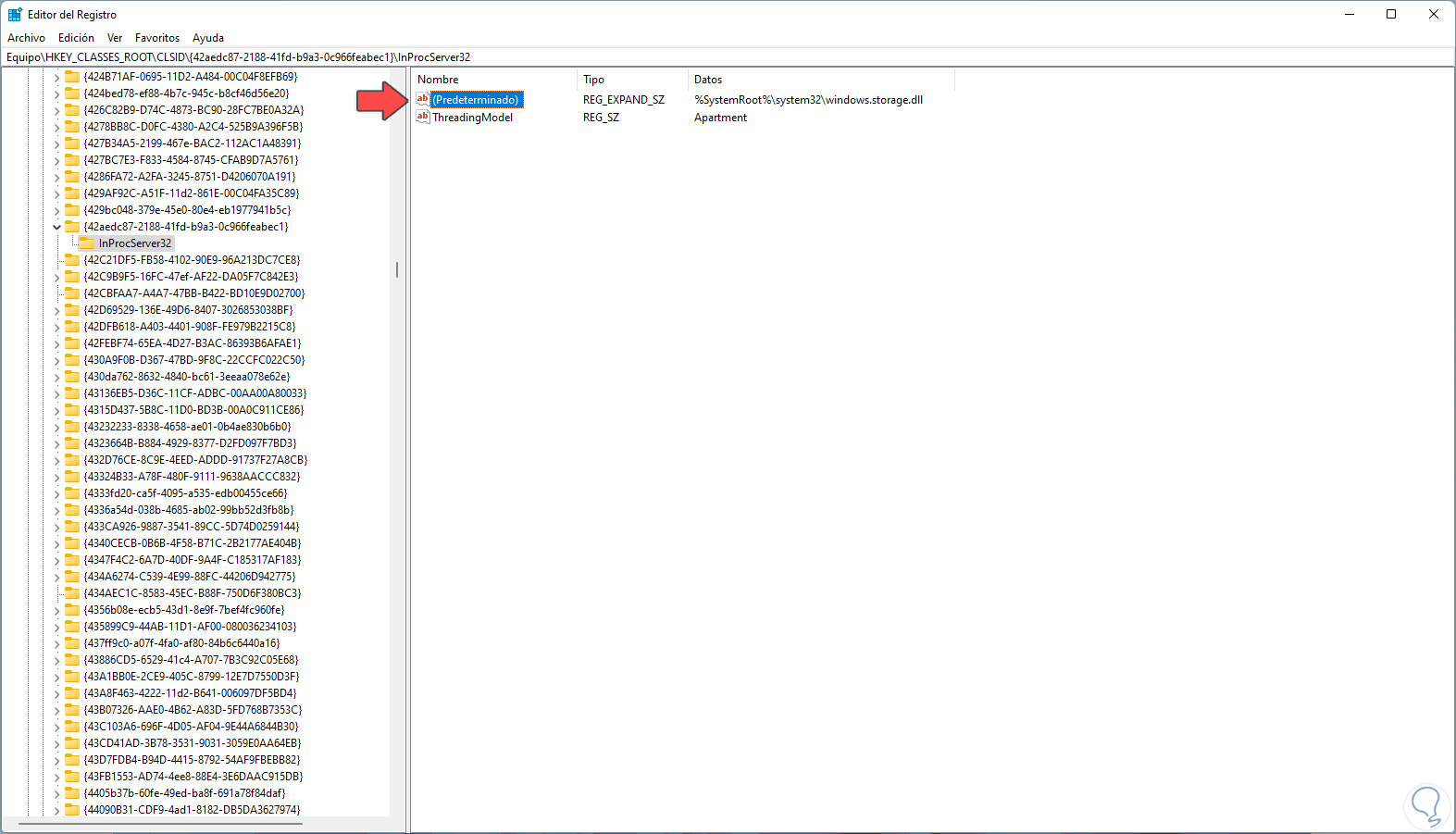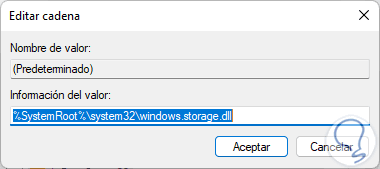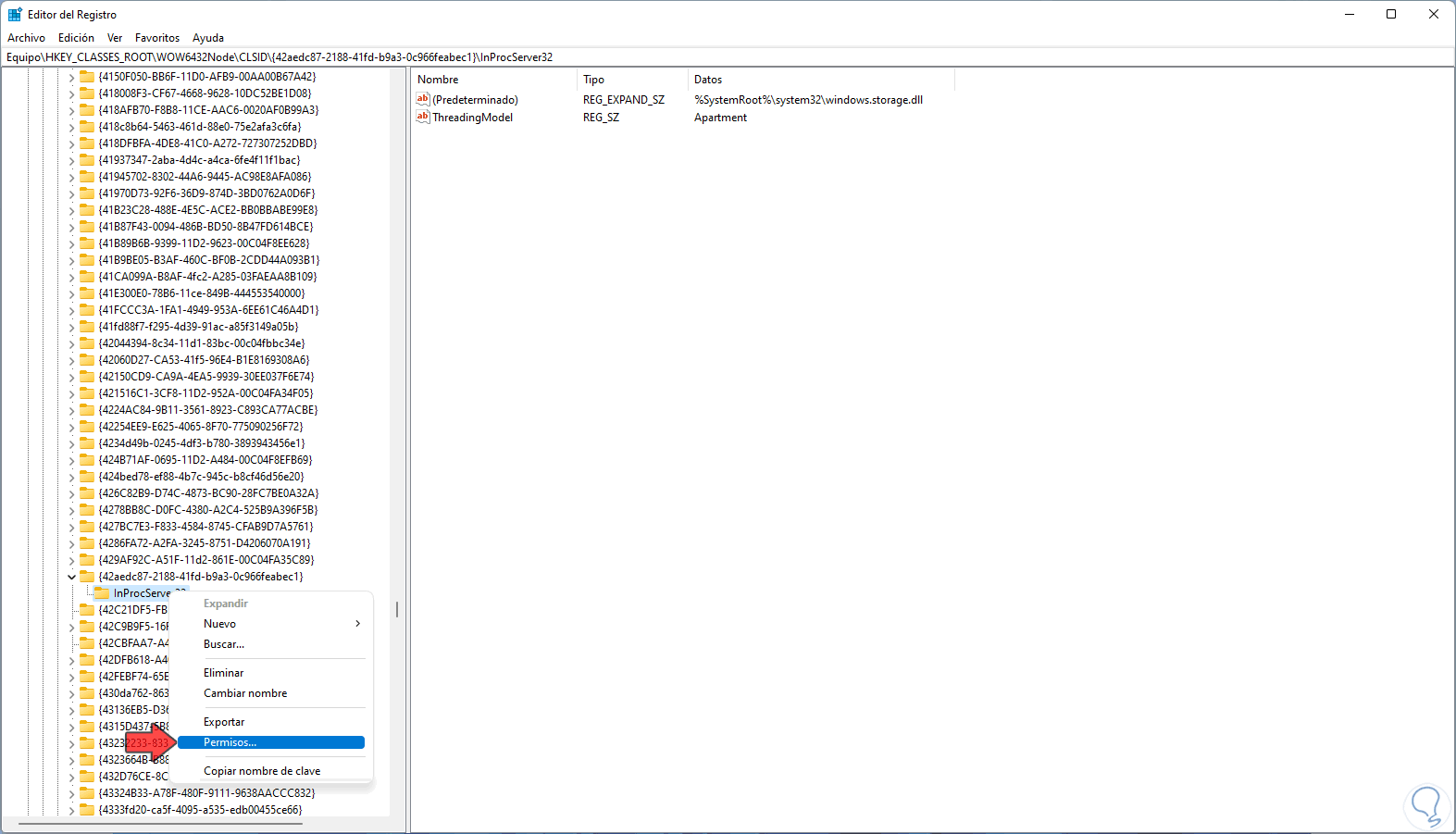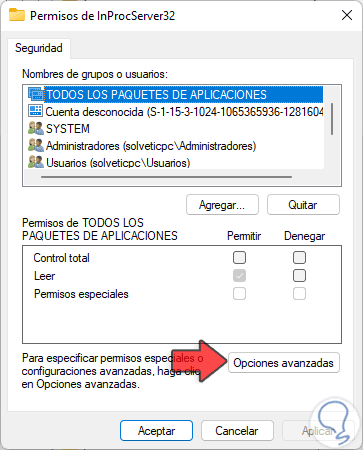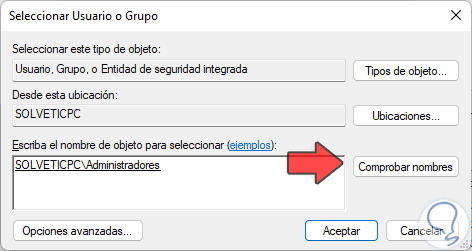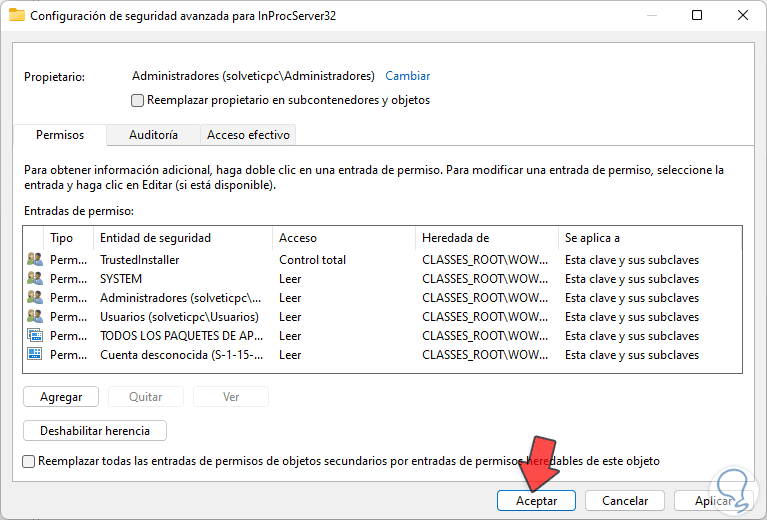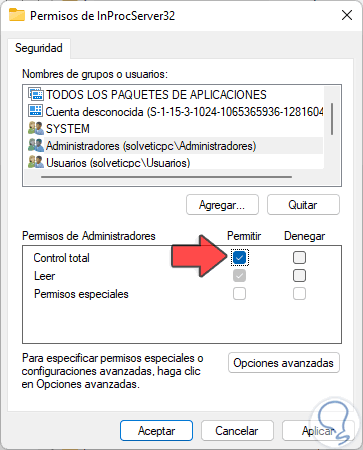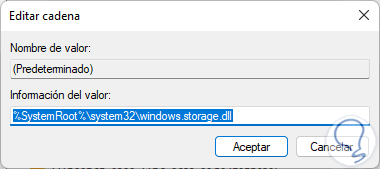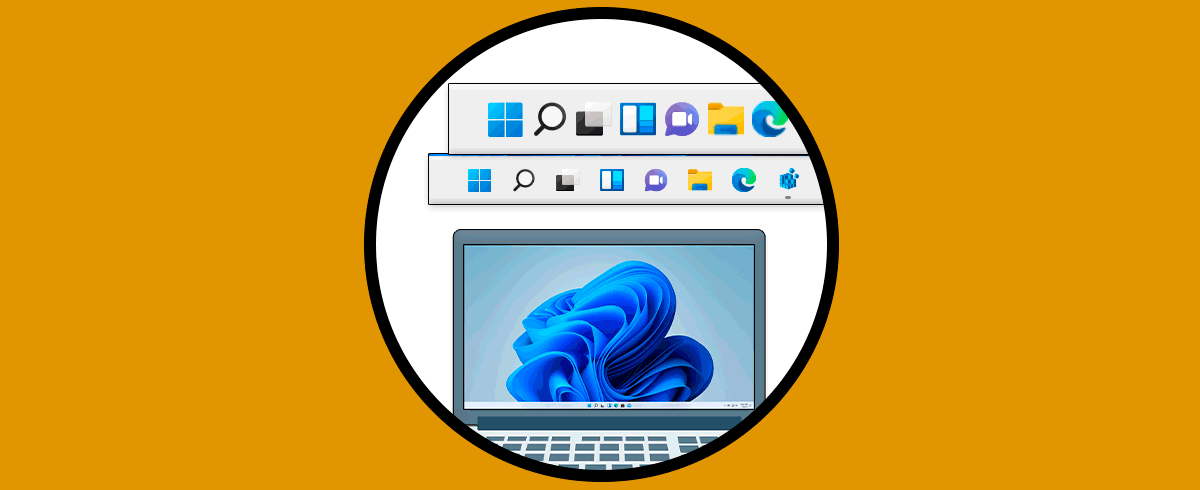Miles de usuarios de Windows 11 les gusta personalizar el entorno del equipo ya sea usando temas diferentes, colores novedosos, fuentes diferentes, pero una de las opciones más prácticas o más común es organizar los iconos del escritorio en una posición diferente a la tradicional la cual bien sabemos es que todos están alineados a la izquierda del escritorio.
Pero existe un problema y es que cuando se organizan los iconos de los accesos directos en el escritorio después de reiniciar el equipo o en el próximo inicio de sesión los escritorios están desordenados o bien ubicados nuevamente al costado lateral izquierdo, esto se puede ver por algunas causas el sistema y en este tutorial te enseñaremos cómo corregir este error y poder organizar los iconos según sea nuestro gusto.
Cómo solucionar los iconos desordenados en Windows 11
Veremos la posición de los iconos por defecto en Windows 11:
Si Windows 11 desordena los iconos en el escritorio, abre el Editor de registros como administrador con regedit:
En la barra de título pegamos lo siguiente:
HKEY_CLASSES_ROOT\CLSID\{42aedc87-2188-41fd-b9a3-0c966feabec1}\InProcServer32\
Damos clic derecho sobre "InProcServer32" y seleccionamos "Permisos":
Se abrirá la siguiente ventana emergente: Damos clic en "Opciones avanzadas"
Veremos esto. En "Propietario" damos clic en "Cambiar",
en la ventana emergente ingresamos "Administradores" y damos clic en "Comprobar nombres":
Aplica los cambios:
Aplicamos los cambios y luego seleccionamos el grupo Administradores y activamos la casilla "Control total" en "Permitir". Confirma la acción.
Damos doble clic sobre el valor Predeterminado:
Confirmamos que esté el siguiente valor:
%SystemRoot%\system32\windows.storage.dll
En algunos casos es posible que esté el siguiente valor: Este valor es el que se encarga que los iconos sean desordenados, debemos confirmar y validar que es el valor mencionado inicialmente.
%SystemRoot%\system32\shell32.dll
Ahora pegamos la siguiente ruta en la barra:
HKEY_CLASSES_ROOT\Wow6432Node\CLSID\{42aedc87-2188-41fd-b9a3-0c966feabec1}\InProcServer32\
Damos clic derecho sobre "InProcServer32" y seleccionamos "Permisos":
Se abrirá lo siguiente. Damos clic en "Opciones avanzadas"
para ver lo siguiente. En "Propietario" damos clic en "Cambiar",
luego ingresamos "Administradores" y damos clic en "Comprobar nombres":
Se establecerá este propietario. Aplica los cambios,
luego seleccionamos el grupo Administradores y allí activamos la casilla "Control total" en "Permitir". Confirma la acción.
Damos doble clic sobre el valor Predeterminado y confirmamos que esté el siguiente valor:
%SystemRoot%\system32\windows.storage.dll
Al igual que el valor anterior, si esta el valor “%SystemRoot%\system32\shell32.dll” debemos cambiarlo por el descrito.
Después de esto podremos estar seguros de que los iconos quedarán en la forma como los organicemos en Windows 11.
Iconos Desordenados en Windows 11, Solucionar los Iconos Desordenados en Windows 11, iconos escritorio windows 11 se desordenan, iconos escritorio se desordenan, iconos desordenados windows 11,