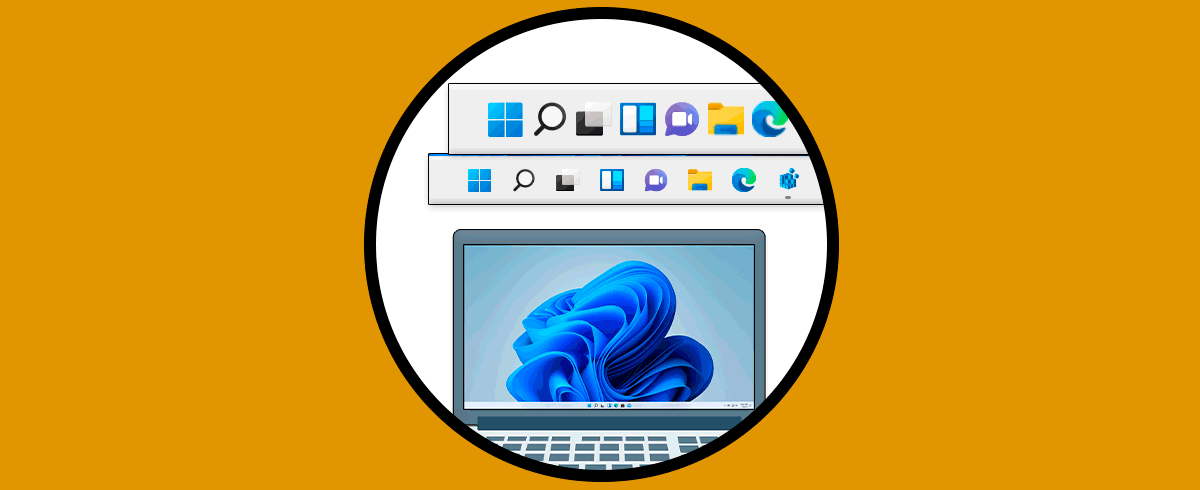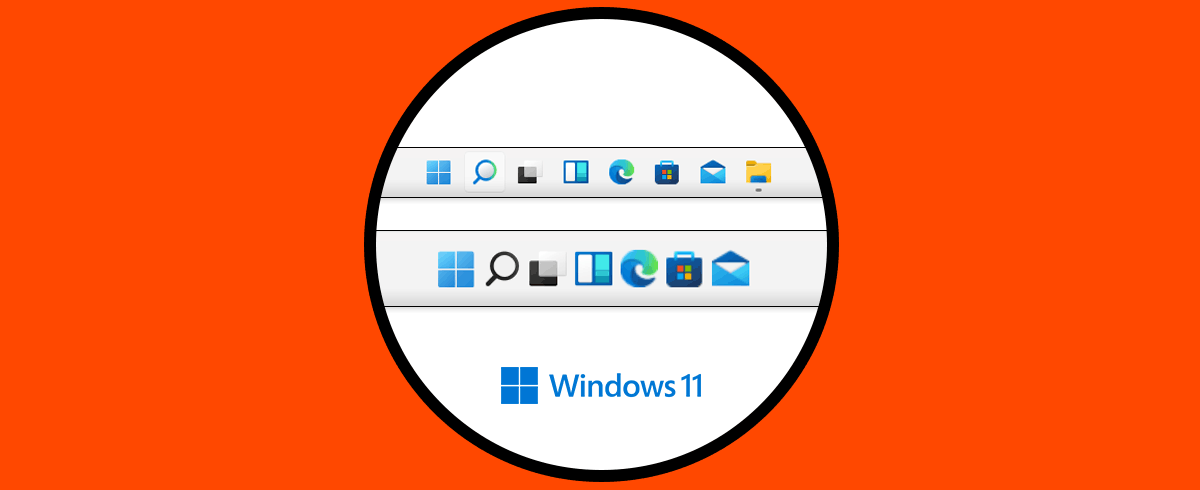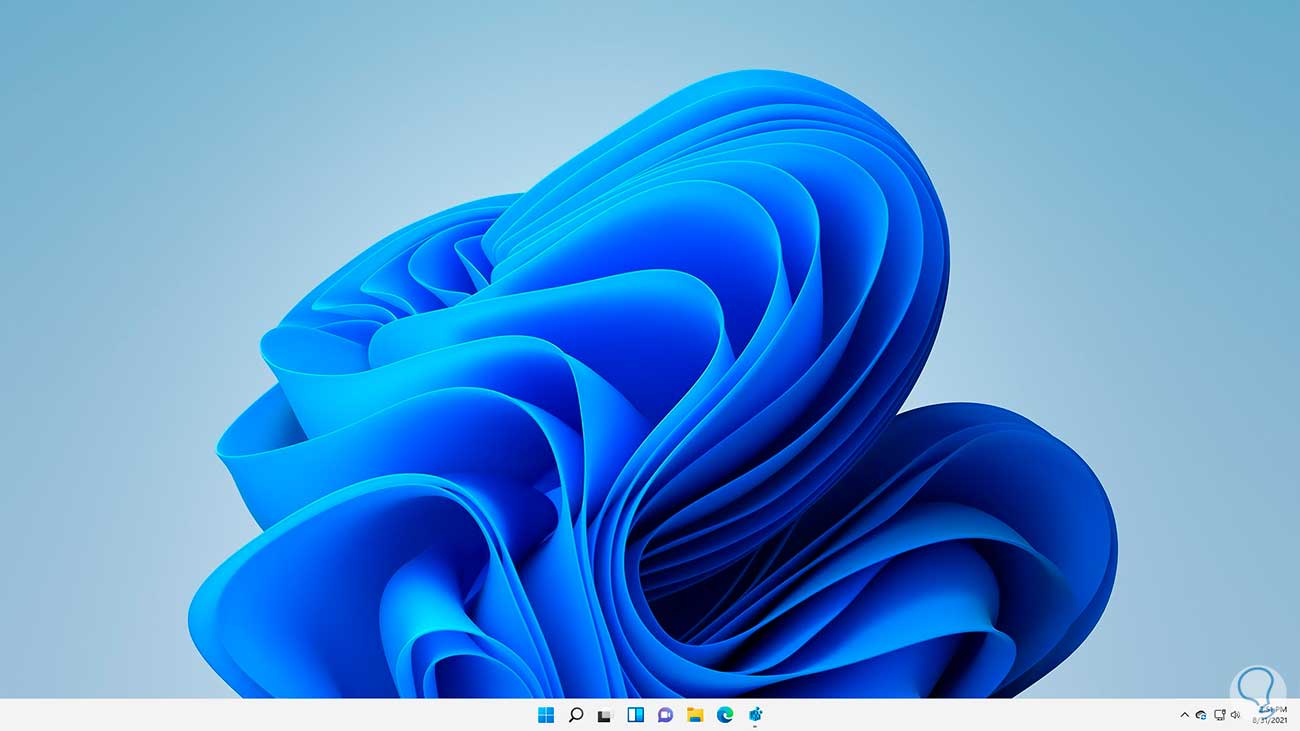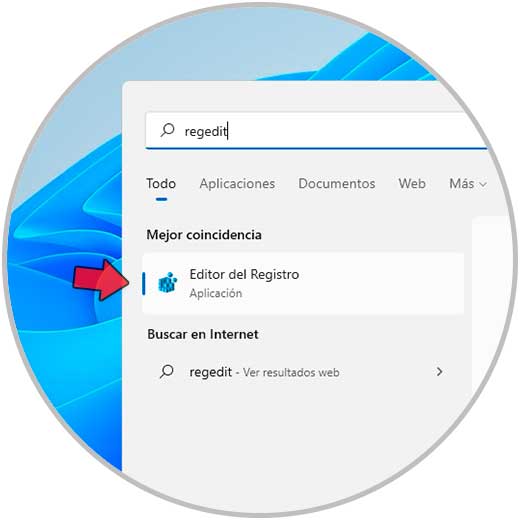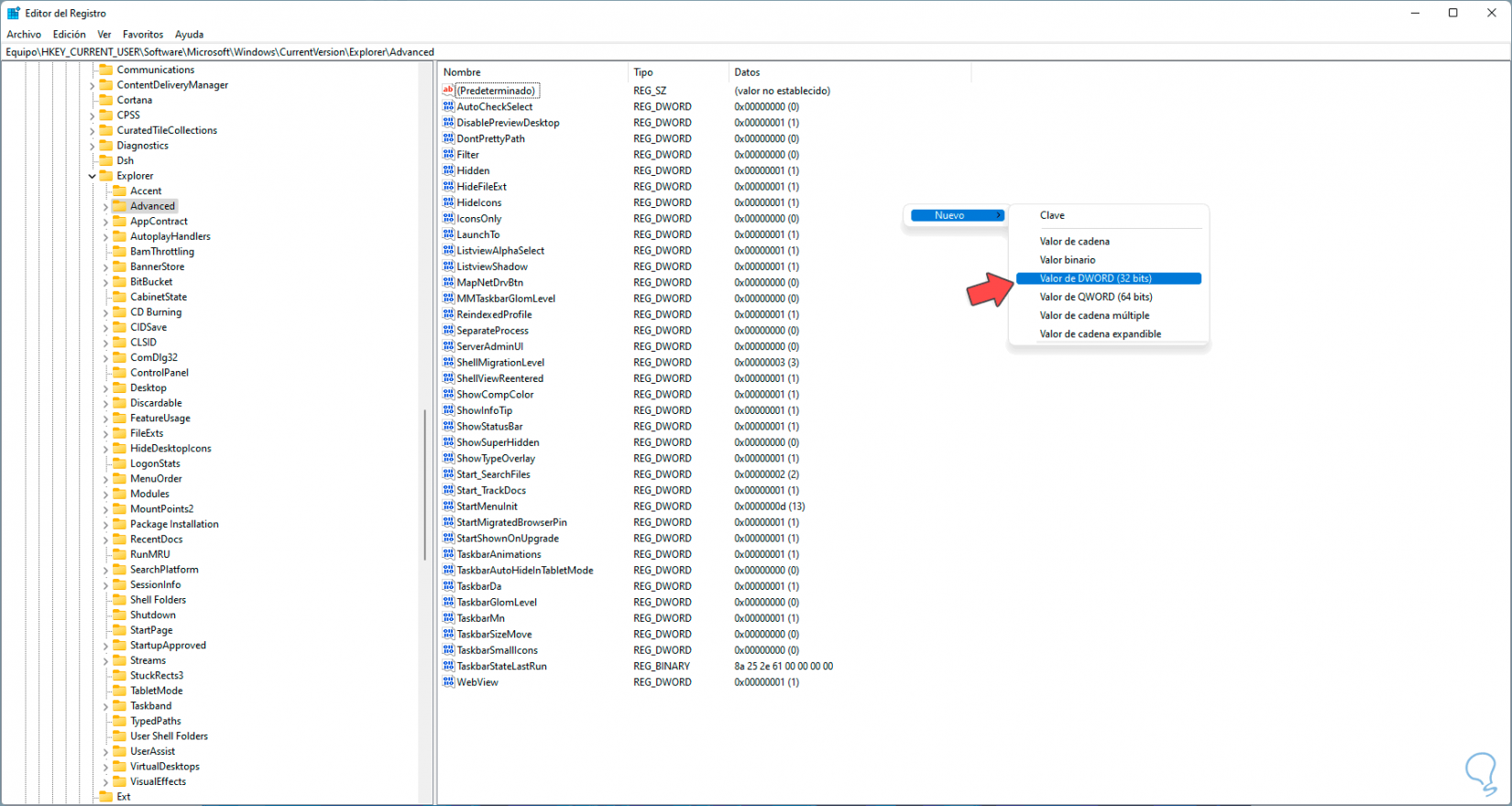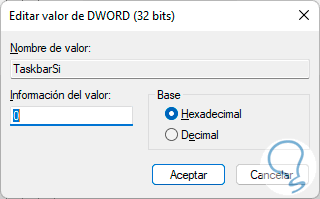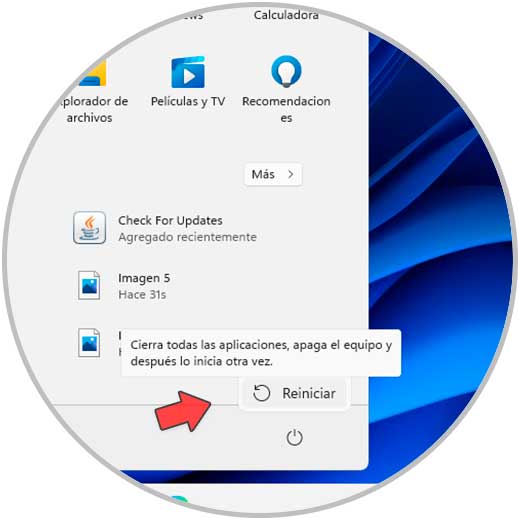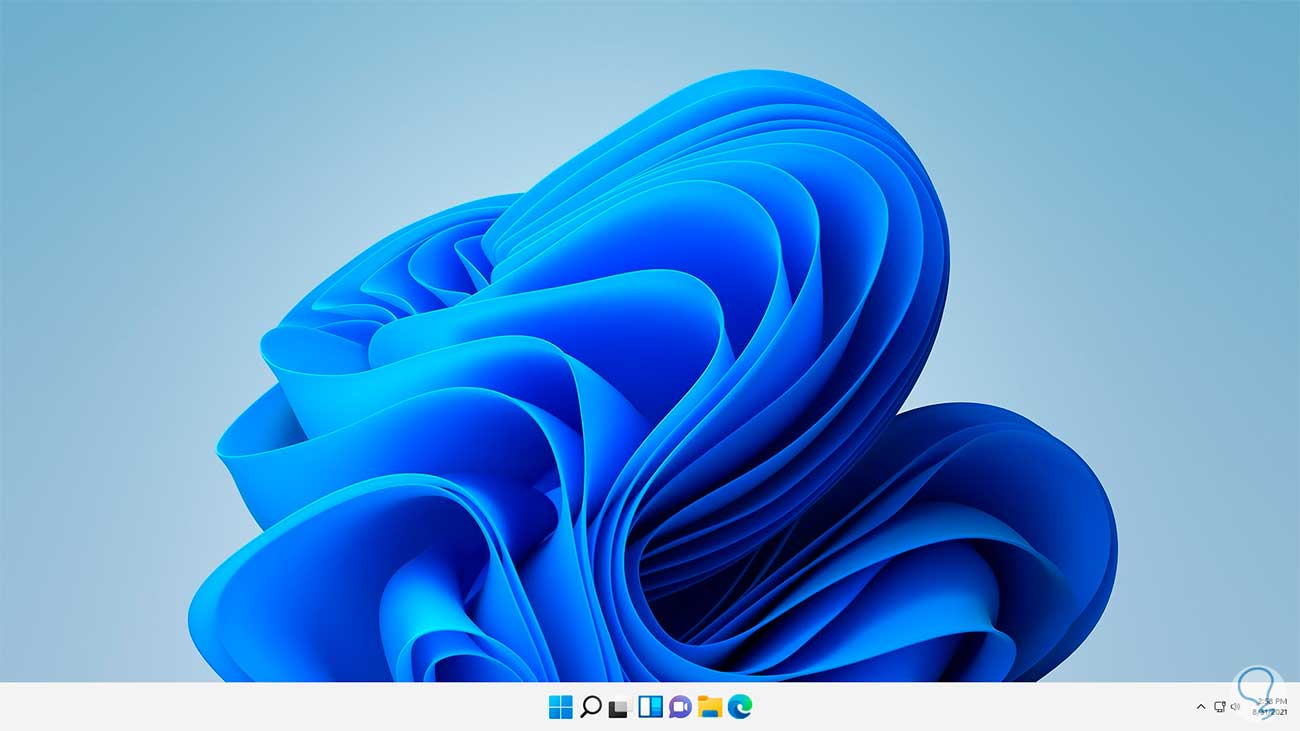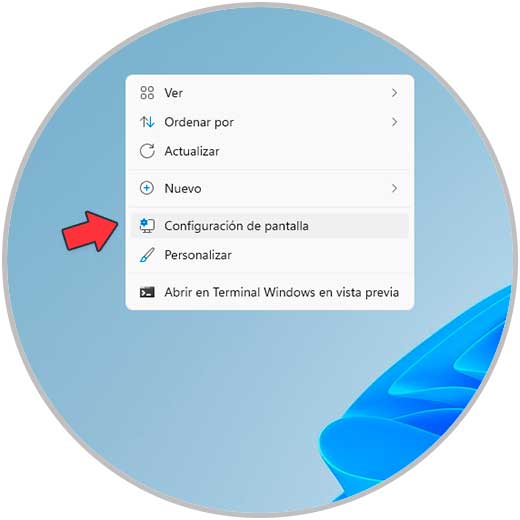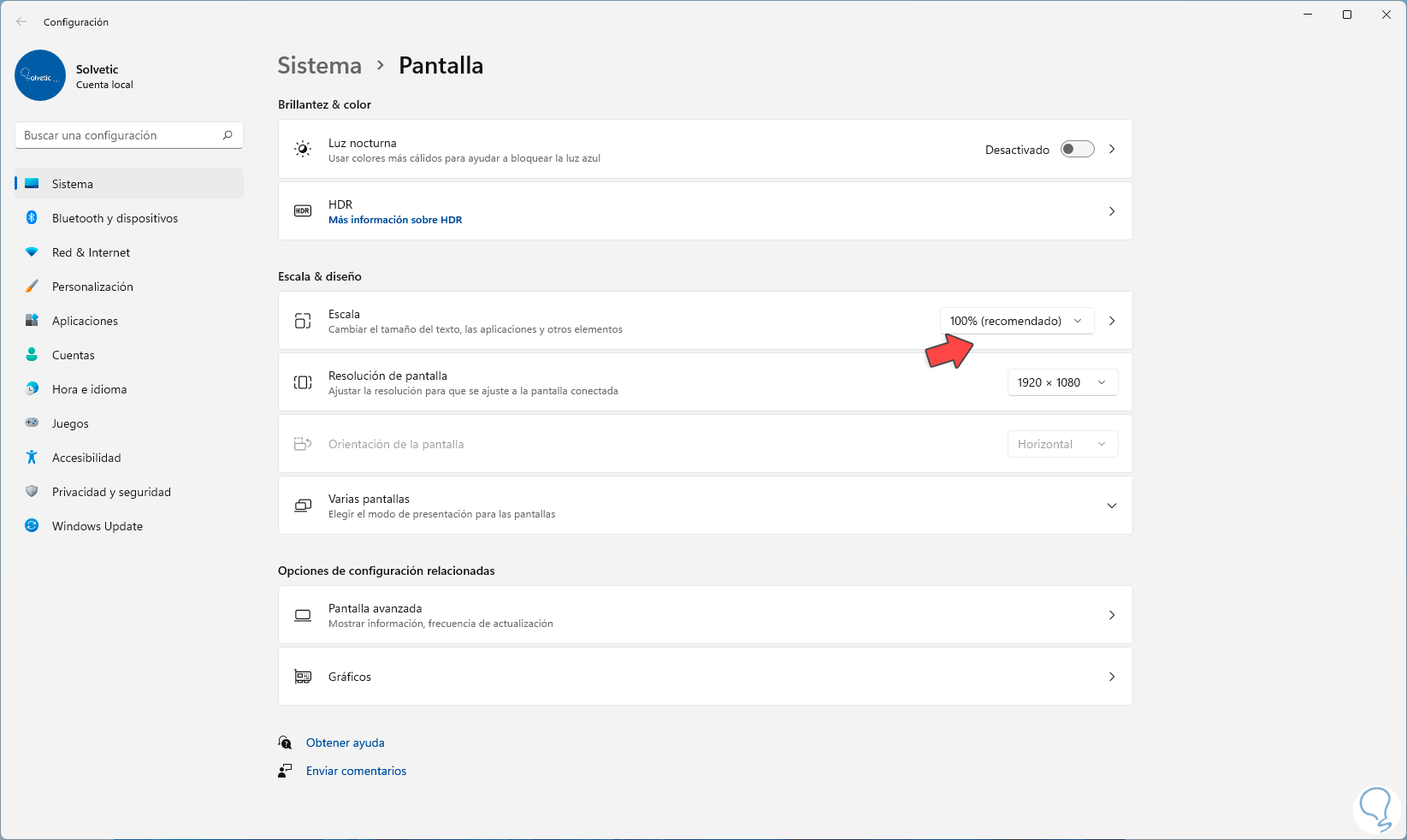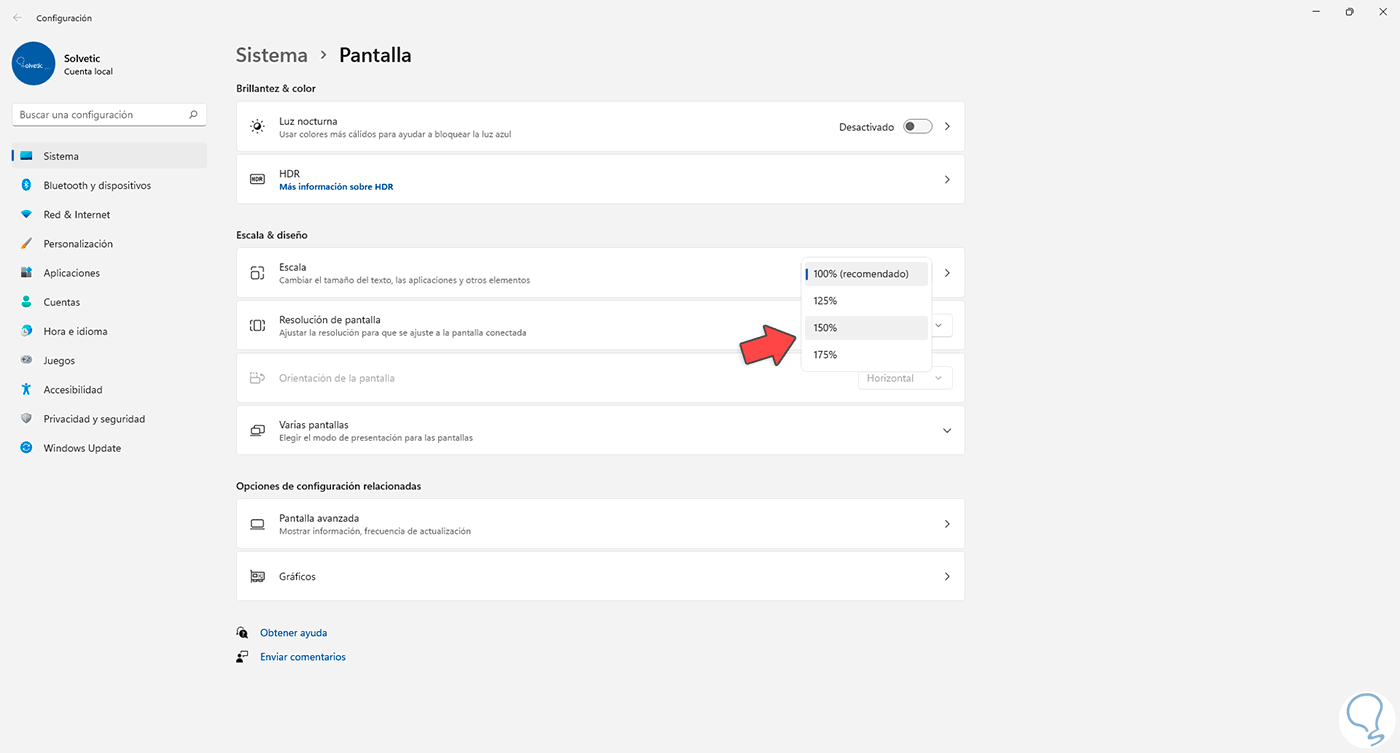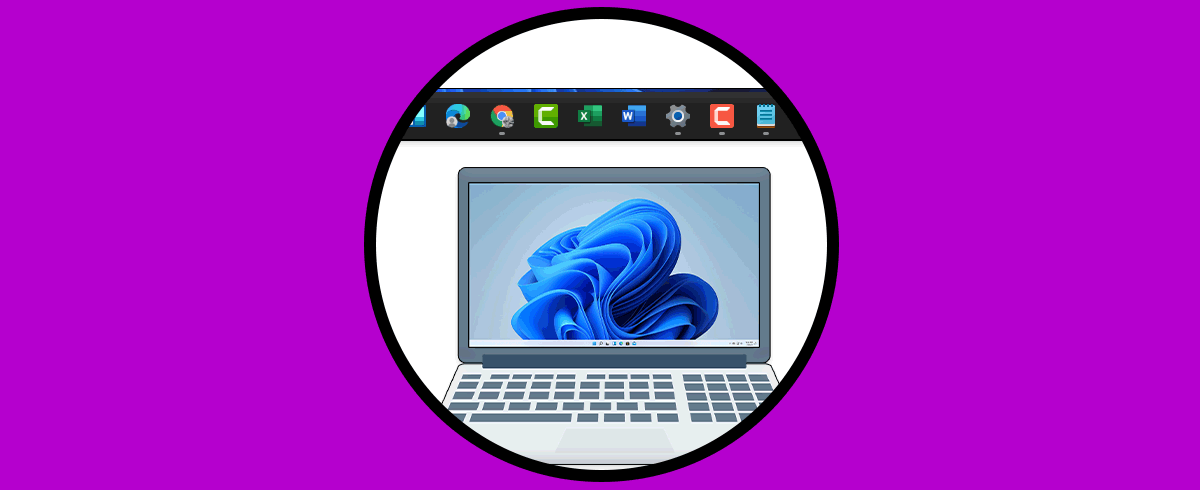Personalizar nuestros equipos es una de las opciones que más utilizados para tener una experiencia de usuario más atractiva. Cambiar el fondo Windows 11 por ejemplo es una de las tareas más iniciales cuando tenemos nuestro equipo y que además suele verse bastante en entornos corporativos. Si hablamos de la barra de tareas, también podremos encontrar diferentes opciones que nos permita configurar aspecto Windows 11.
Una de las grandes novedades que fueron presentadas con Windows 11 ha sido la barra de tareas la cual tiene un nuevo diseño, basado en Fluent Design, iconos nuevos anclados a ella (como Teams) y una nueva posición ya que ahora la barra de tareas estará centrada. Pero algo que cambio es que el tamaño de los iconos no puede ser modificado directamente, pero existen dos opciones para lograrlo y en Solvetic las veremos en detalle.
1. Cambiar tamaño Iconos Barra de Tareas Windows 11 desde Editor de registros
Esta es la primera forma de ajustar el tamaño de los iconos de la barra de tareas, vemos que los iconos tienen un tamaño por defecto:
Para usar este método, abre el editor de registros con "regedit" desde Inicio.
Vamos a la ruta:
HKEY_CURRENT_USER - Software - Microsoft - Windows - CurrentVersion - Explorer – Advanced
Damos clic derecho sobre algún área libre y seleccionamos la opción "Nuevo - Valor de DWORD (32 bits)":
Asignamos el nombre "TaskbarSi" a este valor DWORD:
Modificamos su valor y establecemos lo siguiente:
- 1 para iconos medianos
- 2 para iconos grandes
El valor 0 deja los iconos pequeños como es el valor por defecto en Windows11. El valor inicial es 0:
En este caso ingresamos 2. Aplica los cambios.
Reiniciamos Windows 11 para aplicar los cambios:
Iniciamos sesión y los iconos estarán con el tamaño establecido en el valor DWORD:
2. Cambiar tamaño Iconos Barra de Tareas Windows 11 desde Configuración
Otra opción es ajustar el escalado de la pantalla, para ello damos clic derecho en el escritorio y seleccionamos la opción "Configuración de pantalla":
Veremos lo siguiente:
En la sección "Escala" establece el porcentaje deseado y el efecto aplicara en todo el sistema:
Veremos el cambio en este caso con 150%:
Estas son las opciones disponibles para cambiar el tamaño de los iconos de la barra de tareas en Windows 11.