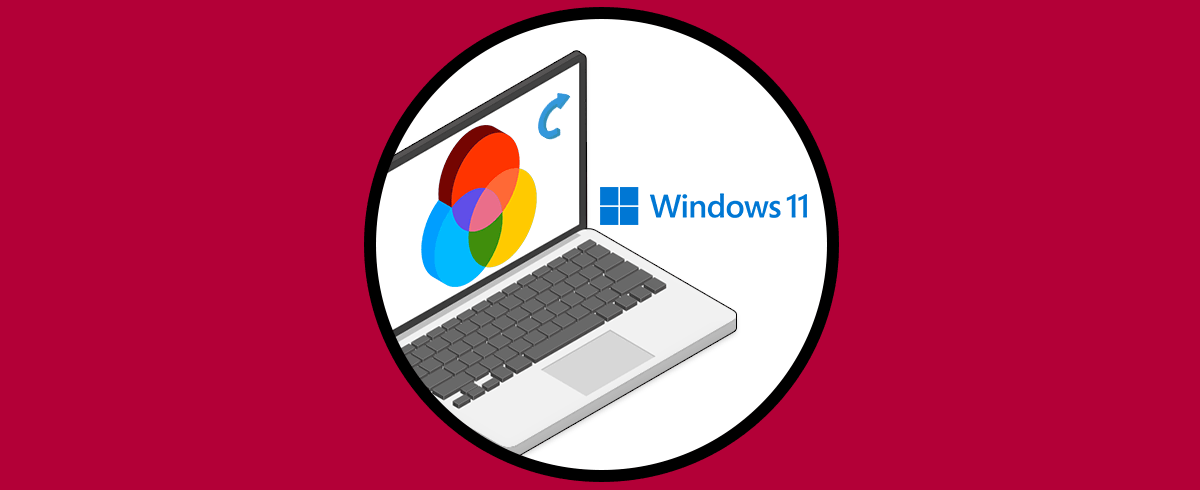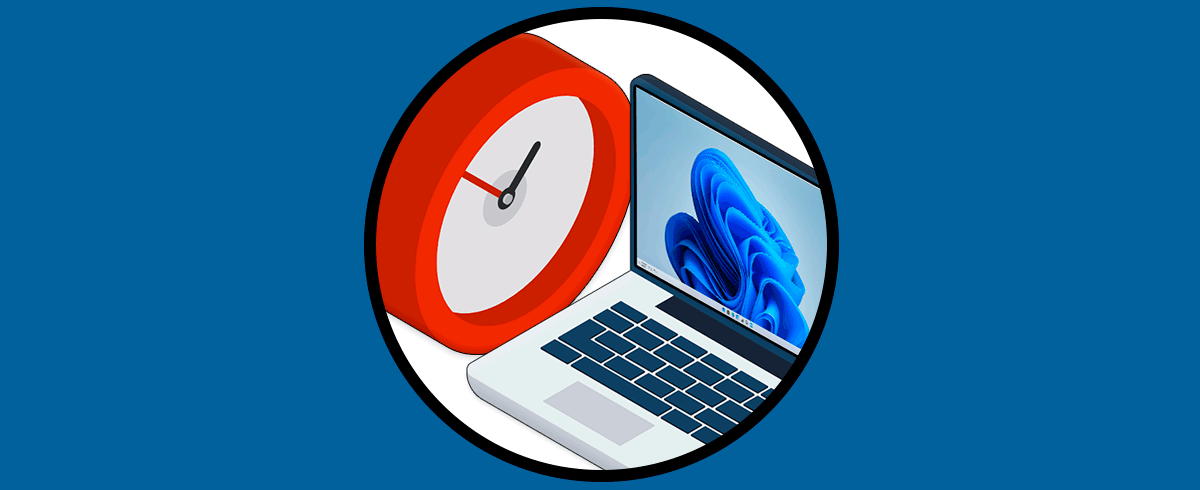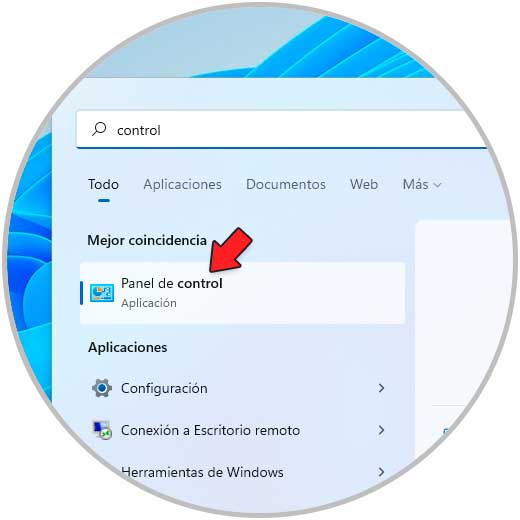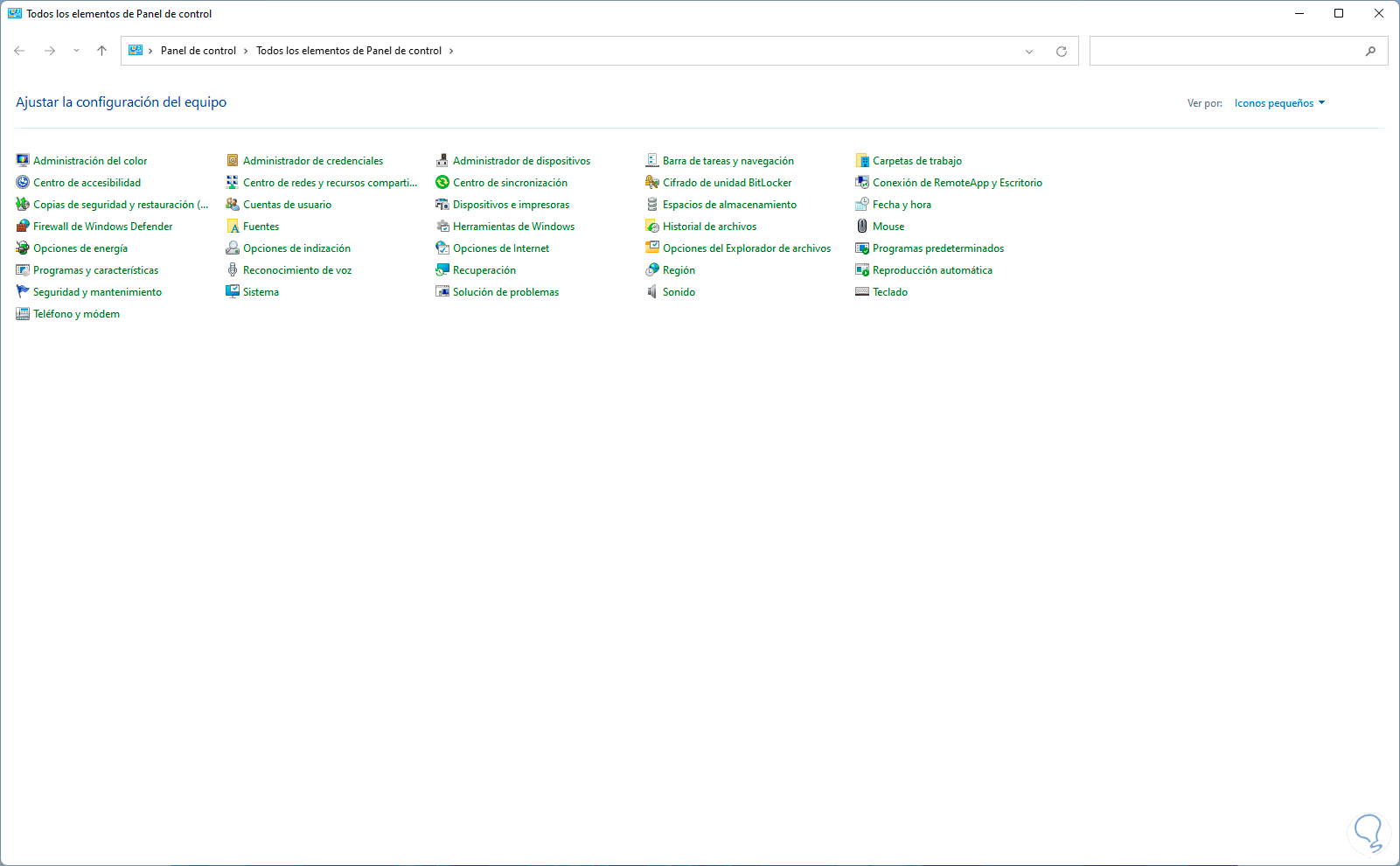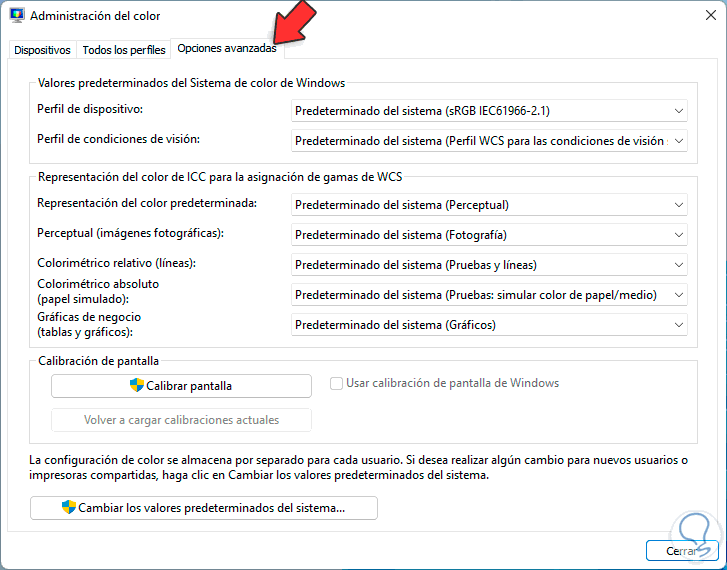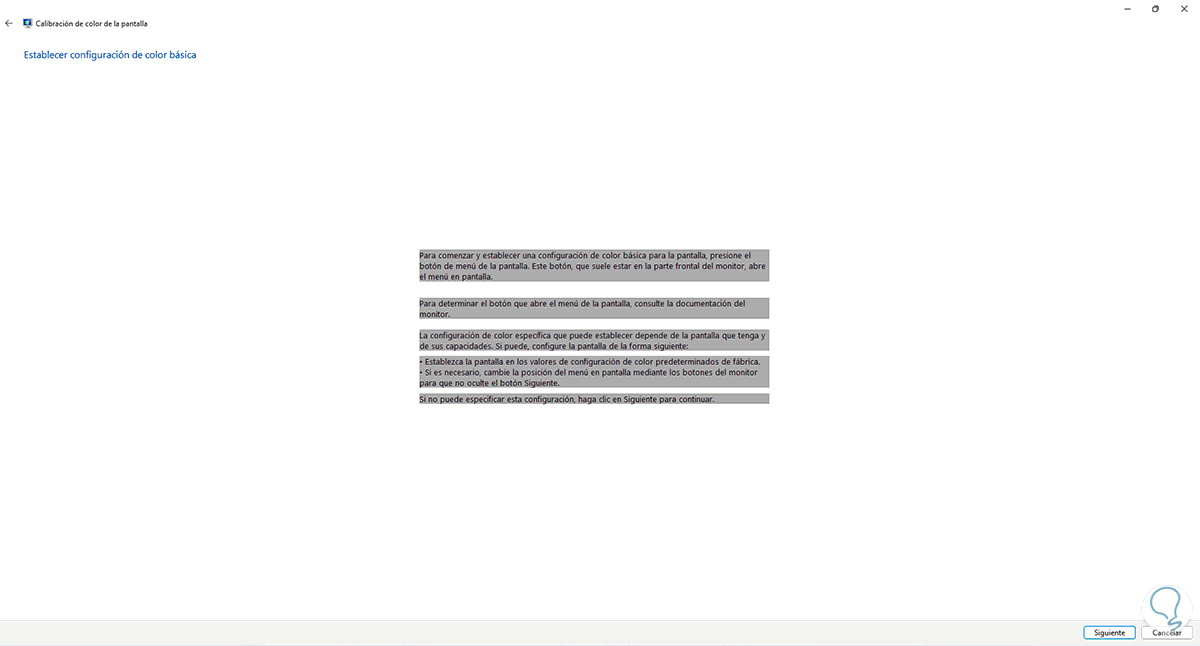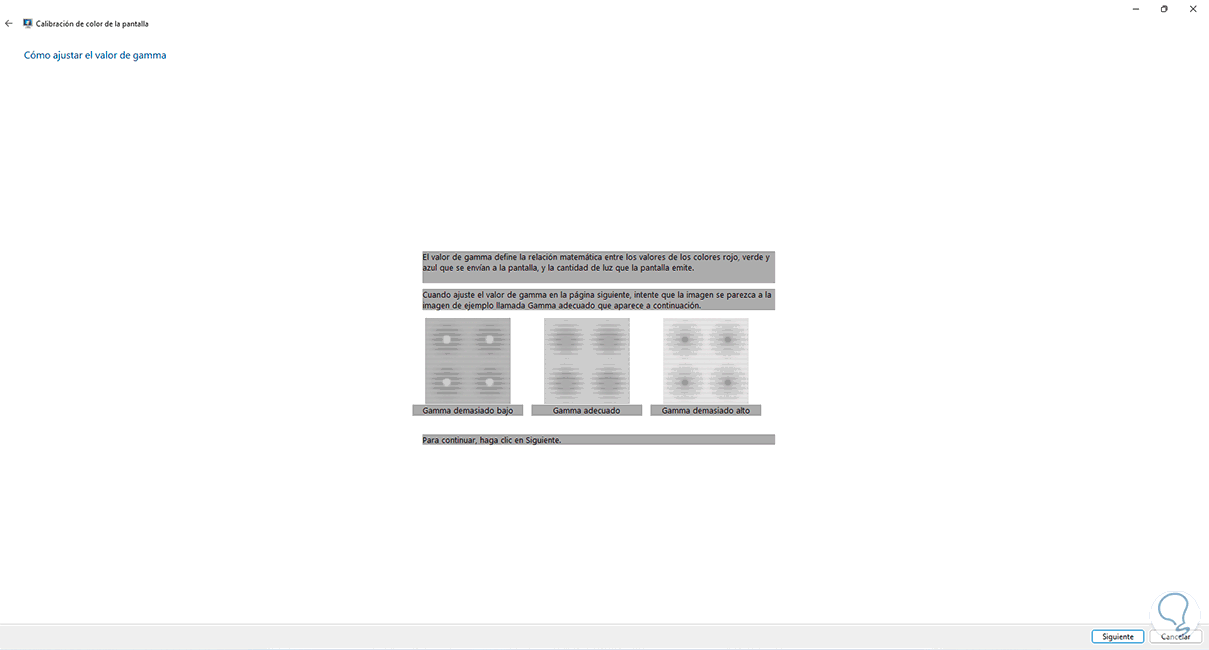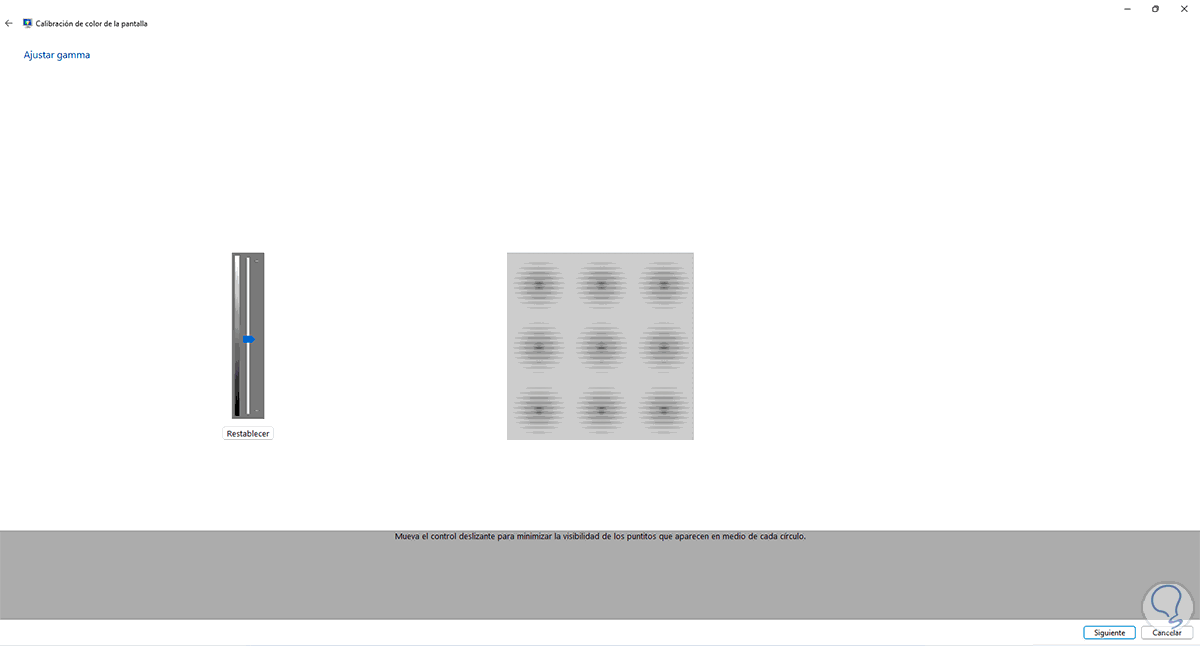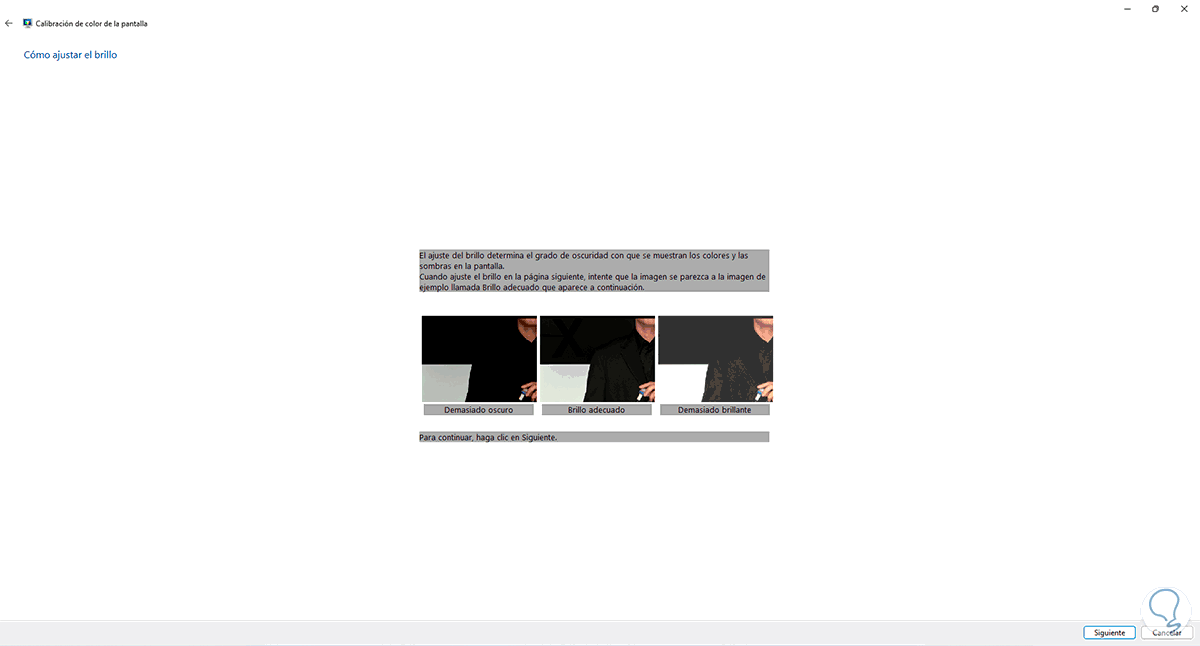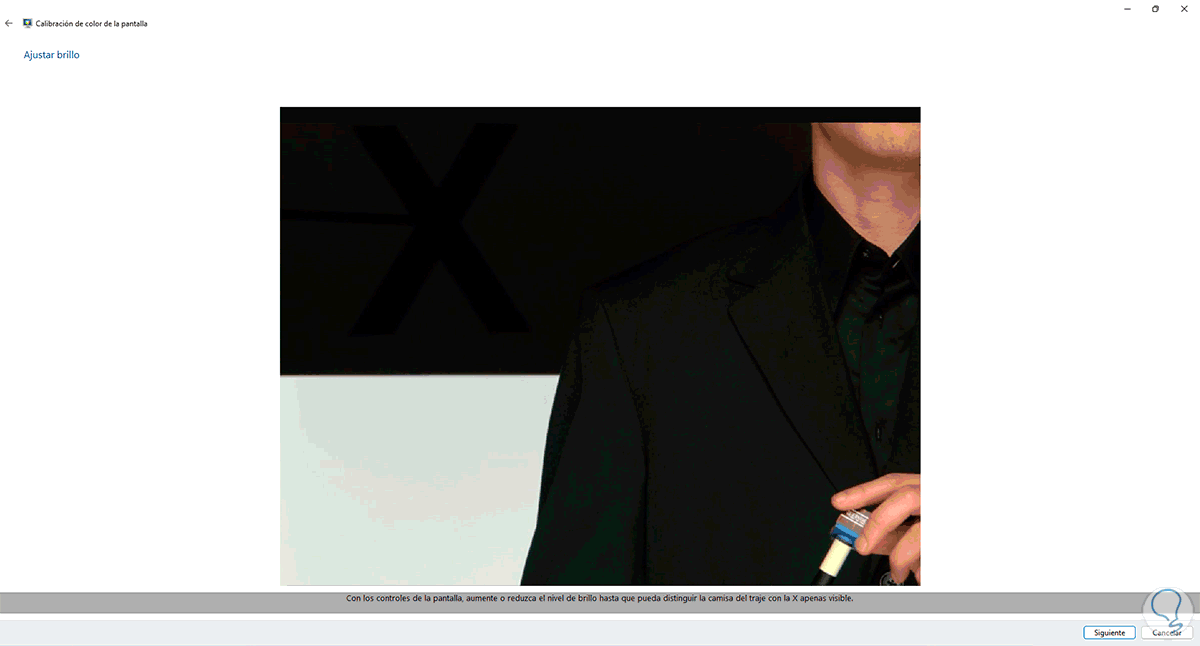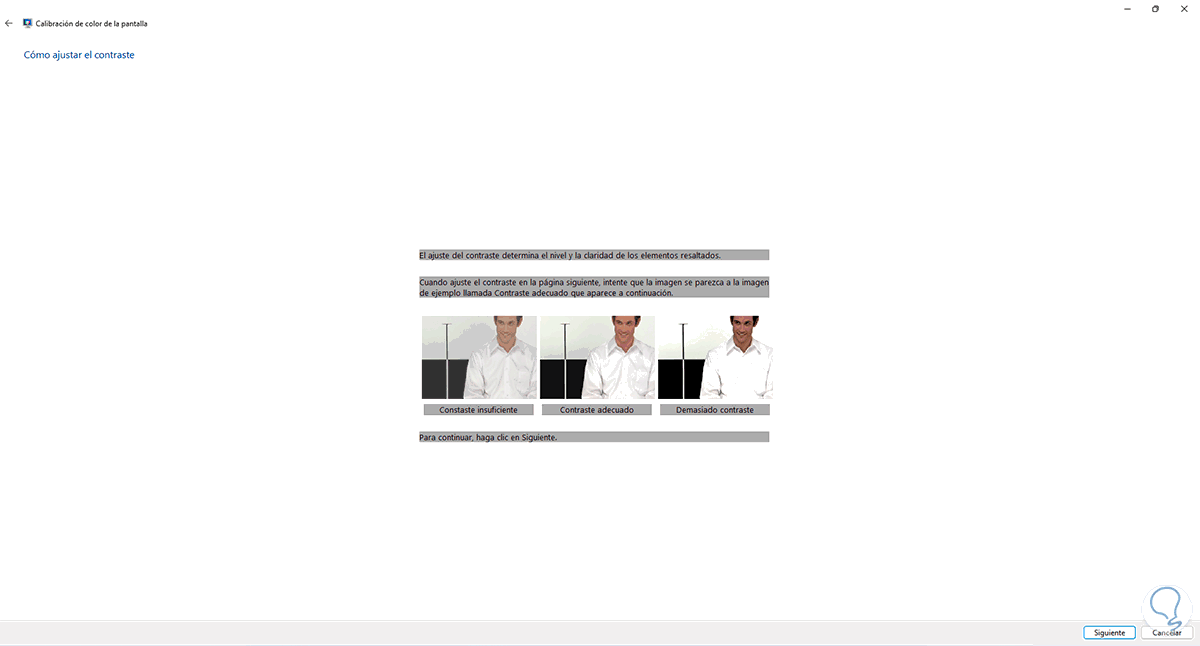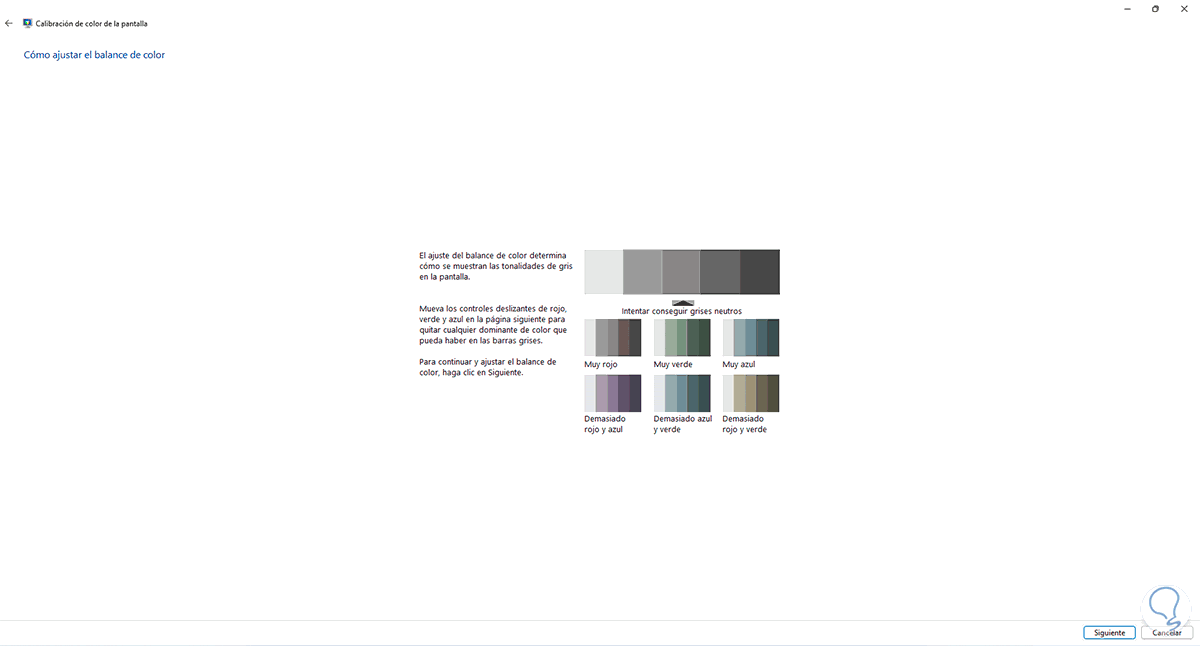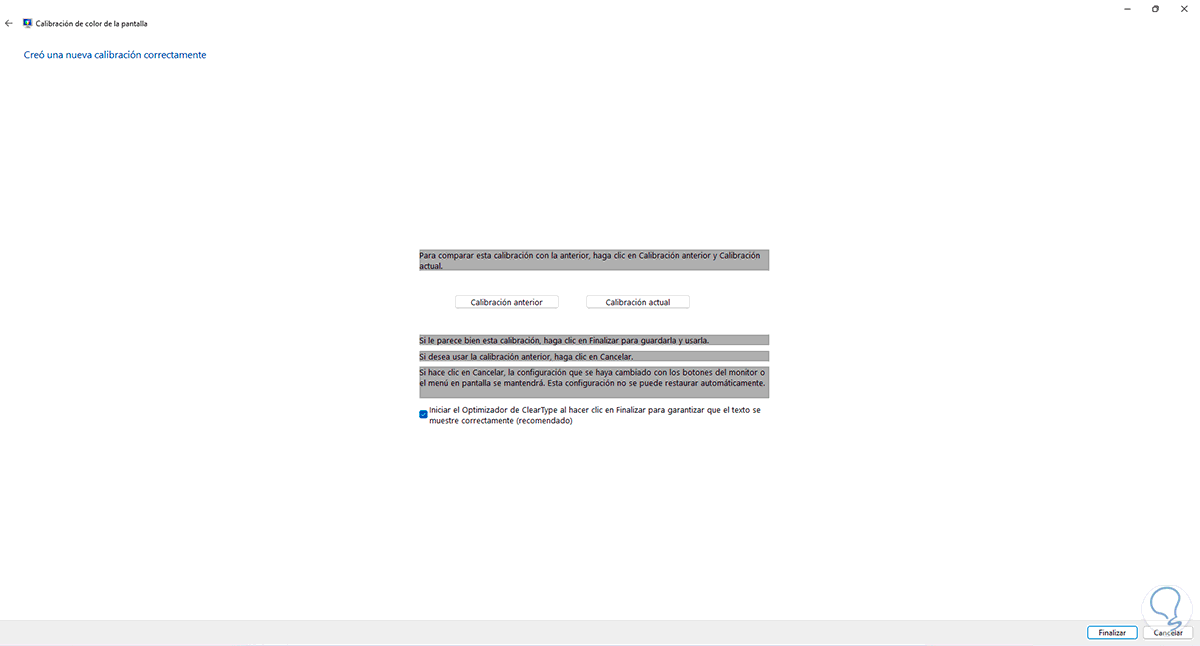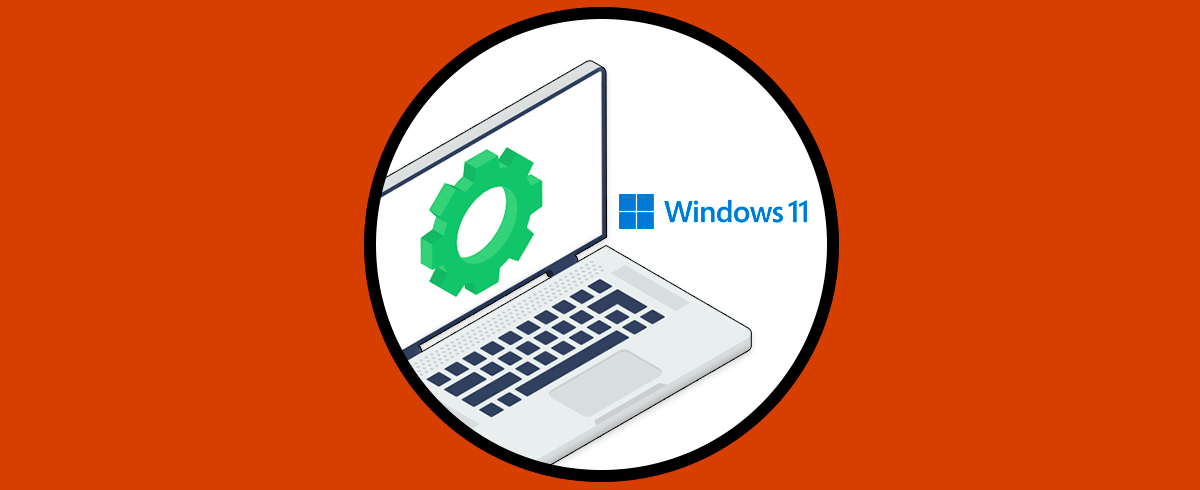Cuando utilizamos nuestro ordenador, debemos llevar a cabo diferentes configuraciones para poder trabajar de la manera más cómoda posible. Es por ello que la pantalla es uno de los elementos principales.
Por defecto Windows 11 trae una configuración preestablecida para los colores de la pantalla, pero con el paso del tiempo es posible que como usuarios los modifiquemos ya sea manualmente o a través de aplicaciones de nuestra tarjeta gráfica para ajustar estos colores ya sea a juegos, aplicaciones especiales o entornos diferentes de trabajo, de modo que puede llegar el momento en el cual deseamos restablecer de nuevo los colores de la pantalla a su estado original.
Solvetic te enseñará cómo restablecer los colores de la pantalla en Windows 11 y así recuperar los valores por defecto de este tipo de parámetro.
Cómo restablecer colores de la pantalla en Windows 11
Para esto abrimos el Panel de control:
Veremos lo siguiente:
Damos clic en "Administración del color" , vamos a la pestaña "Opciones avanzadas" donde veremos las siguientes opciones:
Damos clic en "Calibrar pantalla" y después de esto se abrirá la siguiente ventana:
Completamos el paso a paso de calibración:
Damos clic en Siguiente para ver los colores gamma:
En la siguiente ventana podremos ajustar con el control deslizante los colores gamma:
Después de esto accederemos a la sección de brillo y contraste de la pantalla:
En la siguiente ventana veremos las diferentes opciones de brillo:
El sistema determinará la opción más adecuada para nuestra pantalla:
Ahora vamos a configurar el contraste de la pantalla:
Podremos ajustar el contraste en base a las indicaciones desplegadas en la pantalla:
Veremos las diferentes opciones de balance de color disponibles:
Ahora podemos ajustar los parámetros de balance según consideremos necesario:
Al finalizar el proceso podremos hacer un comparativo entre la calibración anterior y la nueva que hemos hecho:
Con estos pasos se han restablecido los colores de la pantalla en Windows 11.