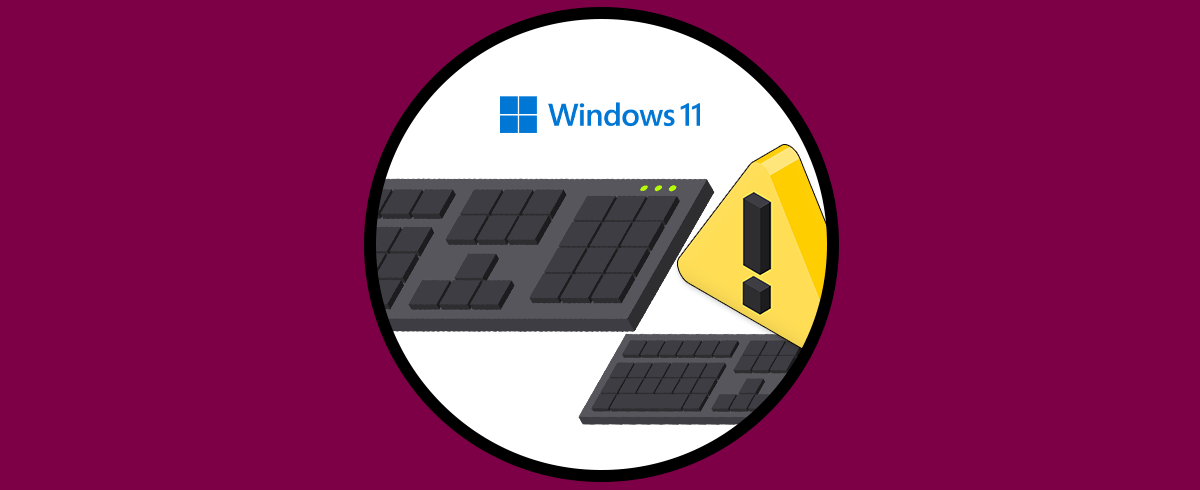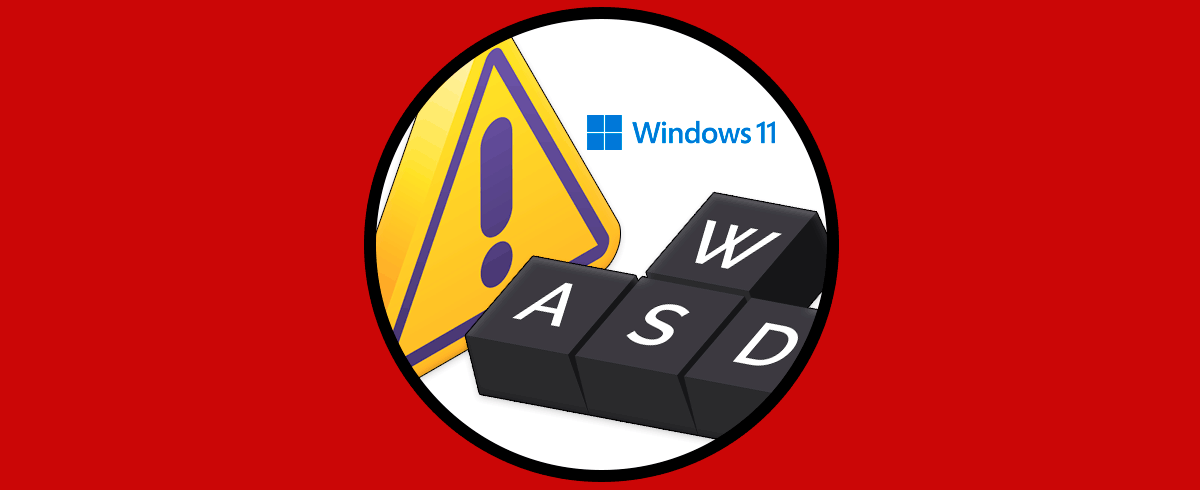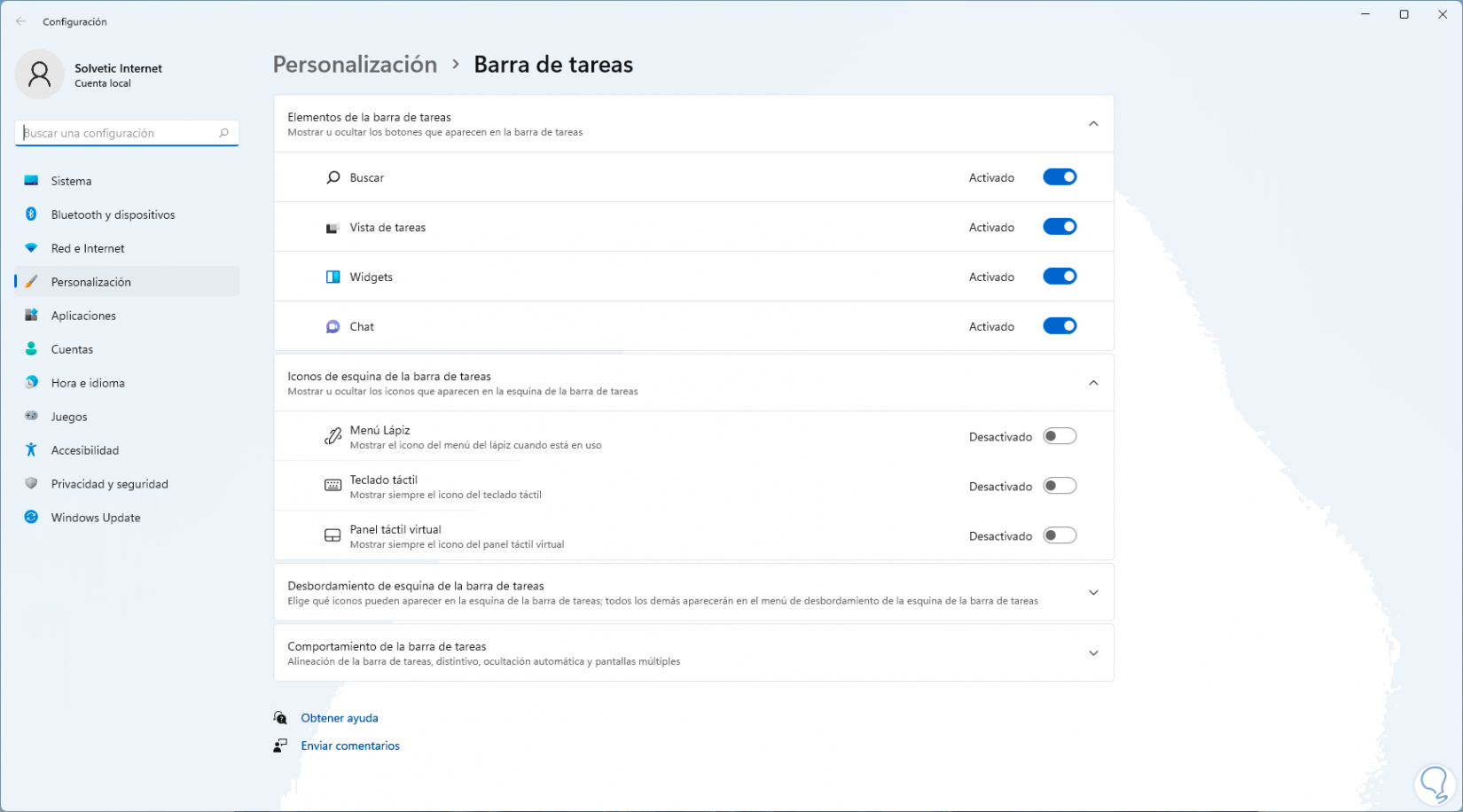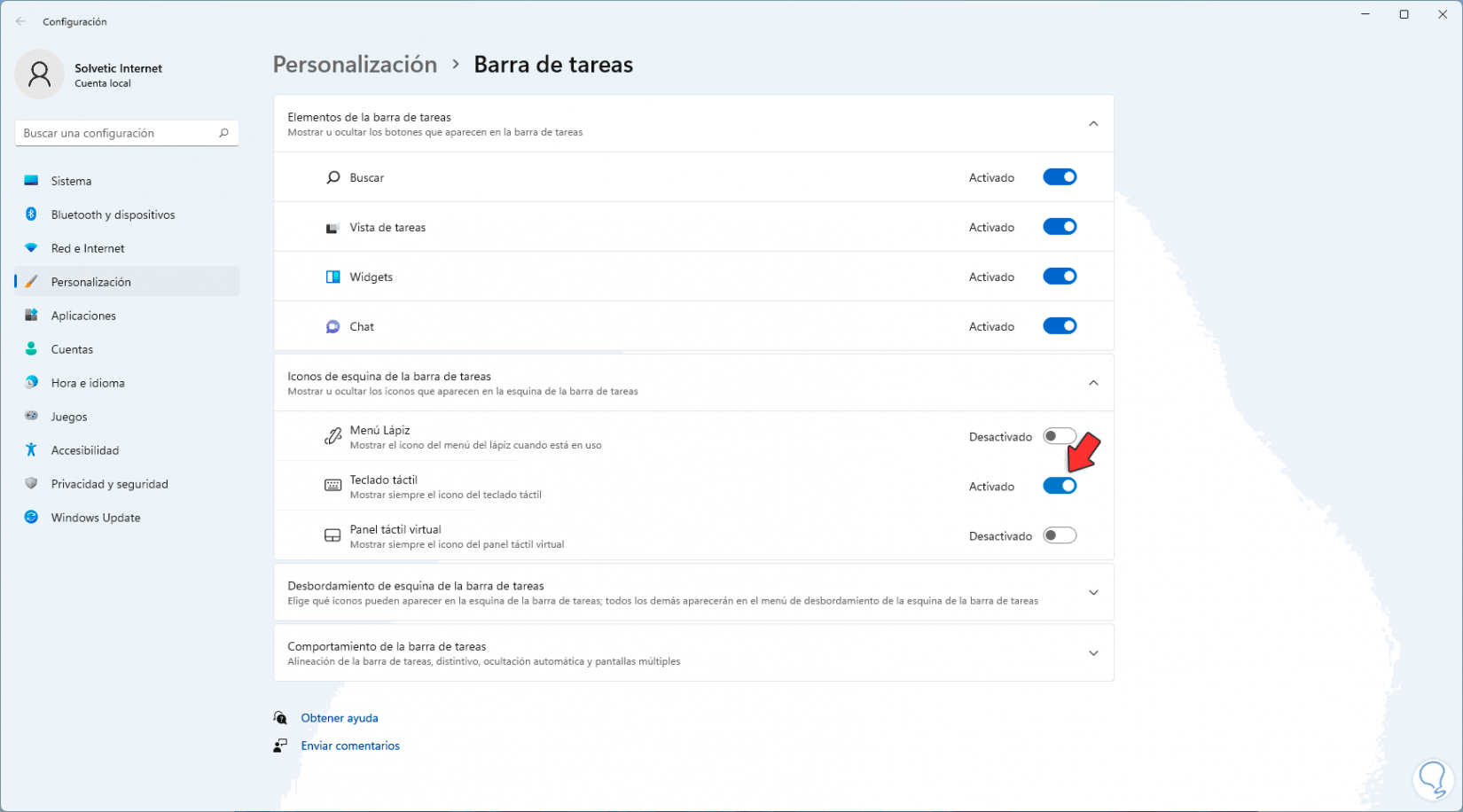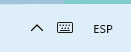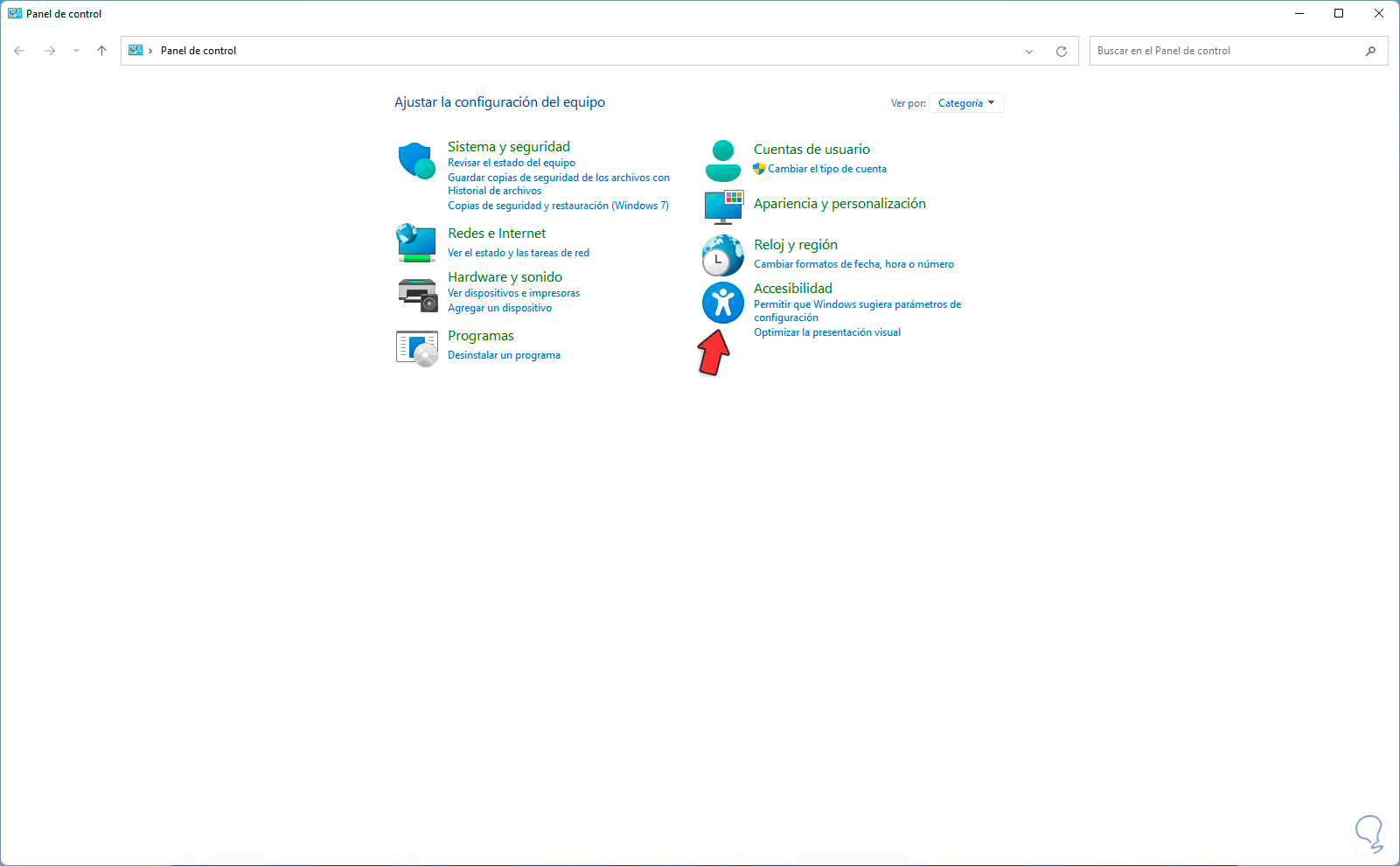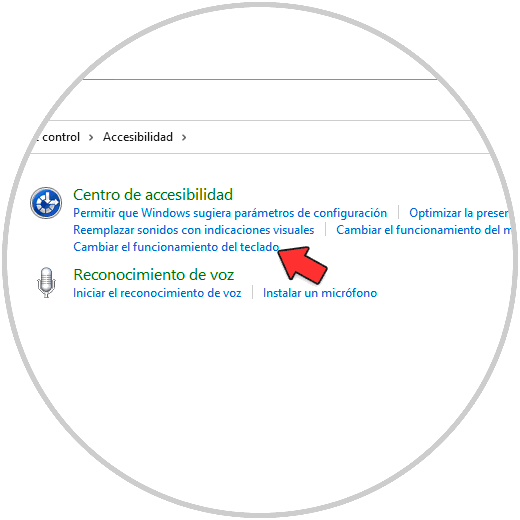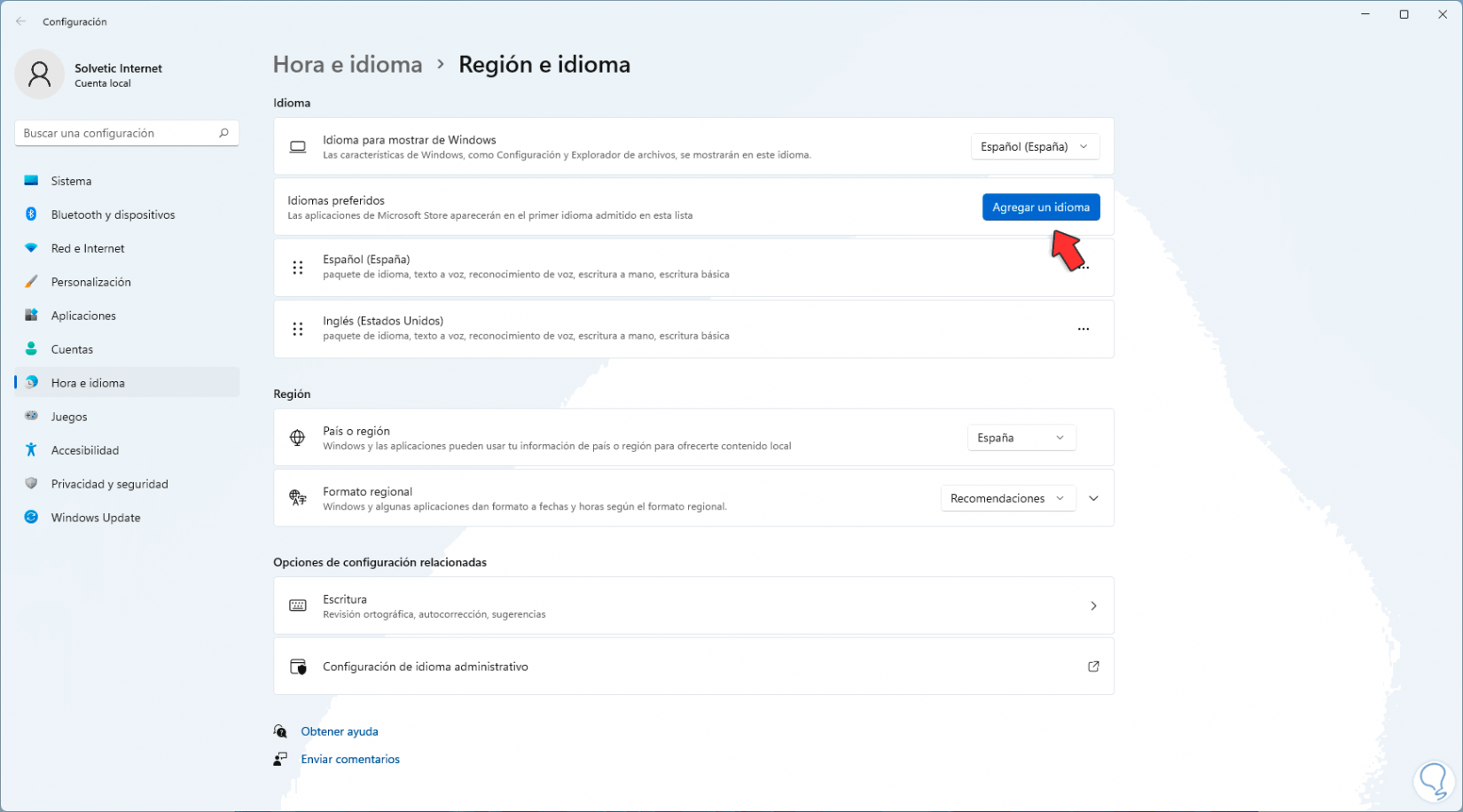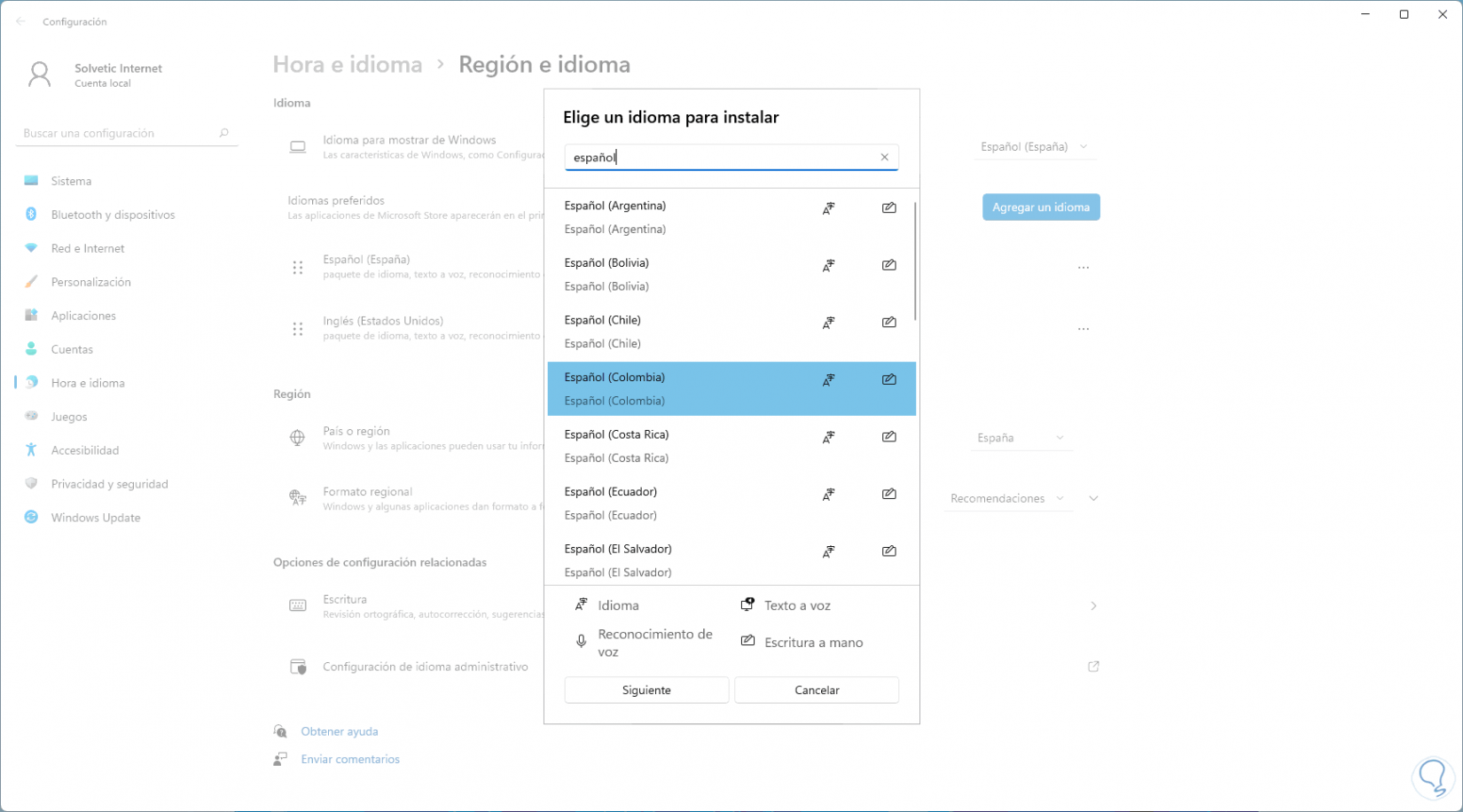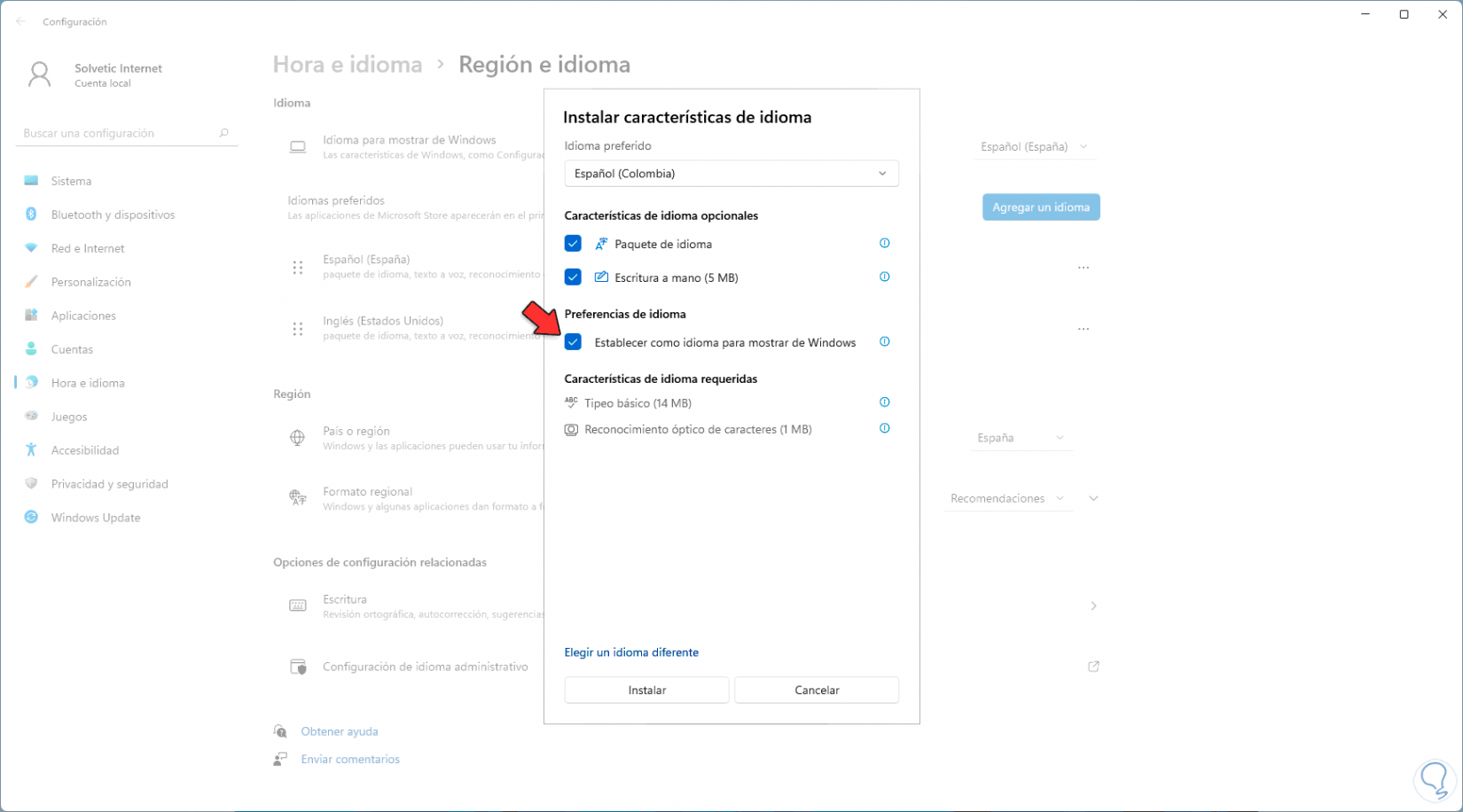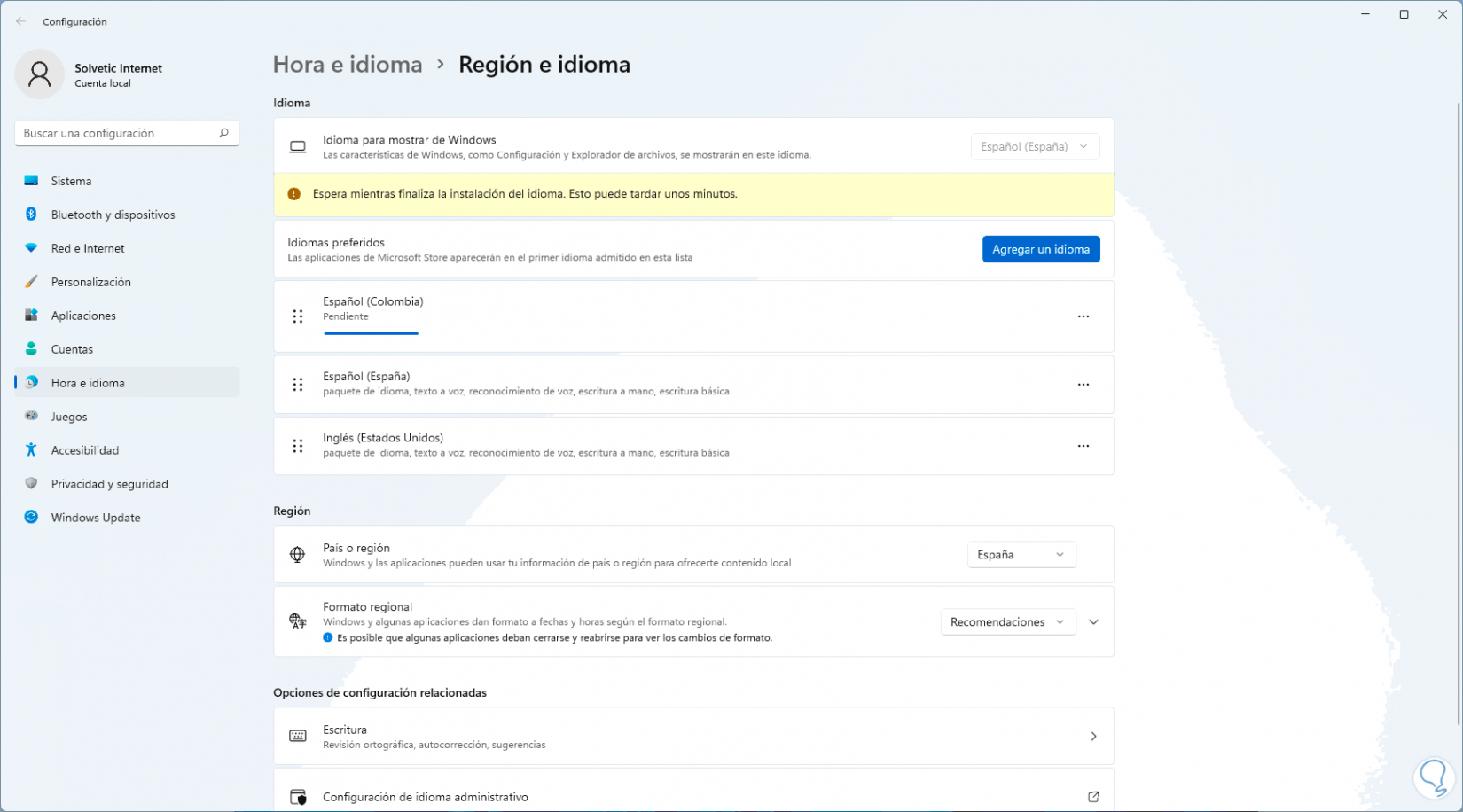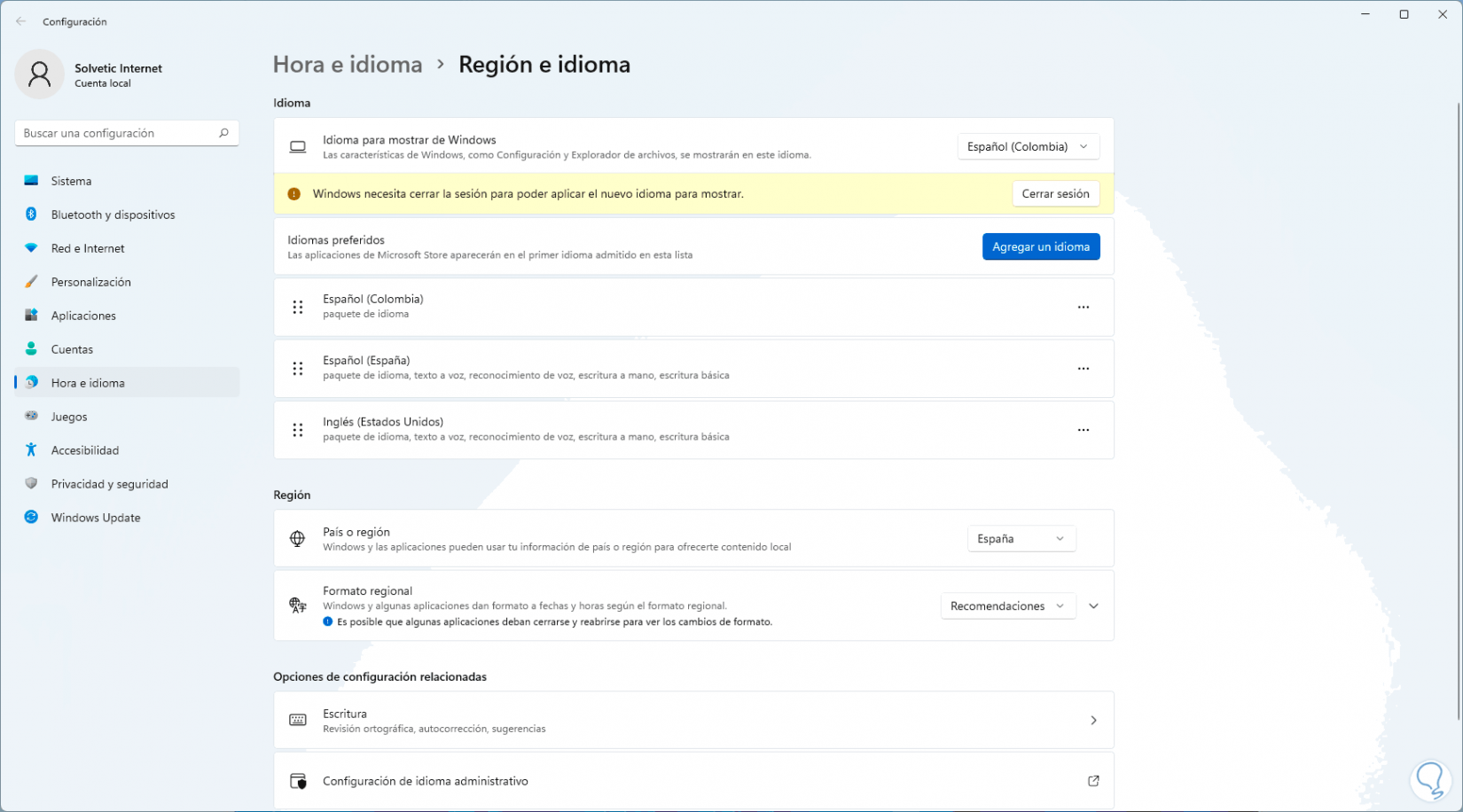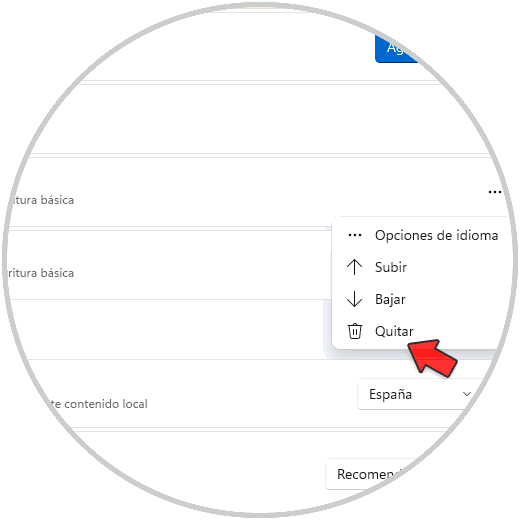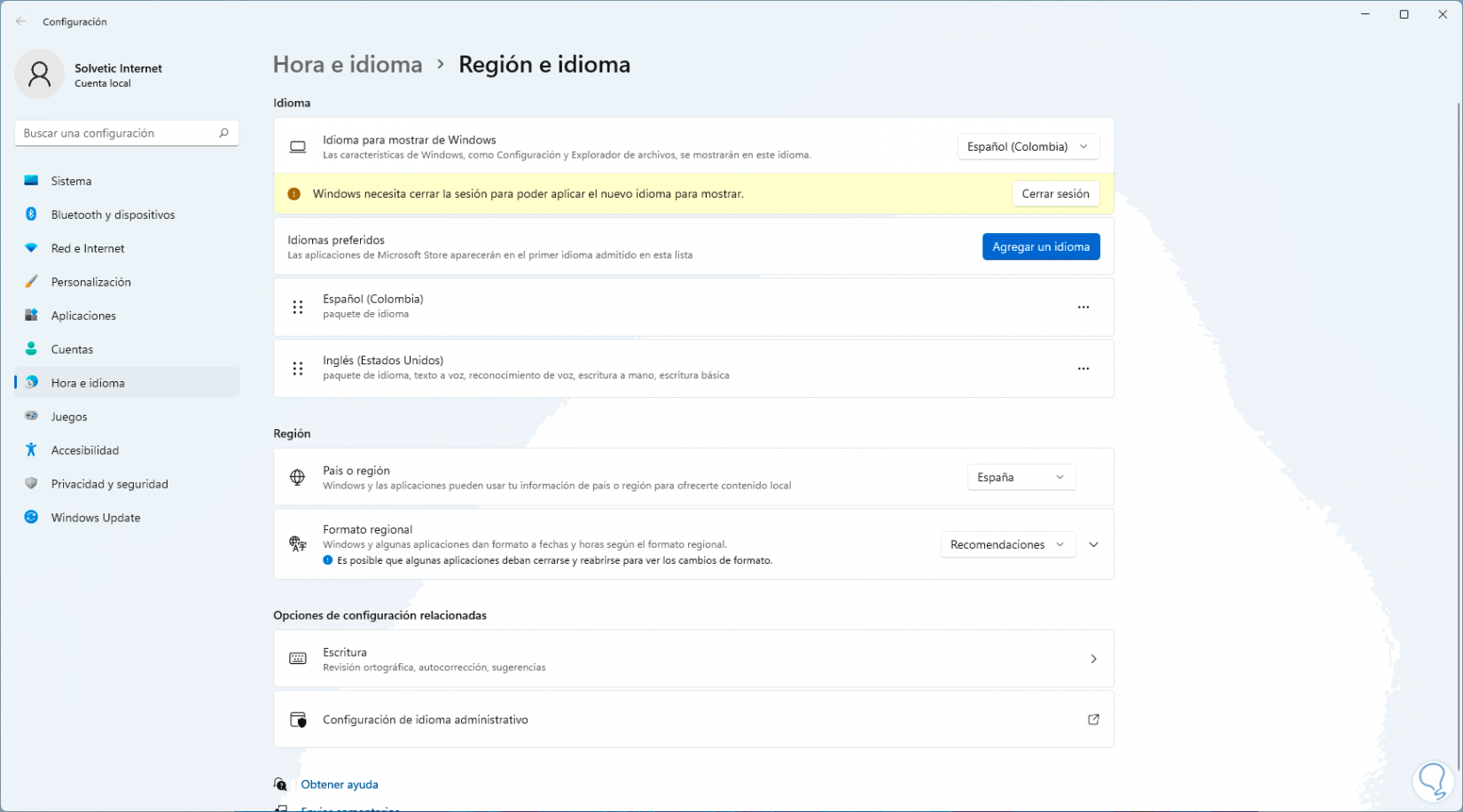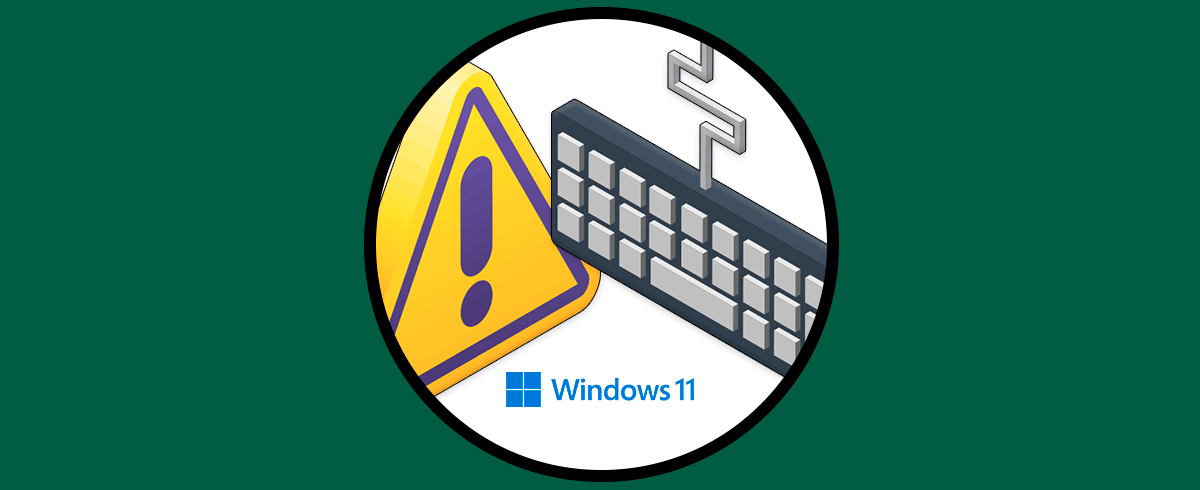El teclado en Windows 11 juega un papel fundamental ya que gracias a él es posible ingresar información a las aplicaciones que son compatibles, ejecutar órdenes en las consolas integradas del sistema y realizar muchas acciones más que permiten un trabajo integral y completo dentro de Windows 11.
Por defecto el idioma del teclado y los respectivos parámetros asociados se configuran en base al idioma del sistema operativo pero también es posible agregar muchos más idiomas según la tarea necesaria. Esto puede causar que por alguna razón el teclado se desconfigure y al ejecutar una orden en un idioma específico los comandos o las órdenes se asocien a otro idioma diferente esto causa problemas a la hora de redactar o ejecutar órdenes desde allí.
Corregir este error es posible Windows 11 de una manera muy sencilla y Solvetic te enseñará cómo hacerlo.
1. Solucionar error de teclado desconfigurado en Windows 11
Para corregir este error damos clic derecho en la barra de tareas y allí seleccionamos "Configuración de la barra de tareas":
Veremos lo siguiente:
Activamos el interruptor "Teclado táctil":
Esto activará el icono del teclado táctil en la barra de tareas:
Da clic sobre el icono para abrir el teclado táctil y se abrirá el teclado táctil en pantalla:
En el teclado táctil escribimos "panel":
Damos clic en "Panel de control" y se abrirá lo siguiente:
Damos clic en “Accesibilidad” para ver las siguientes opciones:
Damos clic en “Cambiar el funcionamiento del teclado” y ahora veremos las siguientes opciones:
Damos clic en "Agregar un teclado Dvorak y cambiar la configuración adicional de entradas de teclado" y se abrirá lo siguiente:
Damos clic en "Agregar un idioma" y con el teclado táctil escribimos y seleccionamos el idioma:
Elegimos el idioma a usar:
Activamos las casillas y en especial la casilla "Establecer como idioma para mostrar de Windows":
Damos clic en "Instalar" para iniciar el proceso:
Esperamos que finalice la instalación del idioma seleccionado:
Pulsamos en el menú contextual del idioma original y seleccionamos "Quitar":
Vemos que el idioma por defecto se habrá quitado:
Cierra la sesión y después de iniciarla de nuevo valida que el teclado funciona correctamente en Windows 11:
Después de esto si deseamos podemos instalar nuevamente el idioma que tenemos por defecto al principio.
Con este paso es posible recuperar la configuración del teclado en Windows 11 y así trabajar de forma normal con el idioma asociado a este.