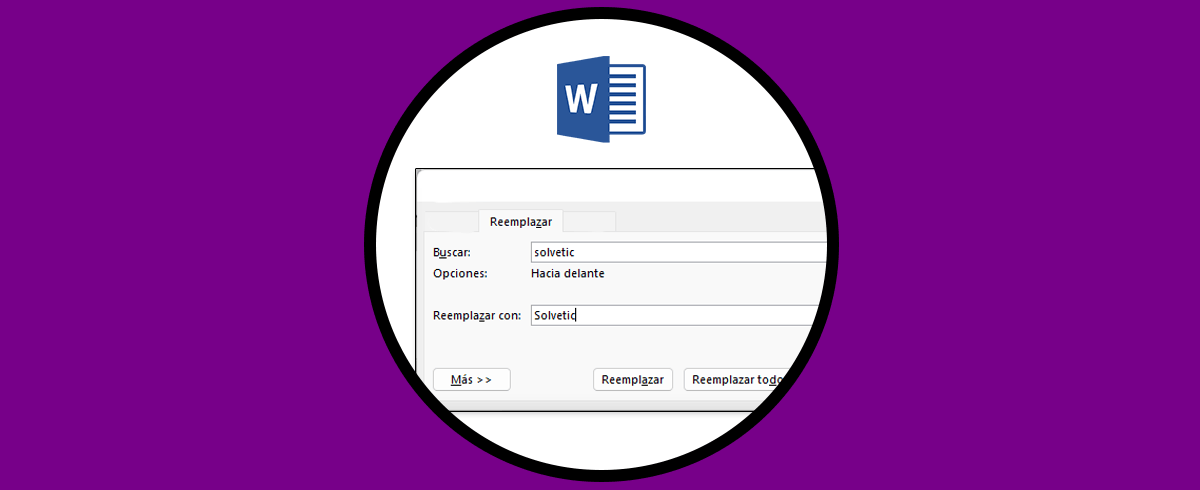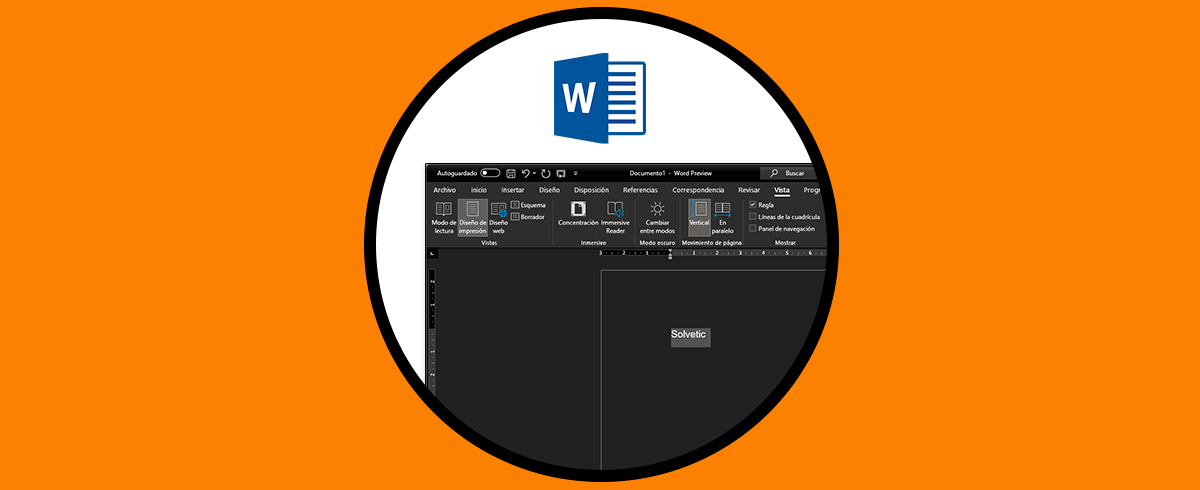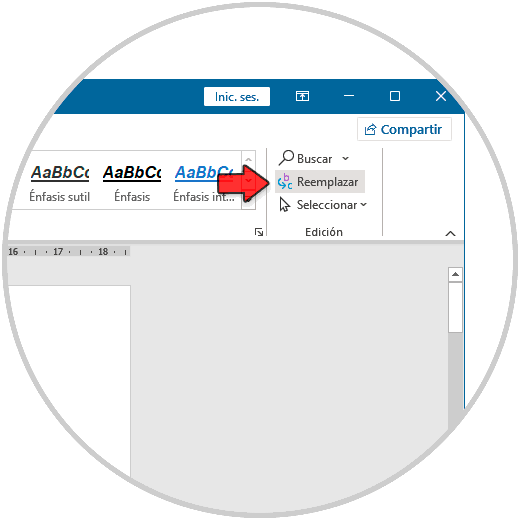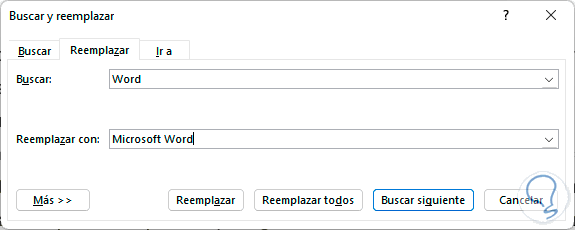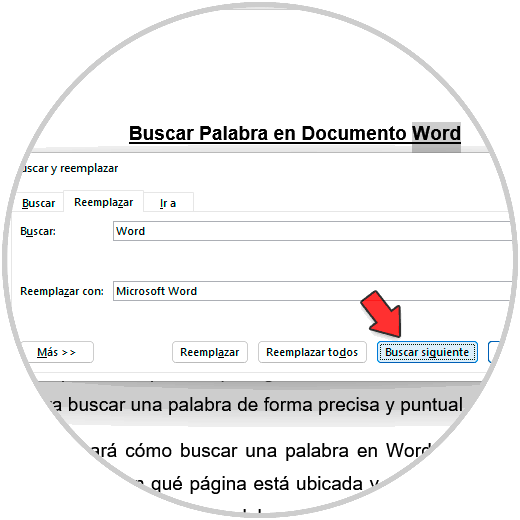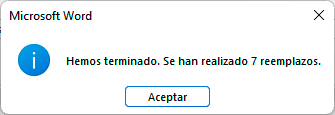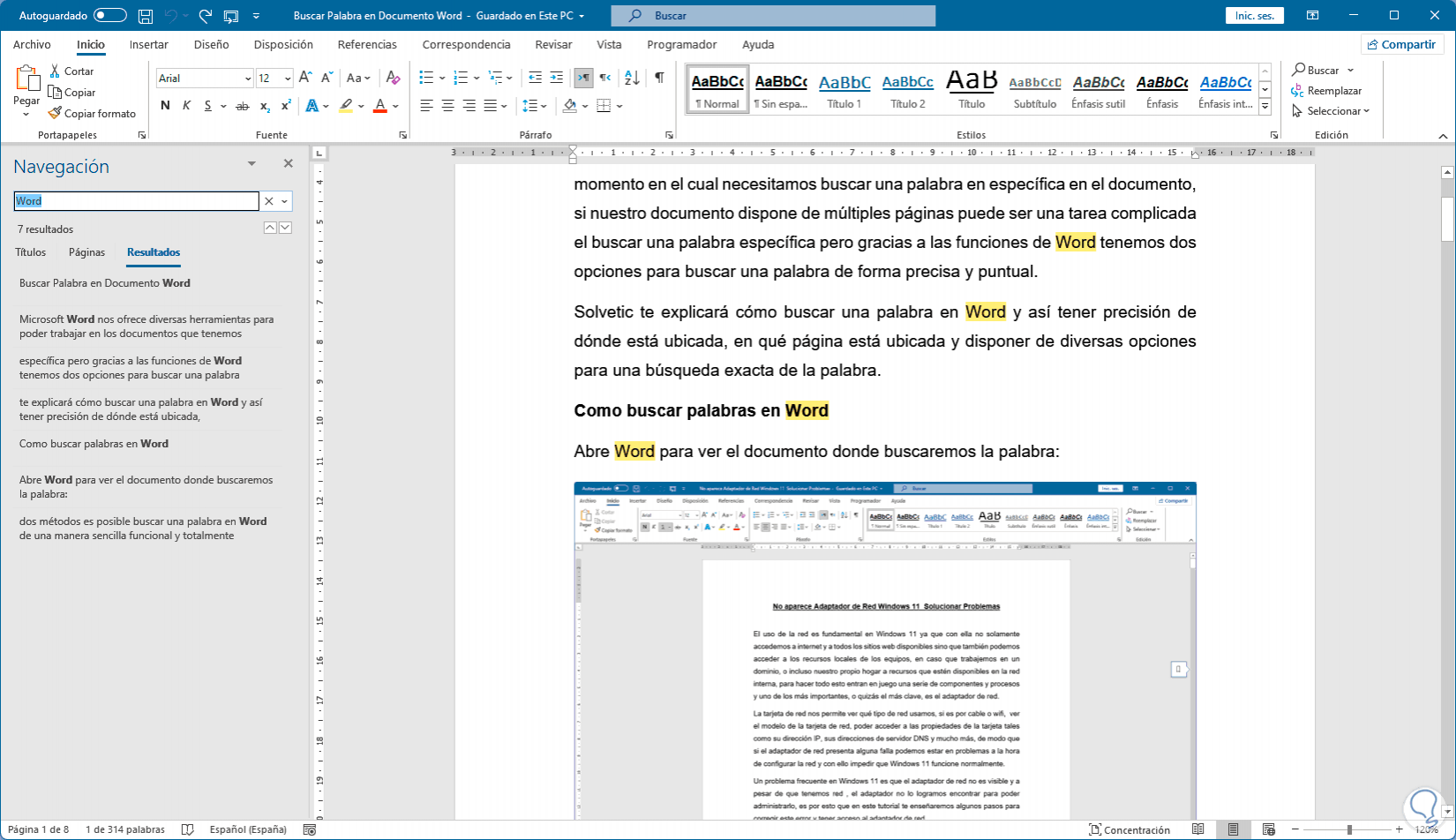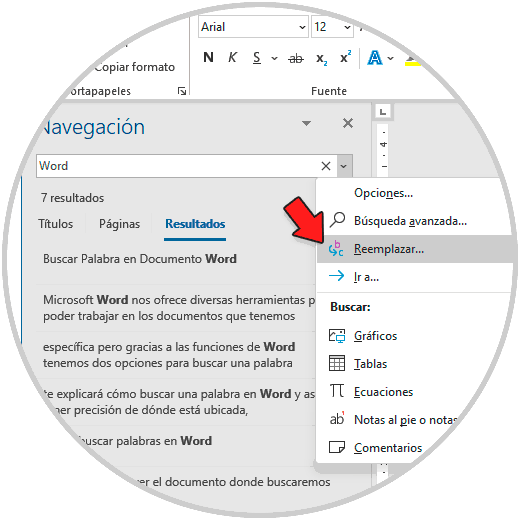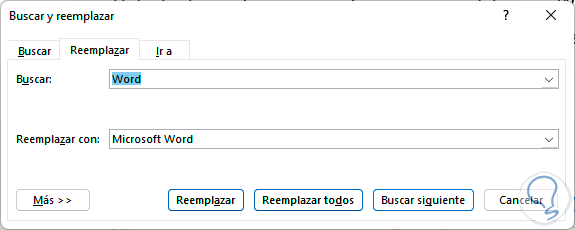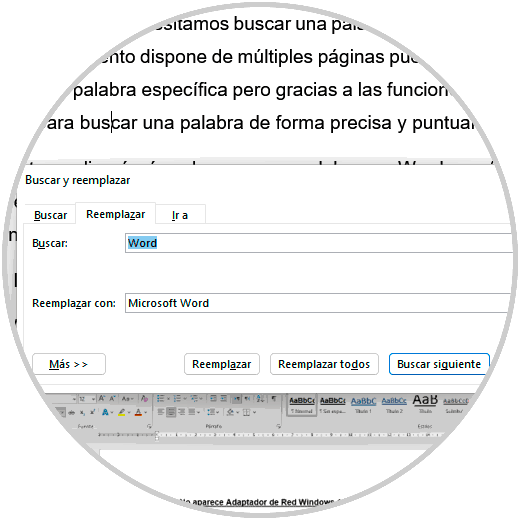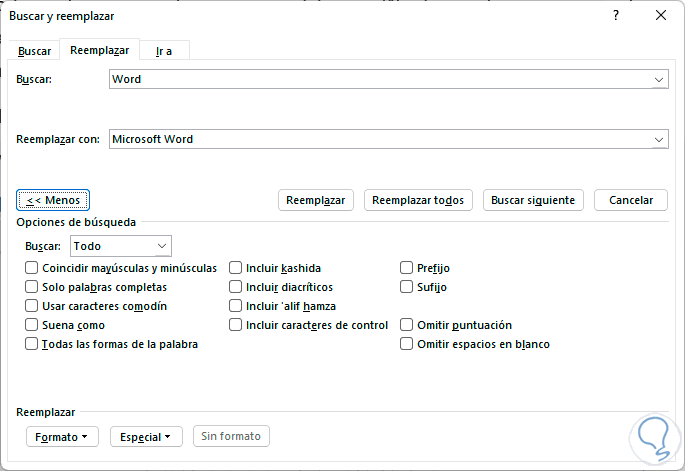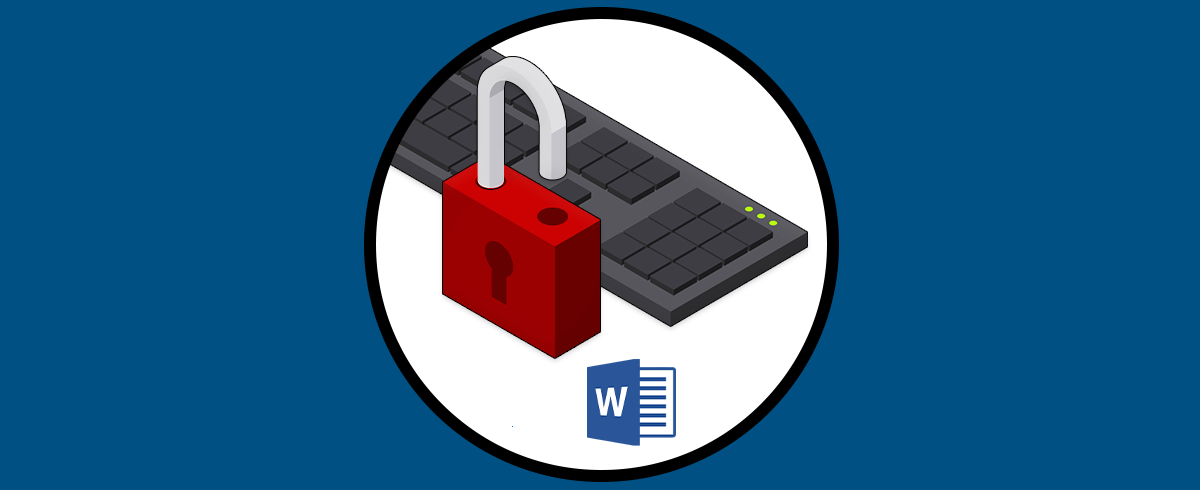Uno de los procesadores de texto más comunes y usados en el mundo es Microsoft Word, como todos sabemos, integra numerosas herramientas y funciones para trabajar con el texto de una forma integral esto abarca la gestión de sus párrafos, de sus fuentes y demás.
Word ofrece grandes opciones y posibilidades de uso, ya que gracias a este gestor de texto podemos crear contenido con diferentes opciones, recibirlo y modificarlo o simplemente almacenarlo en nuestro PC.
Una de las acciones más importantes que nos permite realizar Word es cambiar una palabra en todo el documento, esto se puede lograr de forma automática agilizando las opciones de tiempo al no tener que buscar una por una en todo el documento en caso de que éste sea extenso.
Solvetic explicará en este tutorial cómo cambiar una palabra en Word en todo el documento de forma automática.
Cómo cambiar una palabra en Word en todo el documento
Abre Word para ver las palabras que están registradas allí:
Vamos a "Inicio - Reemplazar":
Se abrirá la siguiente ventana en donde ingresamos la palabra a reemplazar y en "Reemplazar con" ingresamos la nueva palabra:
Damos clic en "Buscar siguiente" para detectar las palabras en el documento activo:
Las palabras que coincidían estarán resaltadas sobre las demás, damos clic en "Reemplazar todos" para reemplazar todas las palabras en el documento, veremos cuántos reemplazos fueron efectuados:
Validamos el cambio:
Es posible usar las teclas Ctrl + B para acceder al navegador en el costado izquierdo del documento:
Damos clic en la flecha desplegable y seleccionamos "Reemplazar" para acceder a la misma función descrita:
Veremos la ventana para reemplazar las palabras:
Alternativamente usaremos las teclas Ctrl + L para acceder a esta opción:
Damos clic en "Más" para acceder a diversos parámetros de uso:
Con cada uno de estos parámetros es posible reemplazar la palabra de una forma mucho más precisa y no reemplazar alguna palabra de forma equivocada.
Este es todo el procedimiento para reemplazar palabras en todo el documento de Word de forma automática.