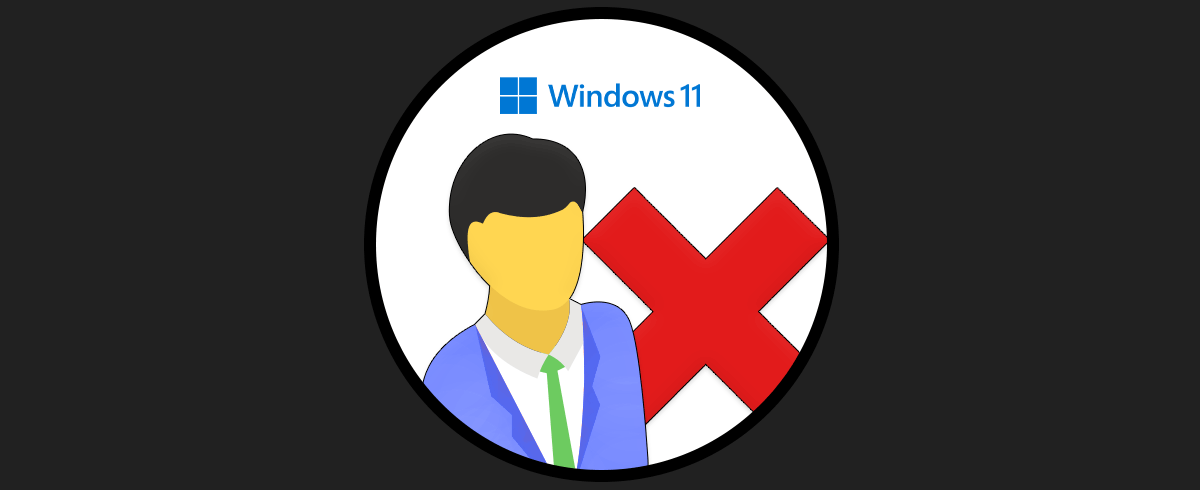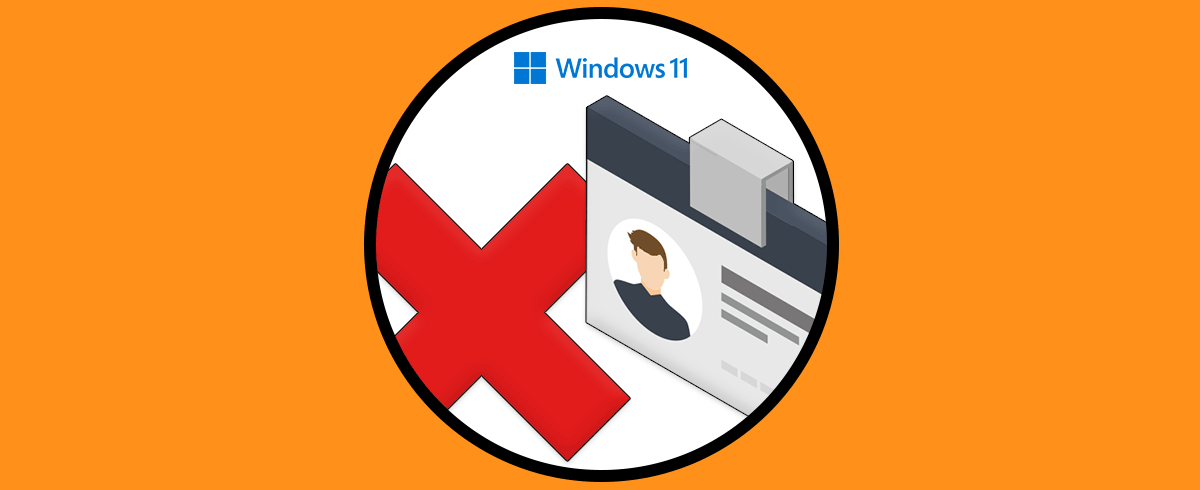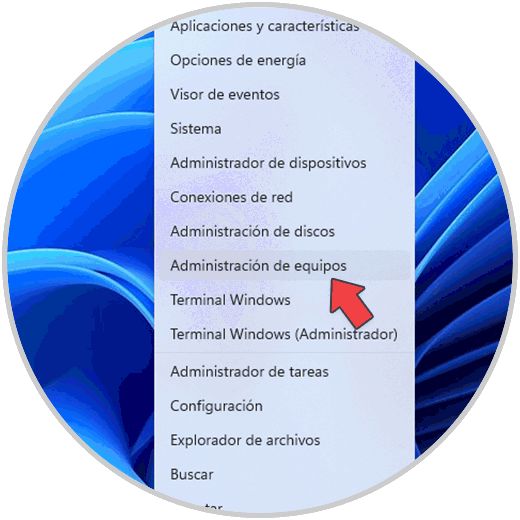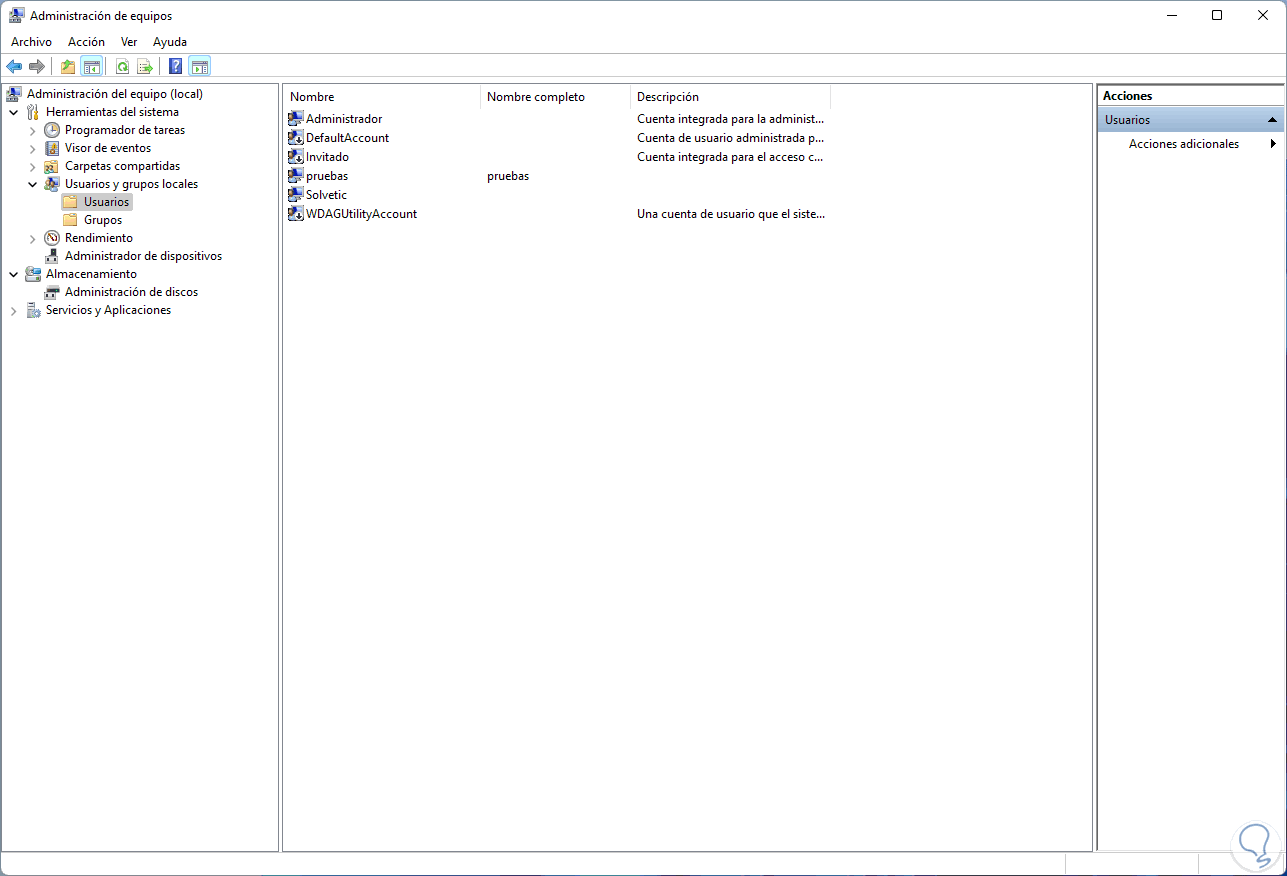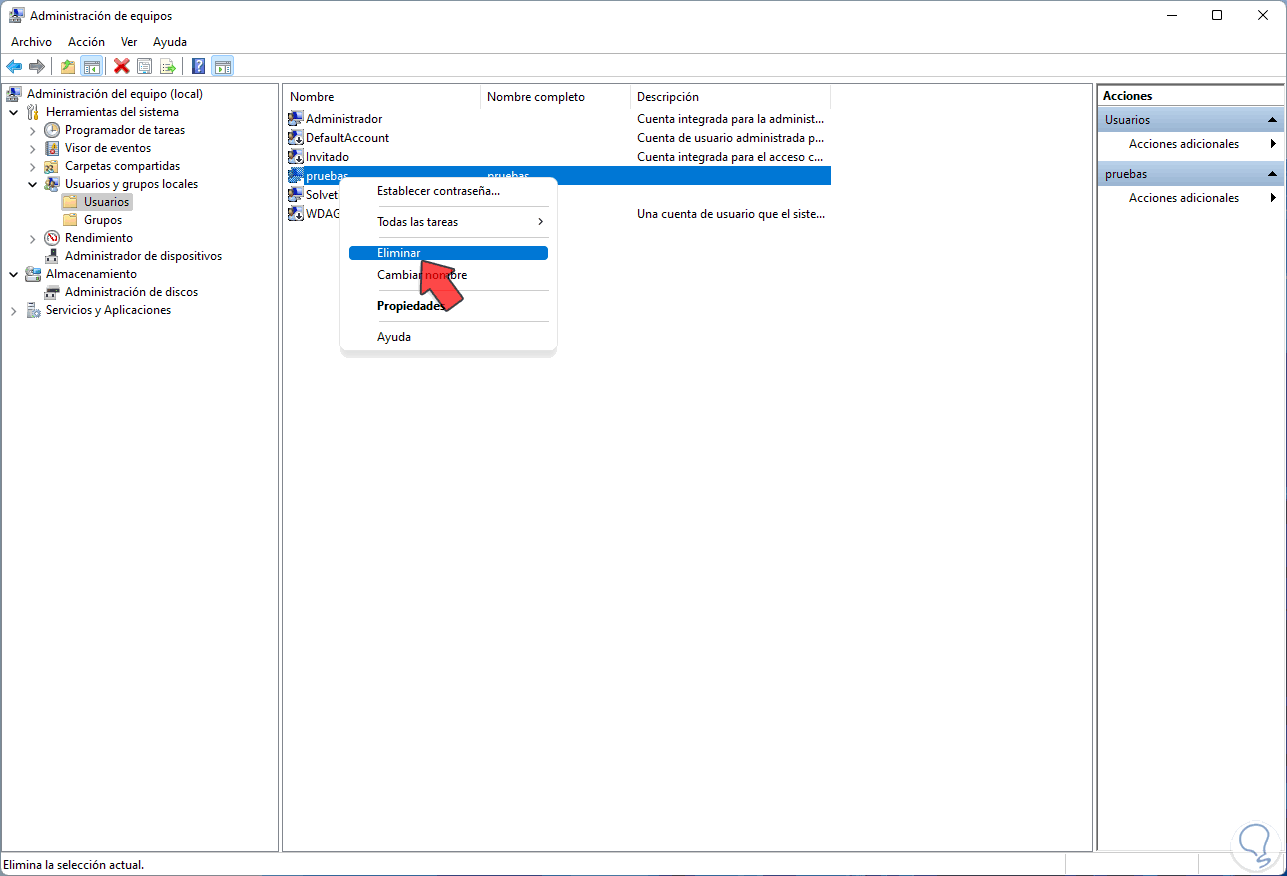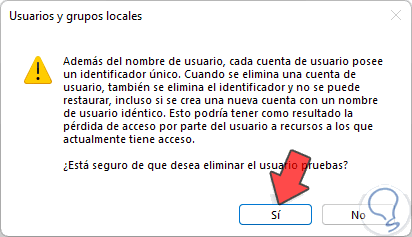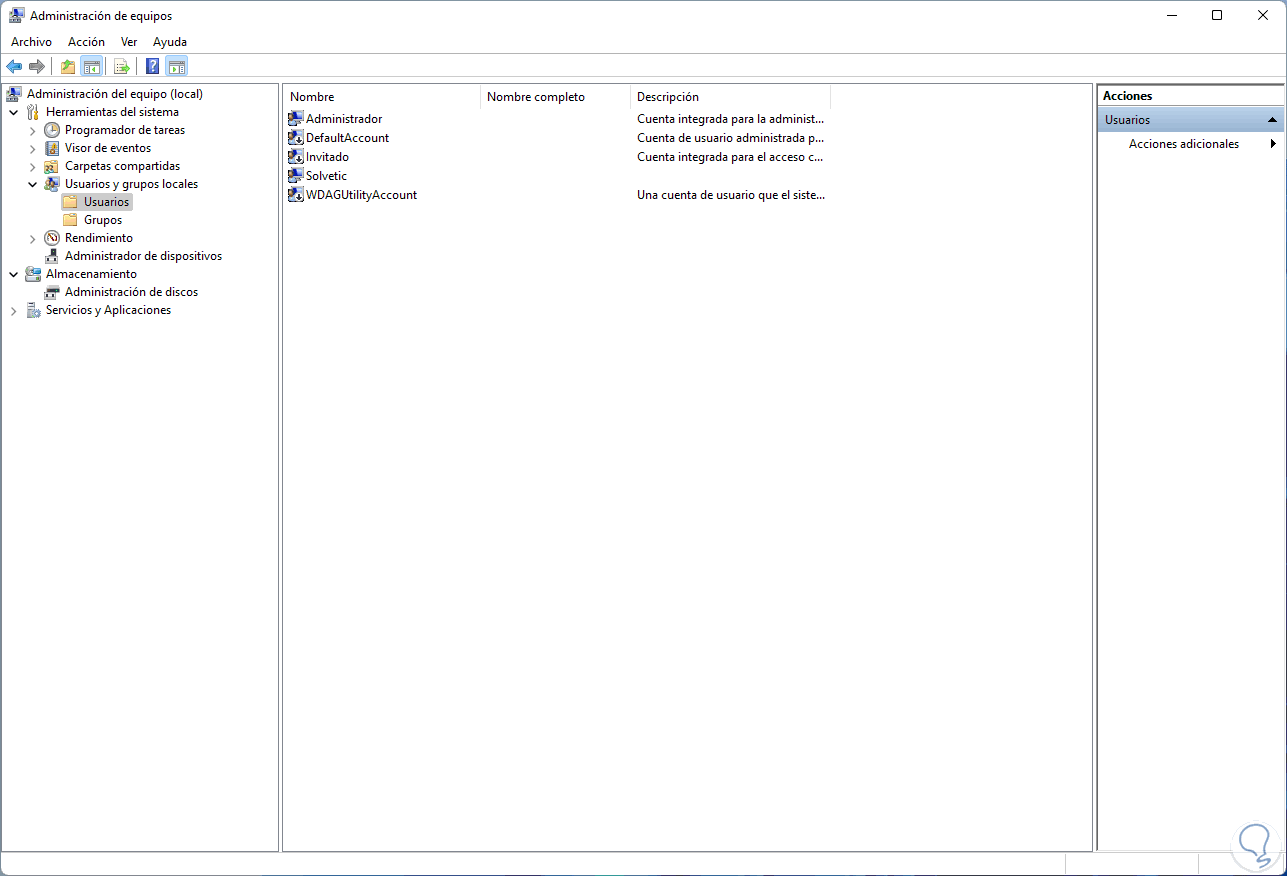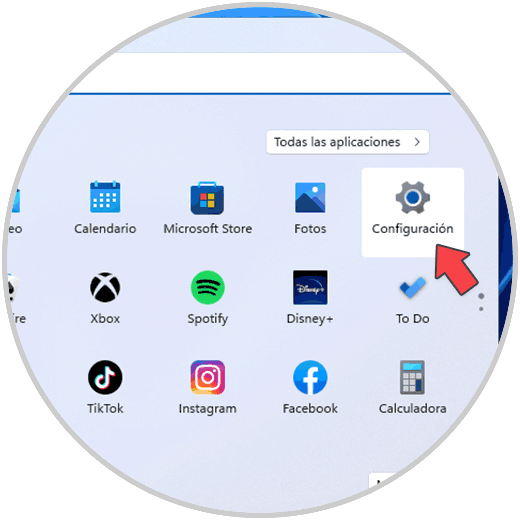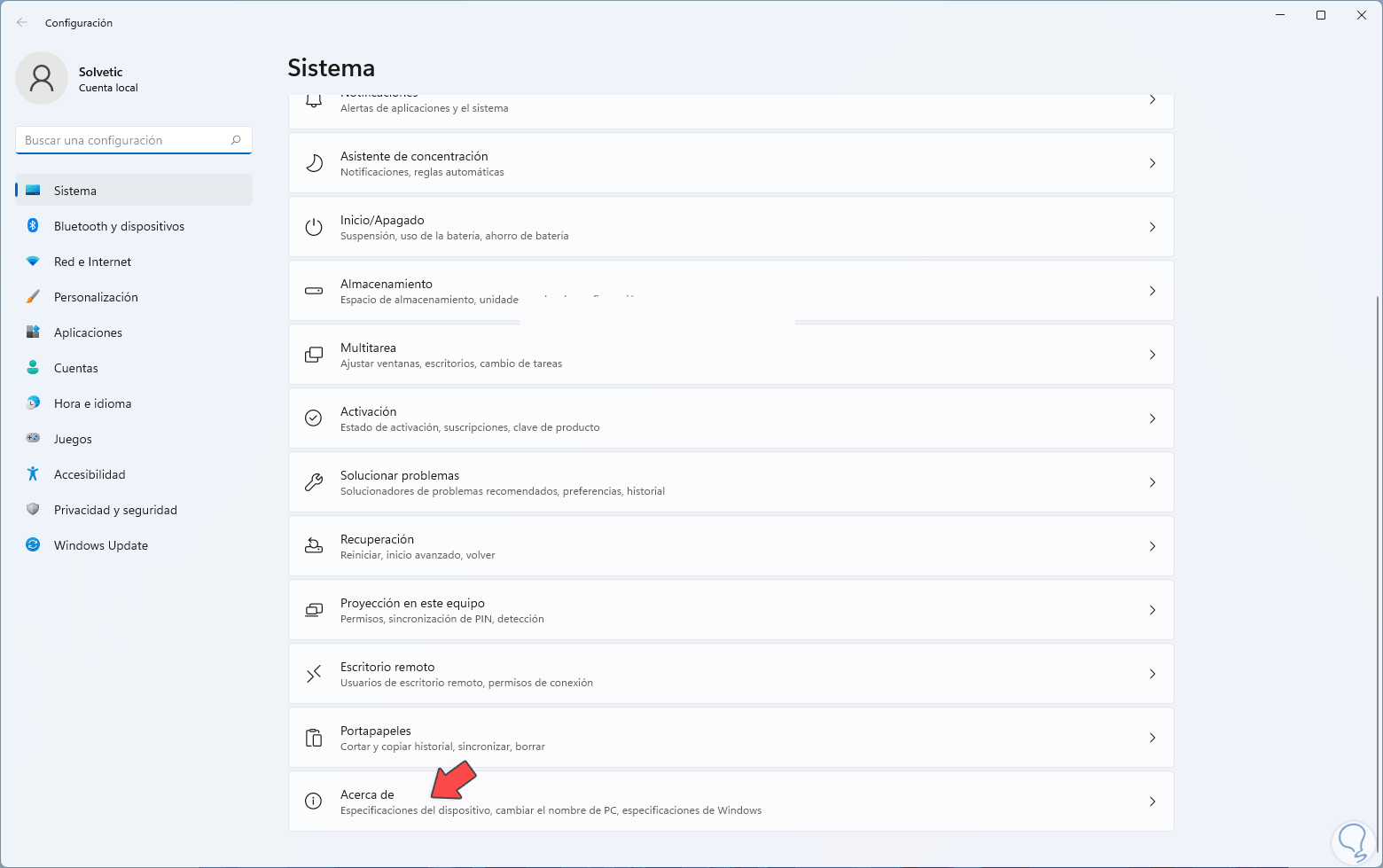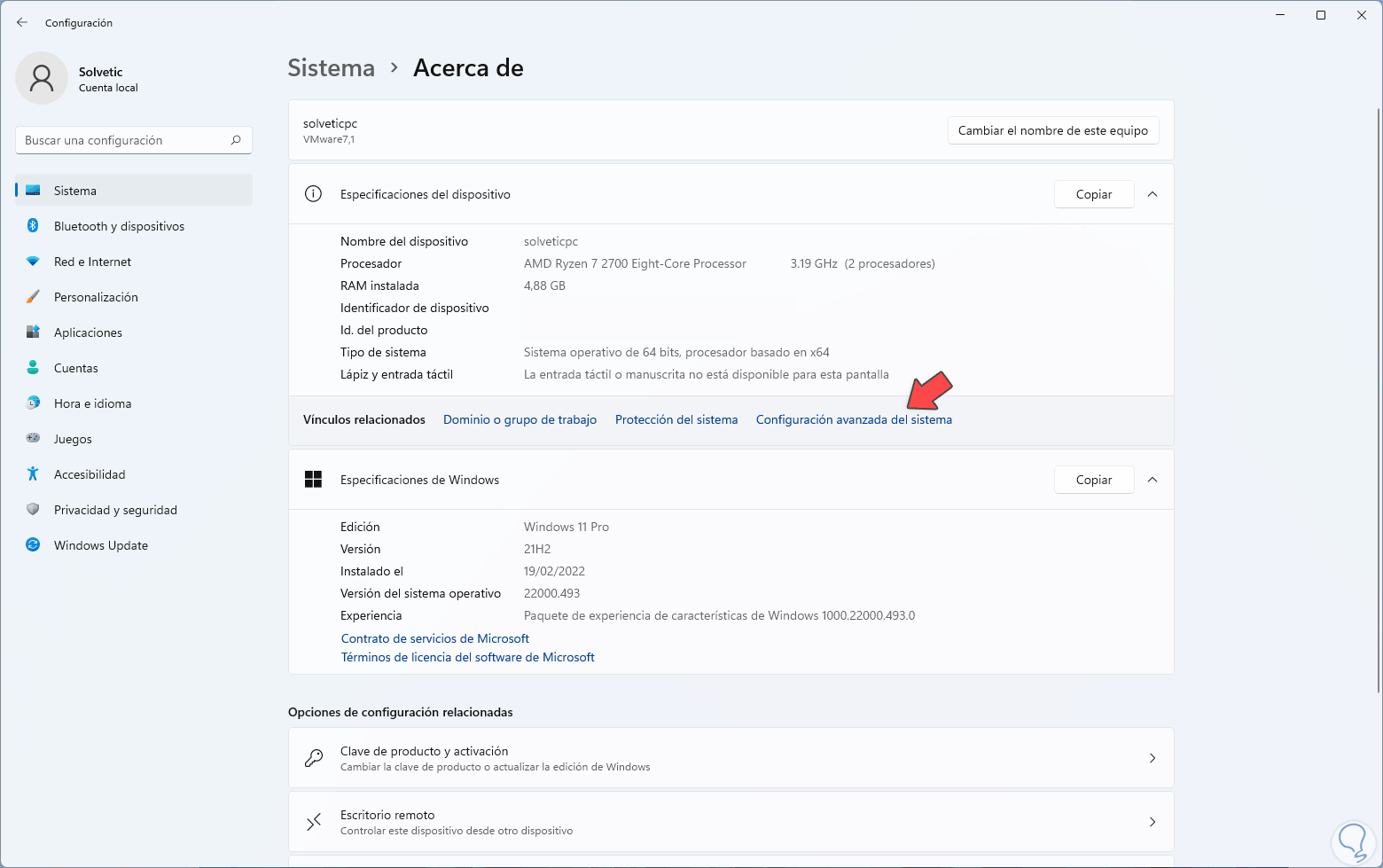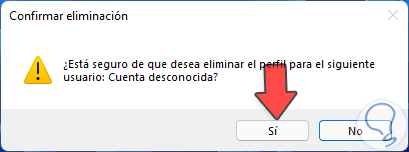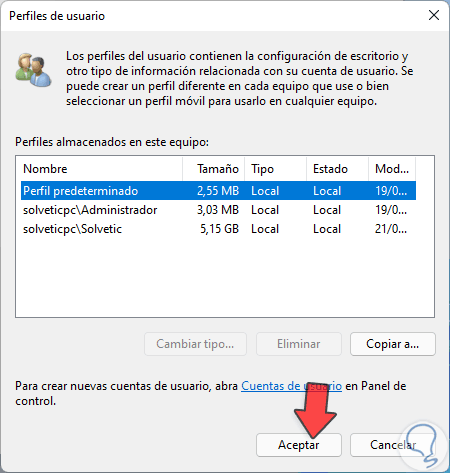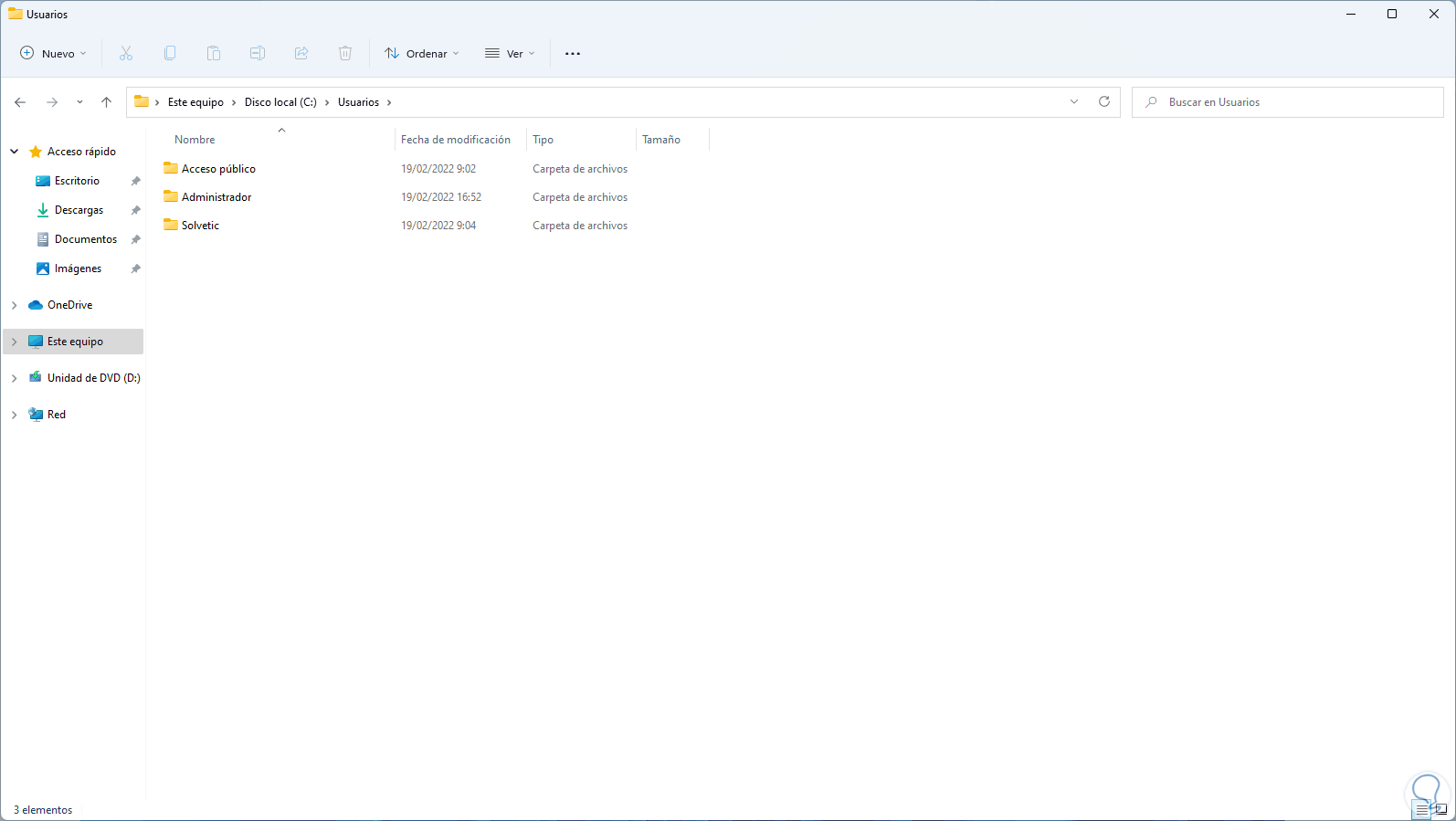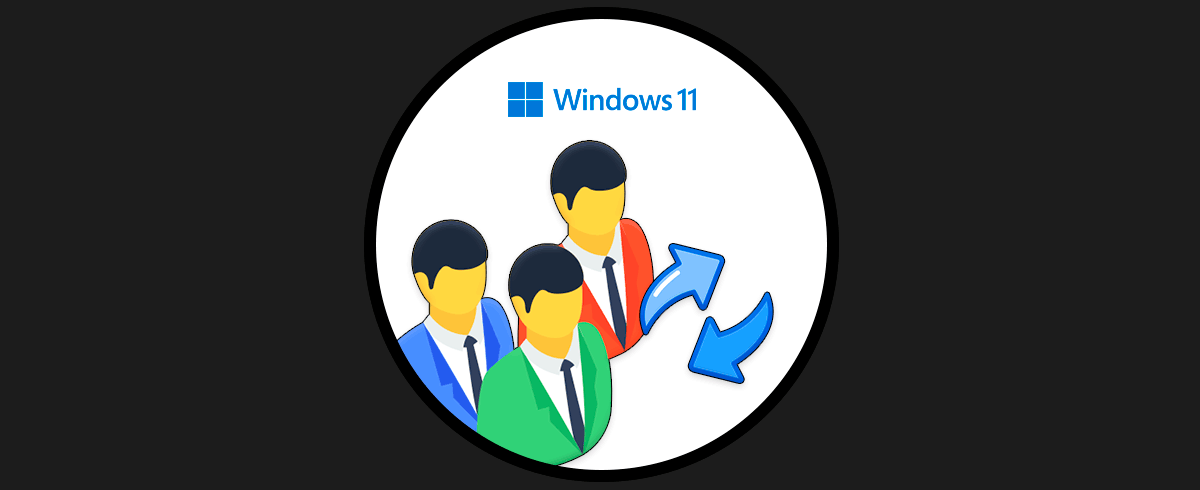Cuando se instala una versión de Windows 11, por defecto se crea un perfil del usuario, esto sucede en el momento en que se pide crear la cuenta, ya sea de local o sea en línea, este perfil del usuario permite que se carguen todos los componentes del sistema como escritorio, menús, ventanas, etc, luego en inicios de sesión posteriores automáticamente se cargará el perfil que se ha creado durante este proceso.
- Perfiles de usuarios locales: este es un perfil que se crea cuando por primera vez alguna persona inicia sesión en el equipo, este perfil se almacena en el disco duro local y todos los cambios o ajustes realizados en el perfil de usuario local son propios de ese usuario y del equipo en donde se lleva a cabo el cambio.
- Perfiles de usuarios móviles: este tipo de perfil es una copia del perfil local el cual se copia y se almacena en un recurso compartido de servidor local, su ventaja radica en que es un perfil que puede ser descargado en un PC donde el usuario inicie sesión en la red. Con esto los cambios en el perfil de usuario móvil son sincronizados con la copia del servidor del perfil al momento en que el usuario cierre la sesión.
- Perfiles de usuario obligatorios: este es un perfil usado por un administrador el cual permite ajustar y establecer configuraciones para los usuarios de la red y únicamente los administradores del sistema tiene autoridad para modificar algún cambio en los perfiles de usuario obligatorios, es común en entornos de dominio.
- Perfiles de usuario temporales: como su nombre lo indica, es temporal y este perfil se crea cuando por algún error no es posible cargar el perfil del usuario local, en este caso este tipo de perfil se elimina al finalizar la sesión y los cambios realizados en entornos como la configuración del escritorio y los archivos se eliminarán al momento de cerrar la sesión.
- Un registro basado en el archivo NTuser.dat, Windows 11 carga este archivo en el inicio de sesión del usuario y esta se asigna a la clave de registro HKEY_CURRENT_USER allí se conservan las preferencias y la configuración basadas en el registro.
- Un grupo de carpetas de perfil la cuales se alojan en el sistema de archivos, estas son un contenedor de aplicaciones y más componentes del sistema que permiten gestionar los datos del usuario.
Es posible que por temas de administración alguna persona ya no use más el equipo, en este caso podemos borrar su perfil para que no ocupe espacio en el disco duro o bien por seguridad y por privacidad.
Veamos cómo borrar un perfil de usuario en Windows 11 de forma segura y práctica.
Cómo eliminar de forma correcta un perfil de usuario en Windows 11
Abrimos "Administración de equipos" desde el menú contextual de Inicio:
Allí iremos a "Usuarios locales y grupos - Usuarios":
Da clic derecho sobre el usuario del perfil a eliminar y seleccionamos "Eliminar":
Veremos el siguiente mensaje. Confirmamos el proceso
y en vaciar los permisos del usuario podemos ver lo siguiente:
Damos clic en Aceptar y podemos ver que el usuario ha sido eliminado de forma correcta:
Ahora vamos a “Inicio – Configuración”:
Iremos a “Sistema - Acerca de”:
Al acceder allí damos clic en "Configuración avanzada del sistema":
Se abrirá la siguiente ventana. Damos clic en "Configuración" en la sección "Perfiles de usuario"
y luego veremos lo siguiente. Seleccionamos el nombre del perfil (puede estar como Cuenta desconocida) y damos clic en "Eliminar":
Se abrirá el siguiente mensaje. Confirmamos el proceso:
Ahora abrimos el Explorador de archivos y vamos a "C:\Users":
Confirmamos que no esté ninguna carpeta del usuario del perfil eliminado y en caso de ser así la borramos.
Con esos pasos hemos borrado de forma completa un perfil de usuario en Windows 11 liberando espacio en el disco y evitando que por razones de seguridad se pueda tener acceso nuevamente al equipo y alterar su configuración.