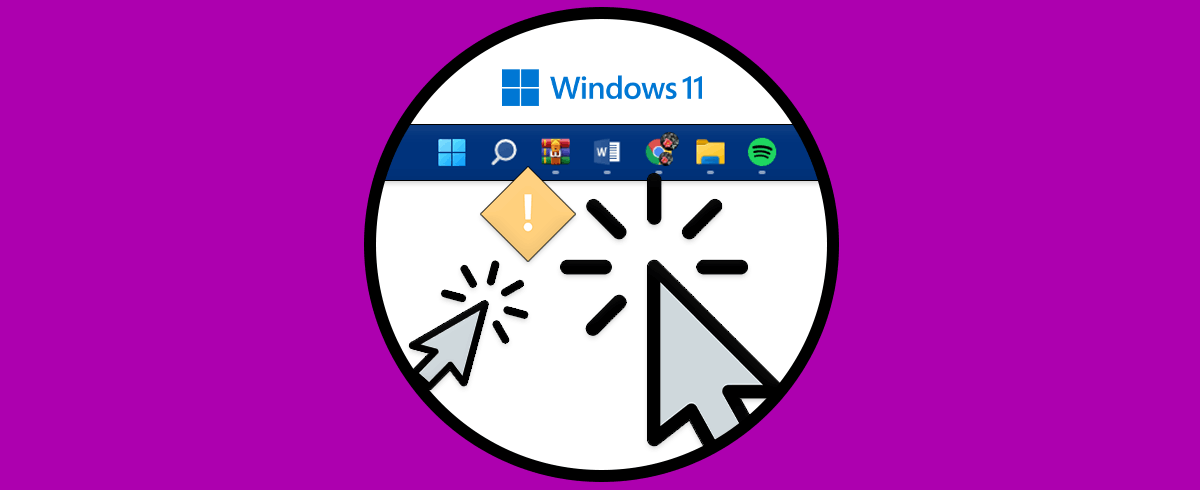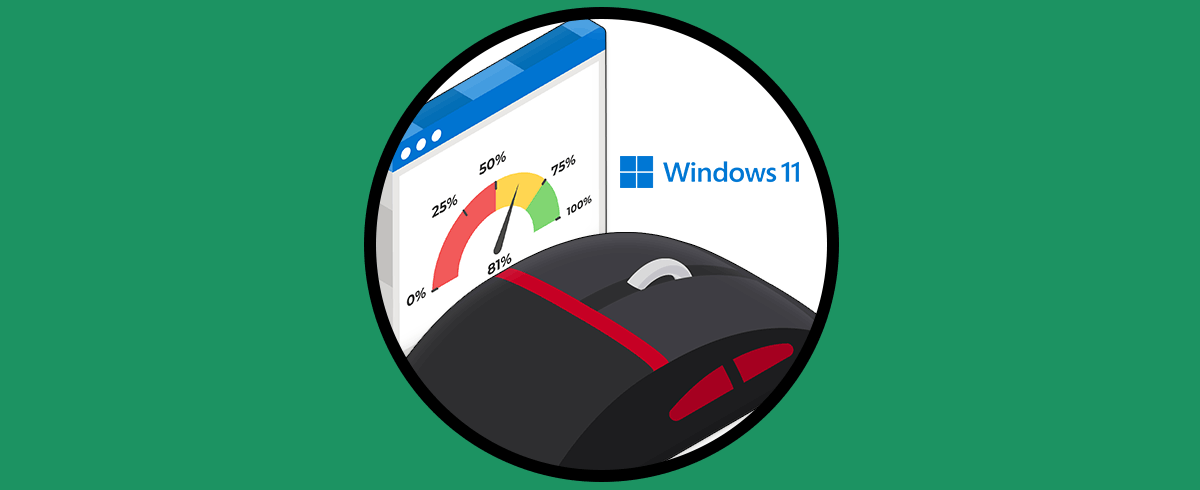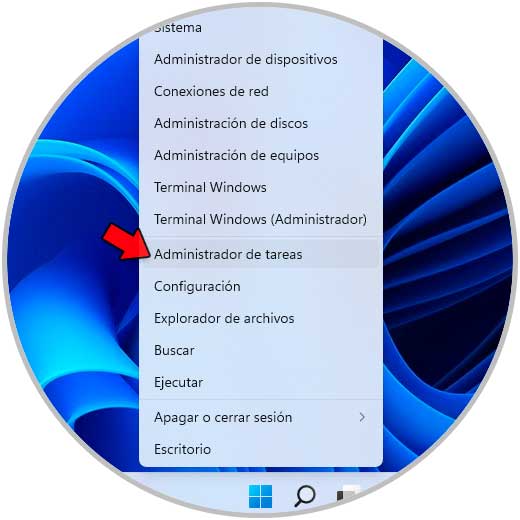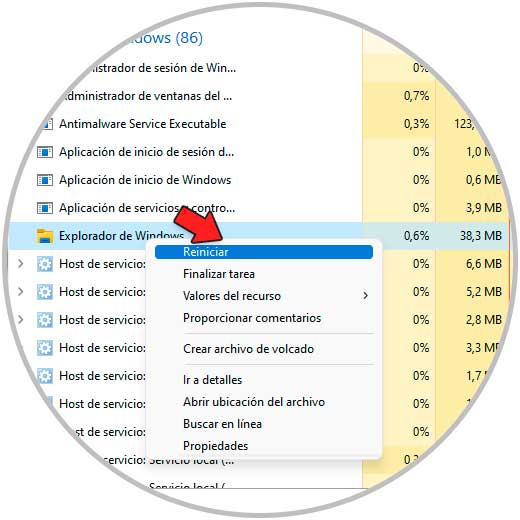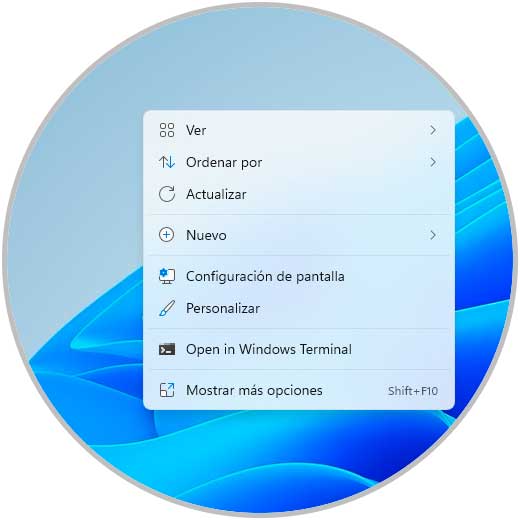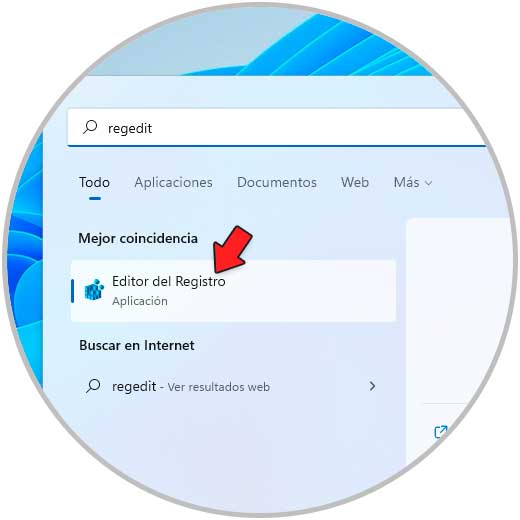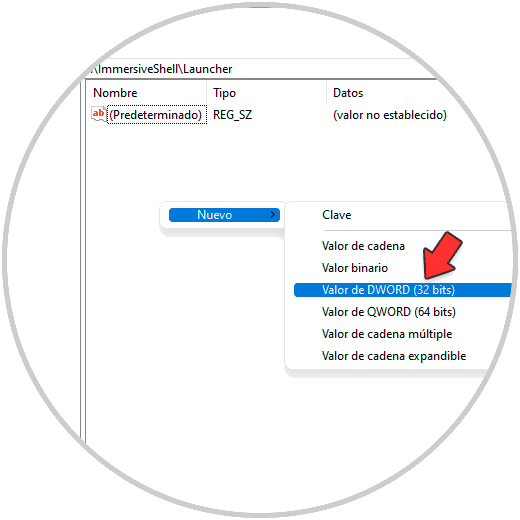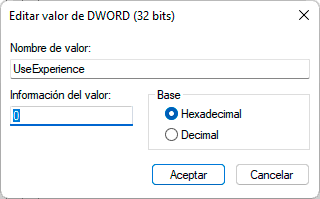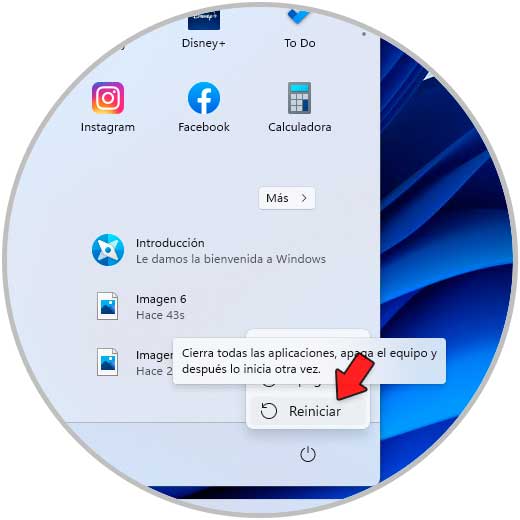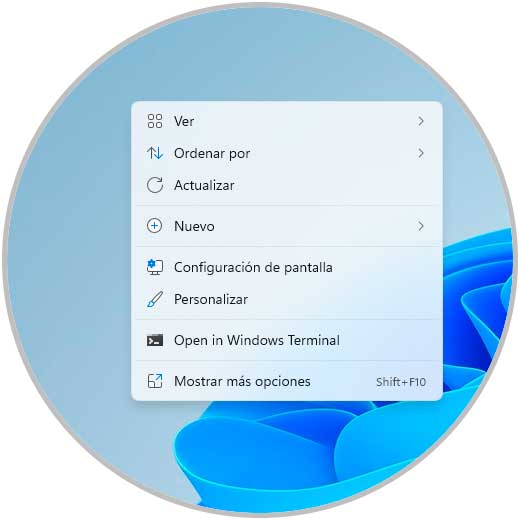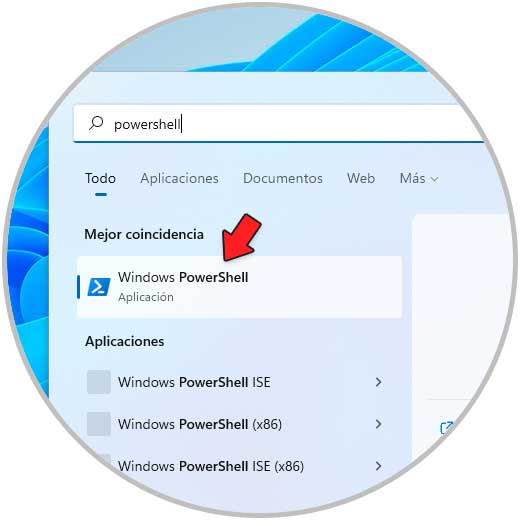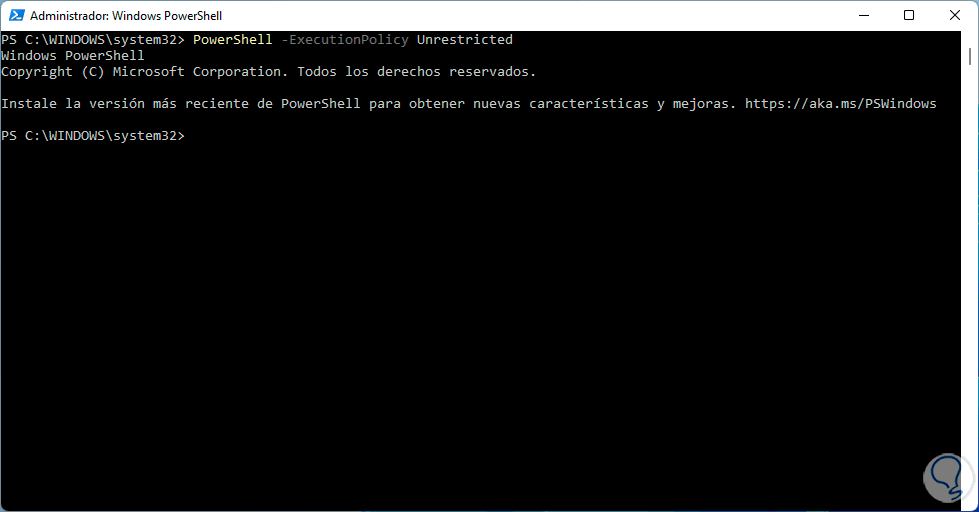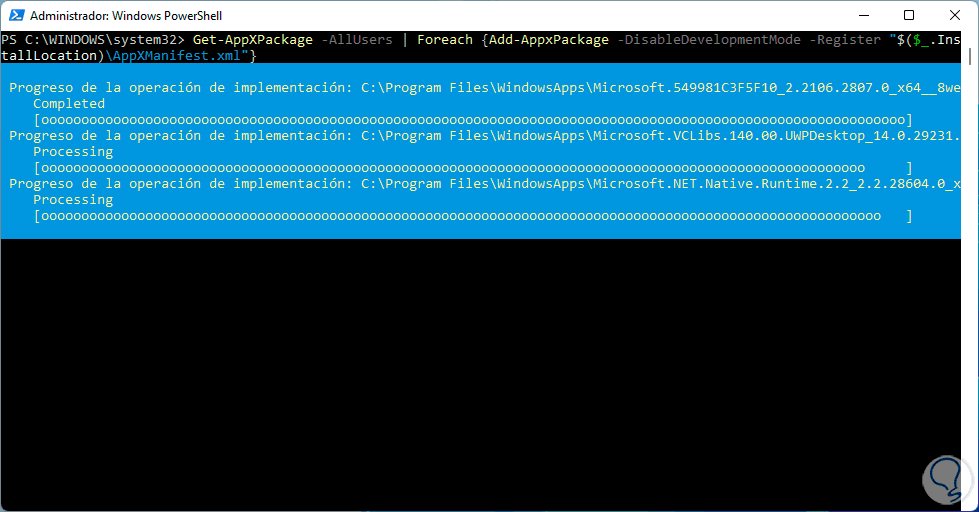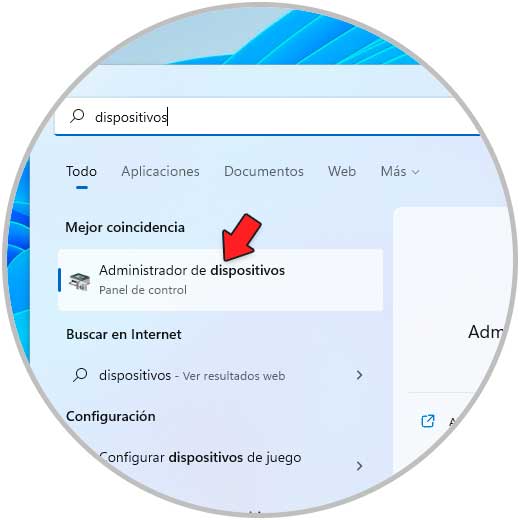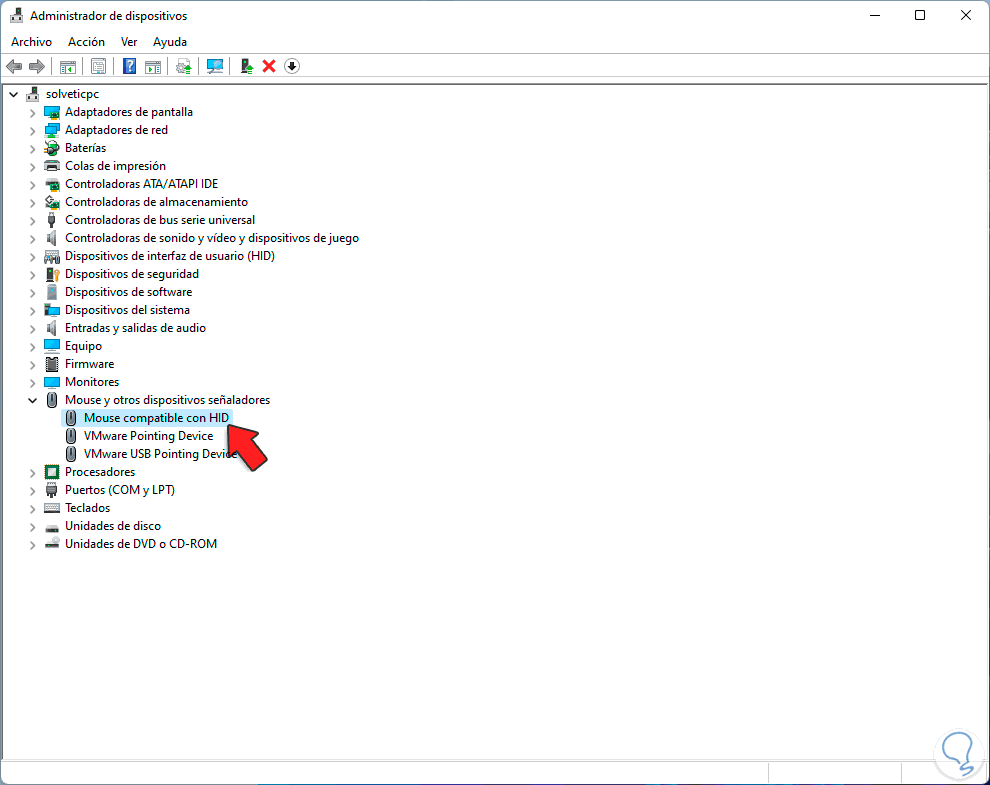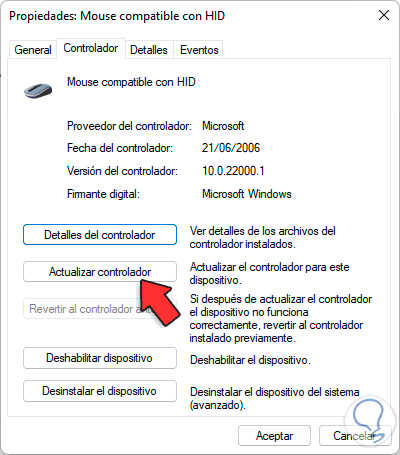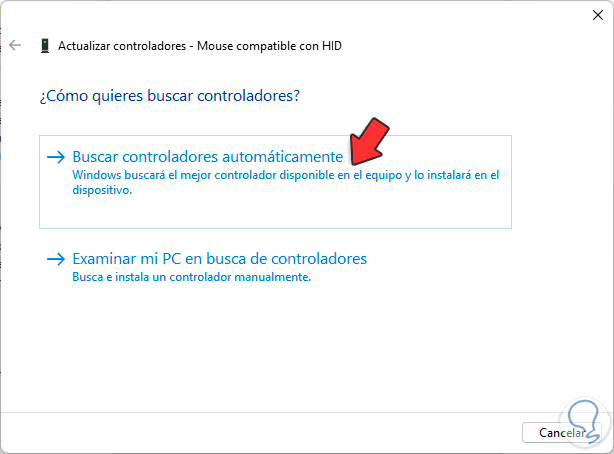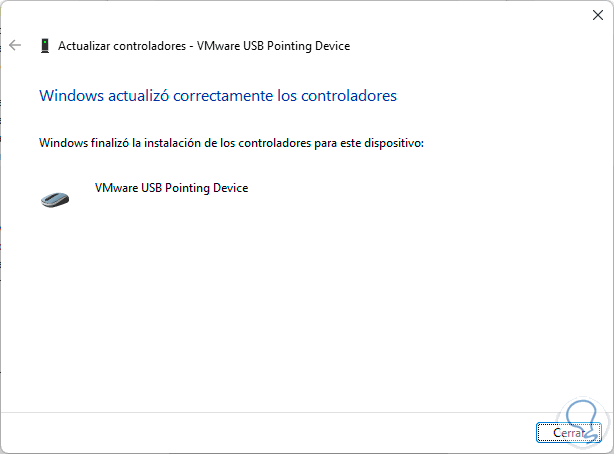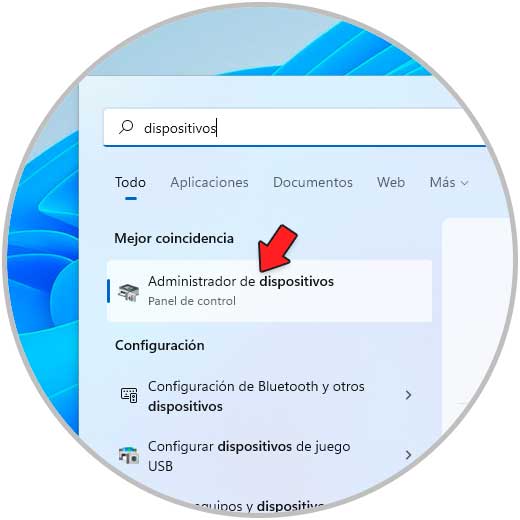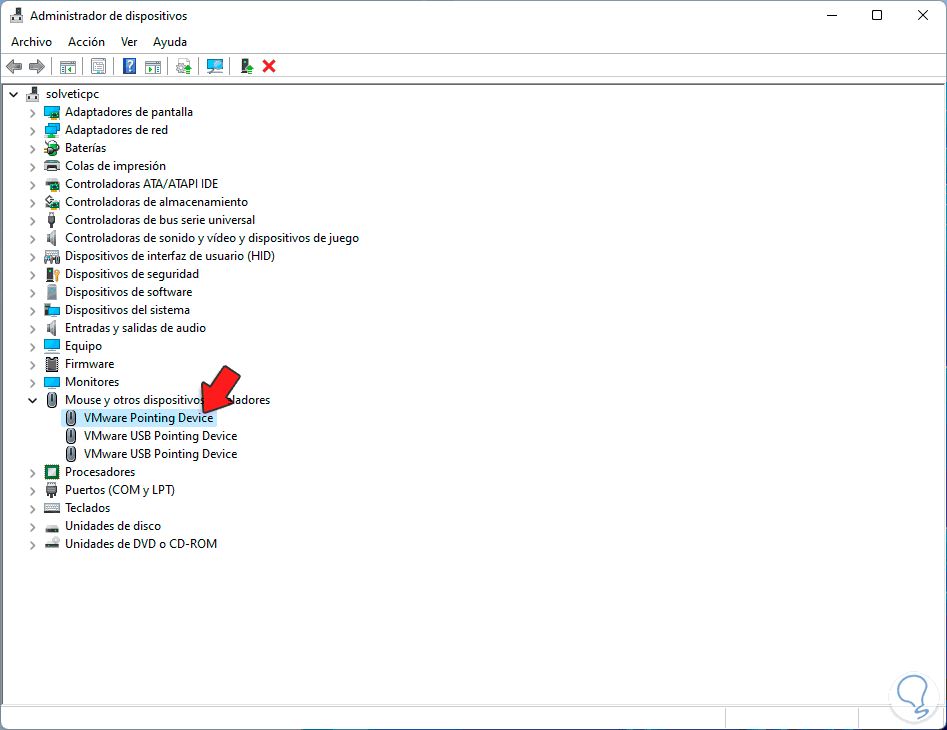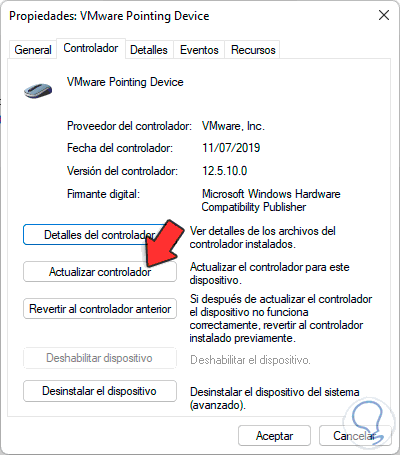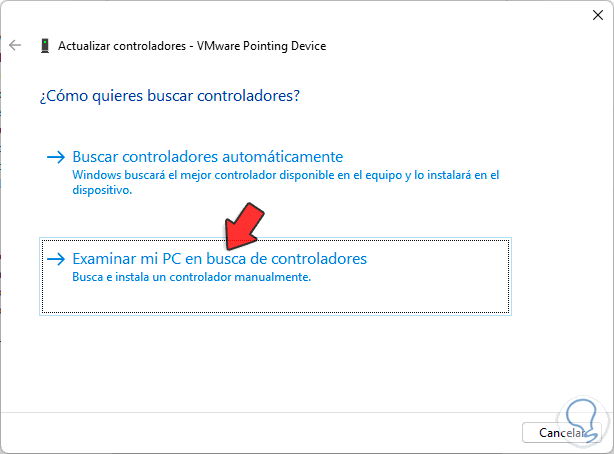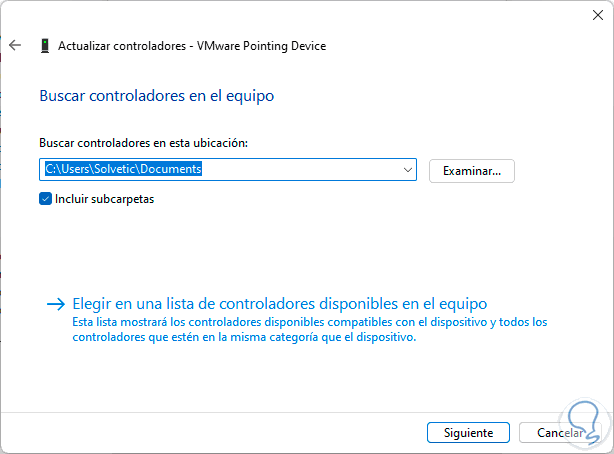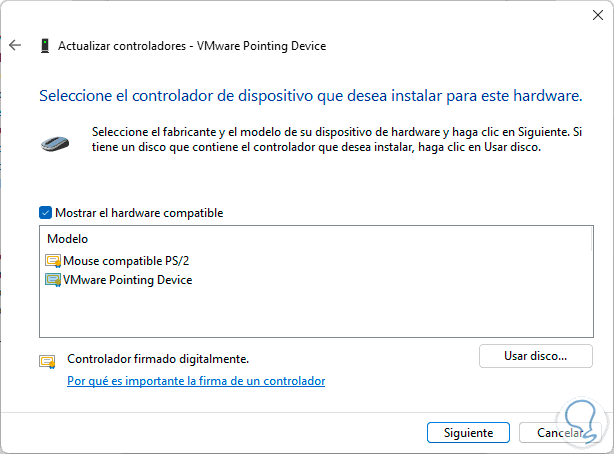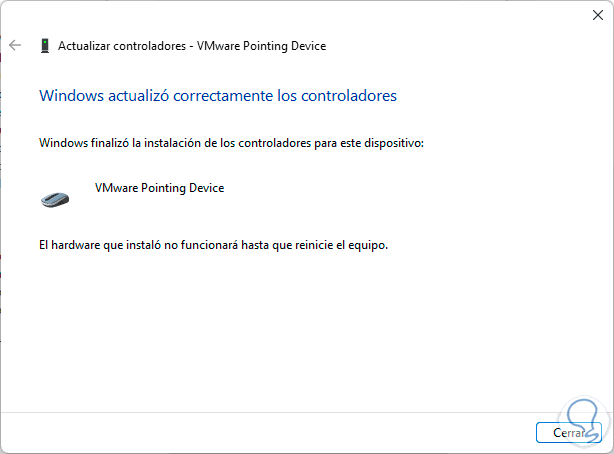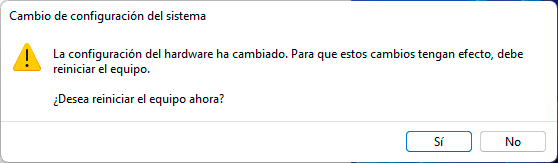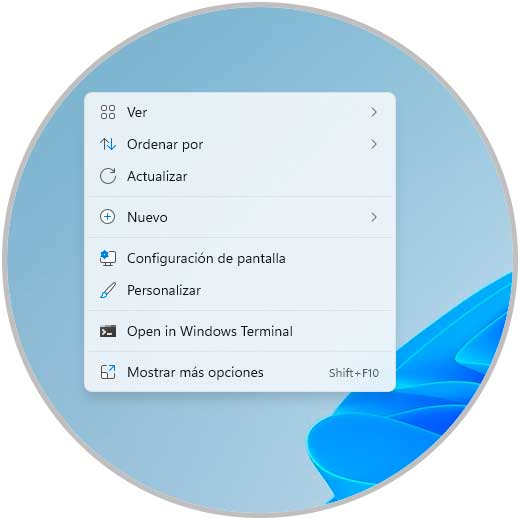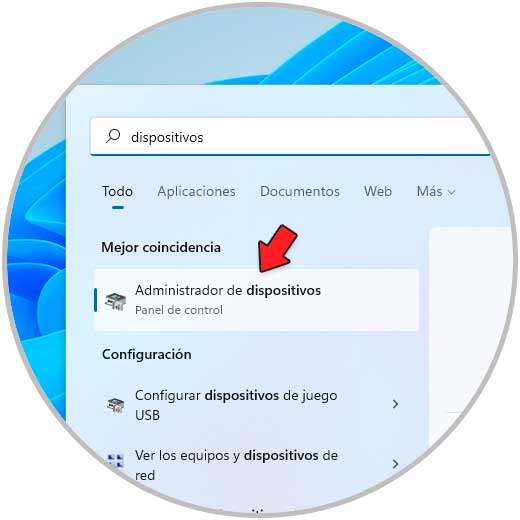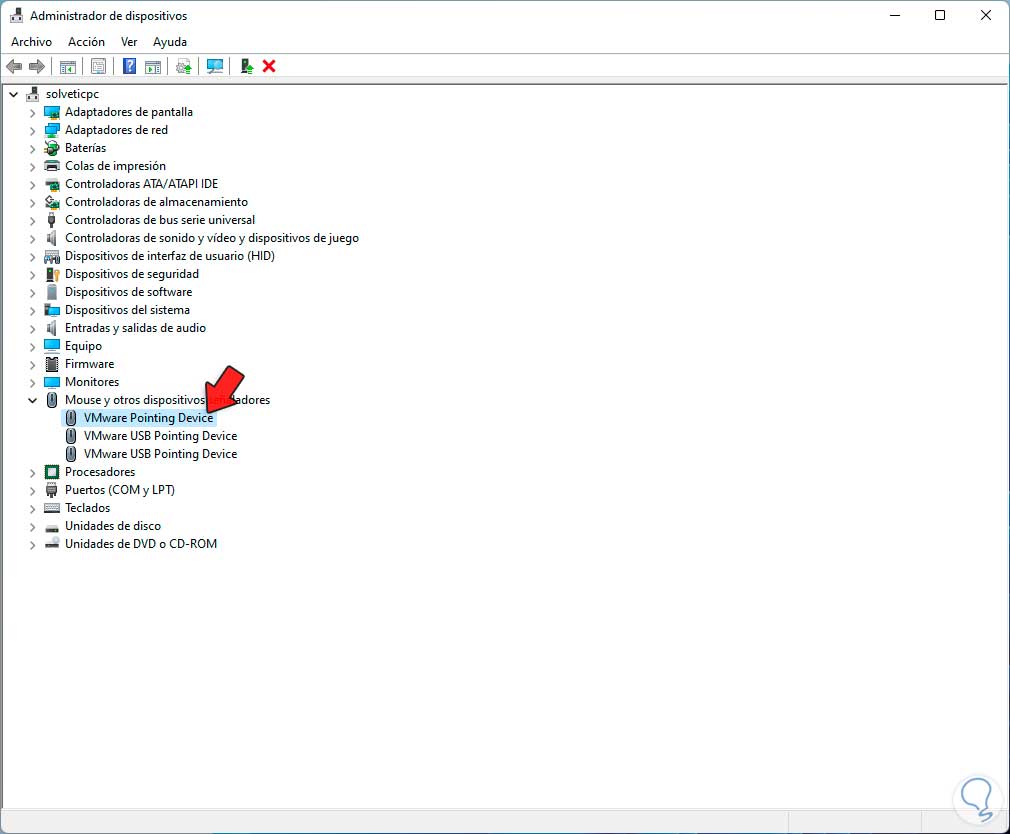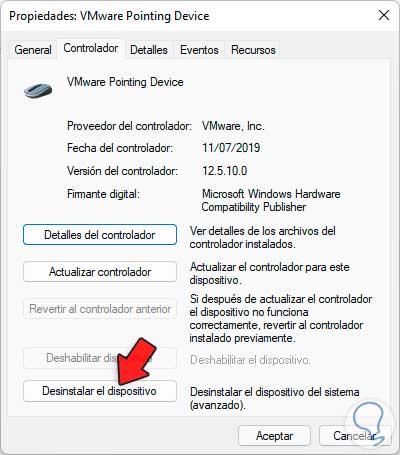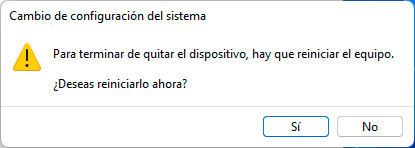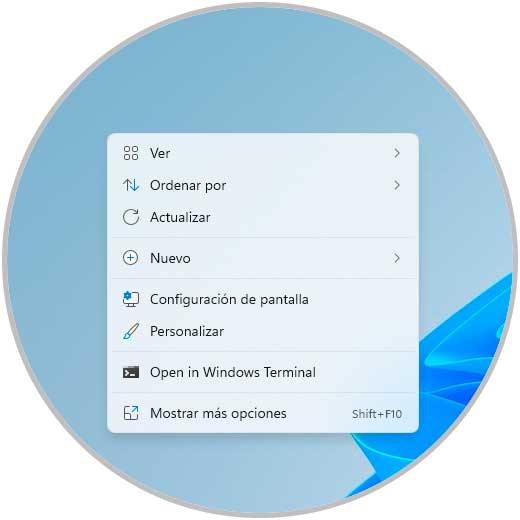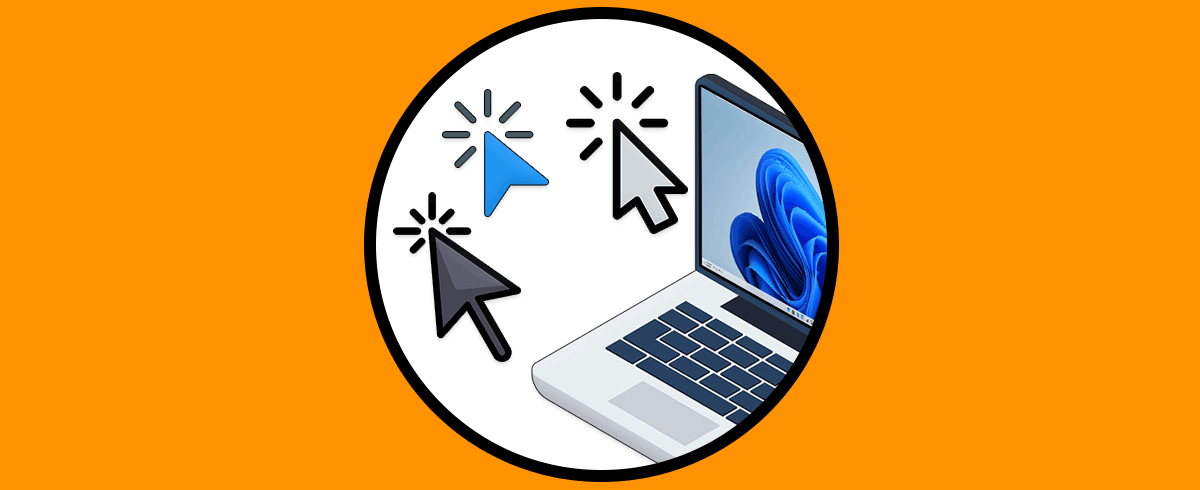El Mouse es uno de los elementos de hardware más usados en cualquier sistema operativo y en cualquier tipo de equipo ya que con él es posible seleccionar elementos, mover o arrastrar carpetas o archivos, abrir carpetas, ejecutar aplicaciones y, en general, realizar una serie de actividades, tanto sobre archivos, links u otro tipo de objetos. Al usar el mouse por lo general siempre damos clic derecho sobre ciertos elementos para acceder a su menú contextual, esto puede ser sobre una carpeta para copiarla, cambiar su nombre, cortarla, etc, o bien sobre el escritorio de Windows 11 para ejecutar acciones como acceder a la configuración, crear elementos, ver u ocultar los iconos, etc.
En algunas ocasiones es posible que el usar Windows 11 el clic derecho de nuestro mouse no funcione, es por esto que en Solvetic tenemos una serie de soluciones para corregir este error y permitir que el clic derecho trabaje de forma normal.
En este caso lo que buscamos es reiniciar el Explorador de Windows, este explorador se encarga de gestionar el escritorio, los menús y menús contextuales. Dentro de ellos el clic derecho del mouse, así que al reiniciarlo es posible que el error sea solucionado.
1. No Funciona Clic Derecho en Barra de Tareas o Escritorio Windows 11 desde Administrador de tareas
Abrimos el Administrador de tareas pulsando la tecla derecha (al final del tutorial te explicaremos cual es eta tecla) del teclado en Inicio:
Seleccionamos el "Explorador de Windows" y con la tecla derecha del teclado seleccionamos "Reiniciar":
El Explorador de Windows será reiniciado y allí es posible probar que el clic derecho funcione:
2. No Funciona Clic Derecho en Barra de Tareas o Escritorio Windows 11 desde Editor de registros
Antes de realizar cualquier acción sobre los registros del sistema operativo, es importante crear una copia de seguridad o un punto de restauración en caso de que algo falle y así tener opciones para recuperar el sistema en un estado funcional.
Abrimos Regedit desde Inicio:
Vamos a la ruta:
HKEY_LOCAL_MACHINE - SOFTWARE - Microsoft - Windows - CurrentVersion - ImmersiveShell - LauncherCon la tecla derecha del teclado seleccionamos "Nuevo - Valor de DWORD (32 bits)":
Asignamos el nombre "UseExperience":
Damos doble clic sobre este valor y validamos que su valor sea 0:
Después de esto, reiniciamos Windows 11:
Al iniciar sesión, comprobamos que funcione el clic derecho:
3. No Funciona Clic Derecho en Barra de Tareas o Escritorio Windows 11 desde PowerShell
La consola de PowerShell es una opción para ejecutar una serie de comandos y con ellos restablecer los valores del mouse y poder recuperar el funcionamiento del clic derecho.
Abrimos PowerShell como administradores:
Ejecutamos lo siguiente:
PowerShell -ExecutionPolicy Unrestricted
Con esto buscamos establecer las políticas de PowerShell en Sin restricciones, esto permite ejecutar algunas acciones sin que se vean limitadas, ahora ejecutamos:
Get-AppXPackage -AllUsers | Foreach {Add-AppxPackage -DisableDevelopmentMode -Register "$($_.InstallLocation)\AppXManifest.xml"
Allí esperamos que se complete todo el proceso y luego probamos que el clic derecho funcione correctamente.
4. No Funciona Clic Derecho en Barra de Tareas o Escritorio Windows 11 Actualizando el controlador automáticamente
Sin duda que un controlador desactualizado puede ocasionar que el mouse no opere a plenitud de funciones dentro de ellas el clic derecho puede ser que no funcione correctamente, al estarse actualizando constantemente Windows 11, debemos también buscar que el controlador del mouse esté actualizado a la par.
Abrimos el Administrador de dispositivos desde Inicio:
Vamos a "Mouse y otros dispositivos señaladores" y seleccionamos el controlador:
Pulsa Enter para abrir sus propiedades, en la pestaña "Controlador" damos clic en "Actualizar controlador":
Se abrirá lo siguiente:
Damos clic en "Buscar controladores automáticamente" y esperamos que finalice el proceso:
5. No Funciona Clic Derecho en Barra de Tareas o Escritorio Windows 11 Actualizando el controlador manualmente
No Funciona Clic Derecho en Barra de Tareas o Escritorio Windows 11 Actualizando el controlador manualmente
En caso de que el proceso automático no funcione, podemos usar el método manual, para ello podemos usar los controladores integrados en Windows 11 o bien descargar los controladores desde la página web del desarrollador del mouse.
Abrimos el Administrador de dispositivos desde Inicio:
Vamos a "Mouse y otros dispositivos señaladores" y seleccionamos el controlador:
Pulsa Enter para abrir sus propiedades y en la pestaña "Controlador" damos clic en "Actualizar controlador":
Veremos lo siguiente:
Damos clic en "Examinar mi PC en busca de controladores" y luego damos clic en "Elegir en una lista de controladores disponibles en el equipo":
Seleccionamos el controlador:
Esperamos que finalice el proceso:
Al dar clic en Cerrar veremos lo siguiente:
Reiniciamos Windows 11 y al iniciar sesión prueba que el clic derecho funcione:
6. No Funciona Clic Derecho en Barra de Tareas o Escritorio Windows 11 Desinstalando el controlador
Con este método buscamos desinstalar el controlador del mouse y después de reiniciar Windows 11, automáticamente se instalará la versión más reciente, no tenemos que preocuparnos por pérdida del controlador.
Abrimos el Administrador de dispositivos desde Inicio:
Vamos a "Mouse y otros dispositivos señaladores", selecciona el controlador:
Pulsa Enter para abrir sus propiedades y en la pestaña "Controlador" damos clic en "Desinstalar el dispositivo":
Veremos el siguiente mensaje:
Confirmamos el proceso y después veremos lo siguiente:
Reiniciamos Windows 11 y al iniciar sesión validamos que el clic derecho funcione:
Con el método que escojas es posible recuperar el funcionamiento del clic derecho del mouse y, con ello, acceder a menús contextuales y ejecutar las operaciones que esta función nos permite realizar.