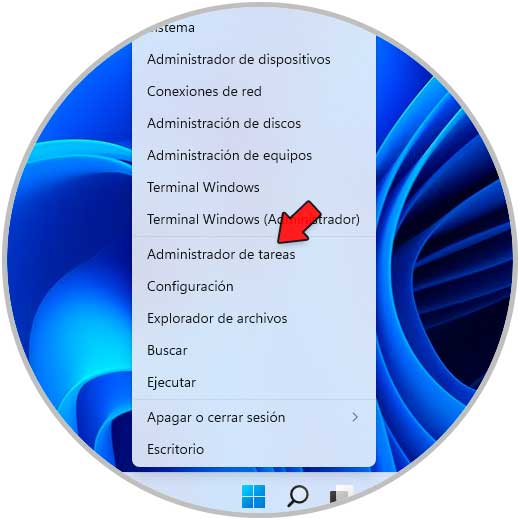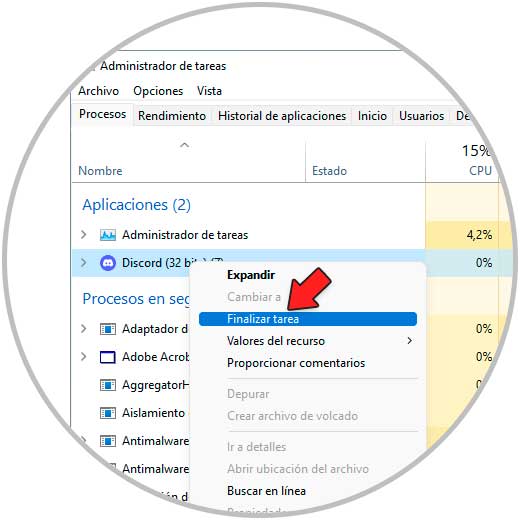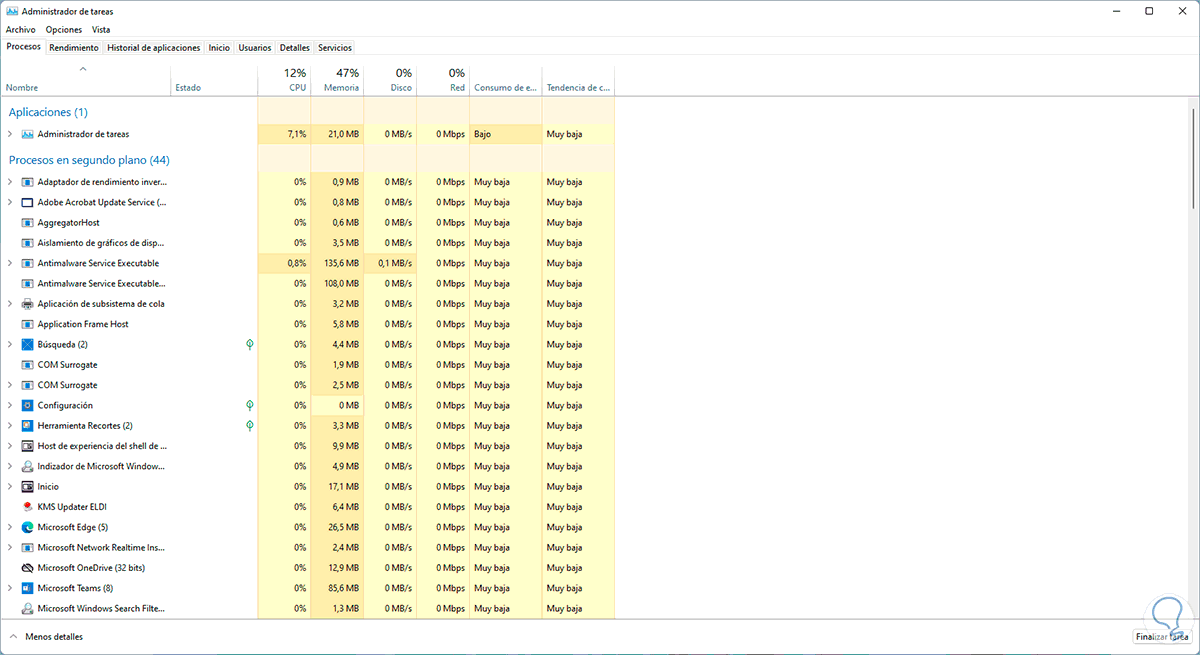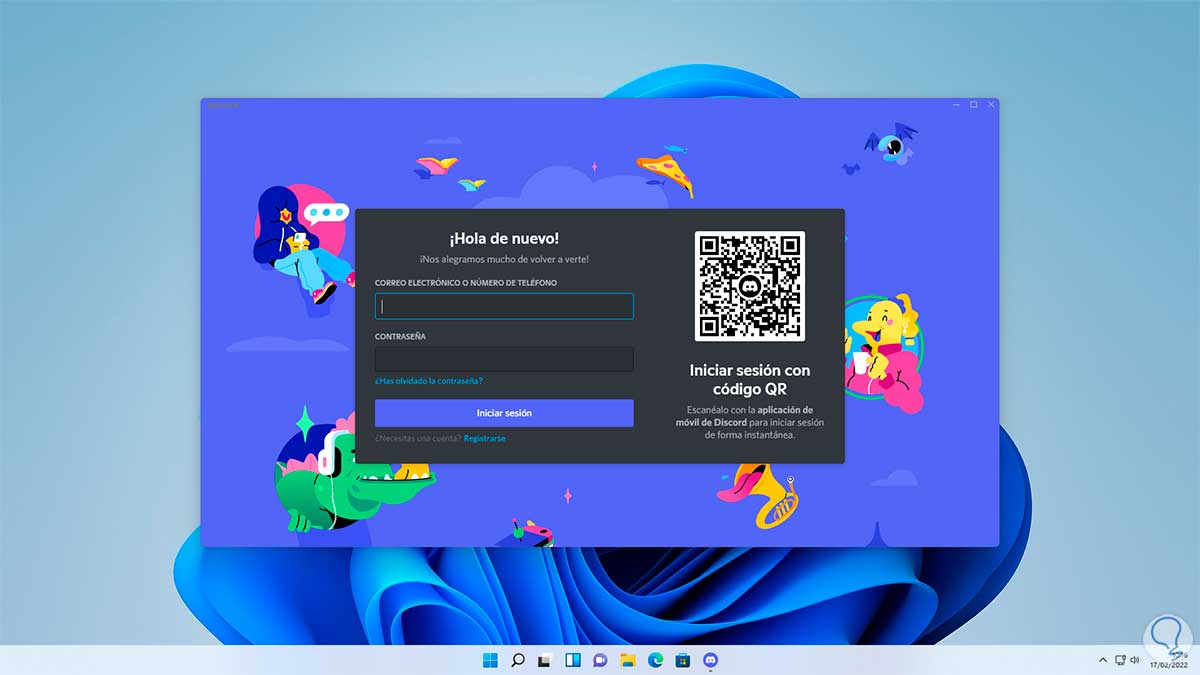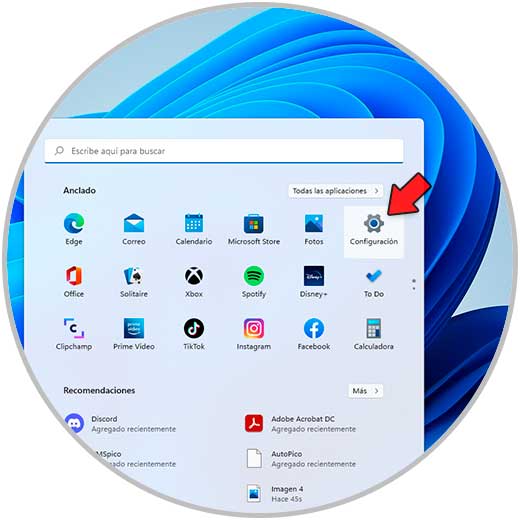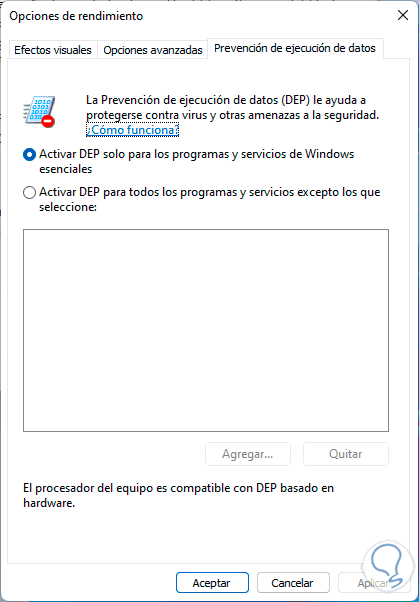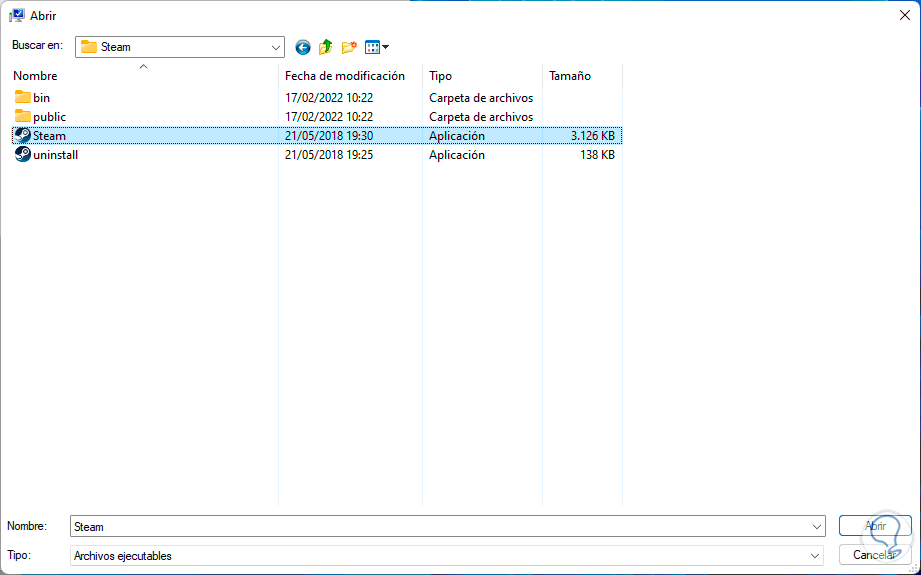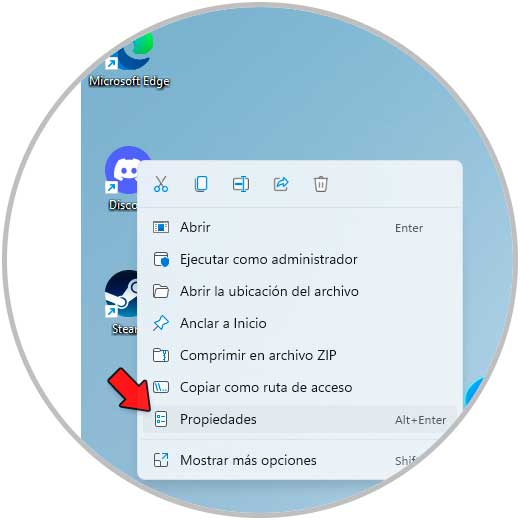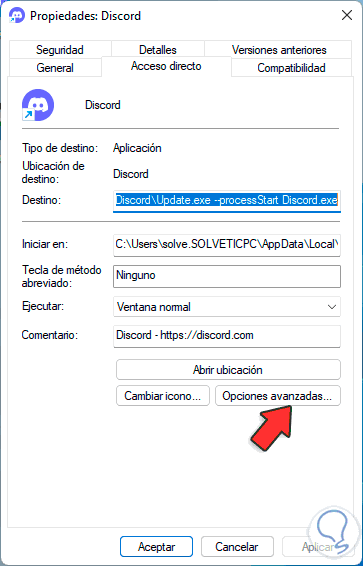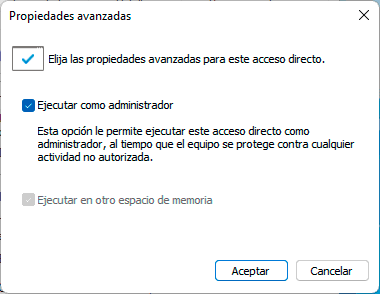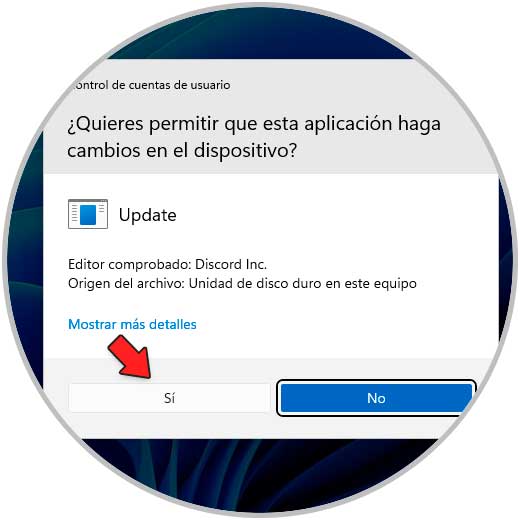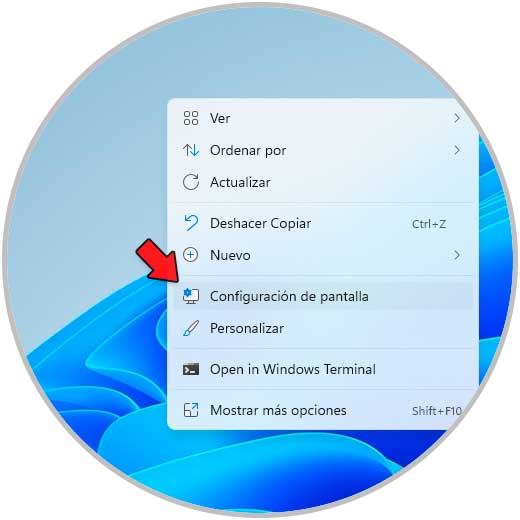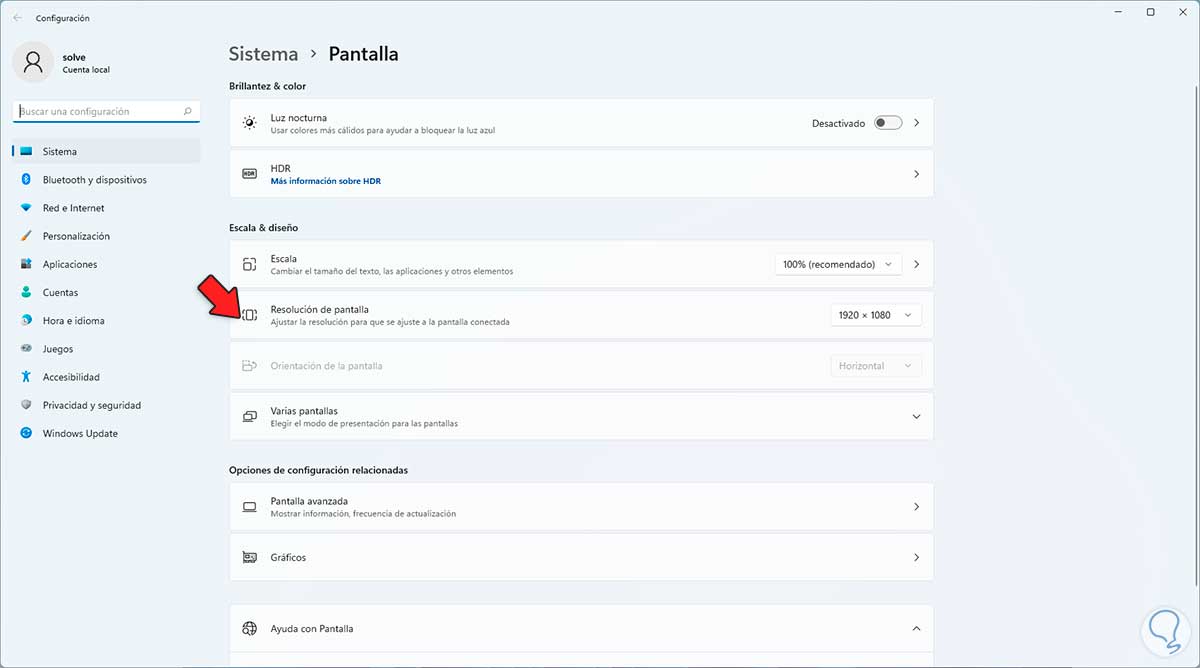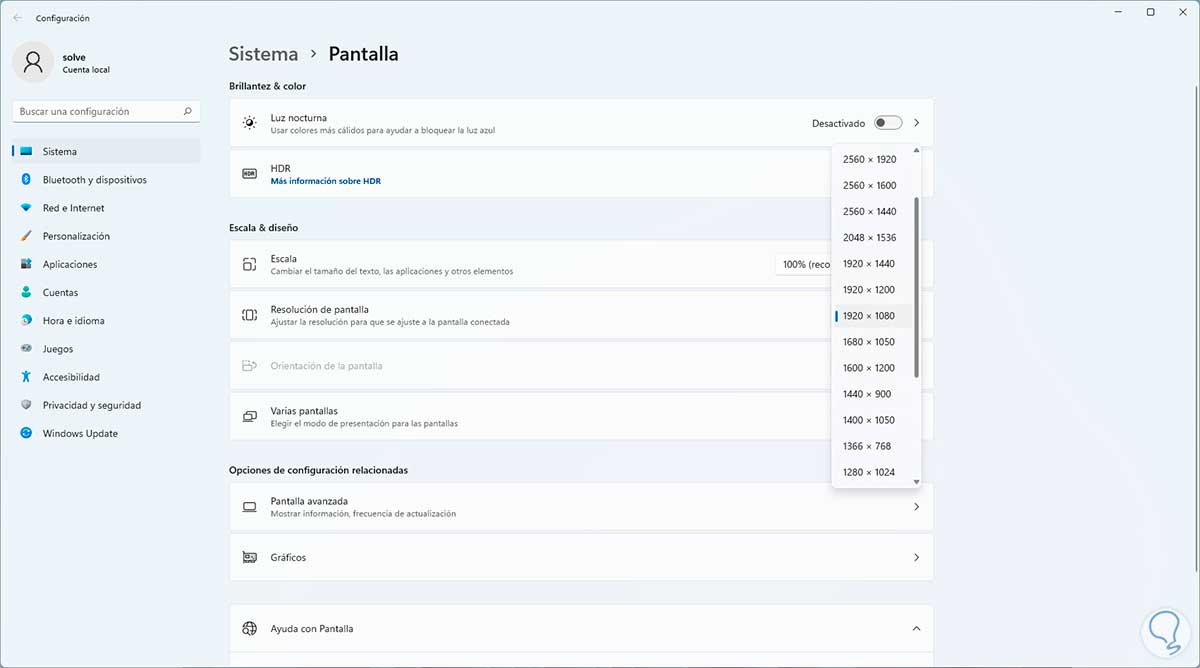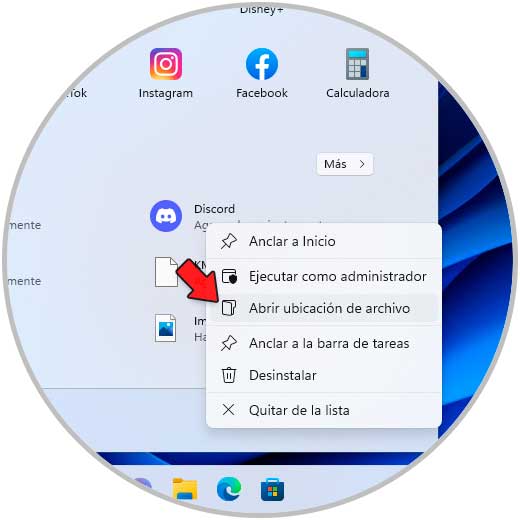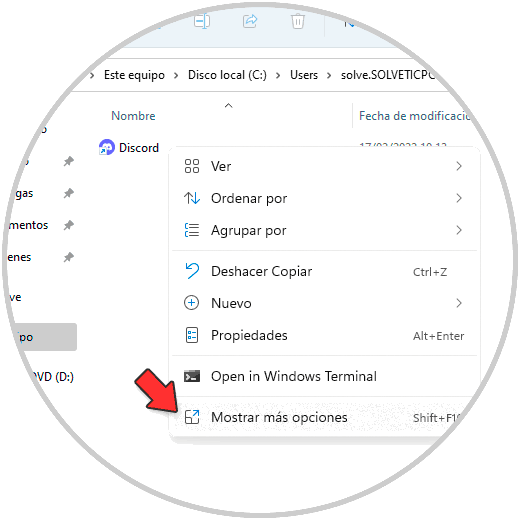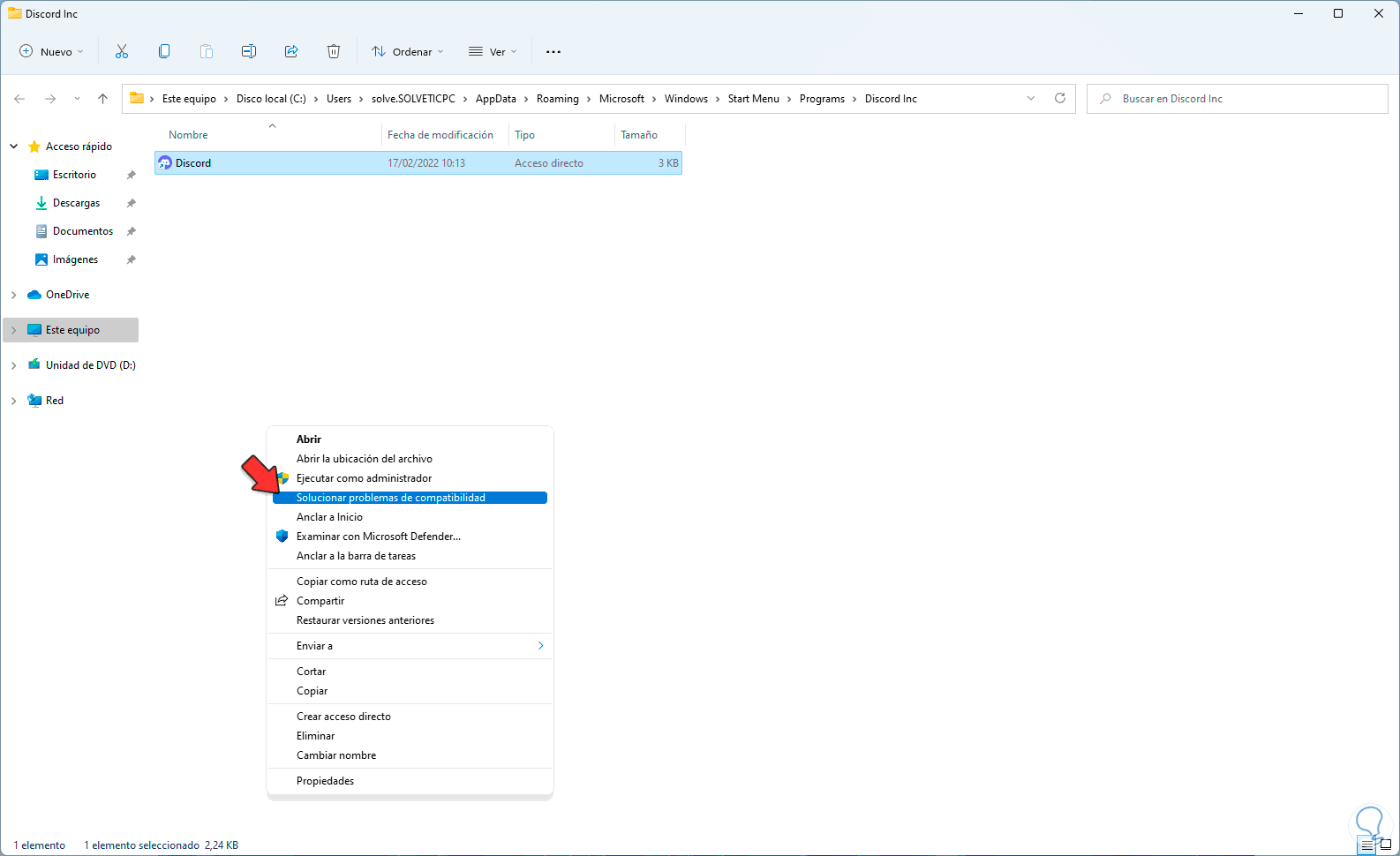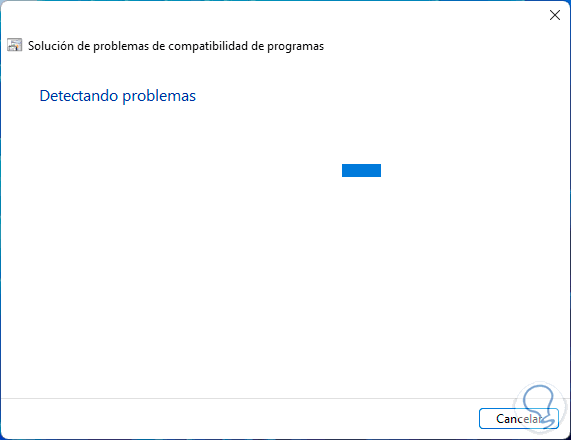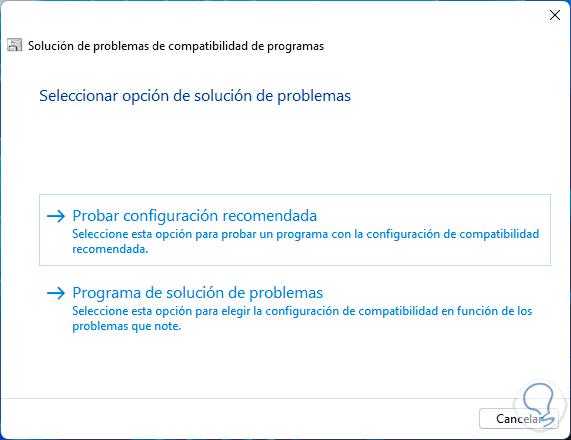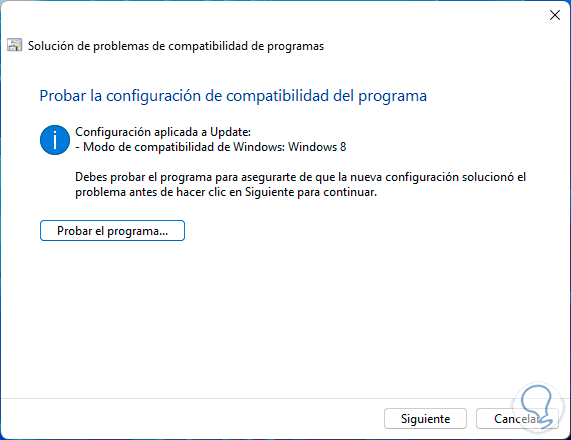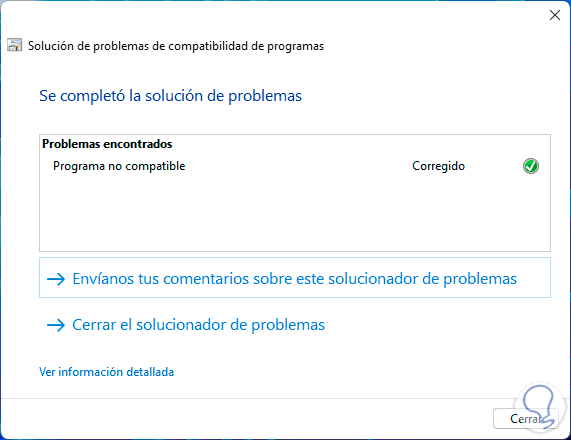En Windows 11 desde el primer momento en que se usa, comenzamos a instalar aplicaciones según sean nuestras necesidades, algunas laborales, algunas personales, otras de productividad, pero todos instalamos diversas aplicaciones en el sistema operativo para trabajar a diario con ellas.
No cabe duda de que las aplicaciones se convierten en una herramienta clave para nuestra productividad en el día a día cuando trabajamos con el ordenador. Sin embargo es posible que Windows 11 no las abra para impedir que las aplicaciones se abran por errores en su configuración, por errores de compatibilidad o por errores propios de la aplicación y esto sin duda evitará que trabajemos como debe ser en nuestro día a día.
Solvetic explicará una serie de soluciones para lograr que Windows 11 abra las aplicaciones de forma normal y con la plenitud de sus funciones.
1. Windows 11 No Abre Programas | Solución desde Administrador de tareas
Con este primer método buscamos simplemente finalizar la tarea de la aplicación con errores o que no abre y luego validar si abre correctamente, abrimos el Administrador de tareas desde Inicio:
Damos clic derecho sobre el programa que no abre y seleccionamos la opción "Finalizar tarea":
La aplicación se cerrará:
Abrimos el programa para ver su funcionamiento:
Esta cargara de forma correcta:
2. Windows 11 No Abre Programas | Solución desde Opciones avanzadas
Para este caso accederemos a las opciones avanzadas del sistema a una función denominada DEP (Data Execution Prevention – Prevención de Ejecución de Datos), esta se ha desarrollado como una función de protección de la memoria la cual está integrada por defecto en Windows 11 y con ella es posible que el sistema determine que una o más aplicaciones o páginas de memoria se marquen como no ejecutables.
El objetivo de DEP es impedir que el código pueda ser ejecutado desde páginas de datos lo cual puede llegar a hacer que la aplicación pueda usarse.
Para esta configuración vamos a “Inicio – Configuración”:
Iremos a “Sistema - Acerca de”:
Al dar clic allí veremos lo siguiente:
Damos clic en "Configuración avanzada del sistema" para que sea desplegada la siguiente ventana:
Damos clic en "Configuración" en la sección "Rendimiento" y luego iremos a la pestaña "Prevención de ejecución de datos":
Activamos la casilla "Activar DEP para todos los programas y servicios excepto los que seleccione":
Damos clic en "Agregar" y seleccionamos el programa deseado:
Damos clic en Abrir y debemos tener en cuenta que no todos los programas cubren esta función de Windows 11:
3. Windows 11 No Abre Programas | Solución usando el modo de Administrador
Windows 11 es un sistema que se basa por permisos, de modo que algunos programas deberán ser configurados para que se ejecuten como administradores ya que si no cuentan con ese tipo de permiso, es posible que su apertura sea errónea.
Para esto damos clic derecho sobre el acceso directo y seleccionamos la opción "Propiedades":
Se abrirá lo siguiente:
Damos clic en "Opciones avanzadas" y allí activamos la casilla "Ejecutar como administrador":
Aplicamos los cambios y abrimos el programa para ver que ahora de forma correcta. Damos clic en Si para acceder al programa:
4. Windows 11 No Abre Programas | Solución configurando parámetros del sistema
Ahora es posible que los programas o aplicaciones no abran debido a configuración del propio sistema operativo. En este caso veremos algunas opciones para validar esto, en primer lugar, es posible que la configuración de pantalla impida que el programa, y en especial los que son de juegos o multimedia, puede abrirse.
Validamos esto dando clic derecho en el escritorio y seleccionando "Configuración de pantalla":
En “Resolución de pantalla” veremos lo siguiente:
Allí seleccionamos una resolución diferente a la actual de la pantalla:
Ahora buscamos el programa, damos clic derecho sobre este y seleccionamos "Abrir ubicación de archivo":
En la ventana desplegada damos clic derecho sobre el archivo y seleccionamos “Mostrar más opciones”:
Luego seleccionamos “Solucionar problemas de compatibilidad”:
Se abrirá el asistente:
Veremos las opciones indicadas:
Damos clic en “Probar configuración recomendada” para que se abra lo siguiente:
Allí es posible ver si el programa funciona, damos clic en Siguiente y ahora es posible guardar la configuración:
Veremos cuál fue el error detectado y la corrección aplicada:
Abrimos el programa en Windows 11:
Esos son los pasos disponibles para permitir que una aplicación abra en Windows 11 y tengamos acceso a todas sus funciones.