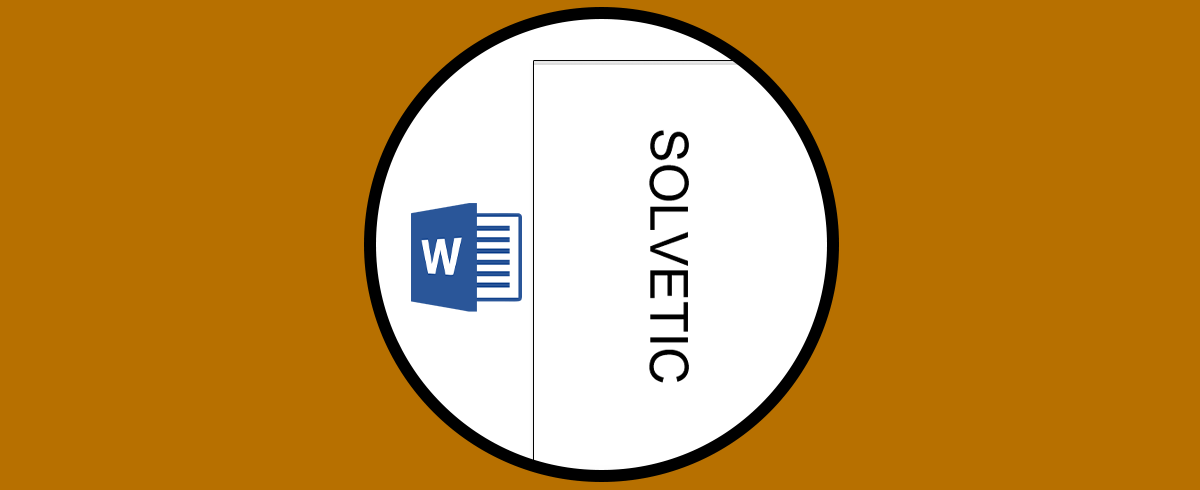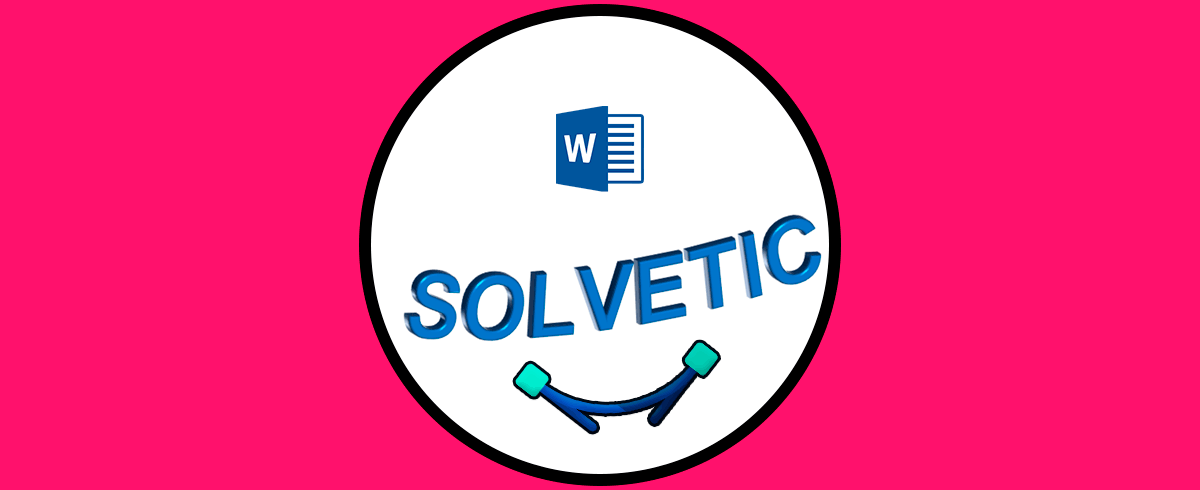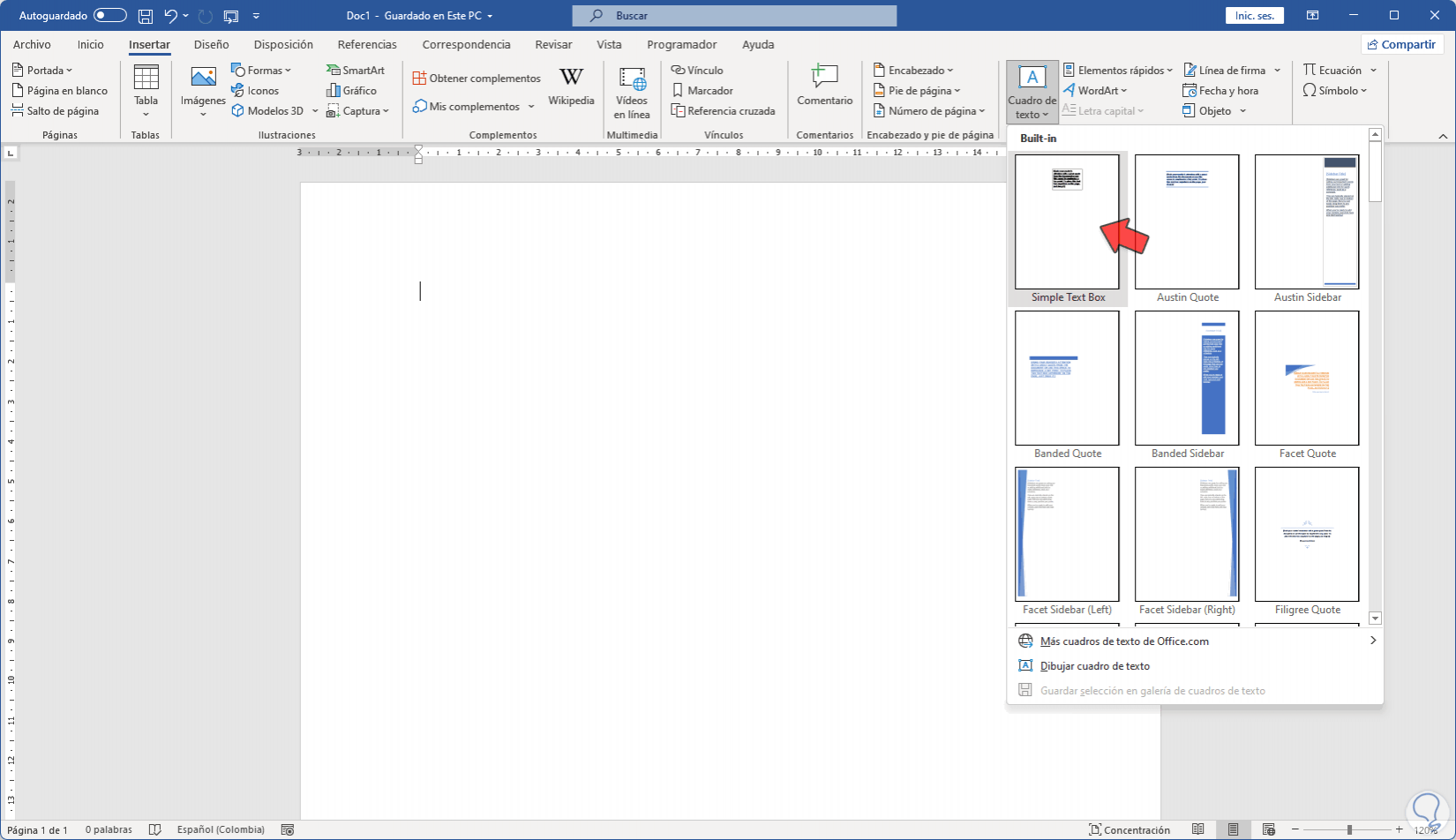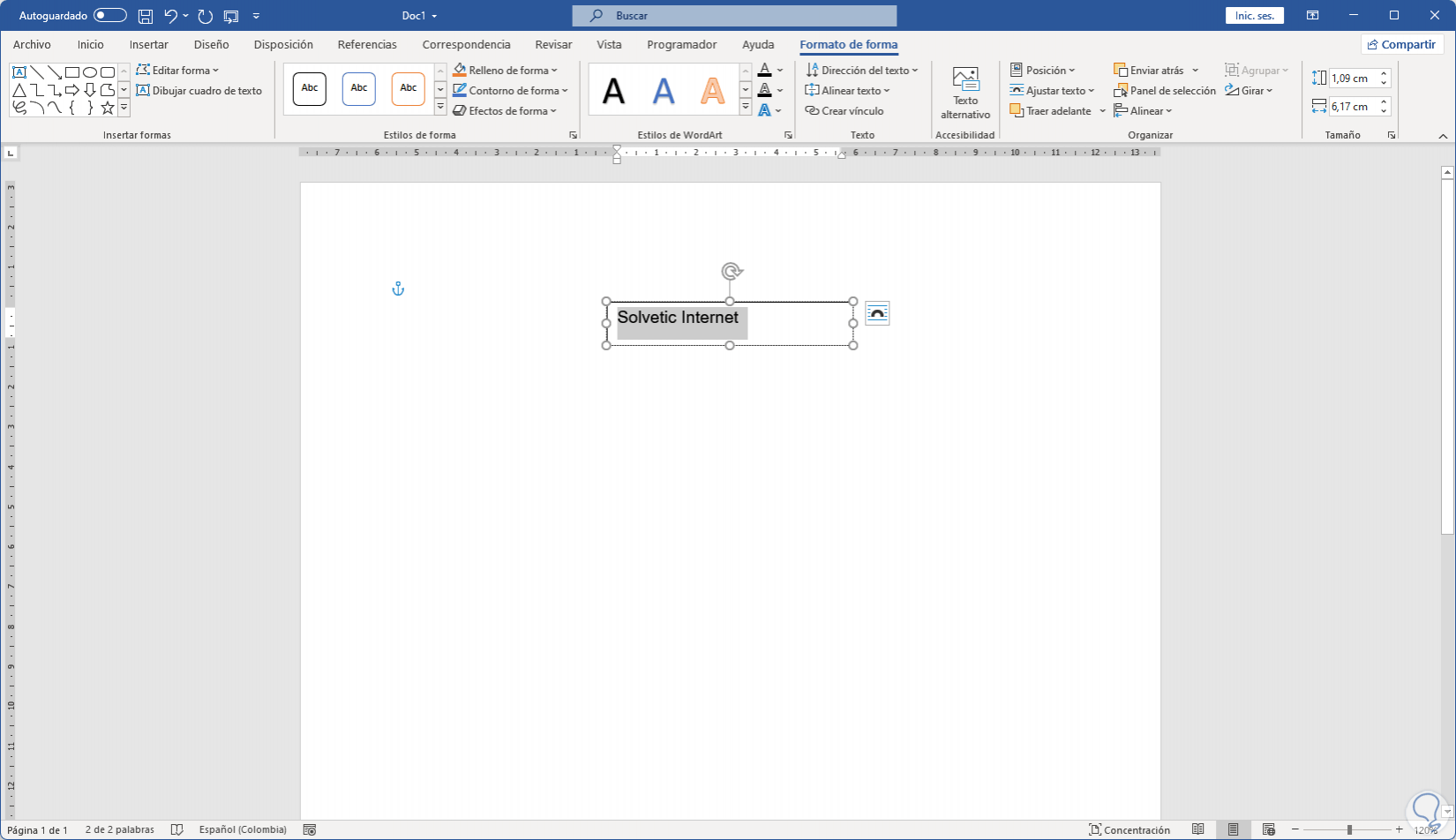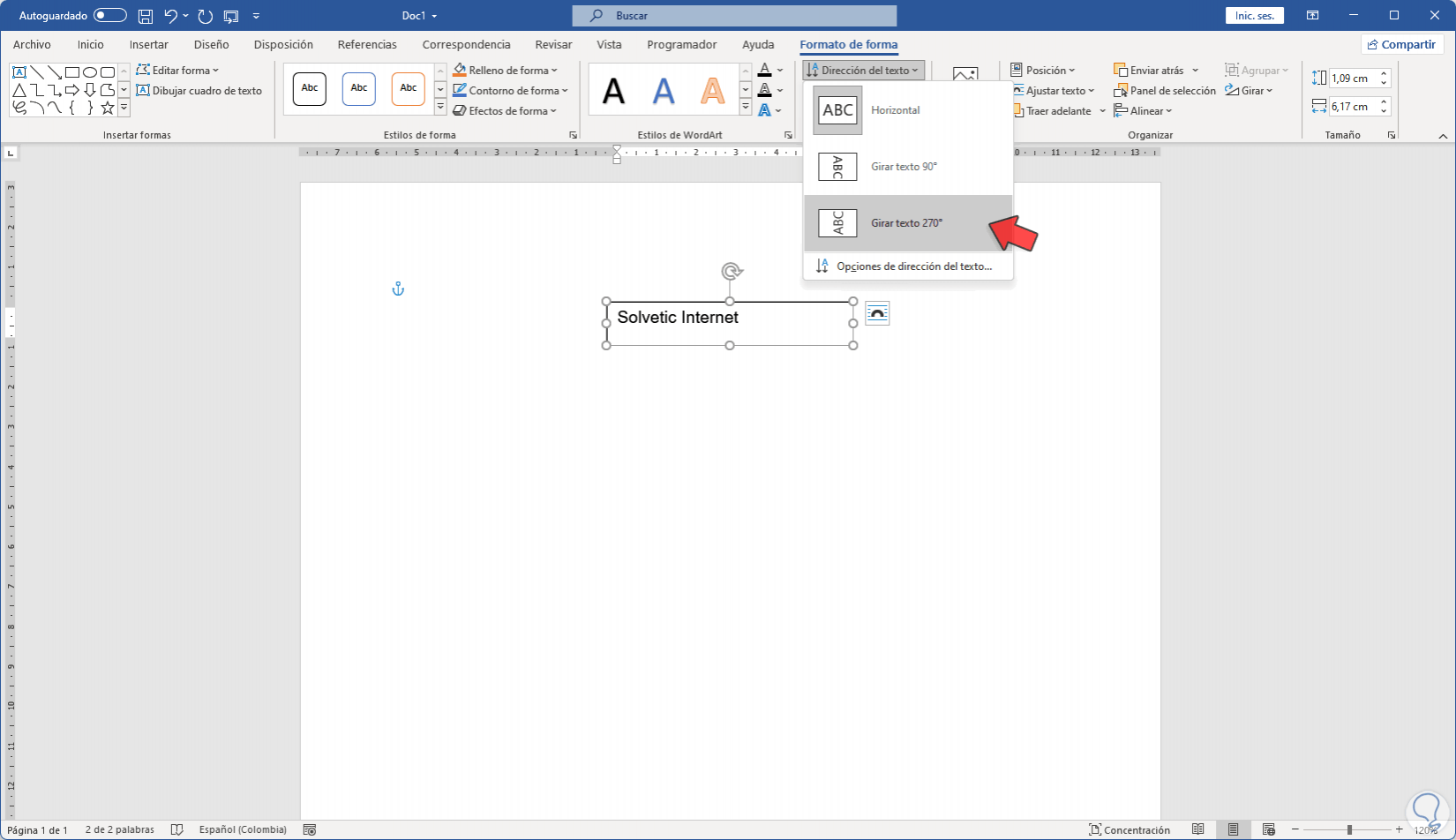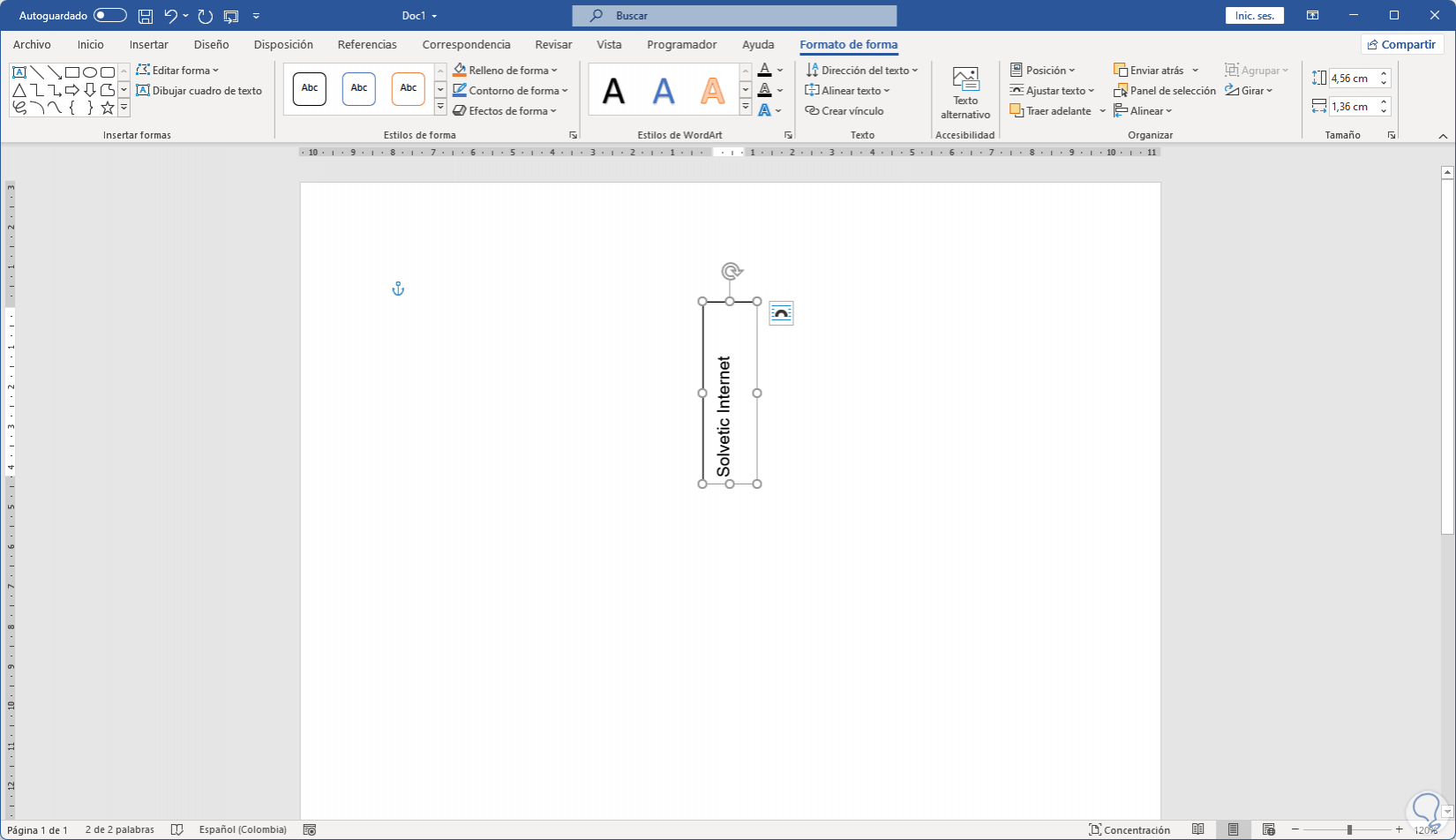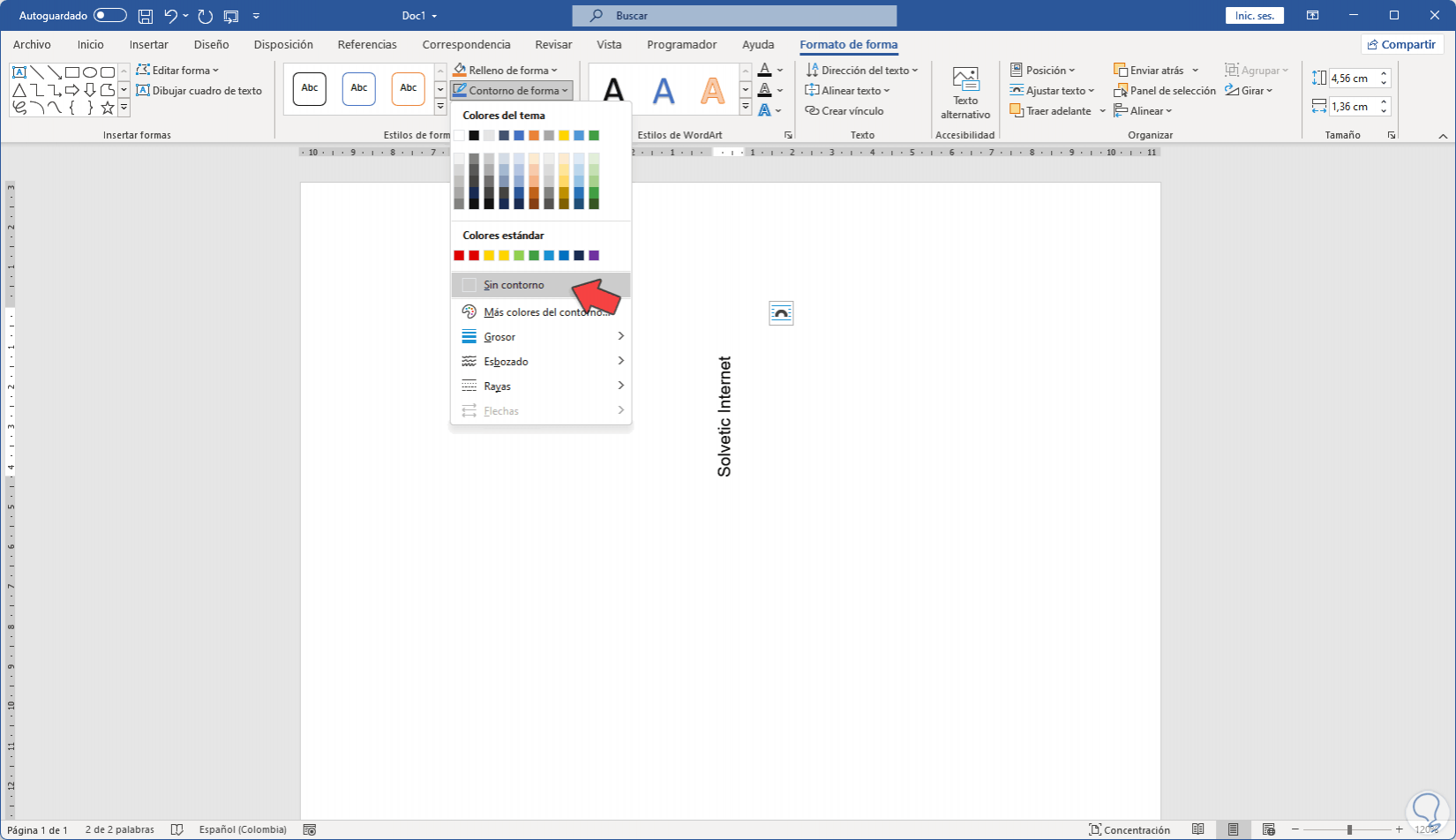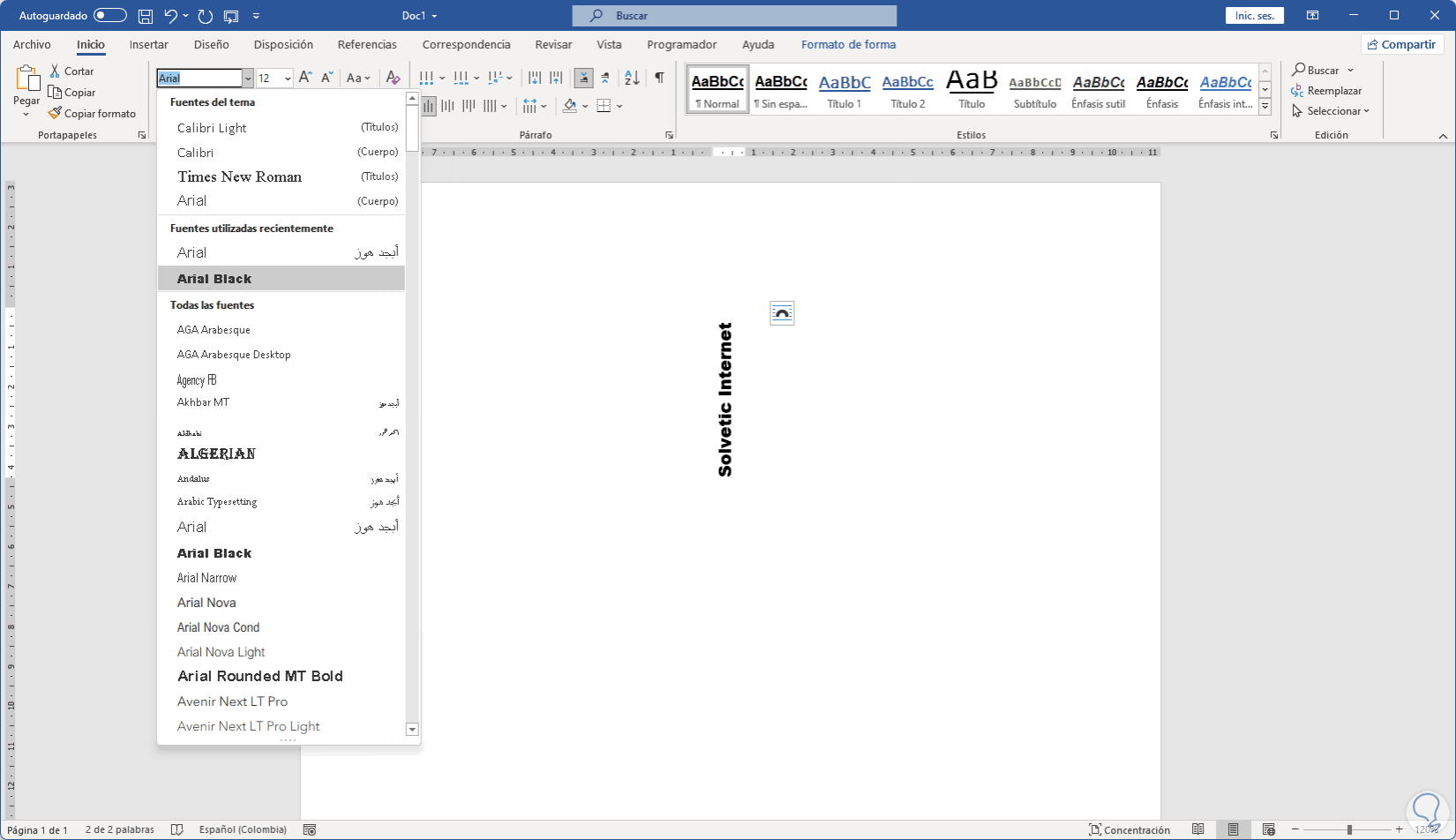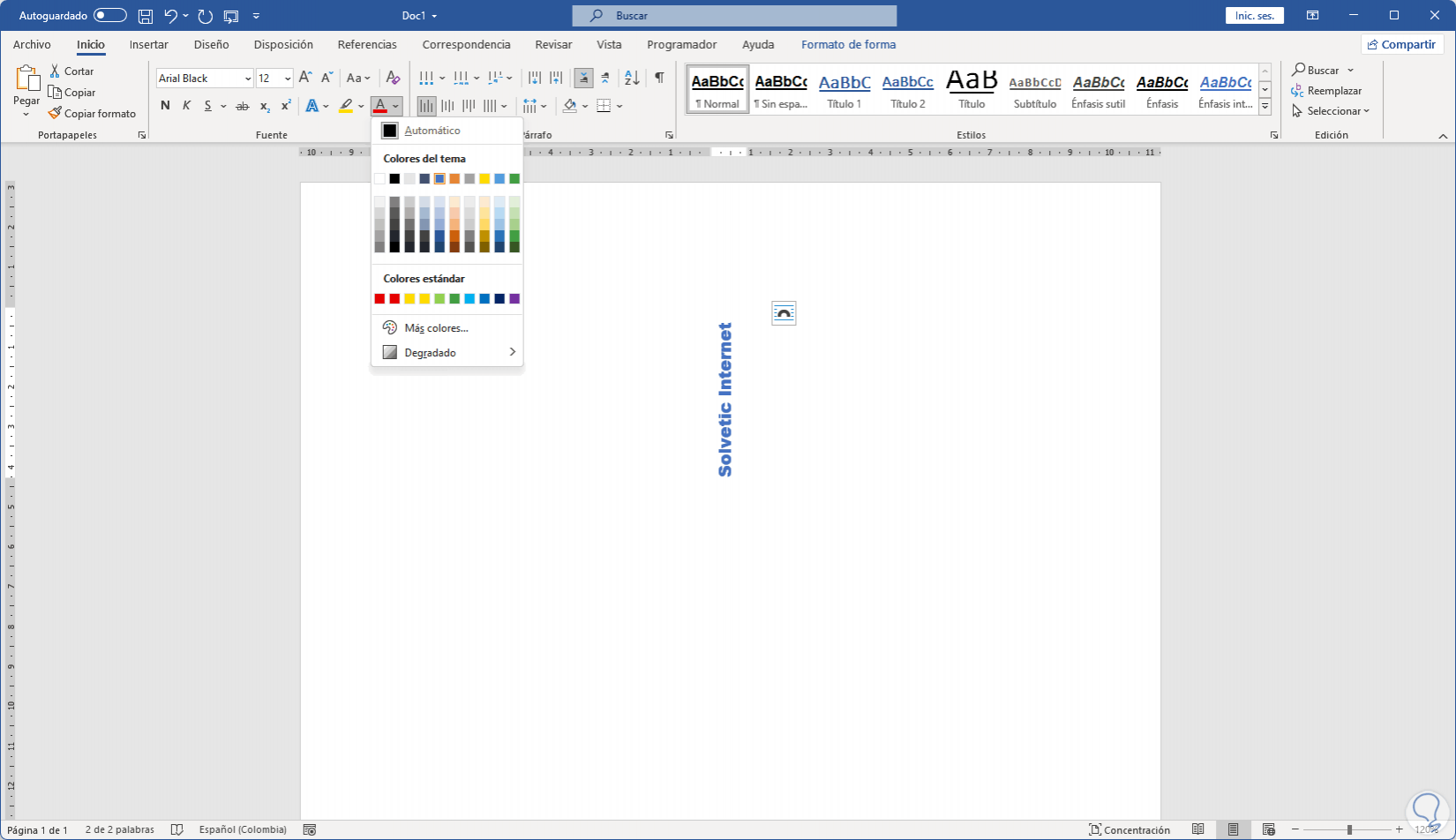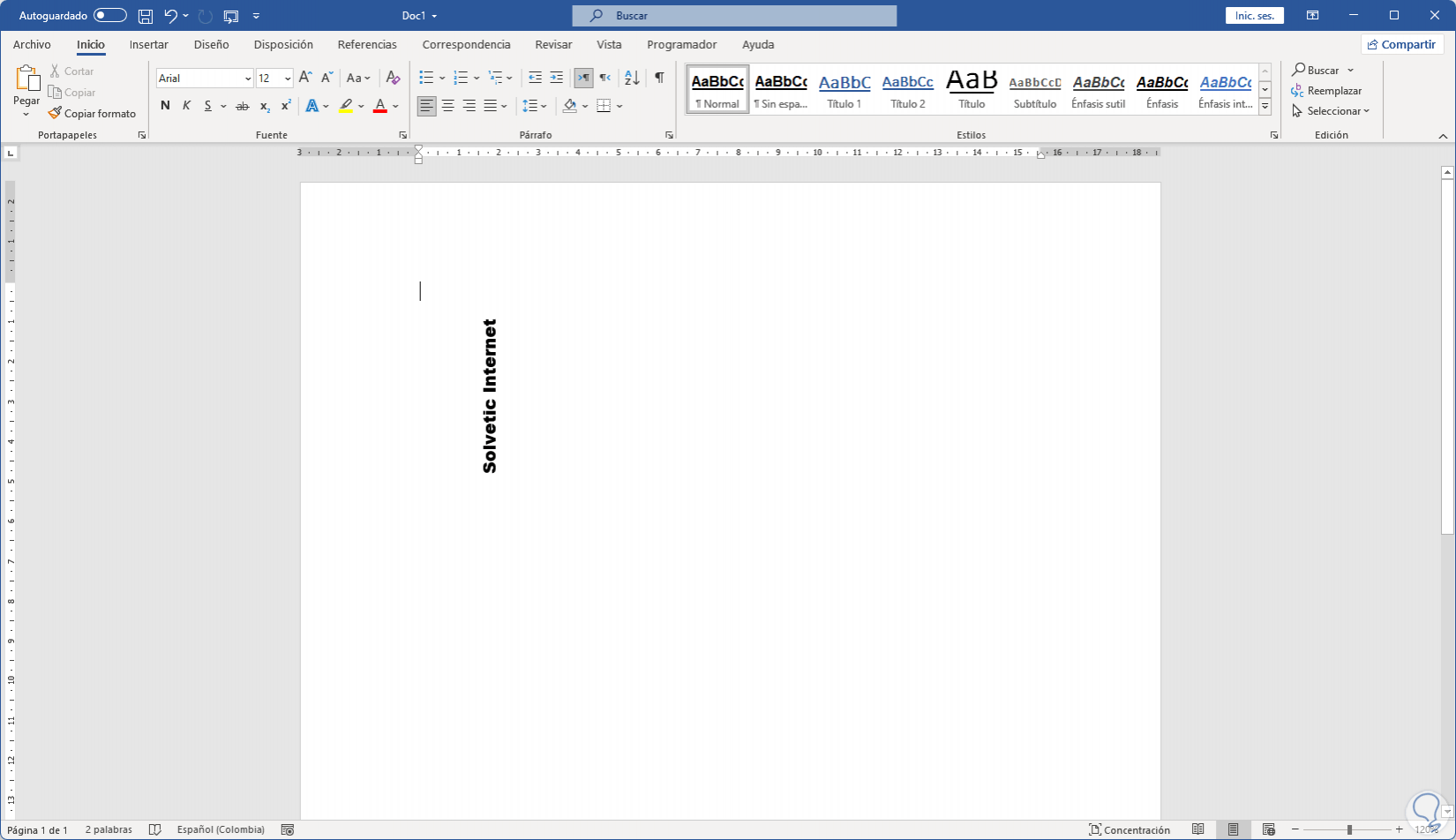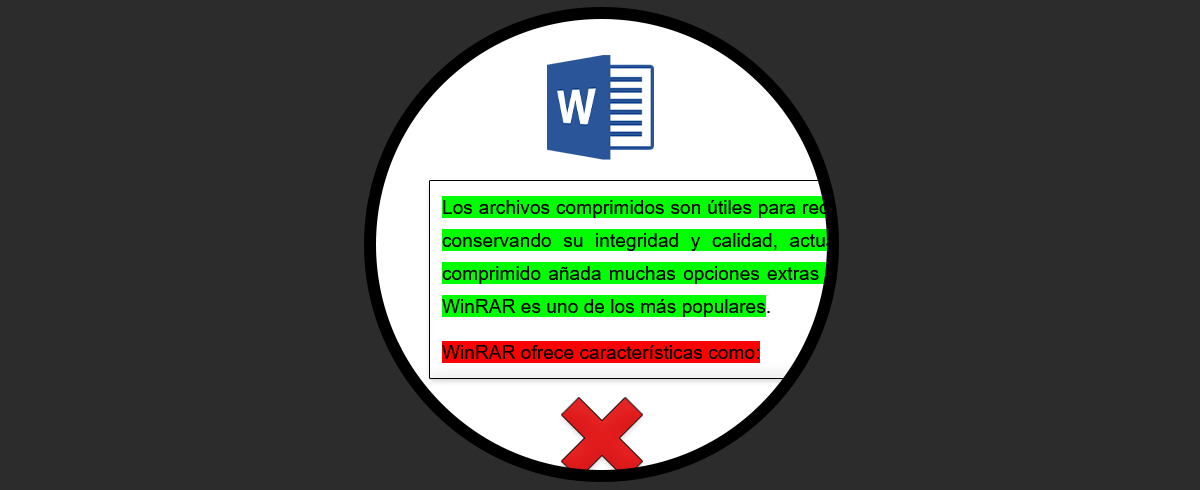Microsoft Word es una de las aplicaciones más usadas a nivel mundial para todo el procesamiento de texto gracias a sus increíbles funciones de edición, gestión y trabajo sobre el texto y los elementos que podemos insertar como tablas, imágenes, audio y demás, pero existen ciertos parámetros que están establecidos por defecto en Word y uno de ellos es el texto, es decir, cuando redactamos cualquier texto en Word este, por defecto se escribirá de forma horizontal. Esto se debe a que es la forma estándar, por elegancia, por presentación y por normas internacionales para presentar cualquier tipo de documento.
Pero puede llegar el momento que, en base al texto que estemos trabajando, se requiera que dicho texto este de forma vertical pero no horizontal, esto es posible hacerlo en Microsoft Word y Solvetic te enseñara cómo hacerlo de una forma sencilla, rápida y funcional y así saber cómo poner un cuadro de texto vertical en Word y así Escribir Texto Vertical en Word.
Cómo escribir texto vertical en Word
Abrimos Word y al escribir por defecto el texto estará horizontal:
Para que el texto sea vertical, vamos al menú "Insertar" y damos clic en "Cuadro de texto", allí seleccionamos la opción "Simple Text Box" o “Cuadro de texto simple”:
Ingresamos el texto deseado en el recuadro:
Para que este texto sea vertical, seleccionamos el recuadro, luego vamos a "Dirección del texto" y allí damos clic en "Girar texto 270°":
El texto ahora estará vertical:
Para borrar el contorno del texto, damos clic en "Contorno de forma" y seleccionamos "Sin contorno":
Podemos ver solo el texto vertical en Word:
Seleccionamos el recuadro y desde el menú Inicio realizamos los cambios deseados como tipo de fuente:
Color de la fuente del texto:
Puedes arrastrar el recuadro para ajustar su posición en el lugar deseado en el documento:
Con este simple proceso podemos escribir texto vertical en Word y así personalizar el documento a entregar.