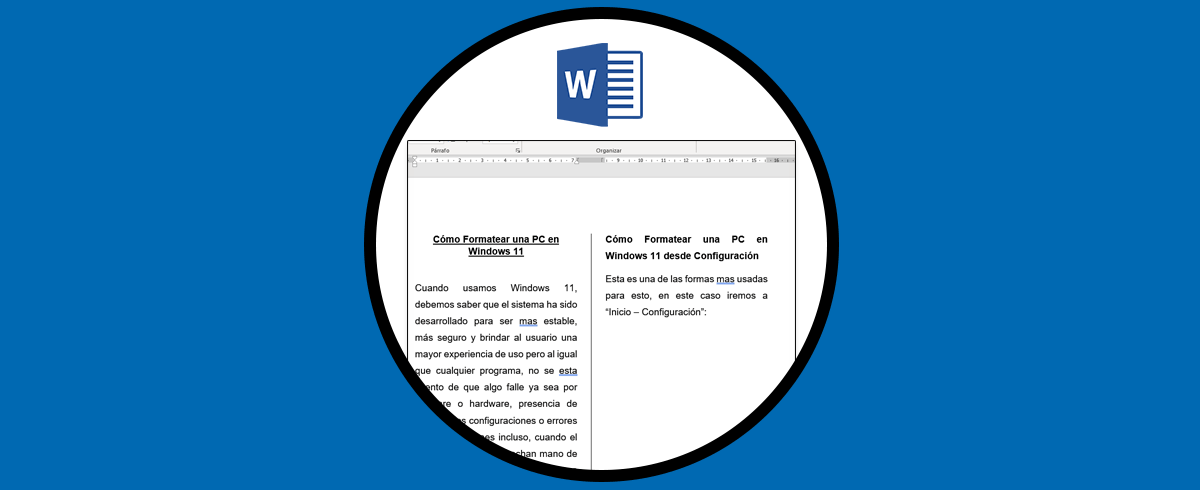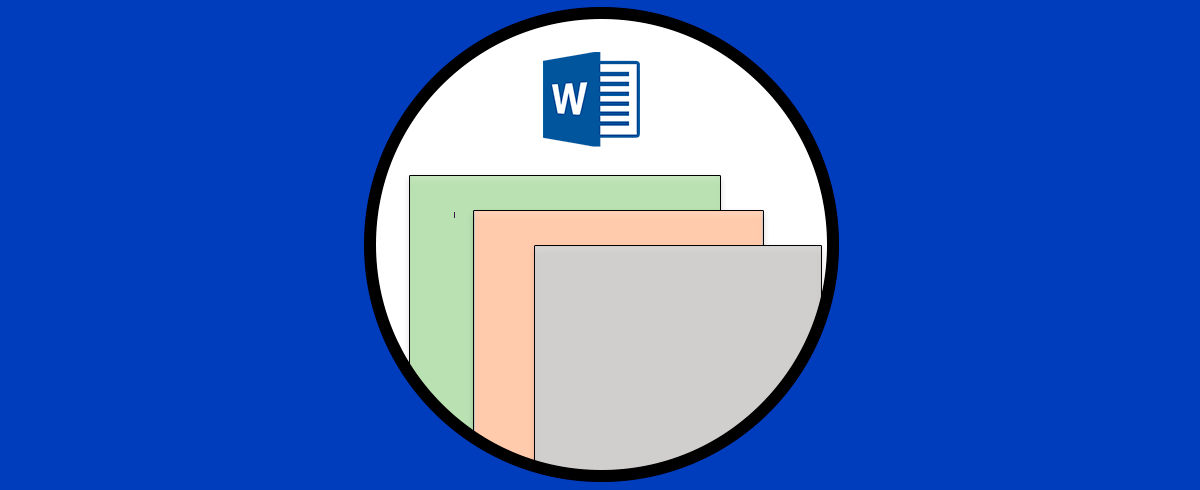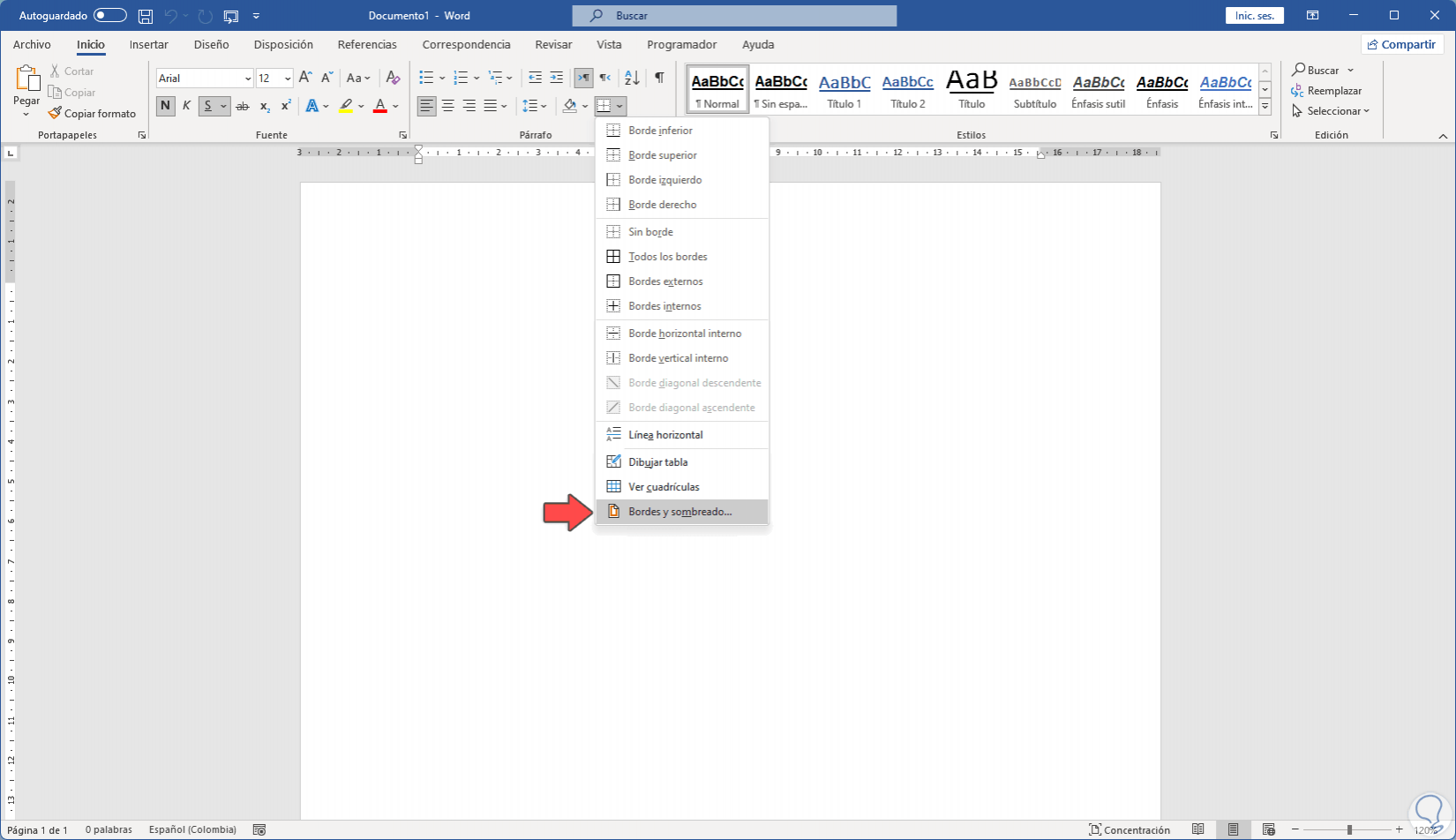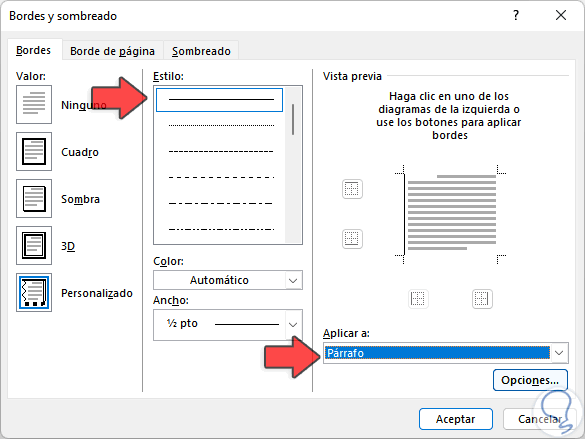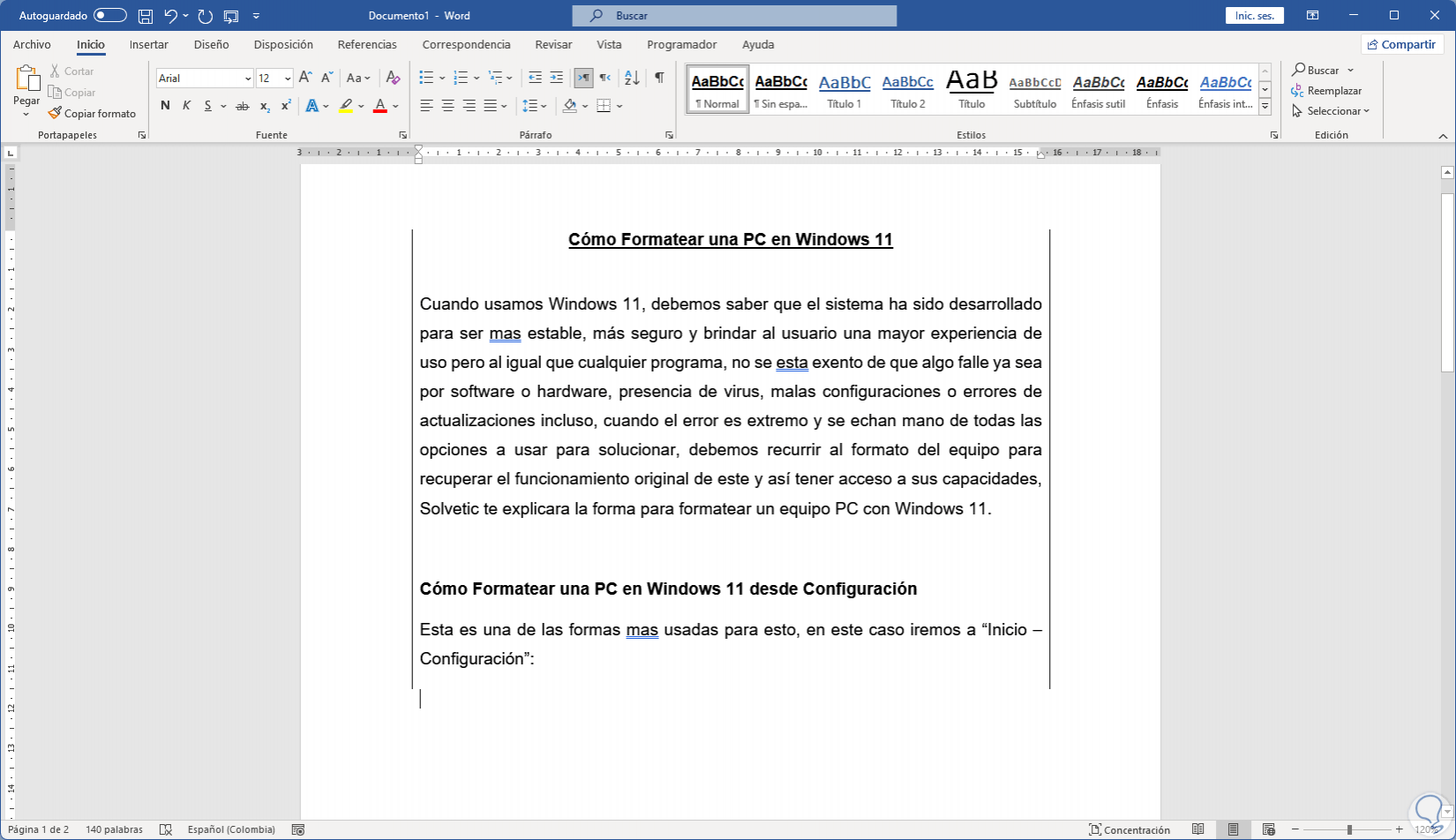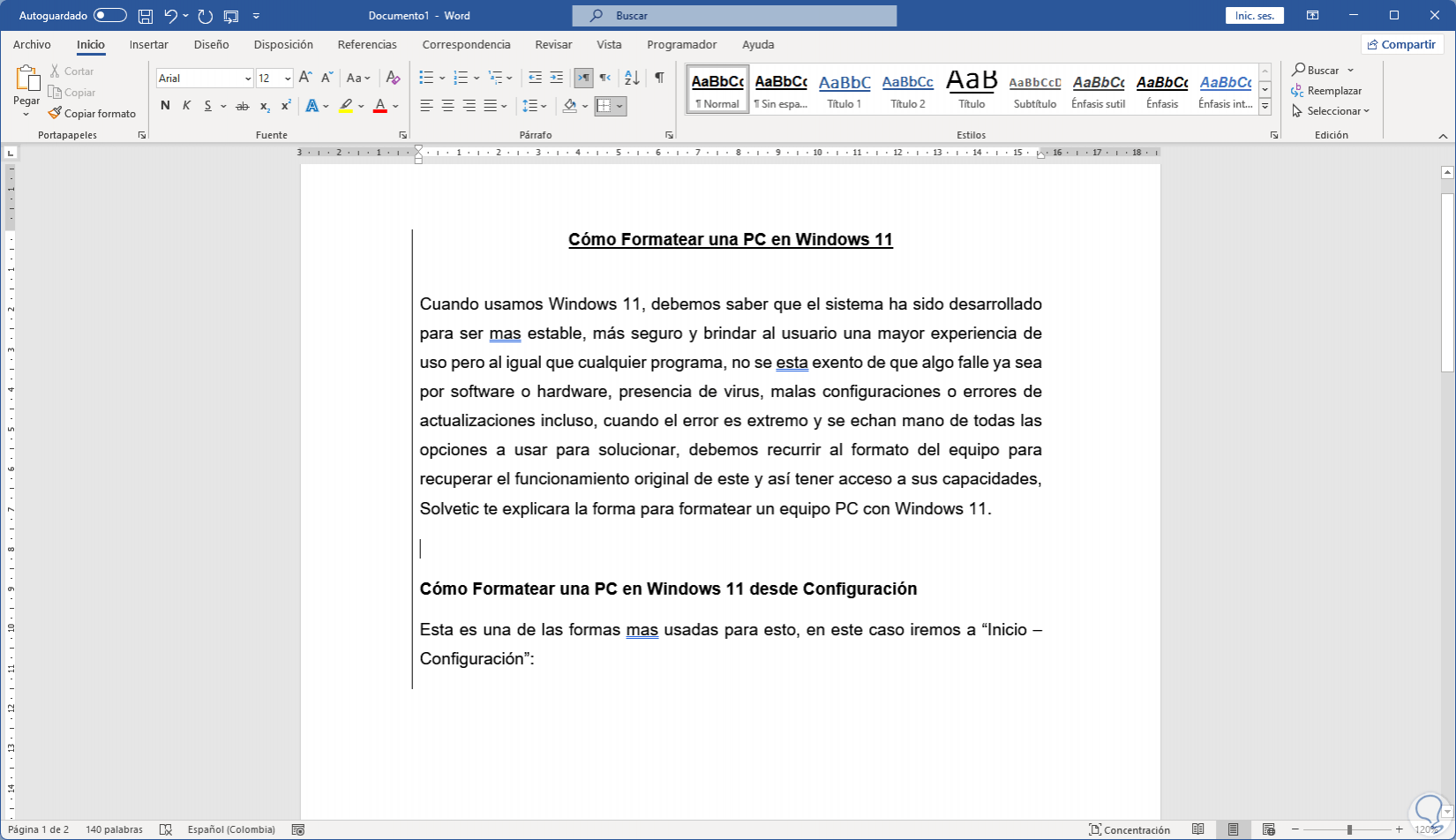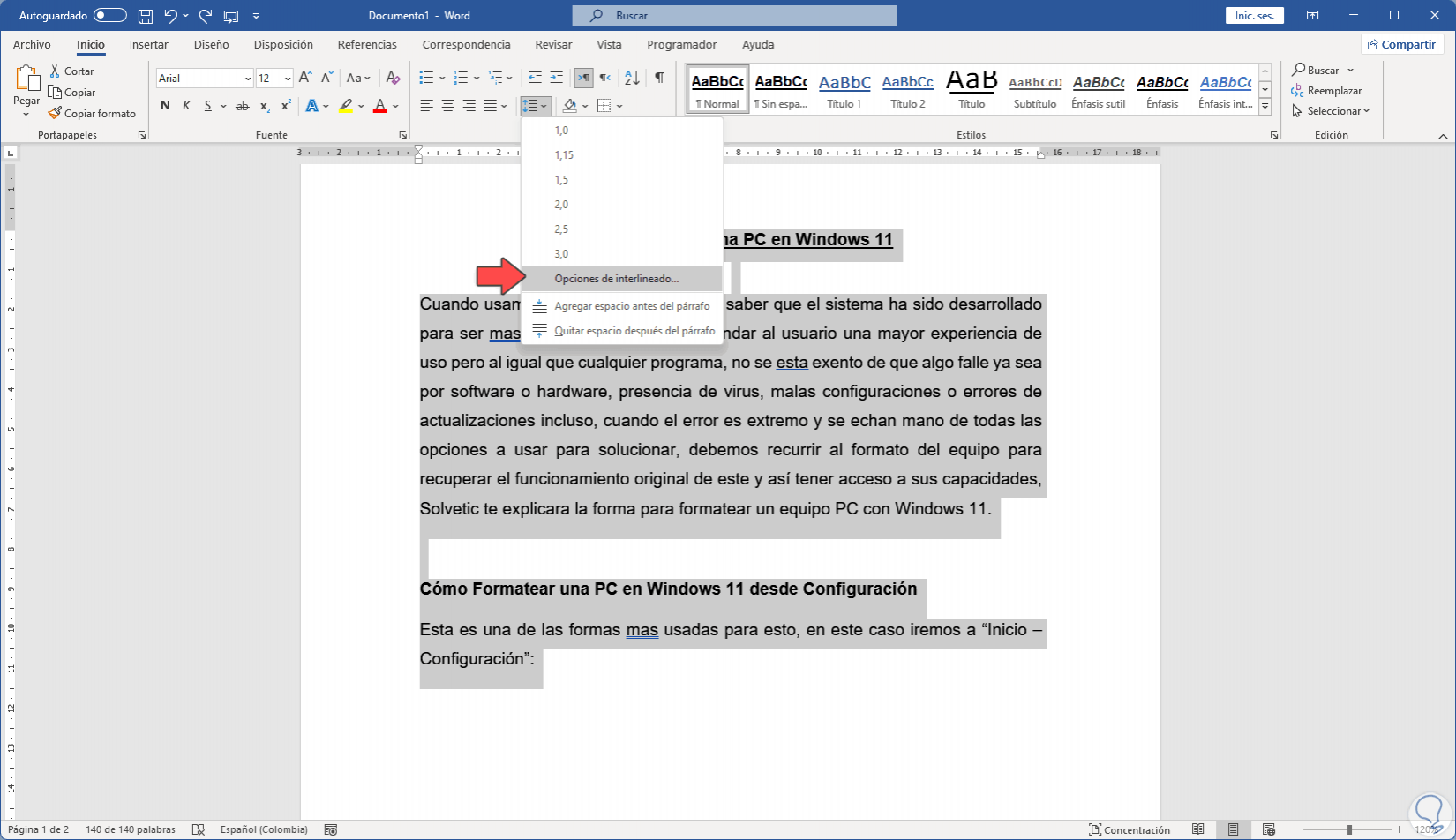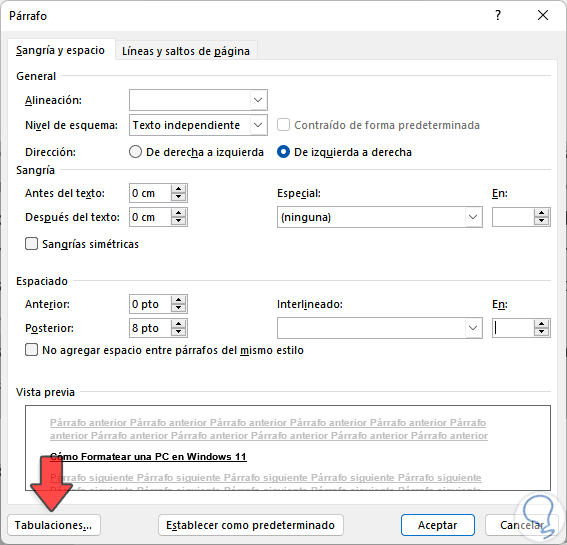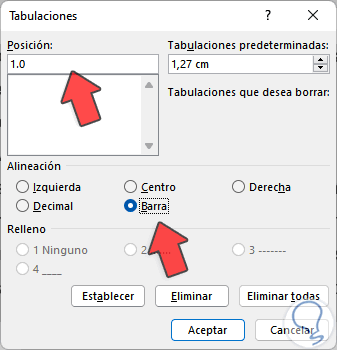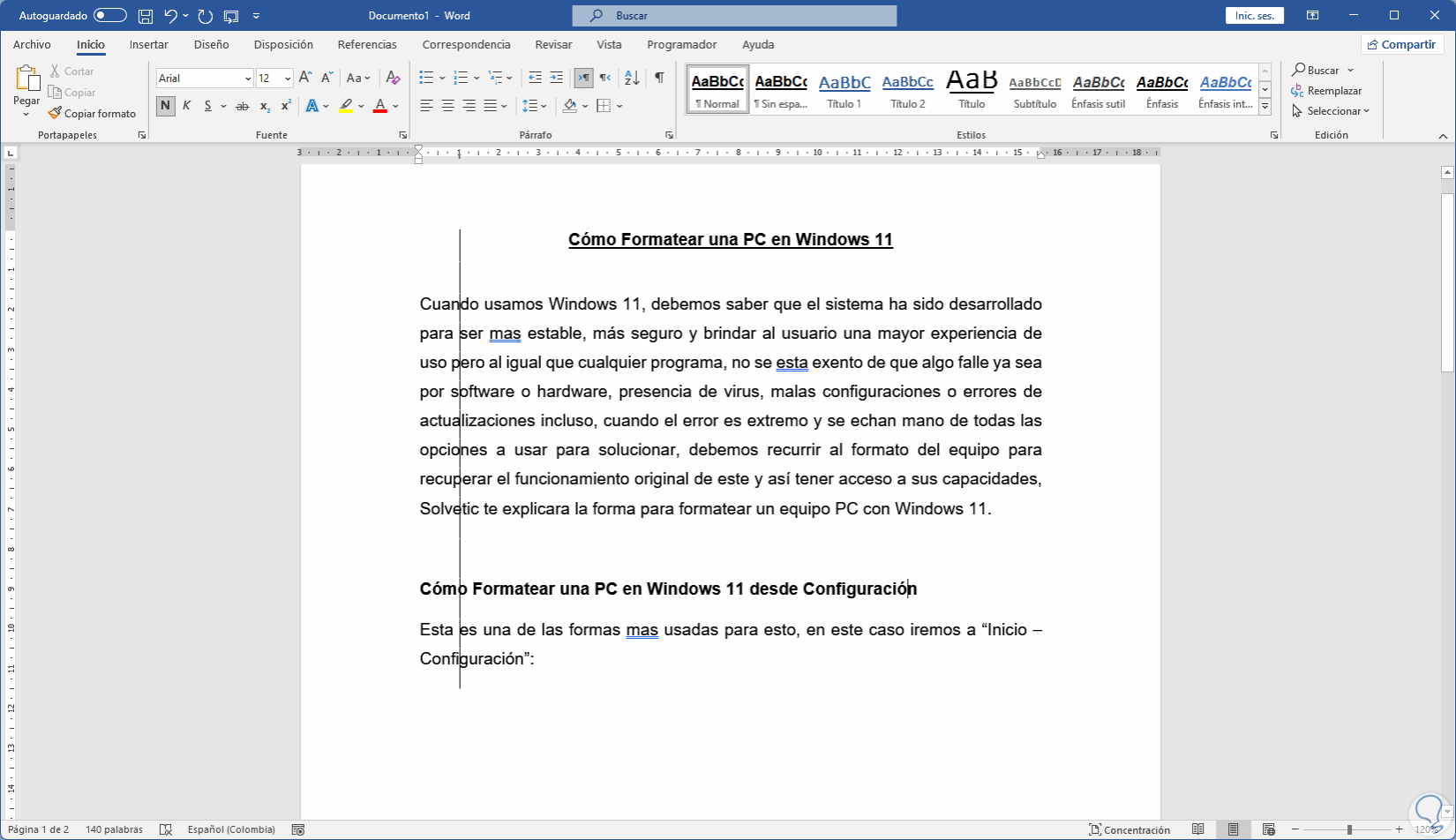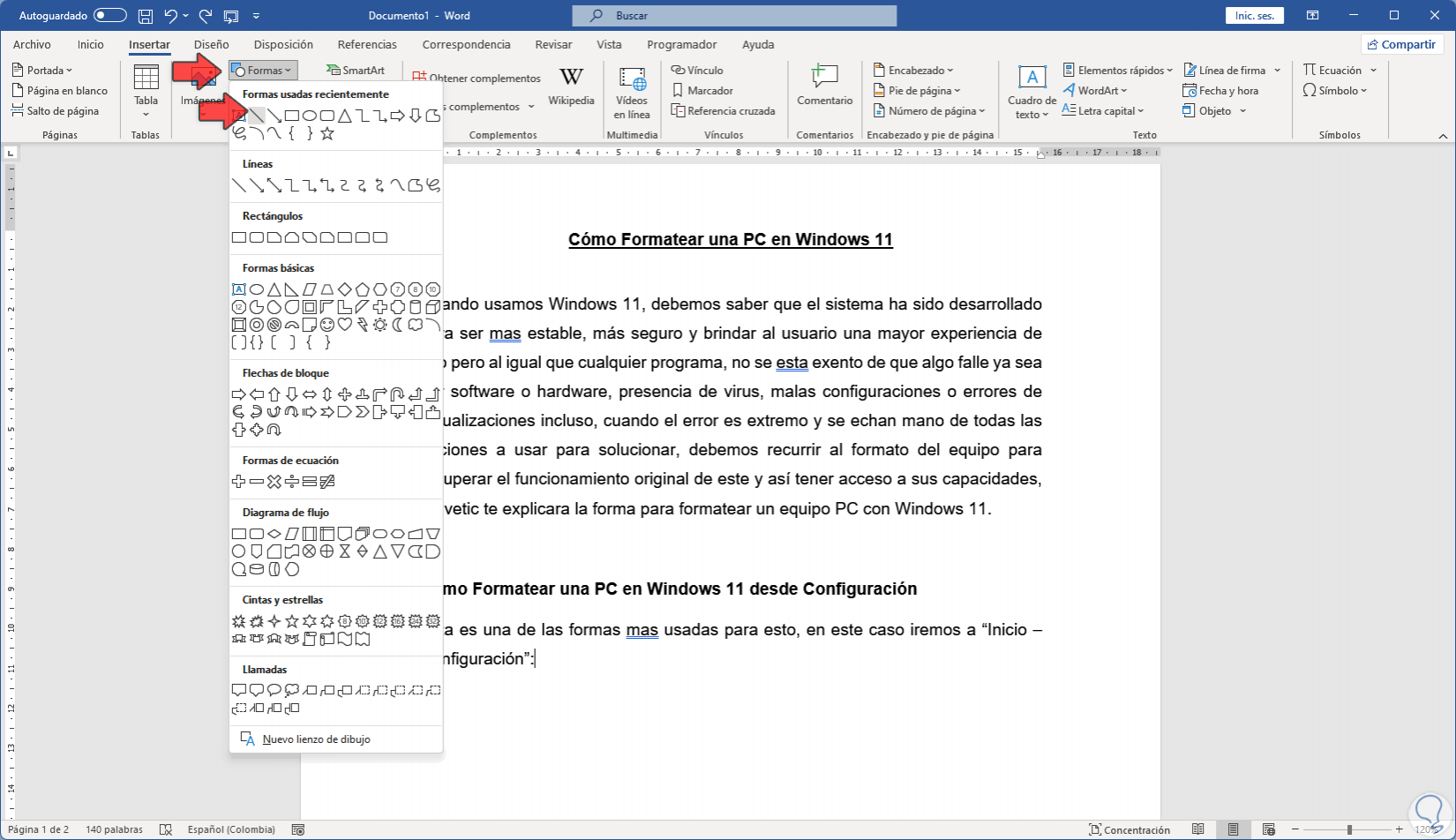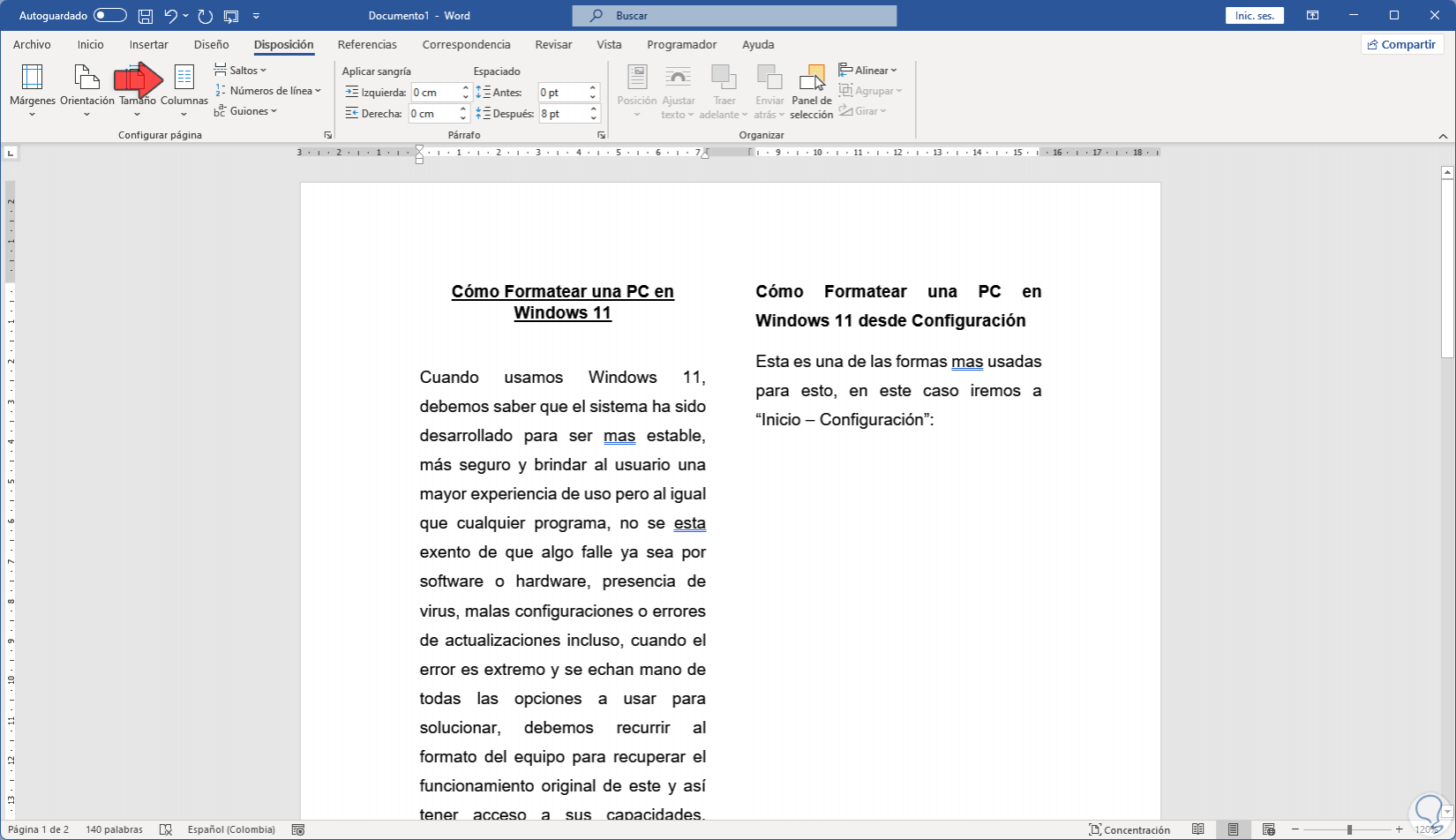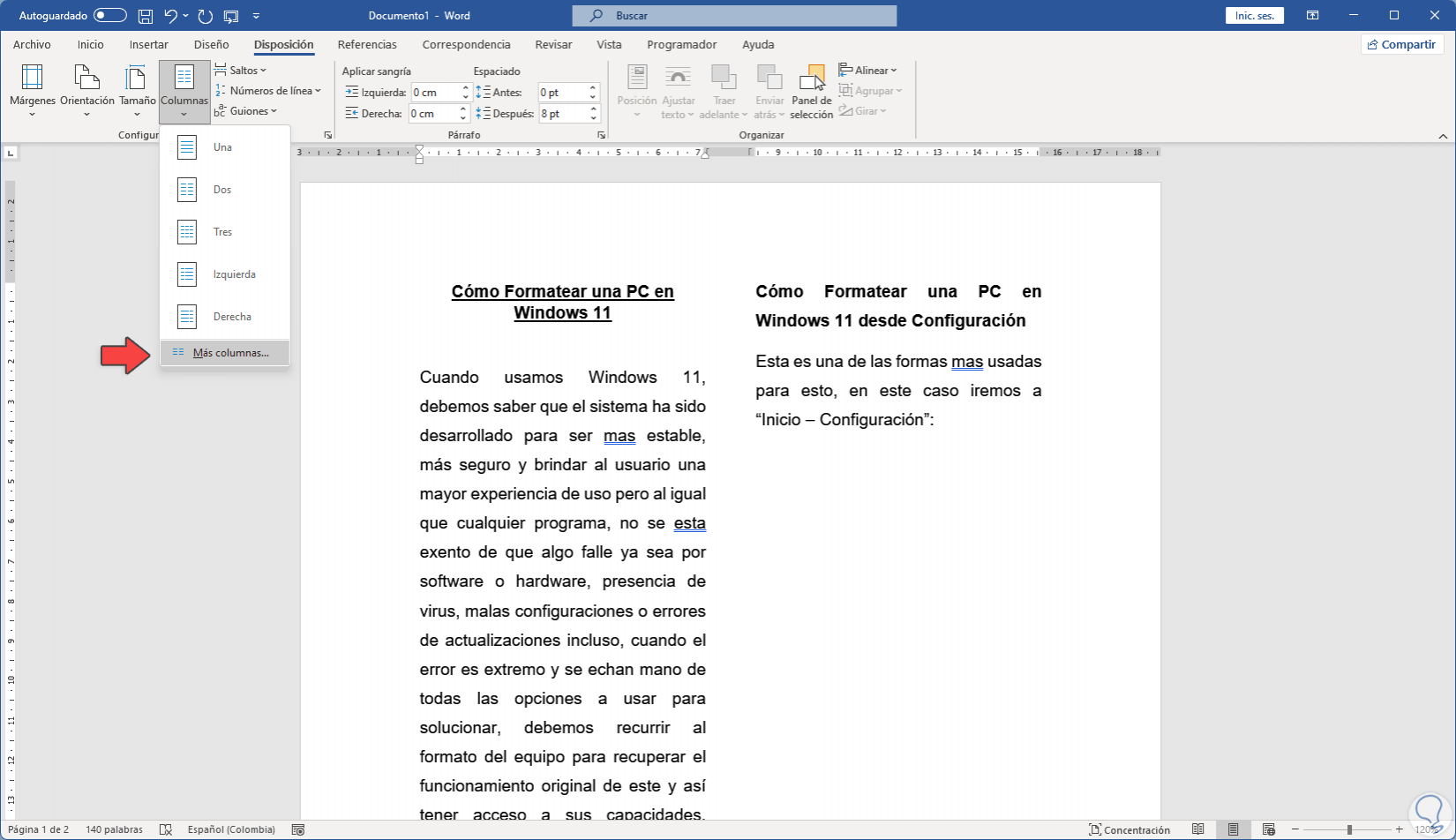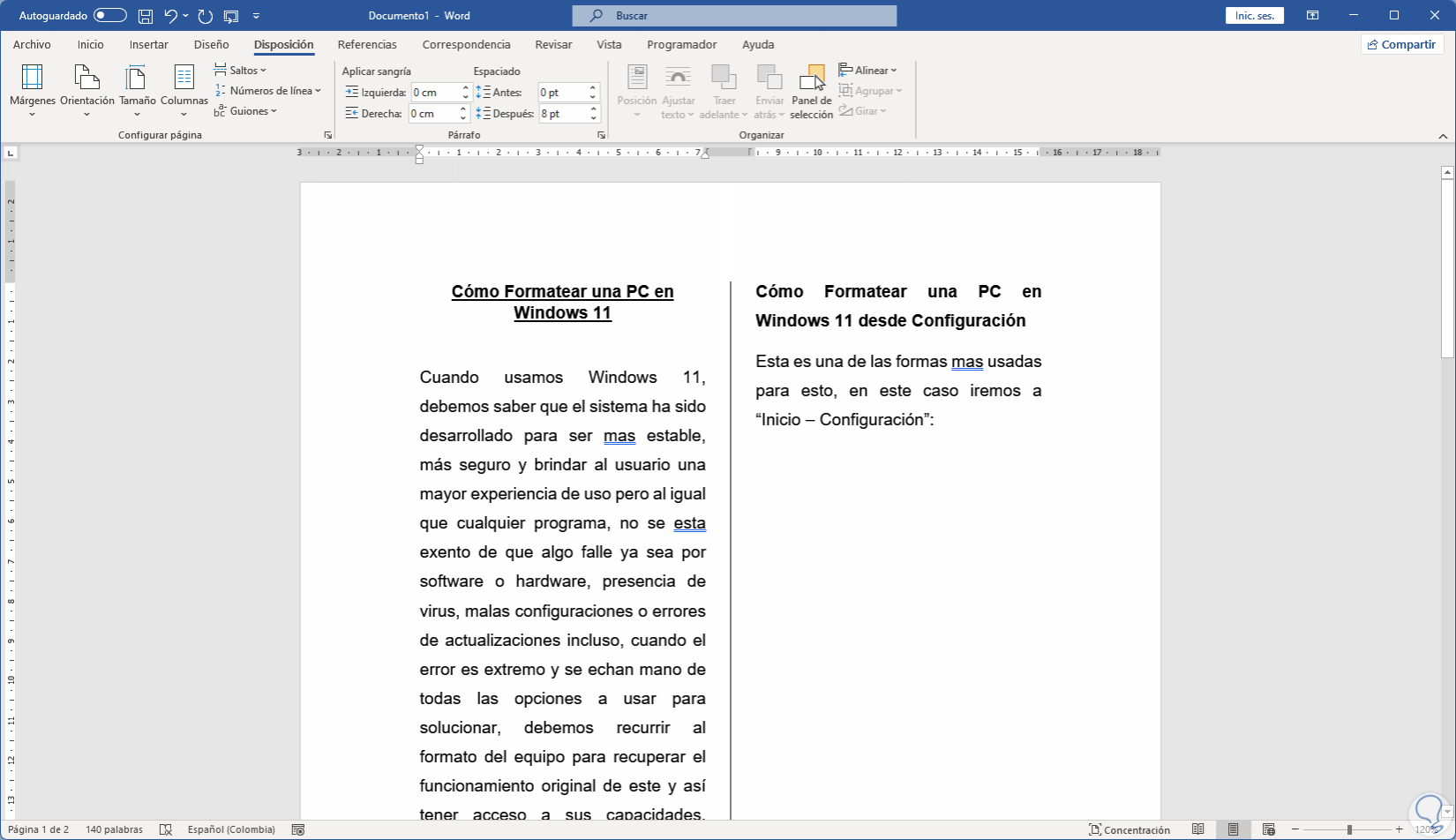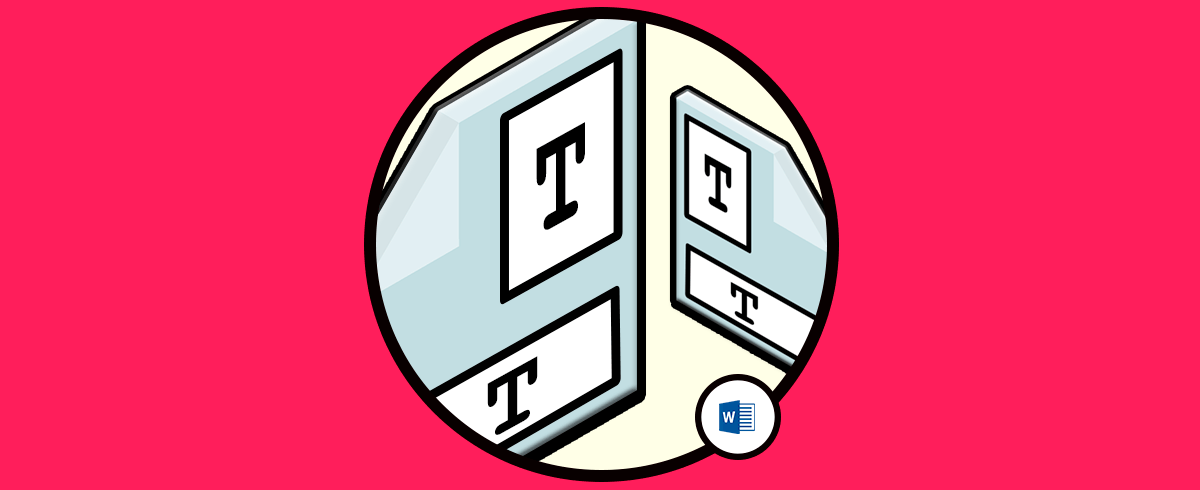Word integra diferentes opciones para personalizar la experiencia de uso de cada texto ya sea desde la fuente, párrafos, márgenes y en general todo el conjunto de funciones que harán que el documento sea lo más completo posible. De esta forma podremos maquetar nuestro documento de forma personalizada en función del objetivo final que busquemos, poner una línea vertical en Word puede ayudarnos a dividir el texto y mejorar el resultado final.
En todo este conjunto de opciones destacamos la línea vertical la cual puede ser usada al lado del texto, del párrafo, de todo el documento o bien para separar texto, existen diferentes maneras para insertar una línea vertical en Word y Solvetic te las explicara.
1. Cómo poner Línea Vertical en Word desde Bordes y sombreado
Esta es la primera opción a usar, para ello seleccionamos el texto en Word y luego iremos a "Bordes", allí damos clic en "Bordes y sombreado":
En la ventana emergente seleccionamos un tipo de borde, definimos donde se aplicará y marcamos los lados donde se usará en Vista previa:
Aplicamos los cambios:
2. Cómo poner Línea Vertical en Word desde Bordes
Esta es otra de las opciones disponibles para lograr esto, en este caso seleccionamos el texto en Word, pulsamos en "Bordes" y damos clic en "Borde izquierdo":
El borde se aplicará automáticamente. Podemos dar clic en "Borde derecho" para añadir el borde en dicho lado del documento.
3. Cómo poner Línea Vertical en Word desde Espaciado
Para hacer uso de esta opción, seleccionamos el texto en Word, damos clic en "Espaciado entre líneas y párrafos" y luego damos clic en "Opciones de interlineado":
Veremos la siguiente ventana:
Damos clic en "Tabulaciones" y en la siguiente ventana activamos la casilla "Barra" (en Alineación) y definimos el espacio en Posición:
Aplicamos los cambios y la línea se añadirá:
4. Cómo poner Línea Vertical en Word desde Formas
Esta es sin duda una de las formas más sencillas para añadir una línea vertical en Word, para usar este método vamos a "Insertar - Formas", allí seleccionamos la línea. Añadimos la línea en el lado deseado del documento en Word:
Desde Formato de forma podemos realizar los ajustes de esta línea.
5. Cómo poner Línea Vertical en Word desde Columnas
Esta es otra de las opciones disponibles y gracias a ella es posible separar las columnas creadas en el documento, vamos a "Disposición - Columnas" y allí seleccionamos la cantidad de columnas a usar en el documento:
Ajustamos el texto para que se distribuya en ambas columnas:
De nuevo vamos a "Disposición - Columnas" y esta vez damos clic en la opción "Más columnas":
Se abrirá la siguiente ventana. Activamos la casilla "Línea entre columnas", luego damos clic en Aceptar para aplicar los cambios
Ahora las columnas estarán divididas por una línea:
Estas son las diversas formas para insertar una línea vertical en un documento de Word y así personalizar la presentación de este.