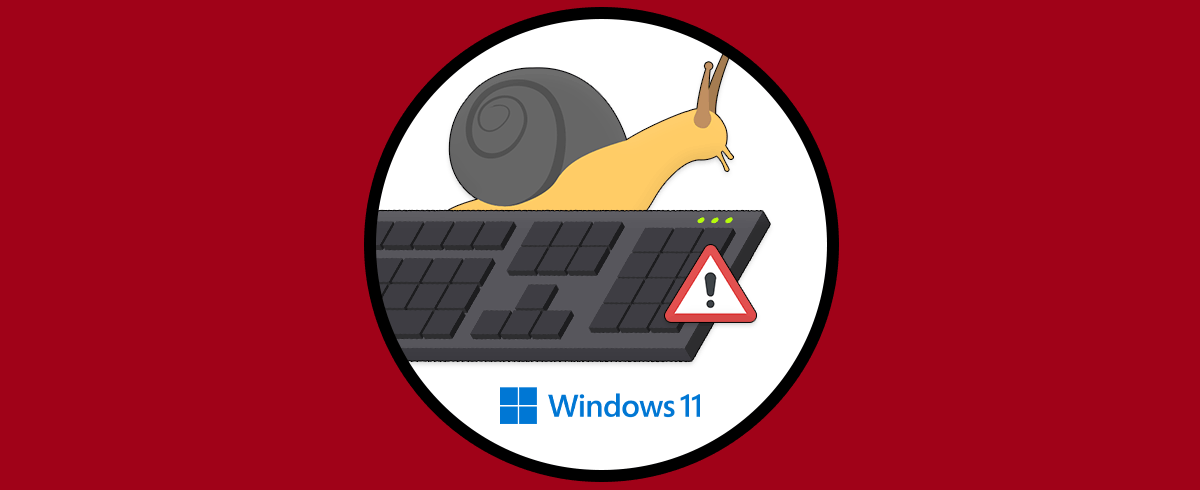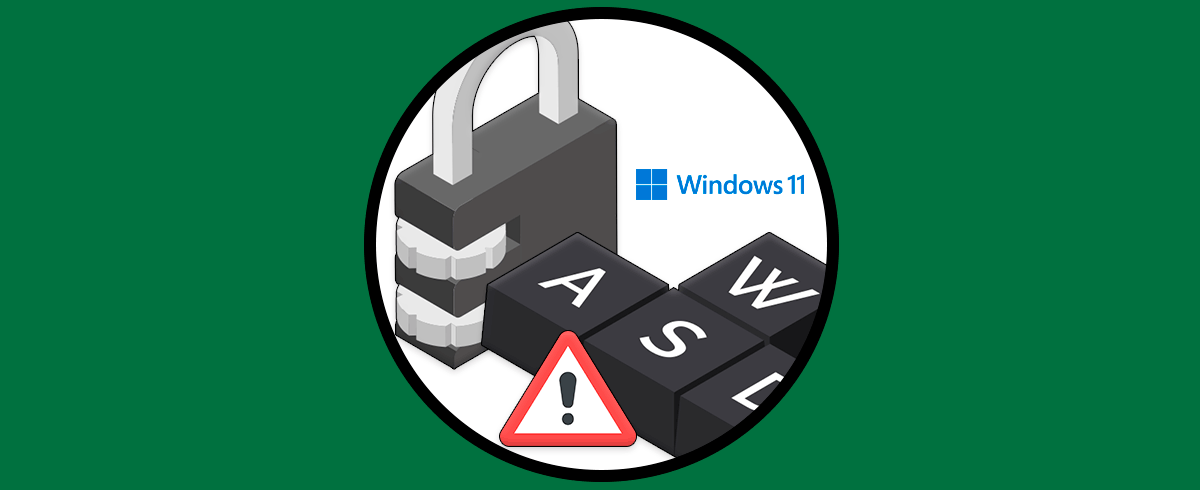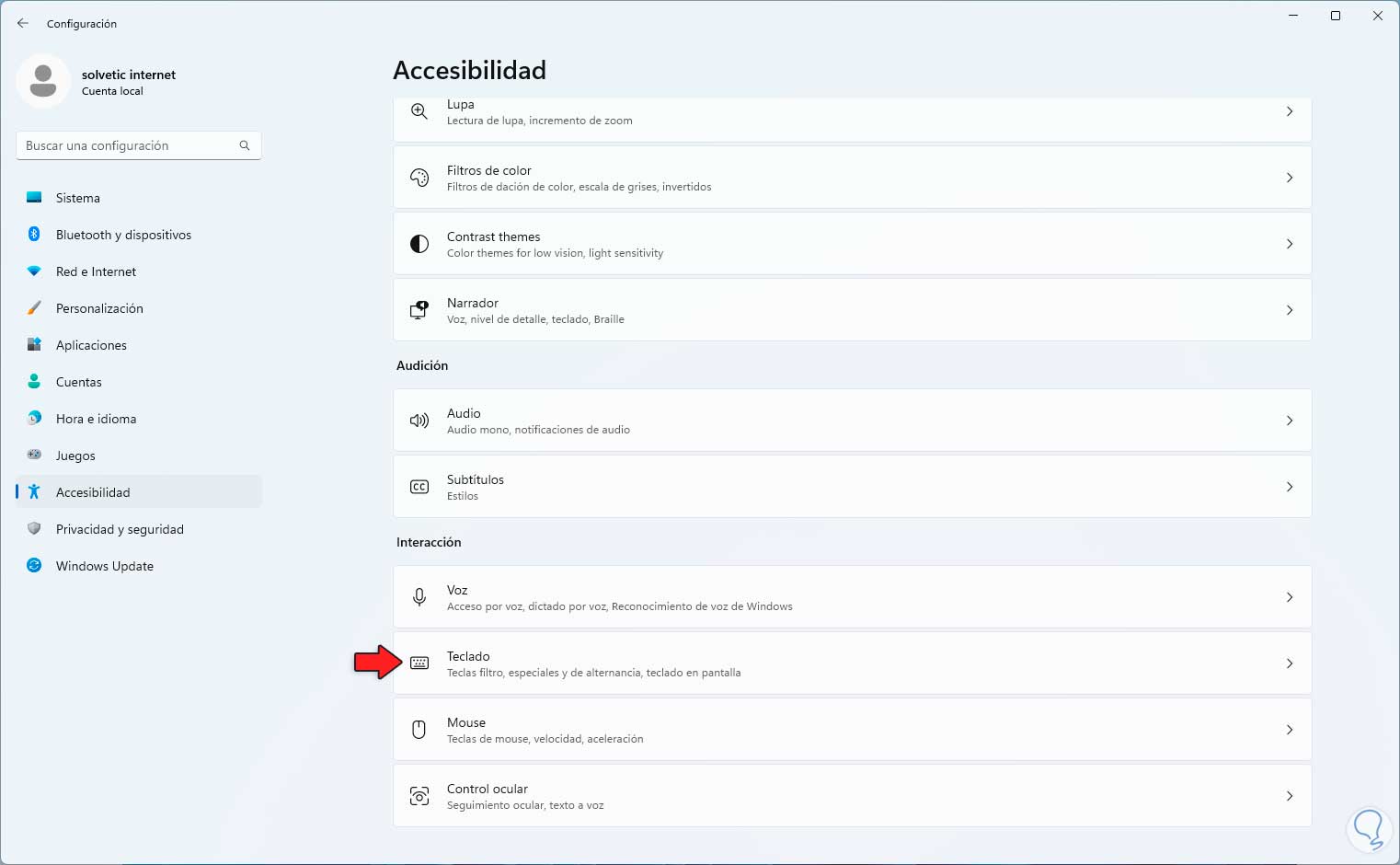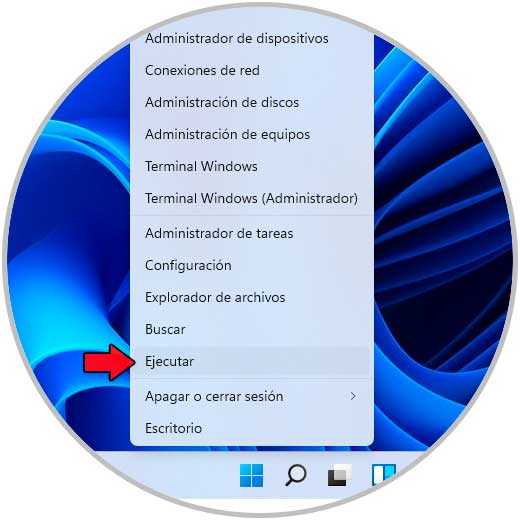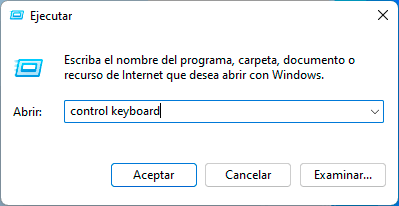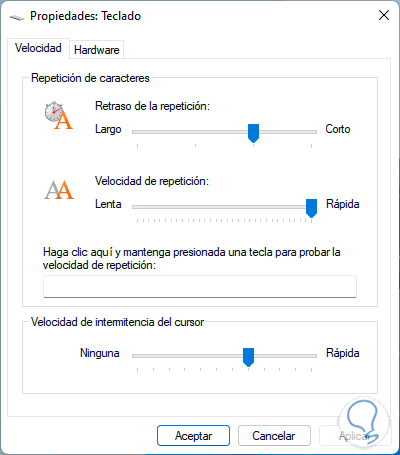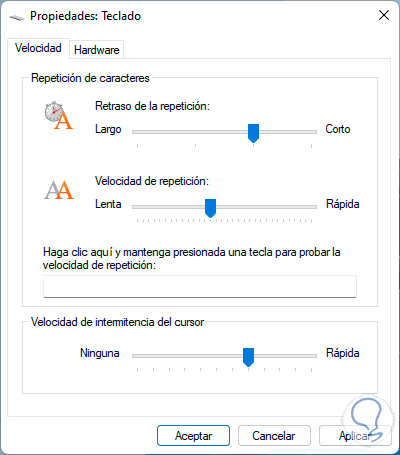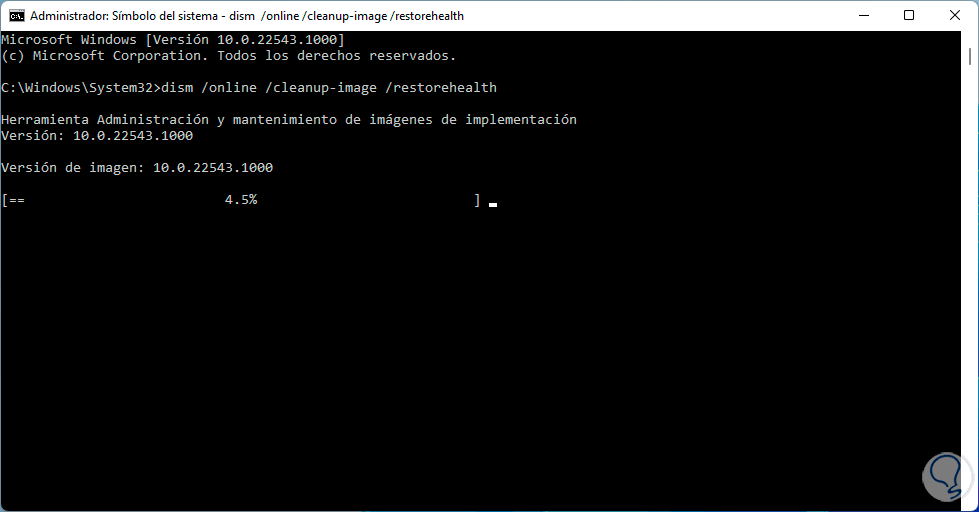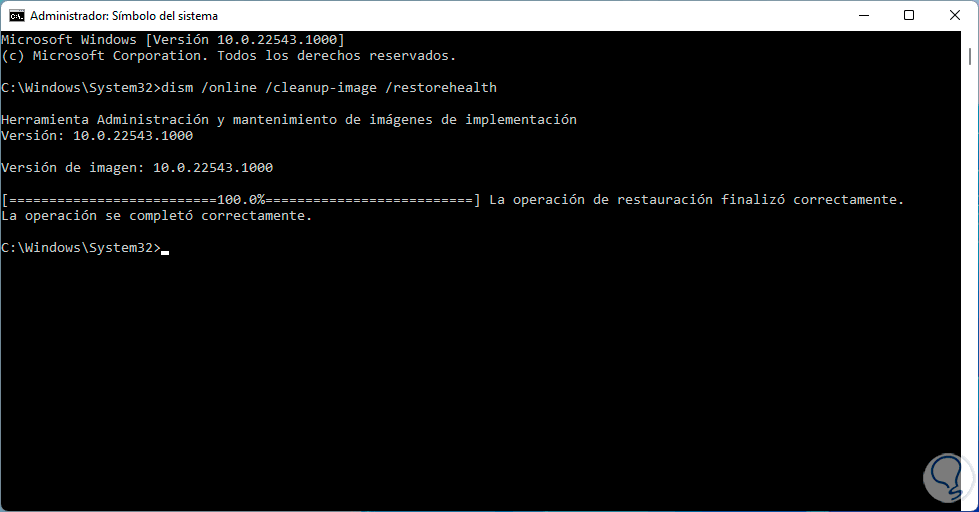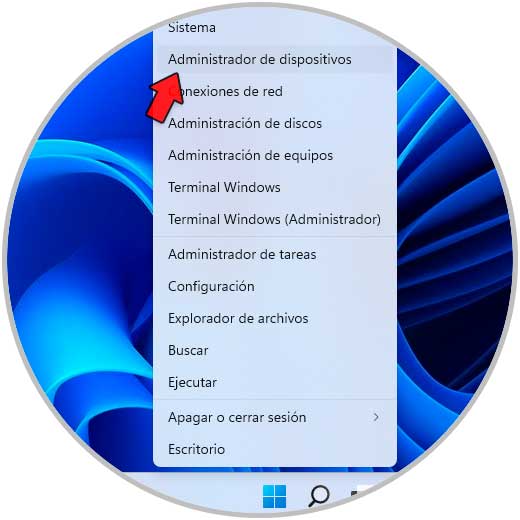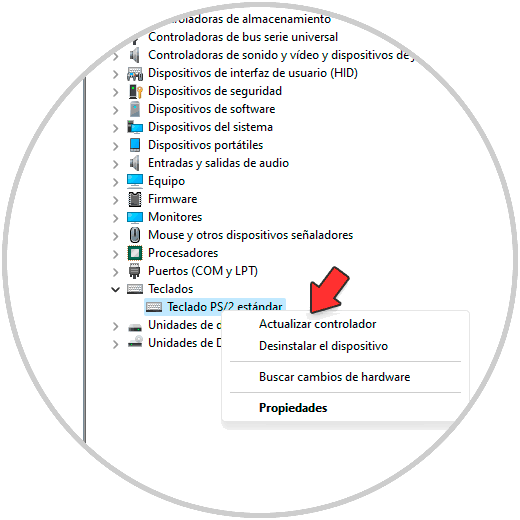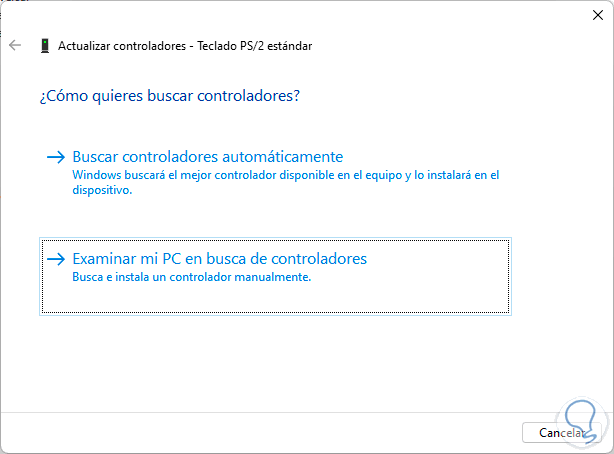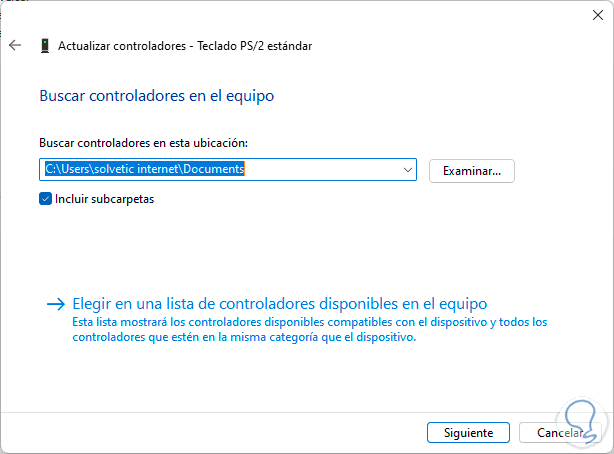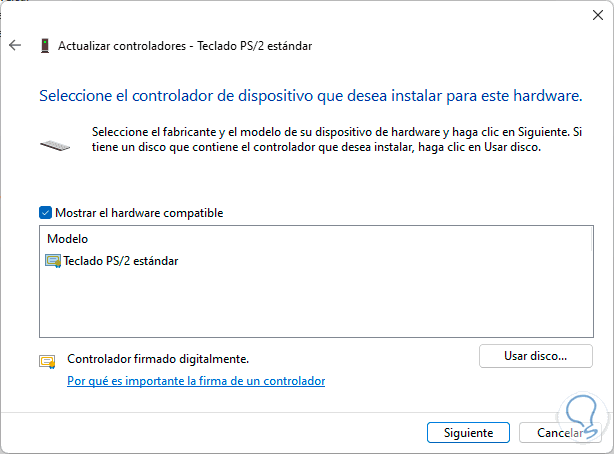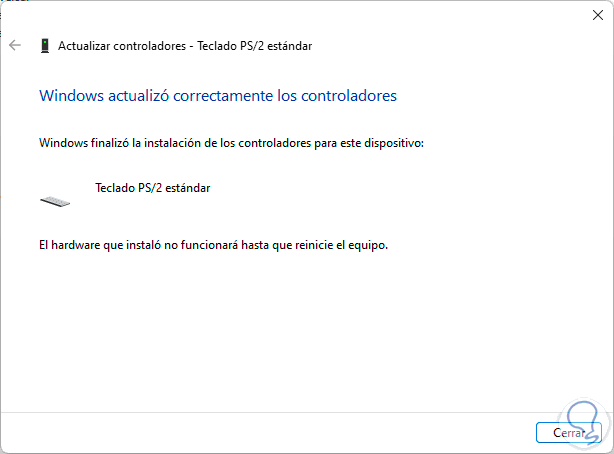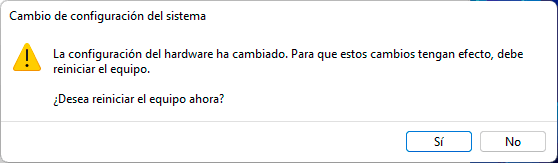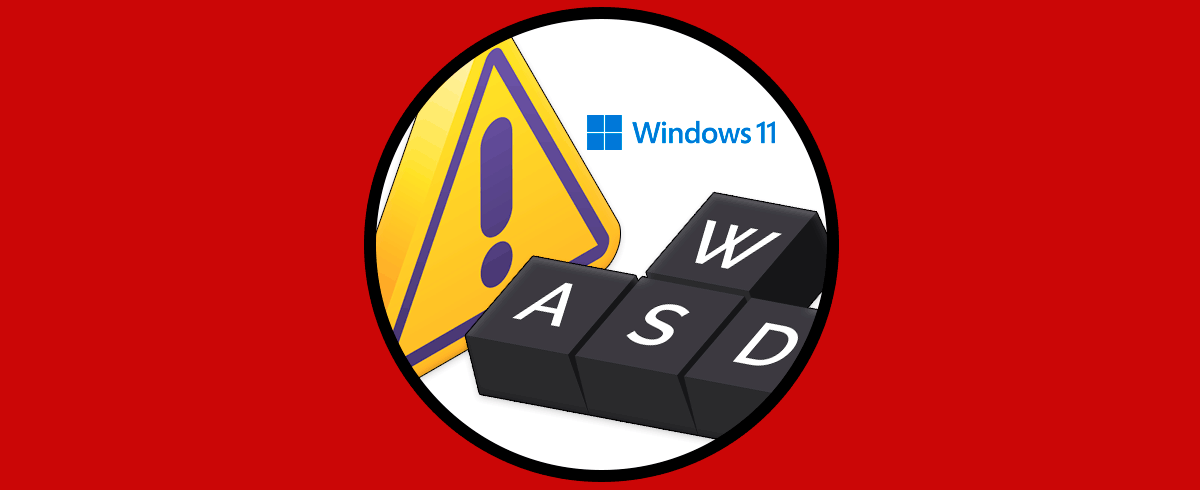El uso del teclado en Windows 11 es una de las tareas que hacemos constantemente todos los días y a cada hora ya que este dispositivo de entrada nos permite ingresar información en documentos de texto, nos permite realizar búsquedas en navegadores web, nos permite usar combinaciones de teclas para ejecutar muchas tareas en el sistema como en las aplicaciones y en general es uno de los dispositivos más importantes a la hora de usar el sistema en general.
Pero un problema que se ha presentado constantemente en Windows 11 o con cierta frecuencia es que el teclado responde lento a las órdenes que le damos, al pulsar la tecla Enter, al ingresar texto, etc, y esto sin duda alguna que afectará nuestro trabajo normal con él.
Solvetic enseñará diferentes métodos para corregir este error y permitir que la velocidad del teclado sea la correcta y la óptima para nuestro trabajo.
1. Teclado Responde Lento Windows 11 | Solución desde Configuración
Este método que veremos a través de configuración, permite ajustar algunos parámetros del teclado que en cierto modo pueden perjudicar su velocidad.
Vamos a “Inicio – Configuración”:
Allí vamos a “Accesibilidad – Teclado”:
Al dar clic allí, validamos que las teclas especiales estén desactivadas:
Estas teclas especiales permiten que el teclado realice ciertas funciones específicas en Windows 11, pero si no son usadas también puede afectar su velocidad, impidiendo que nuestro trabajo sea ágil.
2. Teclado Responde Lento Windows 11 | Solución desde Propiedades teclado
El teclado Windows 11 dispone de sus propias configuraciones con las cuales es posible ajustar parámetros de éste y dentro de ellas está la velocidad.
Abrimos Ejecutar:
Ingresamos "control keyboard":
Al pulsar Enter o Aceptar se abrirá la siguiente ventana:
En "Velocidad de repetición" ajustamos el slide a rápido para que el teclado responda de forma ágil a las órdenes que damos a través del ingreso manual:
Aplicamos los cambios.
3. Teclado Responde Lento Windows 11 | Solución desde CMD
La consola del símbolo del sistema es una opción clave para corregir errores en el propio sistema operativo y hacer ajustes de seguridad o tareas administrativas.
En este caso abrimos CMD como administradores:
Haremos uso de la utilidad DISM (Deployment Image Servicing and Management) la cual es una herramienta que se encarga de gestionar, monitorear y trabajar sobre la imagen del sistema operativo corrigiendo errores que puedan existir dentro de ellos.
Es posible que exista algún error que afecte la velocidad del teclado y con ella podemos solucionarlo, ejecutamos:
dism /online /cleanup-image /restorehealth
Esperamos que finalice el proceso:
4. Teclado Responde Lento Windows 11 | Solución desde Administrador de dispositivos
Con esta opción buscamos actualizar el controlador del teclado, el cual si se encuentra desactualizado, puede ocasionar que la velocidad de respuesta de este sea lenta afectando nuestro trabajo.
Abrimos el Administrador de dispositivos:
En "Teclados" damos clic derecho sobre el controlador y seleccionamos la opción "Actualizar controlador":
Será desplegado lo siguiente:
En este caso usaremos la actualización manual del controlador, para ello podemos recurrir al controlador integrado en Windows 11 o bien descargar la última versión disponible desde la página web del desarrollador del teclado, damos clic en "Examinar mi PC en busca de controladores" y luego damos clic en "Elegir en una lista de controladores disponibles en el equipo":
Seleccionamos el controlador:
Aplicamos los cambios:
Veremos el siguiente mensaje:
Reiniciamos Windows 11.
Con cualquiera de las soluciones que te hemos propuesto es posible recuperar la velocidad normal de nuestro teclado y así cada orden que ingresemos, cada palabra que sea digitada tendrá la velocidad óptima para trabajar.