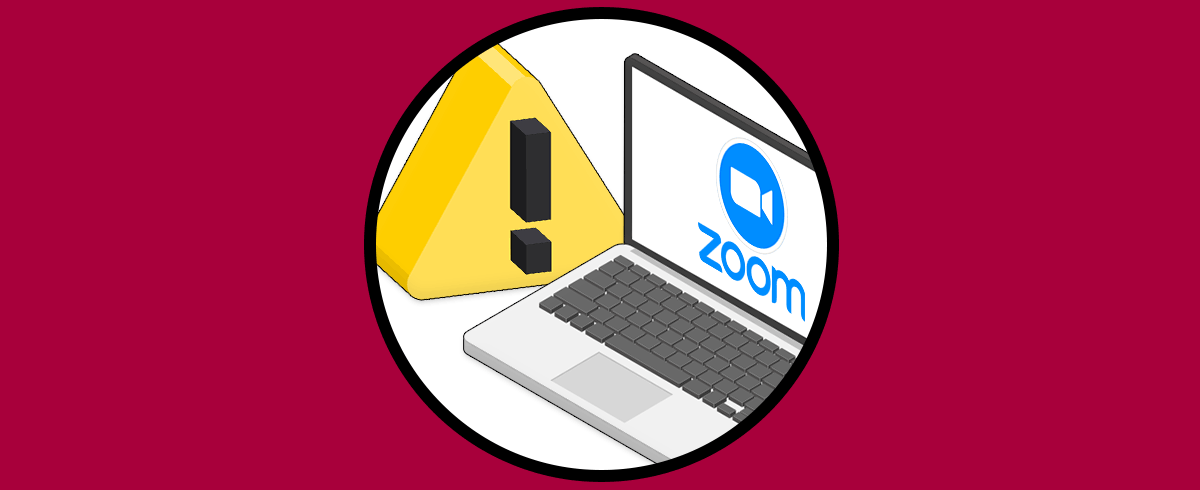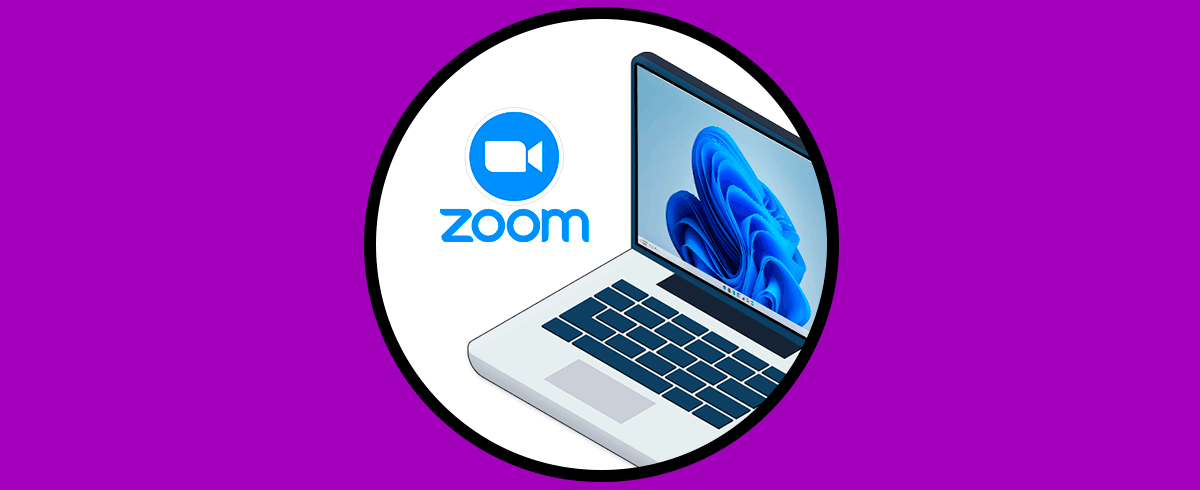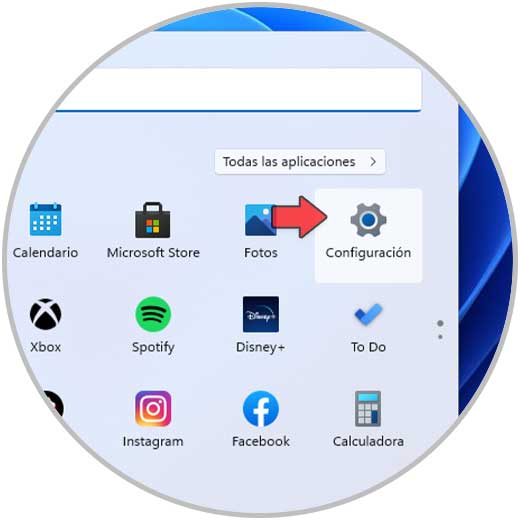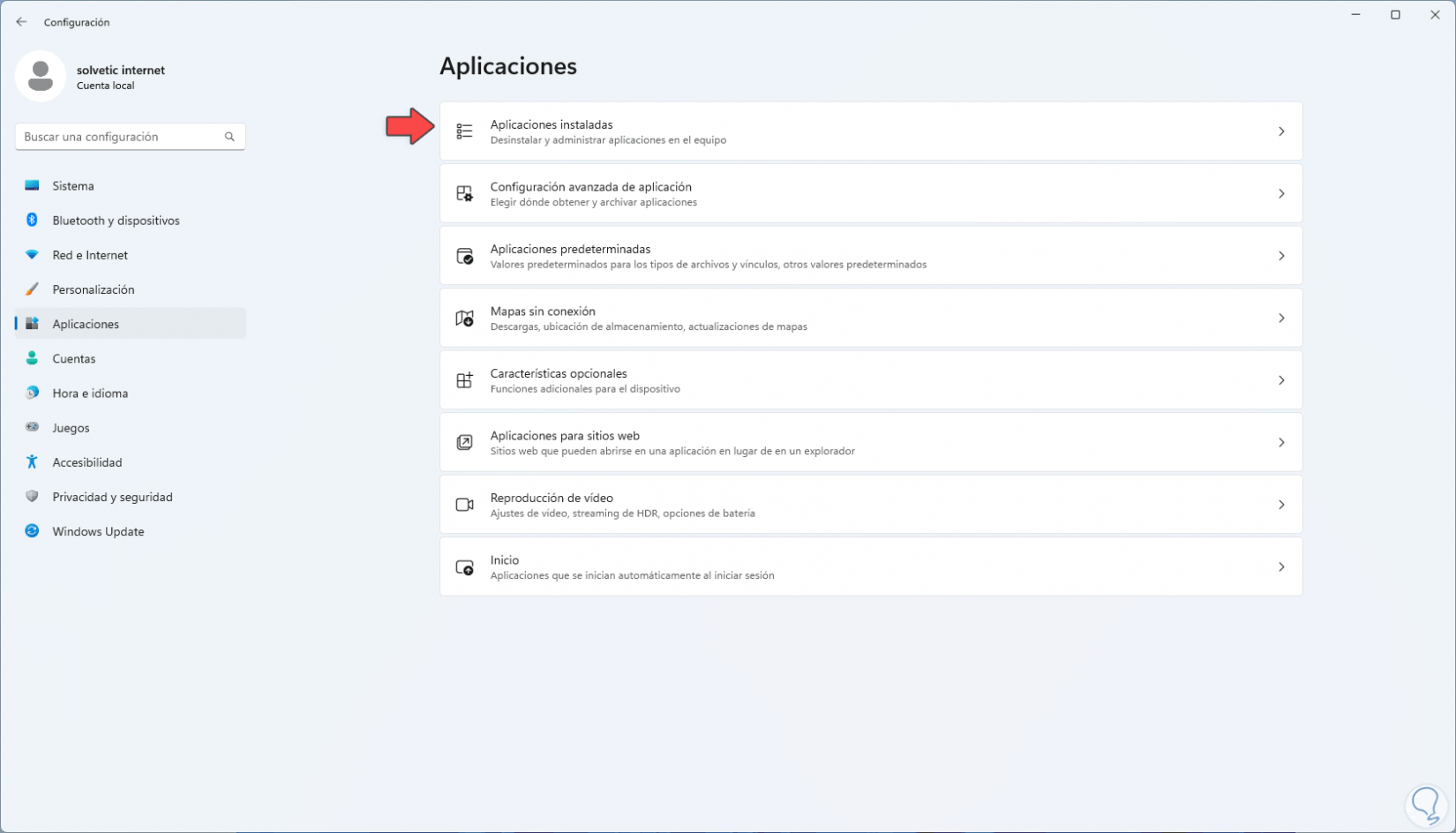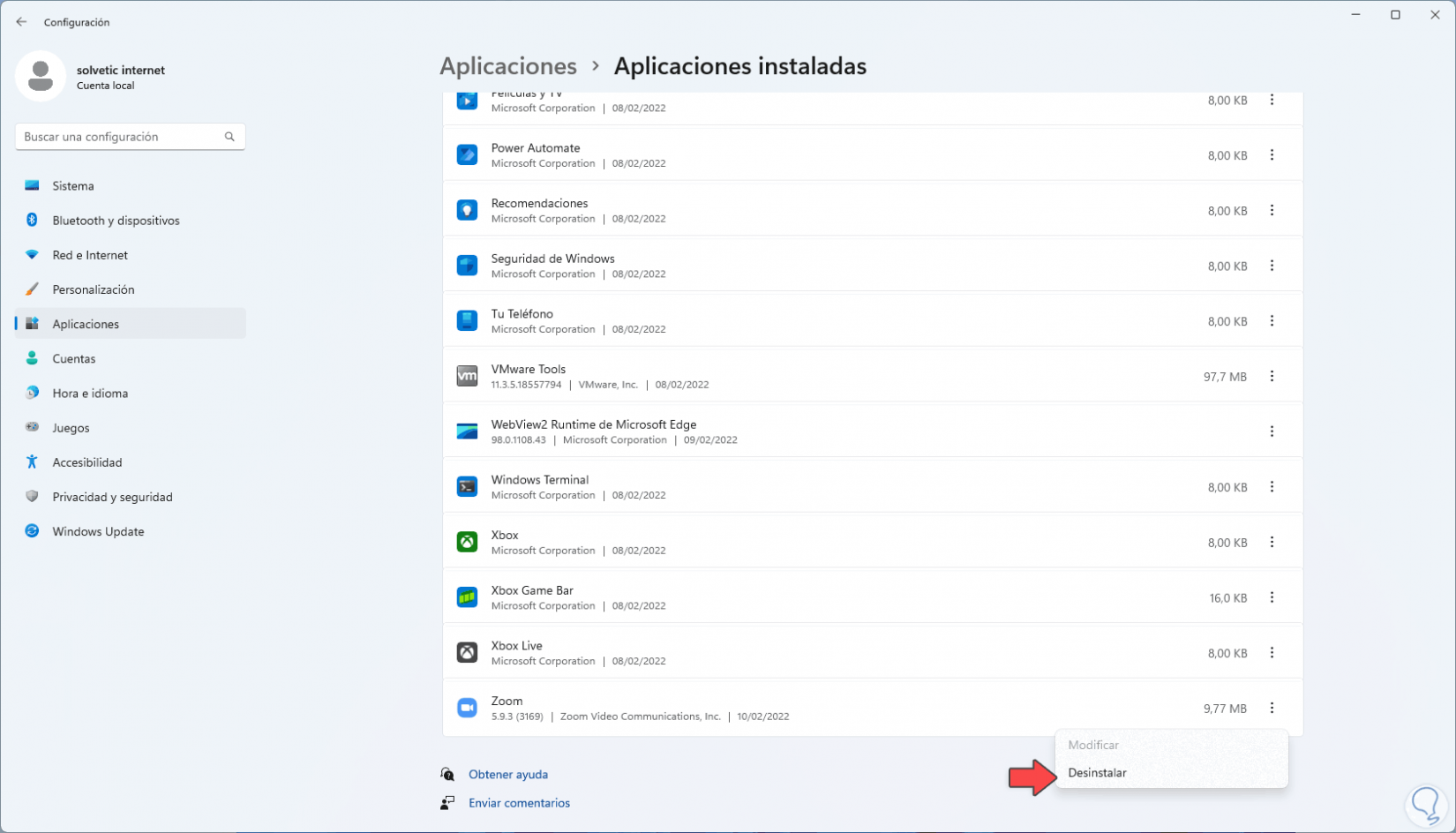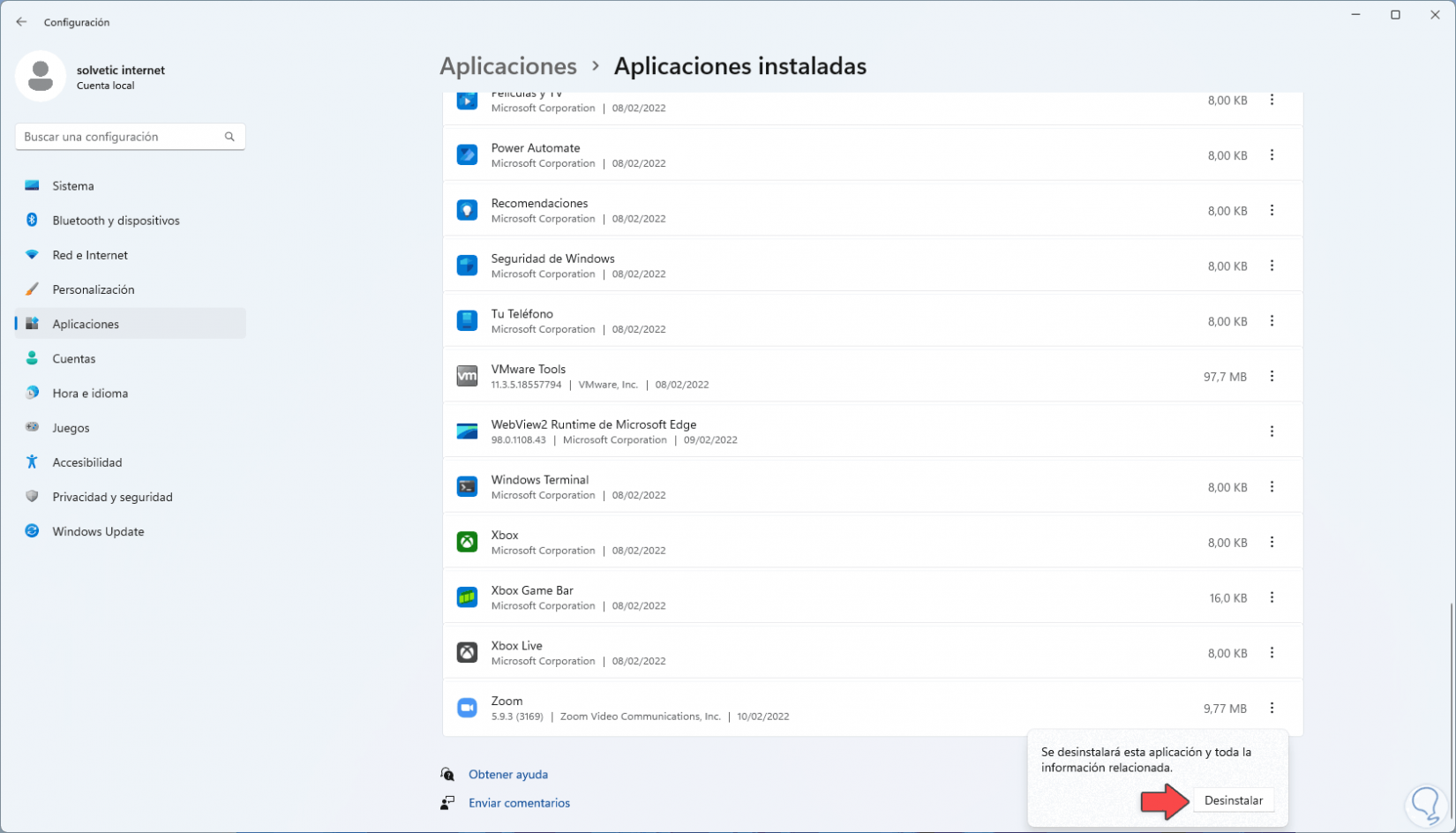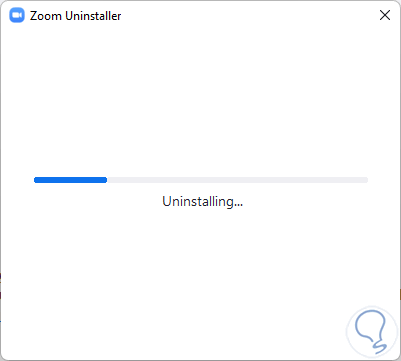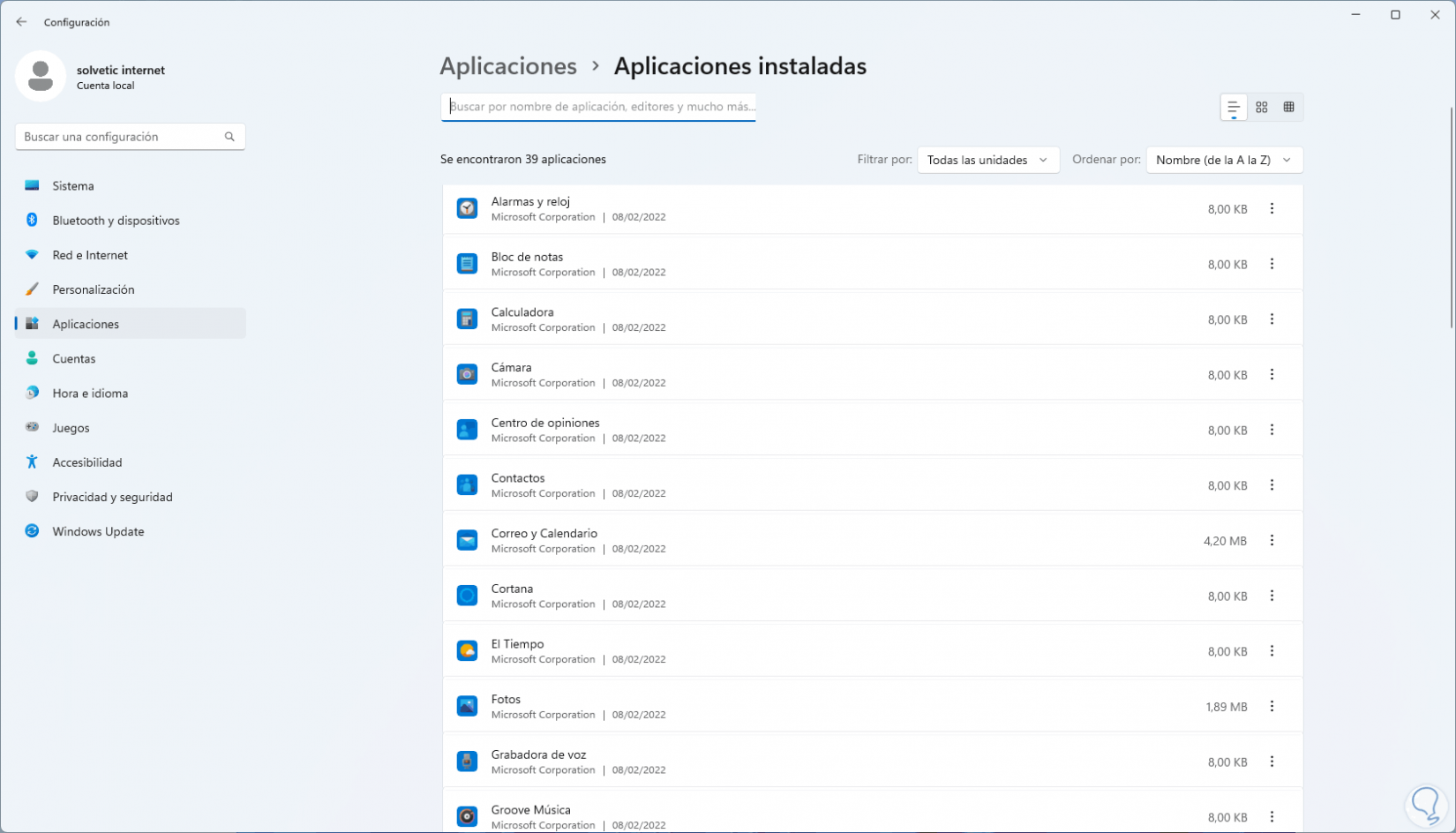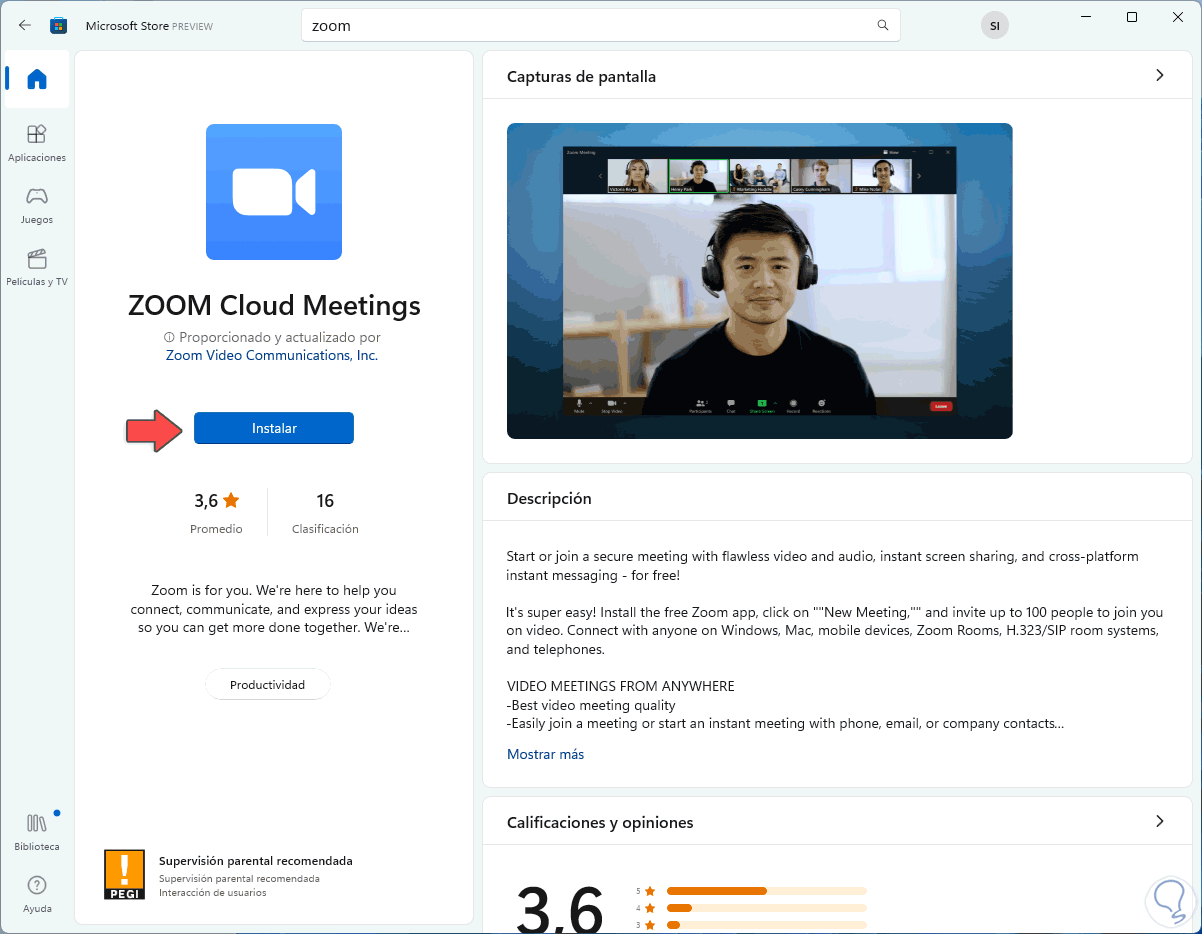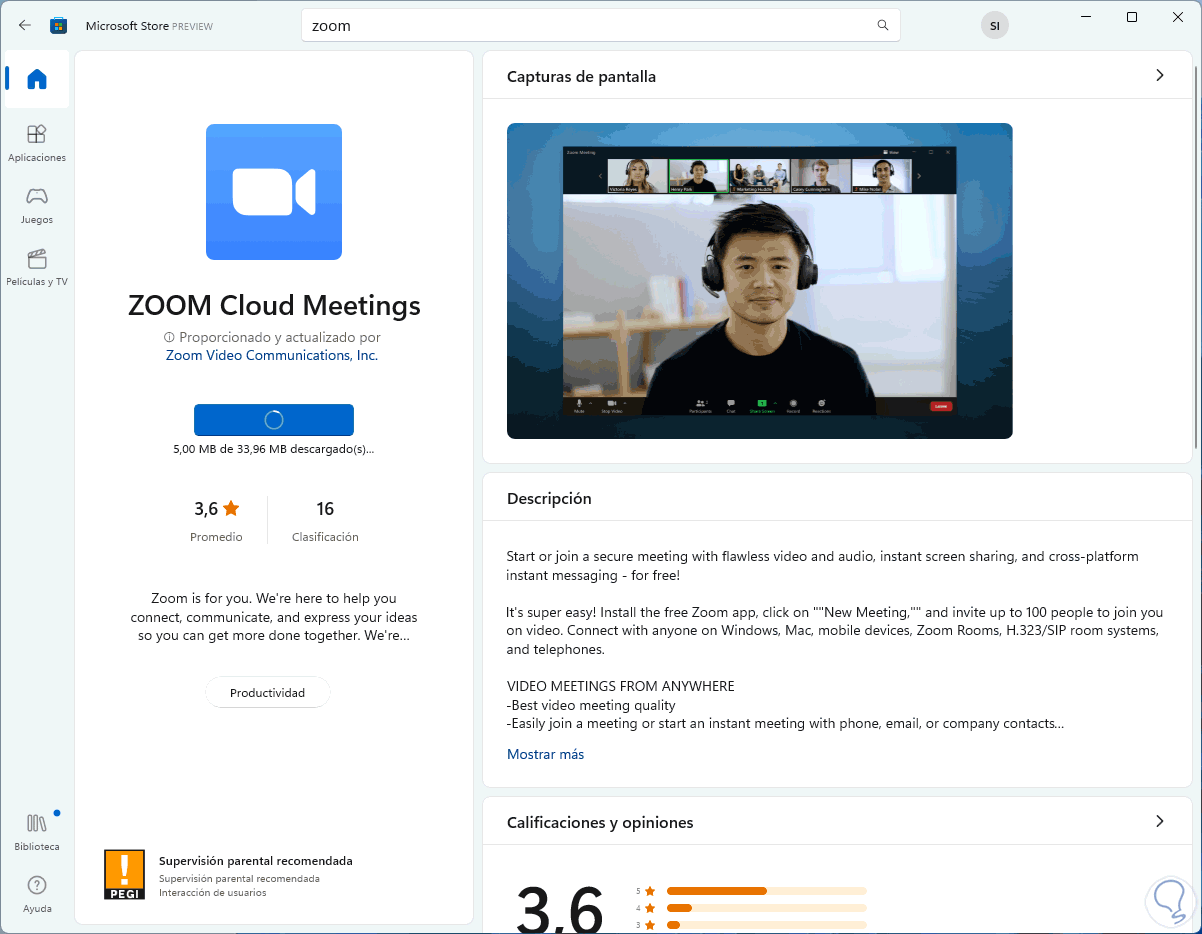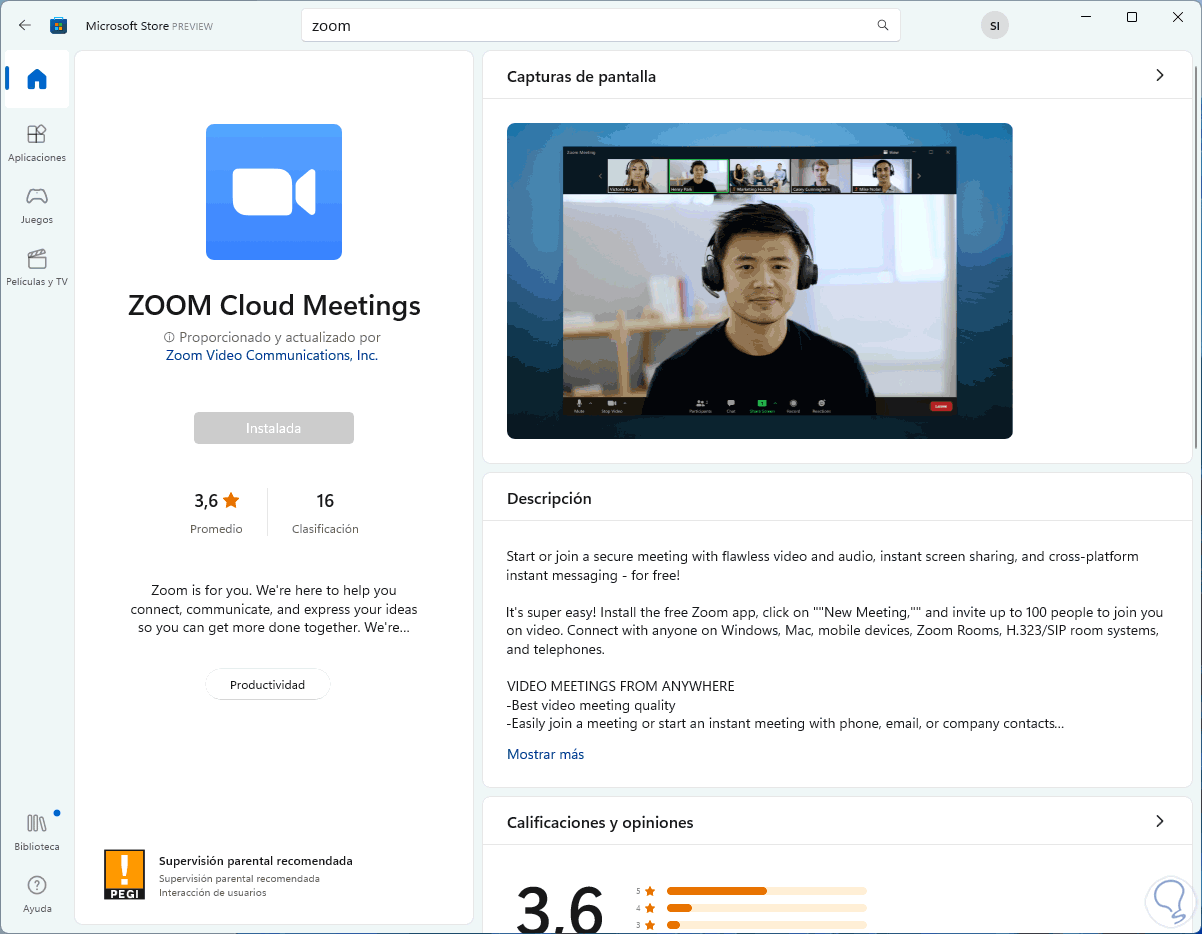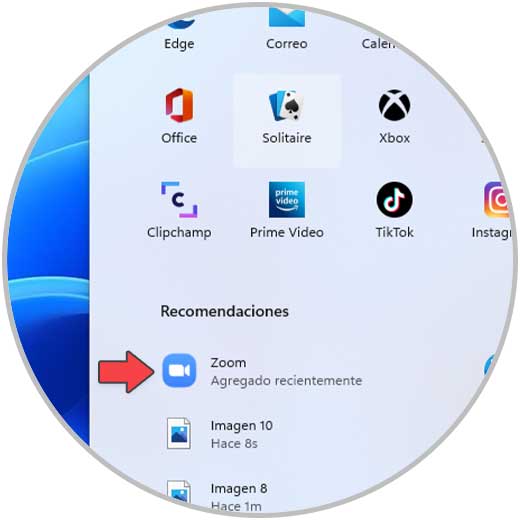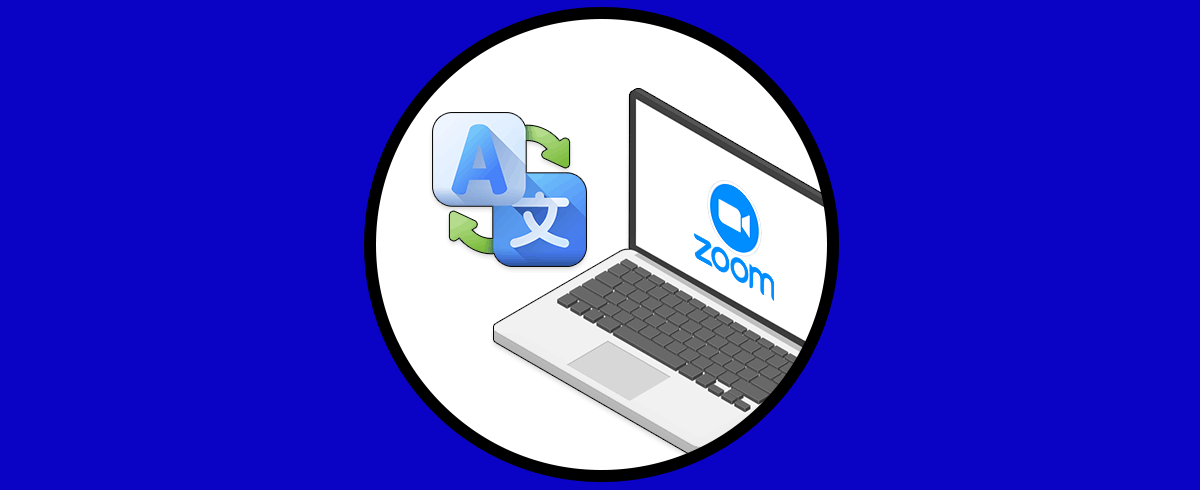Zoom es una de las aplicaciones modernas que ha tomado mucha fuerza debido a la situación del mundo actual, donde las reuniones virtuales han sido algo clave y esencial en nuestro diario vivir. Zoom como tal está integrado con numerosas funciones y características que lo hacen una de las mejores opciones para todo lo relacionado con reuniones virtuales, sean personales, familiares o laborales, pero en Windows 11 existe un problema y es que muchas veces estamos usando zoom y se cierra de forma inesperada, esto nos afectara el trabajo ya que la reunión puede ser clave y si se cierra Zoom nos desconectaremos de dicha reunión.
Las causas por las cuales Zoom se puede cerrar pueden ser tanto un problema de Windows 11 o bien un problema de la propia aplicación, en este tutorial veremos cómo corregir este error y poder permitir que Zoom trabaje de forma normal en Windows 11.
Solucionar Zoom se cierra de forma inesperada
La forma más simple para lograr que Zoom trabaje normalmente es desinstalándolo y reinstalándolo nuevamente, esto no hará que se pierdan las credenciales de inicio de sesión y si nos ayudará a que la aplicación funcione de forma normal.
Vamos a “Inicio – Configuración”:
Luego vamos a “Aplicaciones - Aplicaciones instaladas”:
Allí en el menú contextual de Zoom seleccionamos "Desinstalar":
Luego damos clic de nuevo en "Desinstalar":
Esperamos que finalice el proceso de desinstalación:
Vemos que Zoom se ha desinstalado de Windows 11:
Ahora reiniciamos Windows 11:
Después de reiniciarse Windows 11, abrimos la Tienda de Windows y buscamos Zoom:
Instalamos Zoom de nuevo en el equipo:
Una vez finalizado este proceso veremos lo siguiente:
Abrimos Zoom para ver que funciona correctamente:
Zoom se abrirá en Windows 11 y con esto es posible trabajar con las reuniones virtuales gracias a las características integradas en Zoom.
De esta forma hemos podido reparar que Zoom se Cierra de Forma Inesperada y así evitar que cuando lo vayamos a usar se nos cierre Zoom de repente o zoom se cierra inesperadamente.