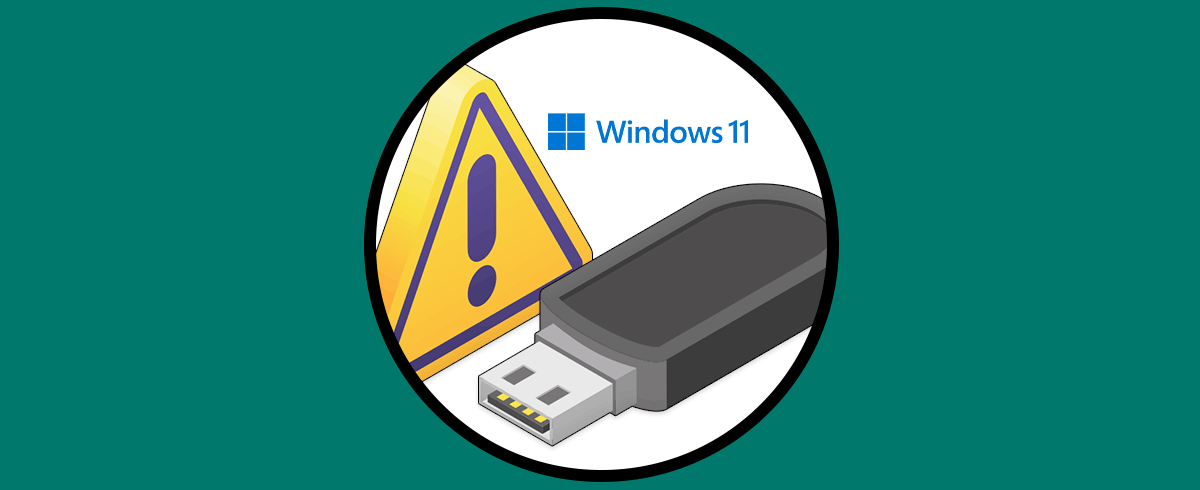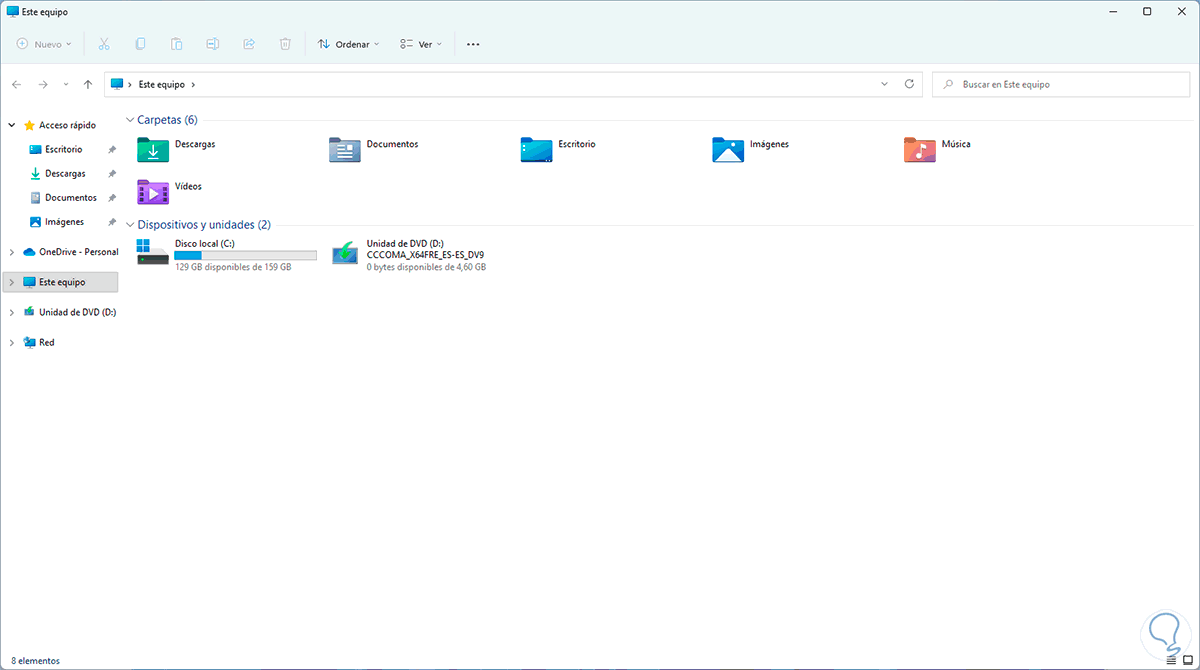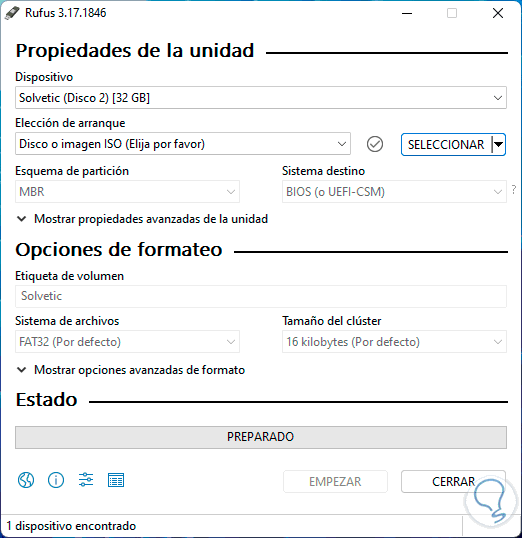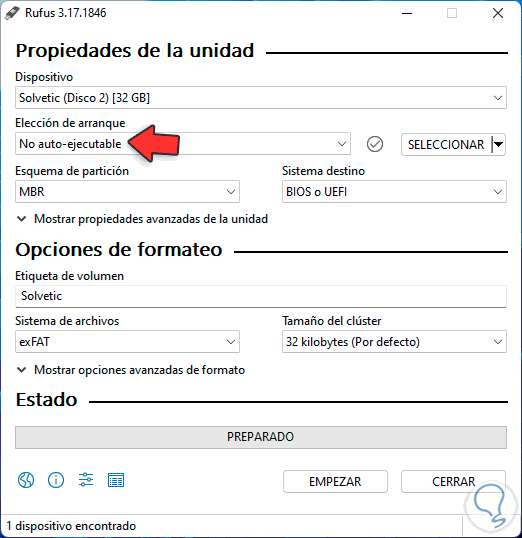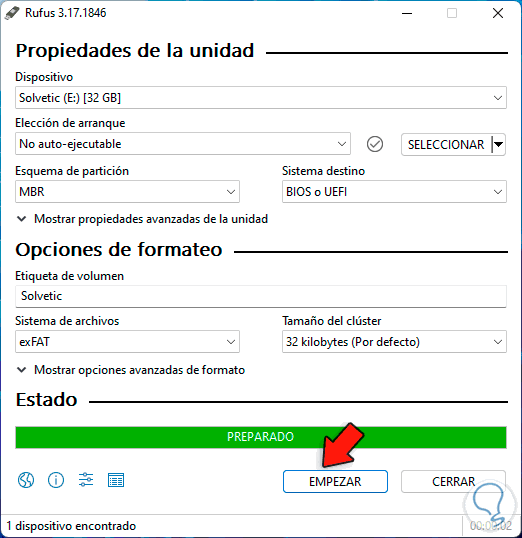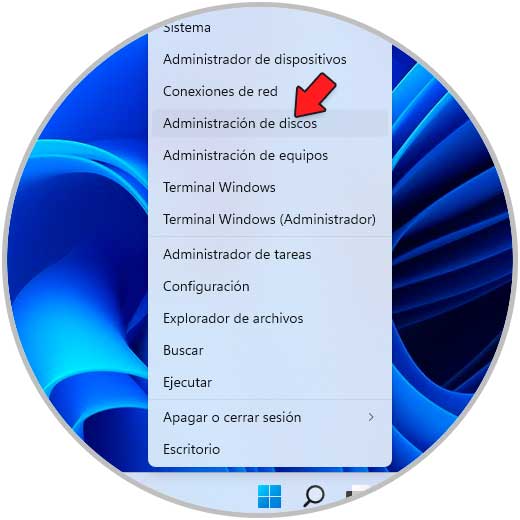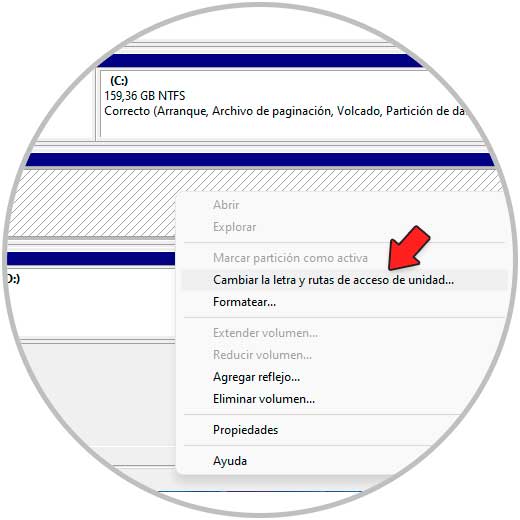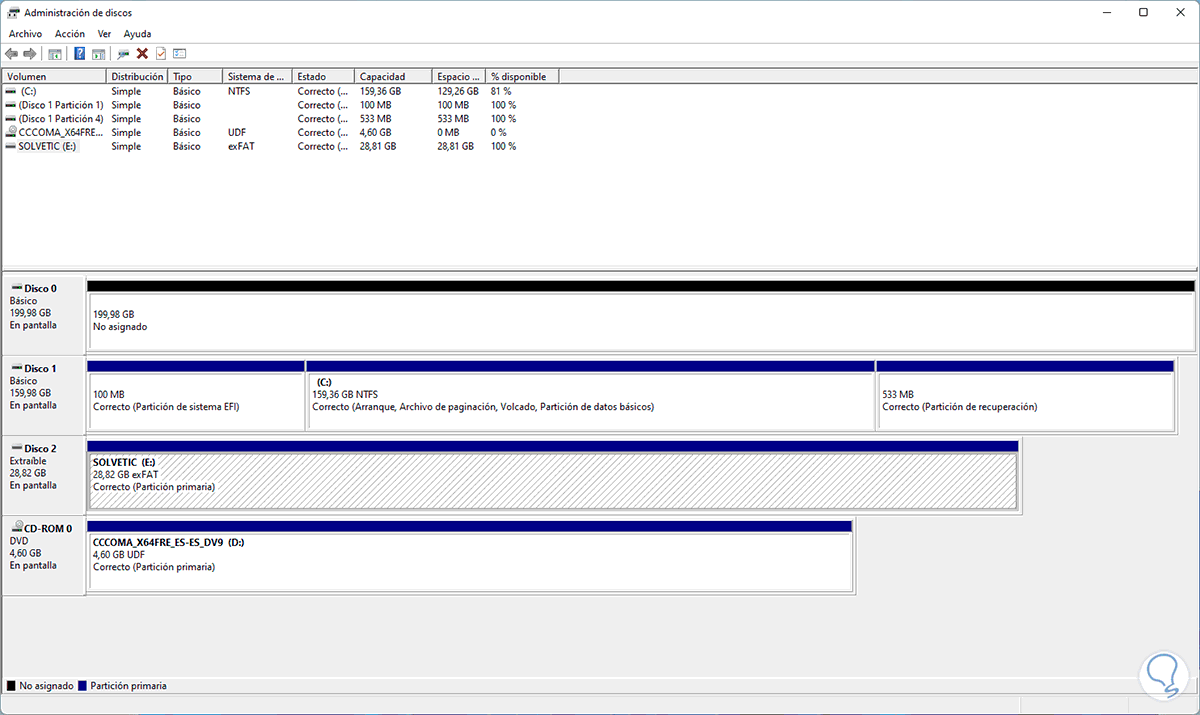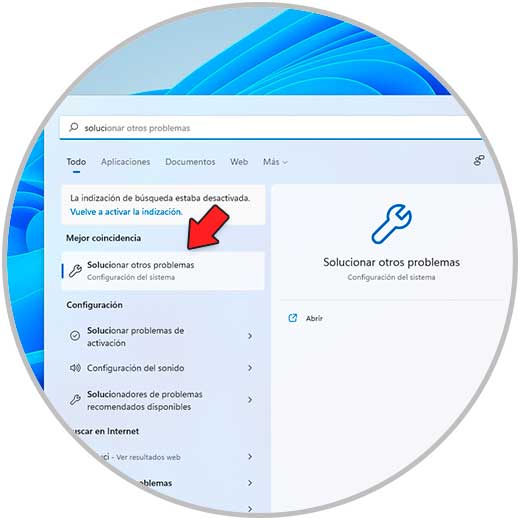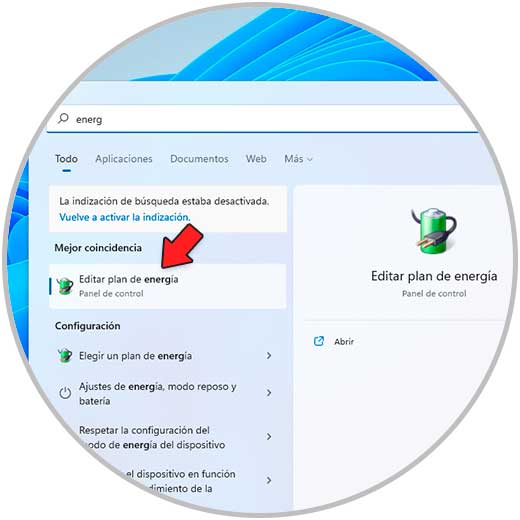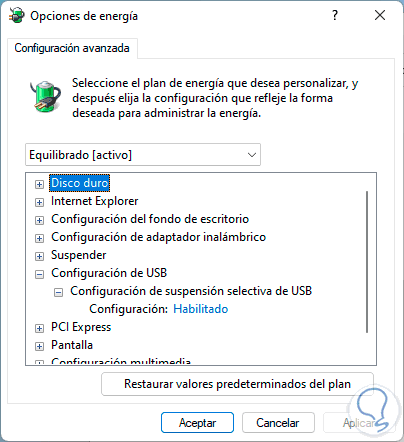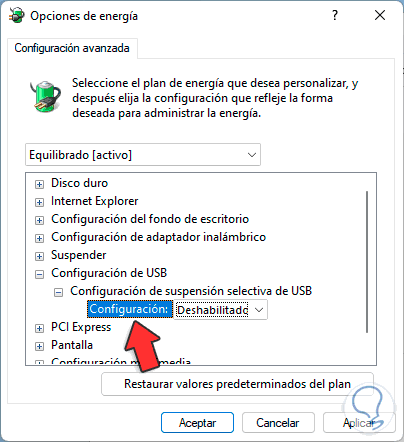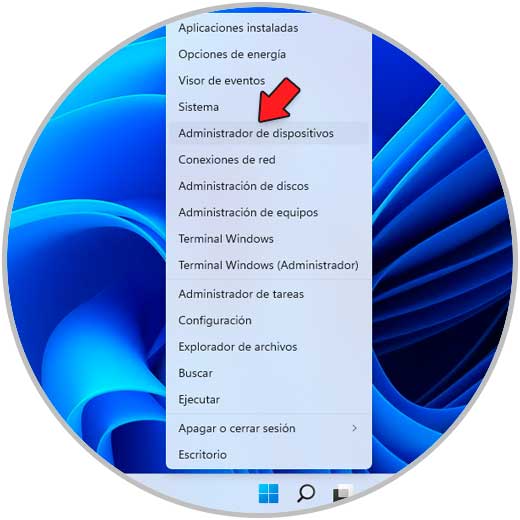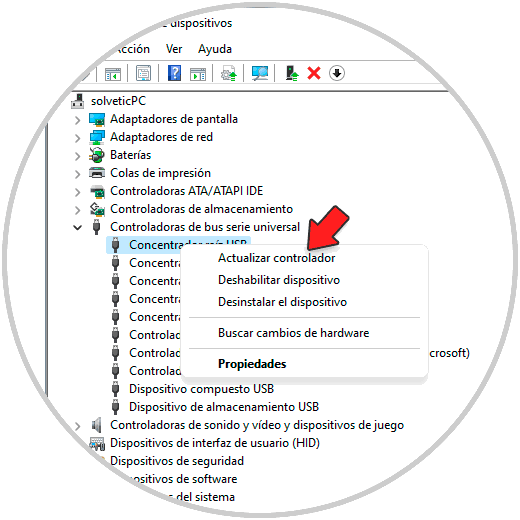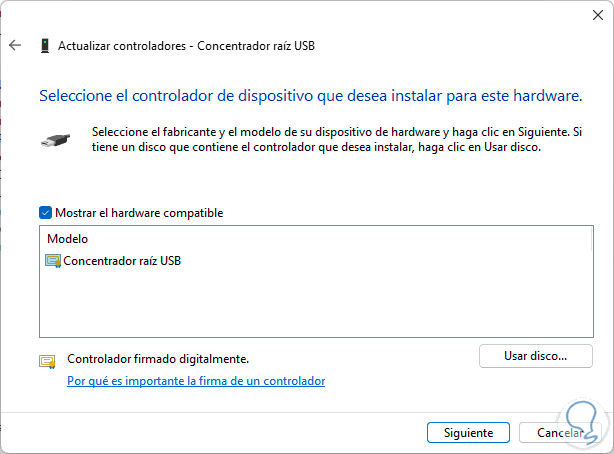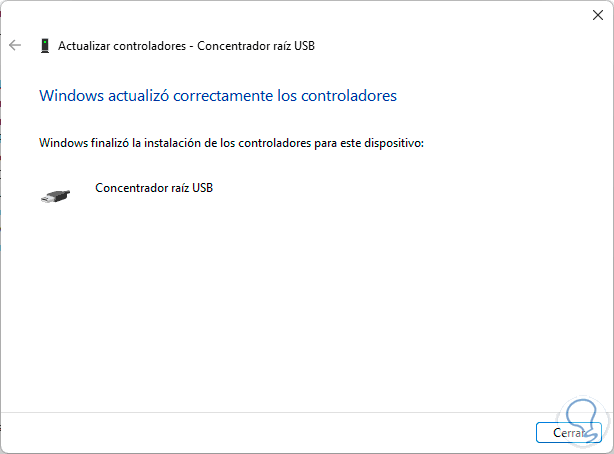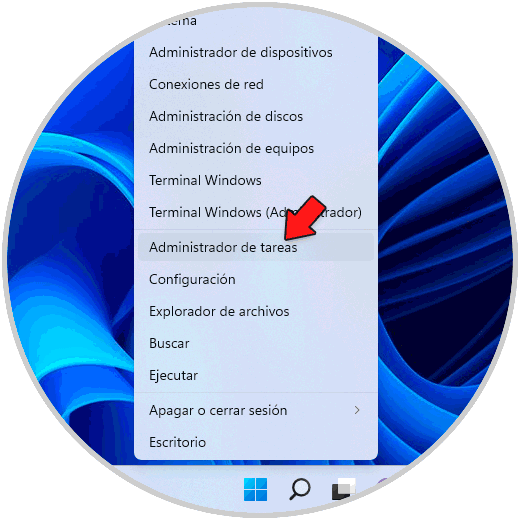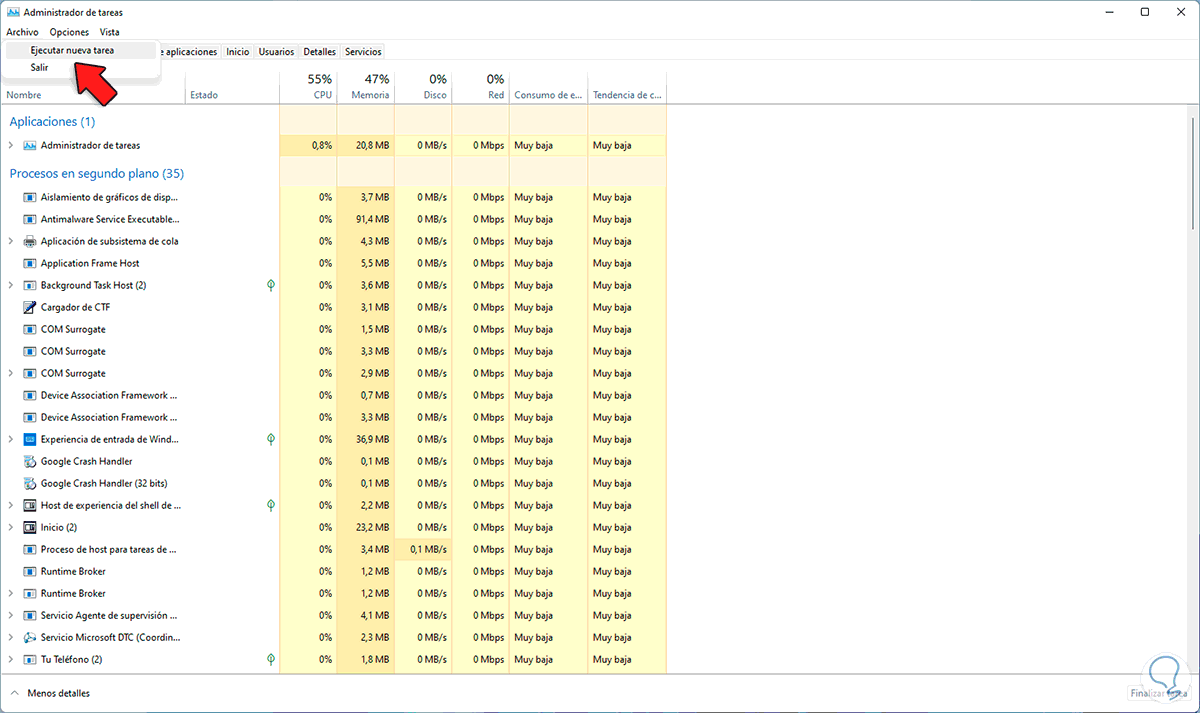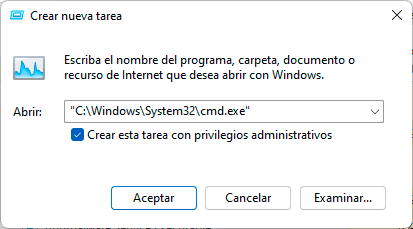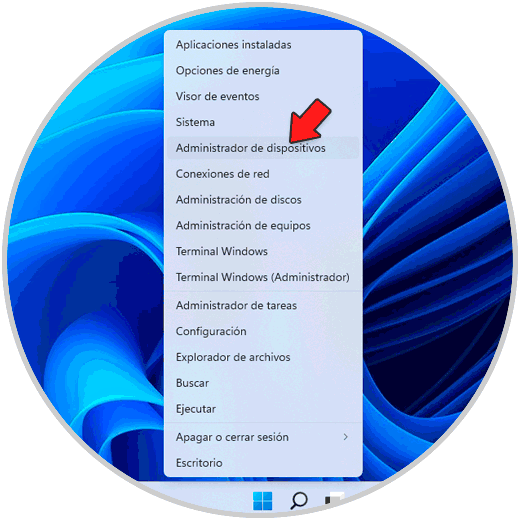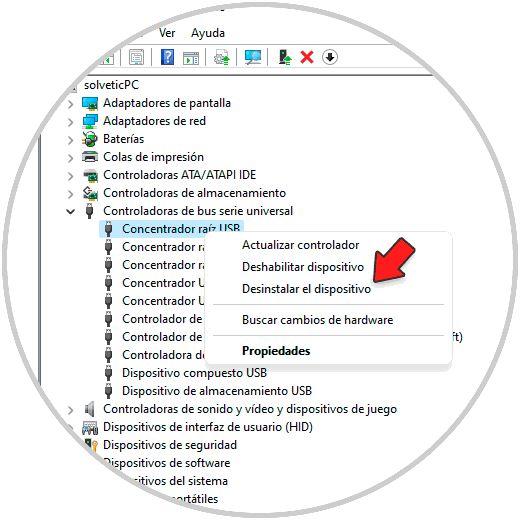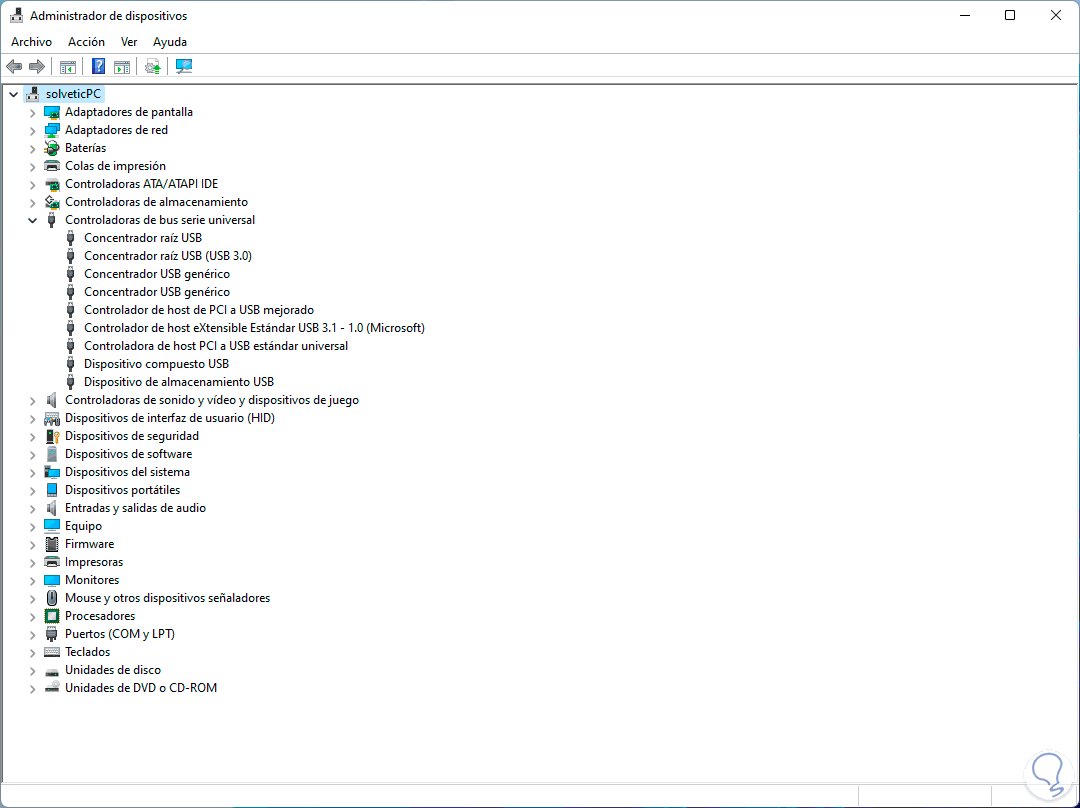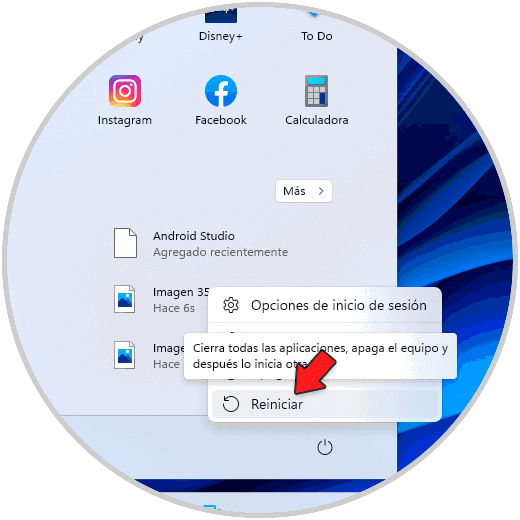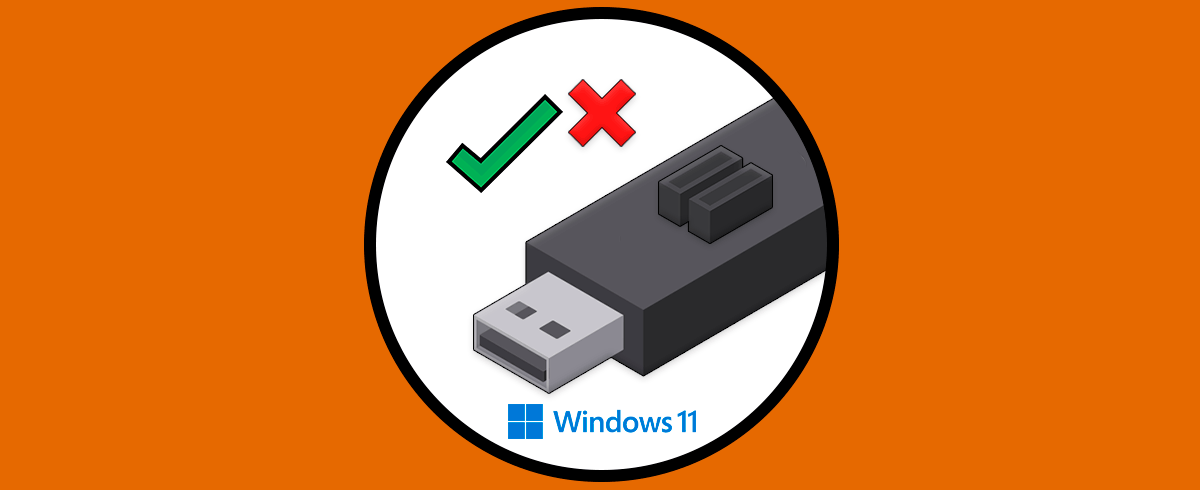Almacenamos en nuestro ordenador cantidad de información, ya que de manera frecuente accedemos a diferentes tipos de archivos y documentos ya sea porque los descargamos o porque nos los envían a través del correo o otras aplicaciones. Ademas la mayoría de nosotros tendemos a crear nuevos documentos en el PC.
A diario usamos medios USB en nuestros equipos con Windows 11 ya sea para usar hardware como teclados o mouse así como para usar medios externos para el almacenamiento de información, pero puede llegar el momento en el cual nuestro equipo no reconoce el USB que hemos conectado y esto puede dar por situaciones como:
- Puerto USB defectuoso o incompatible
- Mala configuración de energía
- USB dañado
- Virus
- Controlador del dispositivo USB defectuoso
- Controladores desactualizados
Esto supone un problema delicado ya que el no disponer de nuestros USB puede afectar nuestro trabajo diario.
Veamos algunas soluciones que Solvetic ha recopilado para ti.
1. No se reconoce el Dispositivo USB Windows 11 | Solución desde App
Esta es una forma simple de hacer visible nuestra USB en Windows 11, abrimos el Explorador de archivos y comprobamos que la USB no es visible:
Para corregir esto, abrimos la aplicación Rufus la cual puede ser descargada en el siguiente enlace:
Al abrir la app veremos lo siguiente:
En la parte superior la USB no tiene letra asignada, en el campo "Elección de arranque" seleccionamos la opción "No auto ejecutable":
Validamos el sistema de archivos a usar en el campo “Sistema de archivos” como FAT32, NTFS, exFAT, etc.
Damos clic en "Empezar" para ejecutar el proceso y será lanzada la siguiente ventana:
Aplica los cambios dando clic en Aceptar, al finalizar veremos lo siguiente:
En la parte superior la USB ahora tiene letra asignada lo cual indica que la USB ahora es visible, salimos de Rufus.
Abrimos el Explorador de archivos y comprobamos que la USB es visible ahora:
2. No se reconoce el Dispositivo USB Windows 11 | Solución desde Administrador de discos
Esta es una de las opciones más usadas para hacer visible una USB en Windows 11.
En este caso abrimos el Explorador de archivos y validamos que la USB no es visible:
Abrimos el Administrador de discos:
Veremos los discos y unidades conectadas en Windows 11:
Damos clic derecho sobre la USB y seleccionamos la opción "Cambiar la letra y rutas de acceso de unidad":
Se abrirá la siguiente ventana:
Da clic en "Agregar" y luego seleccionamos la letra deseada:
Aplicamos los cambios y ahora la USB tendrá una letra asignada:
Abrimos el Explorador de archivos para ver que la USB es visible:
3. No se reconoce el Dispositivo USB Windows 11 | Solución desde Solucionador de problemas
Windows 11 ha integrado una herramienta para ayudarnos a corregir los problemas que se pueden presentar en el sistema o sus componentes dando una solución inmediata.
Para hacer uso de este método en el buscador ingresamos "solución":
Seleccionamos "Solucionar otros problemas" y se abrirá lo siguiente:
Damos clic en "Ejecutar" en "Teclado", y la razón de esto es porque la configuración del teclado se ha visto que puede influir en las USB, esperamos que finalice el proceso de análisis:
4. No se reconoce el Dispositivo USB Windows 11 | Solución desde Configuración de energía
Los planes de energía en Windows 11 buscan optimizar el uso de los componentes para ahorrar energía desde hardware como la pantalla o la batería pero los USB forman parte del hardware y la energía puede hacer que los medios que conectemos allí no sean reconocidos.
En el buscador ingresamos "energía":
Selecciona "Editar plan de energía" y se abrirá lo siguiente:
Damos clic en "Cambiar la configuración avanzada de energía" y en la ventana emergente vamos a "Configuración de USB" y luego a "Configuración de suspensión selectiva de USB":
Podemos ver que su estado es habilitado, establecemos "Deshabilitado":
Aplica los cambios.
5. No se reconoce el Dispositivo USB Windows 11 | Solución actualizando el controlador
Un controlador desactualizado puede dar como consecuencia que el trabajo de los puertos USB no sea el adecuado, en este caso debemos actualizar el controlador.
Abrimos el Administrador de dispositivos:
En "Controladores de bus serial universal" damos clic derecho sobre el controlador y seleccionamos "Actualizar controlador":
Se abrirá lo siguiente:
Da clic en "Examinar mi PC en busca de controladores" y luego veremos esto:
Damos clic en "Elegir en una lista de controladores disponibles en el equipo" y se abrirá lo siguiente:
Seleccionamos el controlador y aplicamos los cambios:
6. No se reconoce el Dispositivo USB Windows 11 | Solución desde Administrador de tareas
Disponemos de esta opción para corregir el error de USB en Windows 11.
Abrimos el Administrador de tareas:
Vamos a "Archivo - Ejecutar nueva tarea":
Ingresamos "C:\Windows\System32\cmd.exe" y activamos la casilla "Crear esta tarea con privilegios administrativos":
Damos clic en Aceptar y en la consola de CMD ejecutamos "gpupdate" para actualizar las directivas:
Esto ayudará a que las directivas de grupo corrijan este error en caso de que alguna sea la causante de la falla.
7. No se reconoce el Dispositivo USB Windows 11 | Solución reinstalando el controlador
En caso de que las soluciones anteriores no den resultado podemos reinstalar el controlador.
Para ello abrimos el administrador de dispositivos:
En "Controladores de bus serial universal" damos clic derecho sobre el controlador y seleccionamos "Desinstalar el dispositivo":
Veremos el siguiente mensaje:
Confirma la acción dando clic en Desinstalar, veremos que ya no está el controlador:
Reiniciamos Windows 11:
Al iniciar sesión Windows 11 habrá instalado automáticamente el controlador más actual.
Así hemos dado solución a este error y nuestra USB será reconocida en Windows 11.