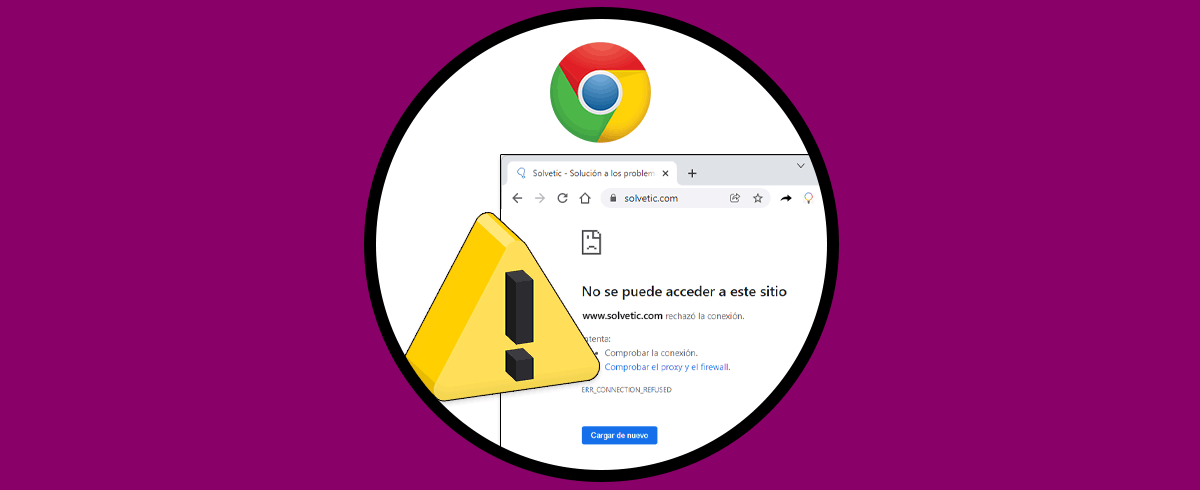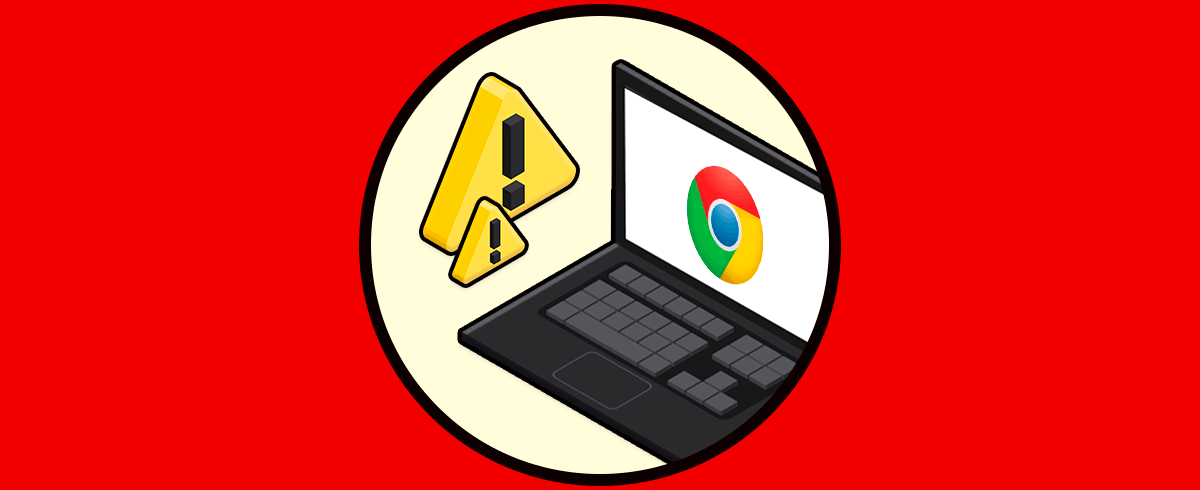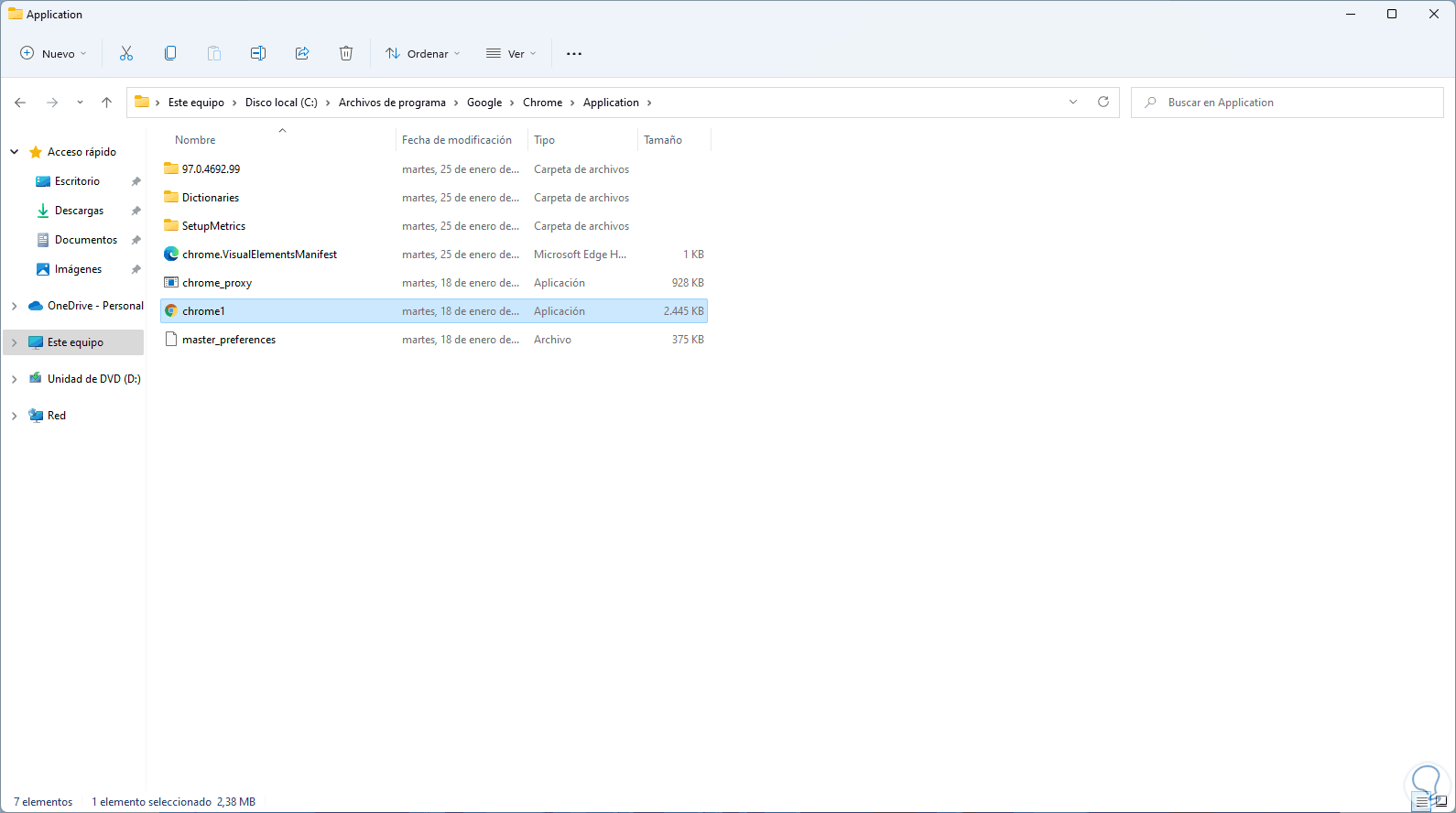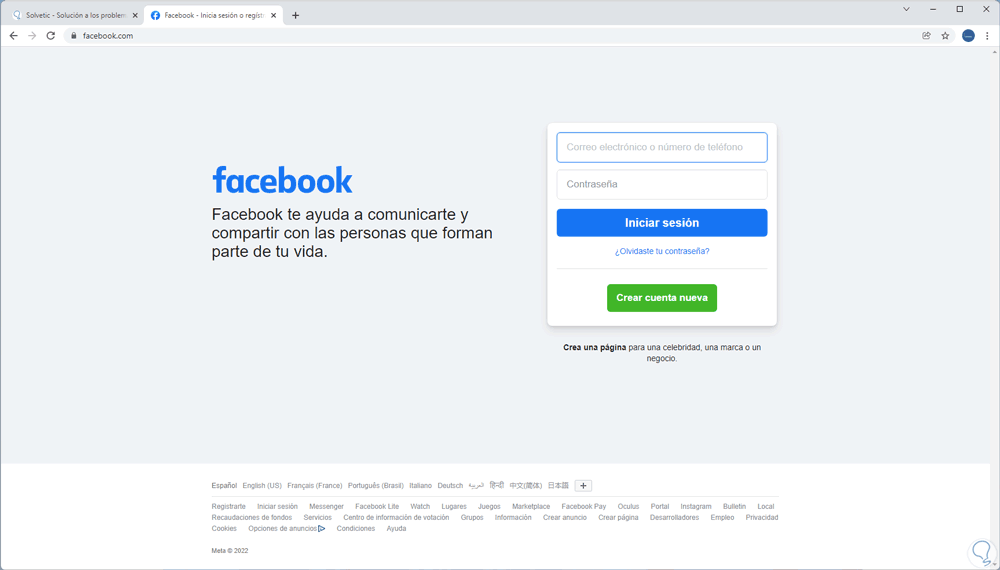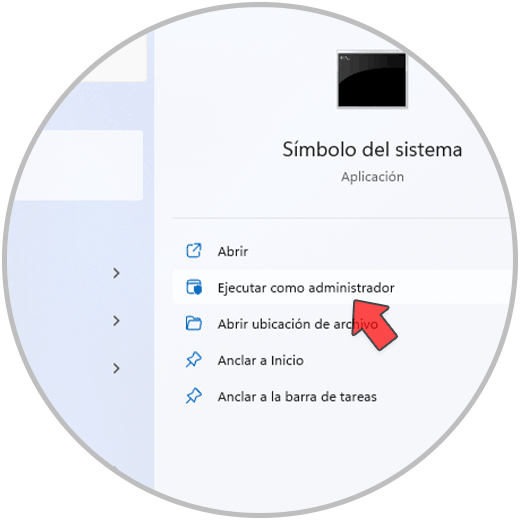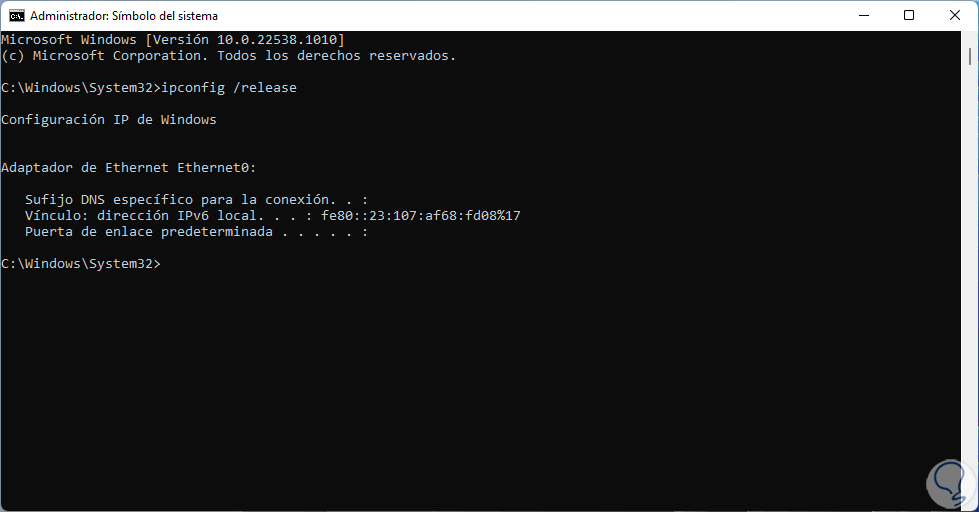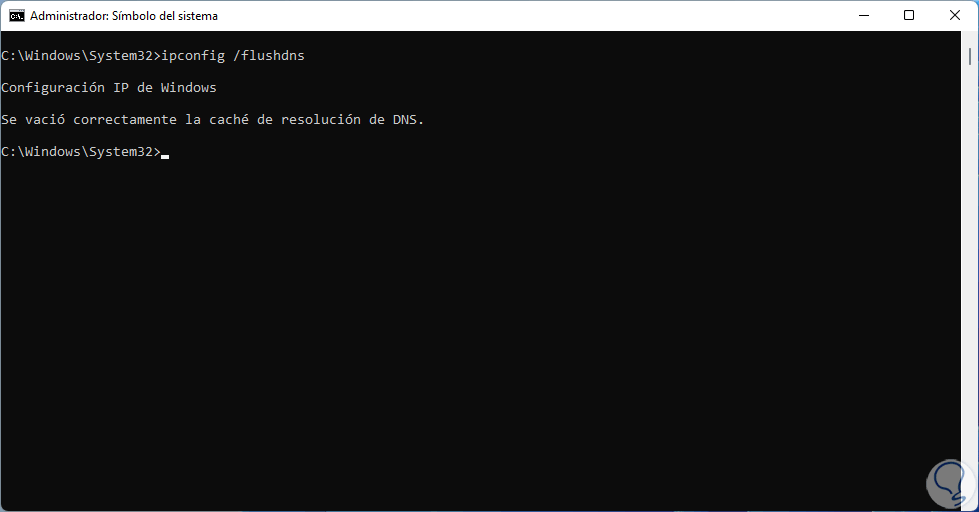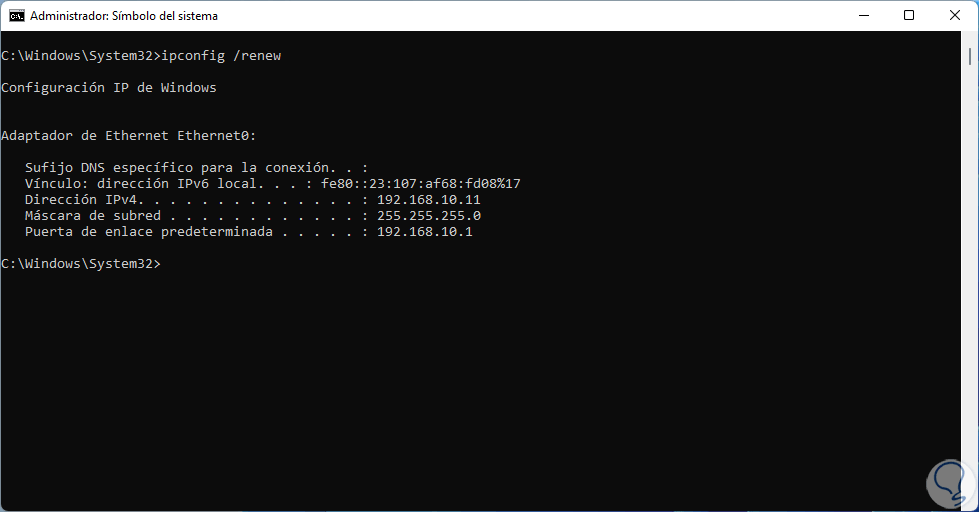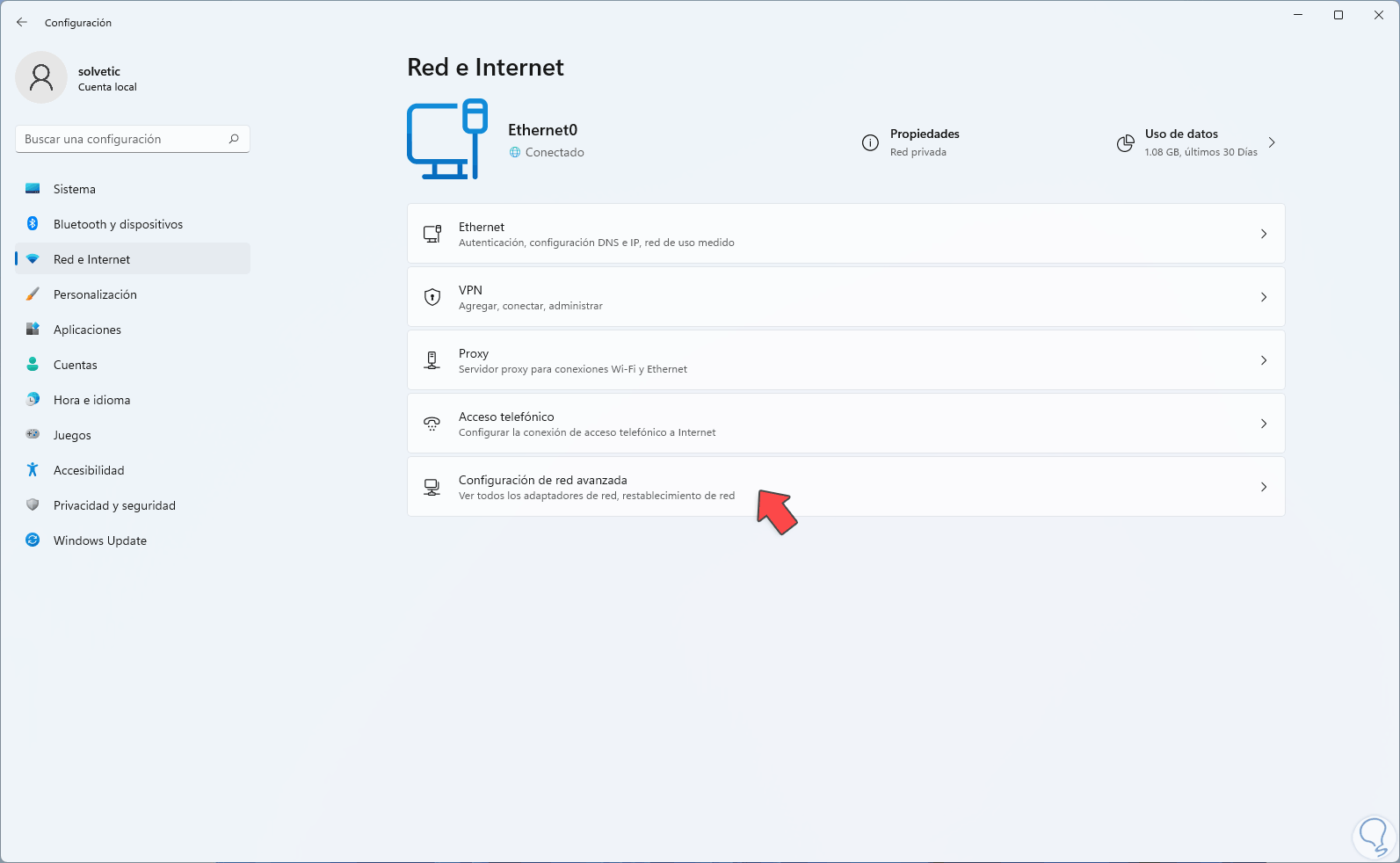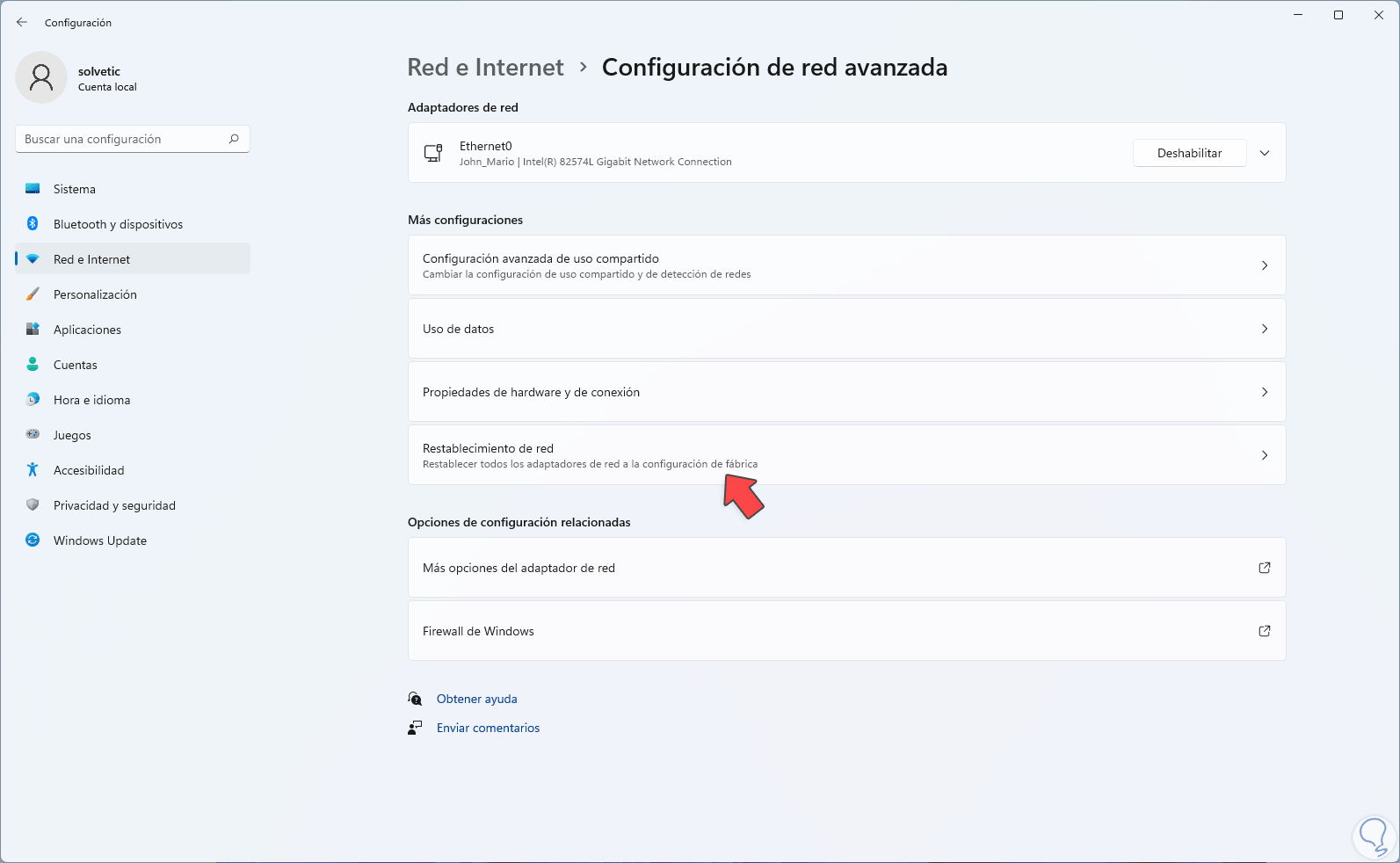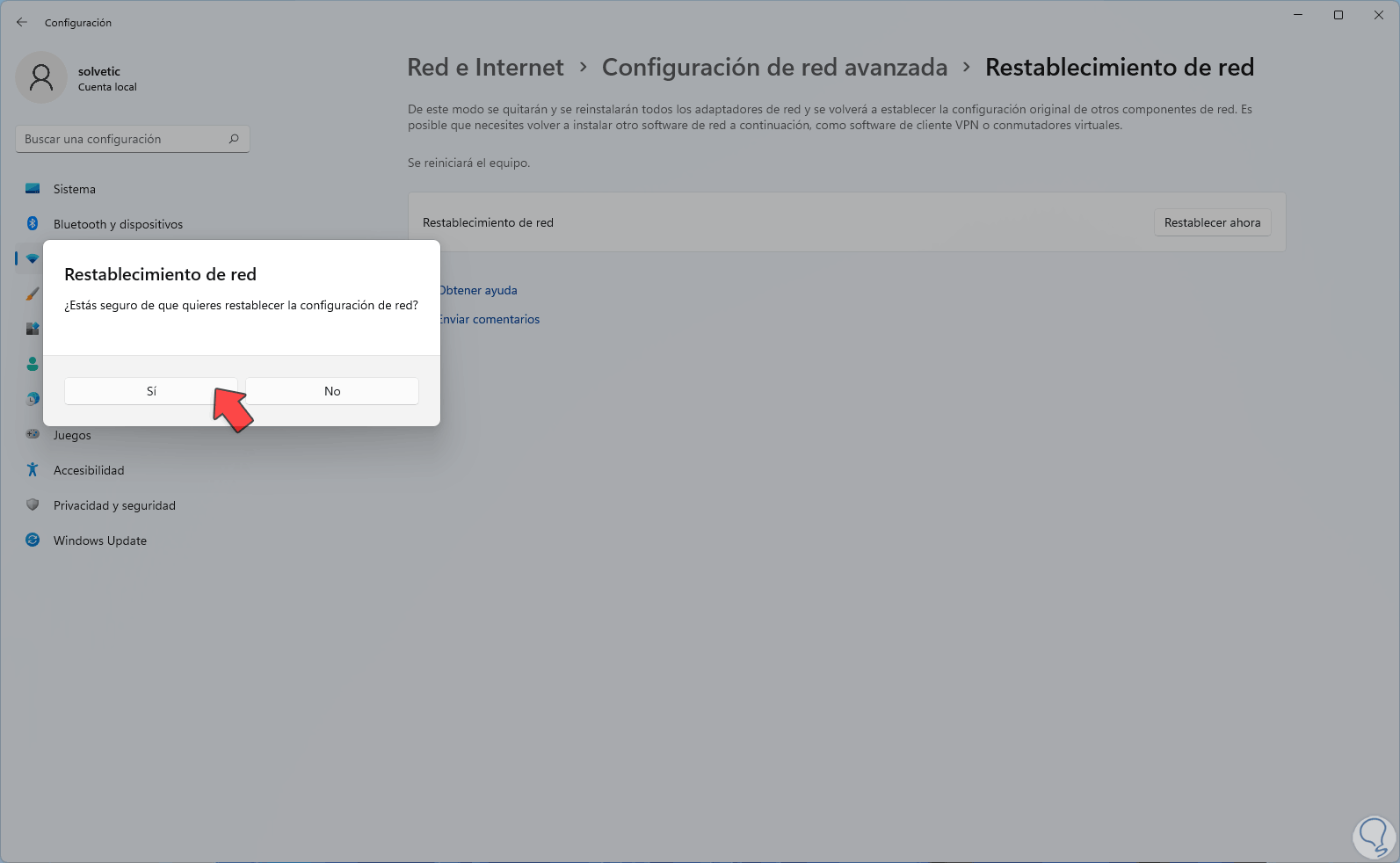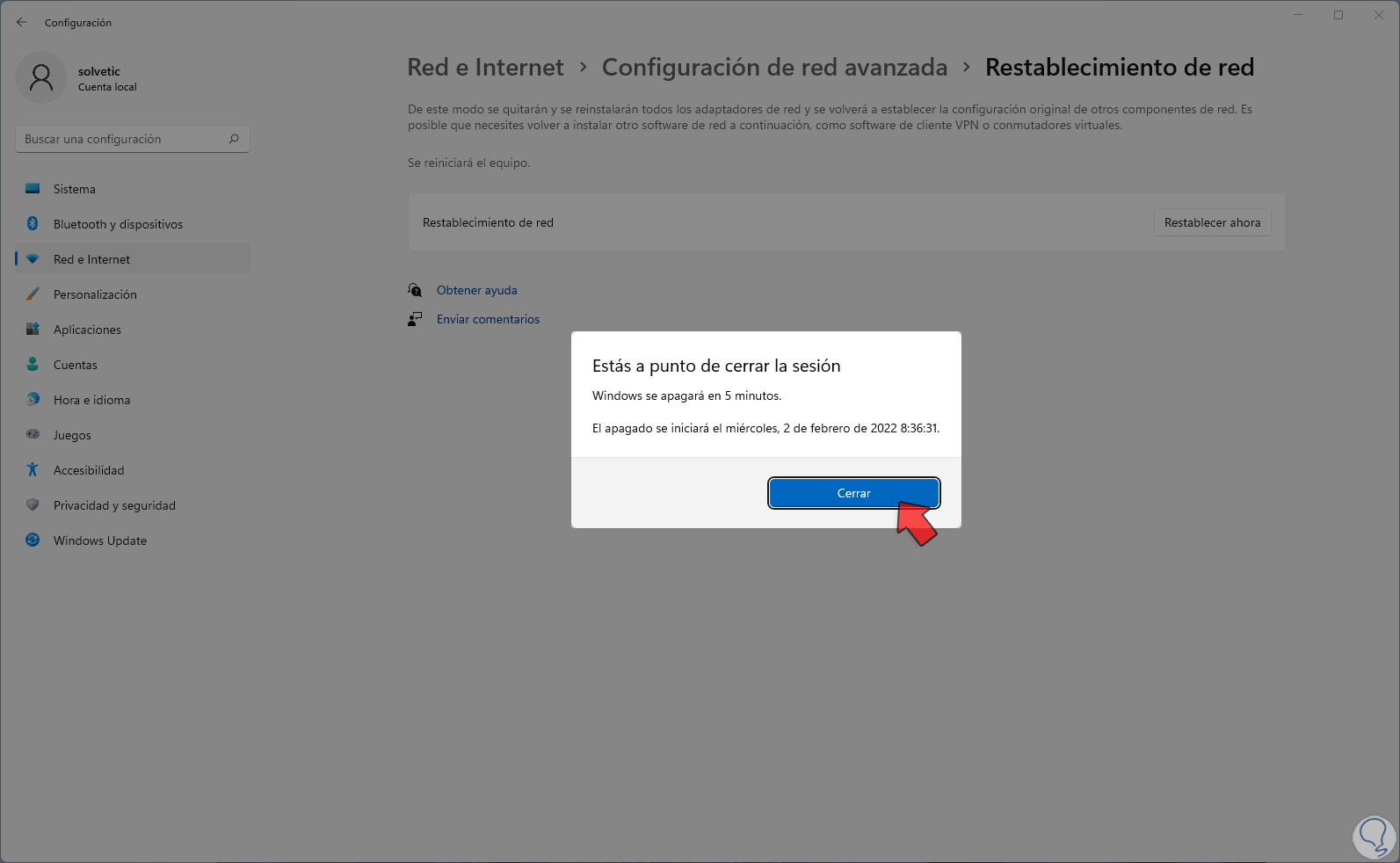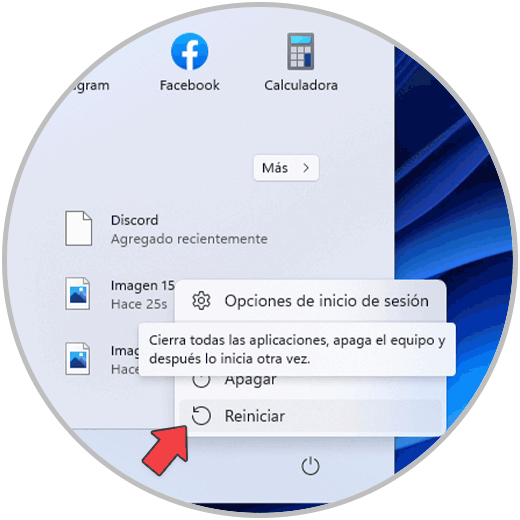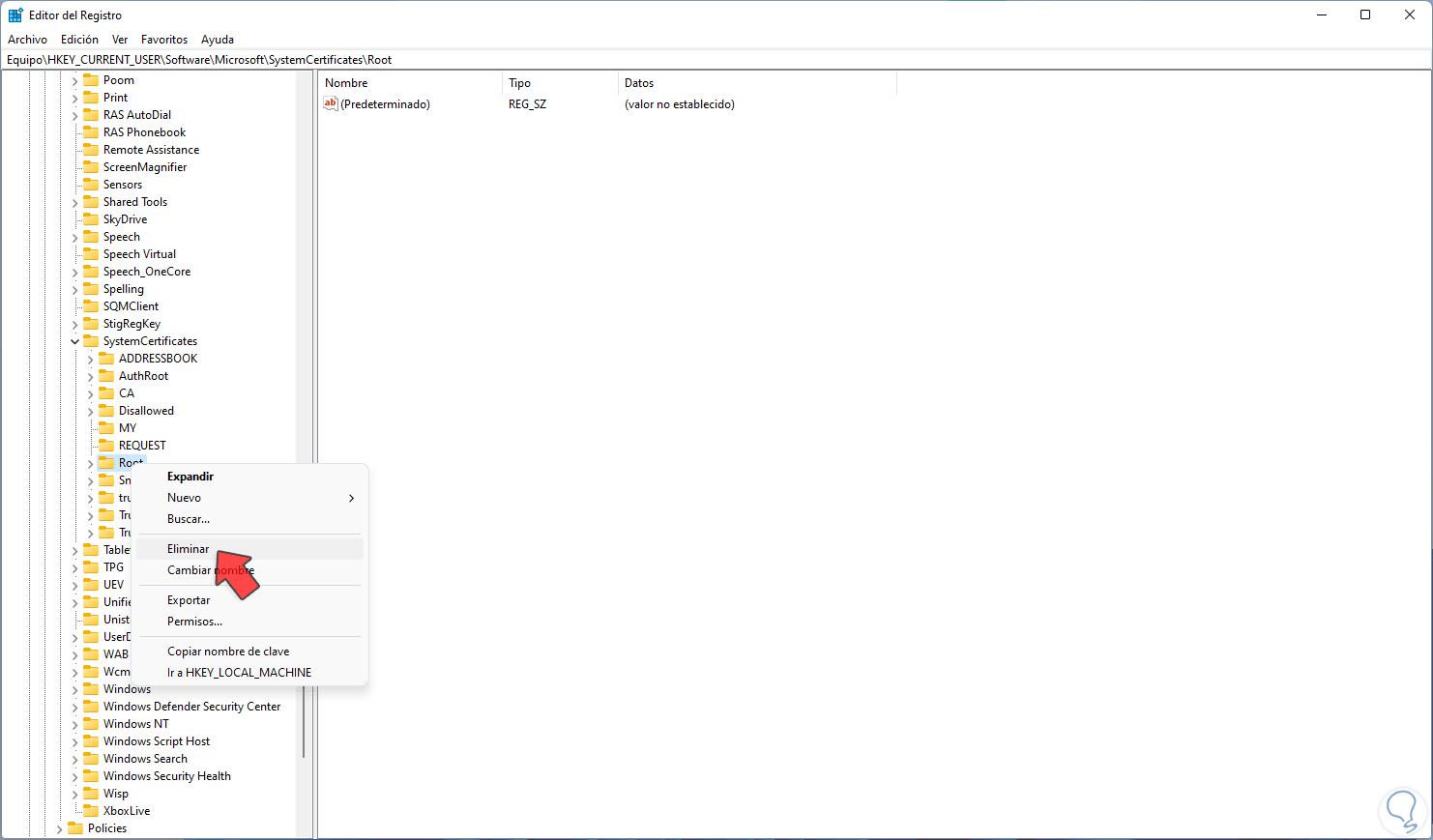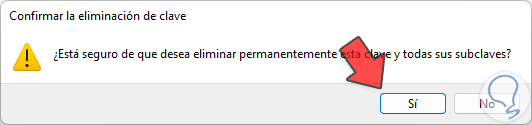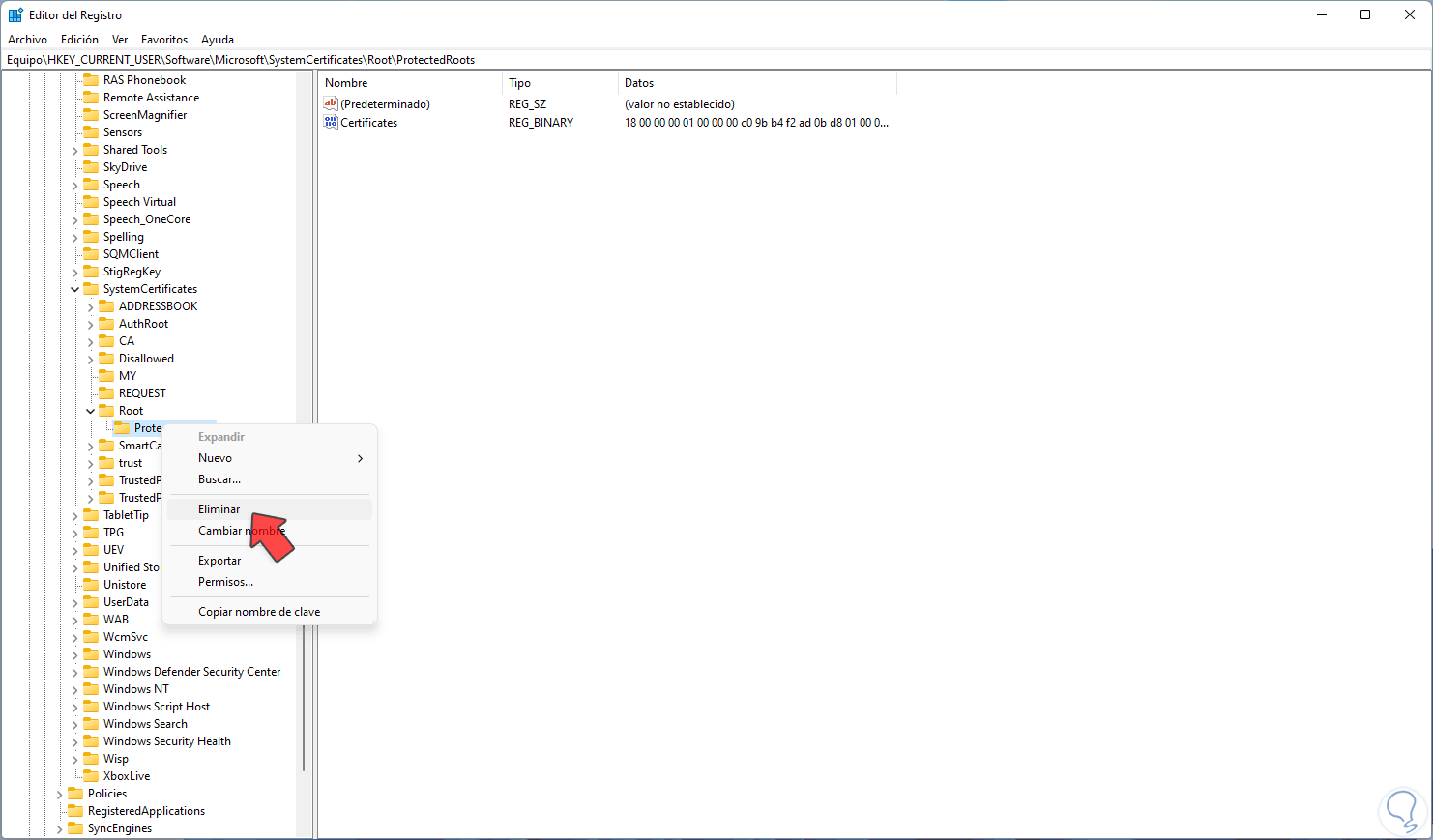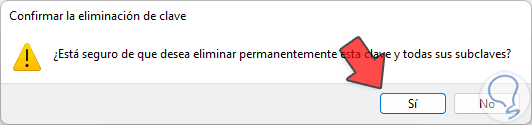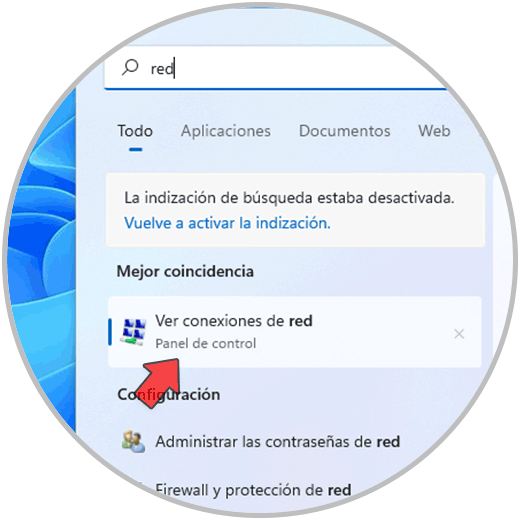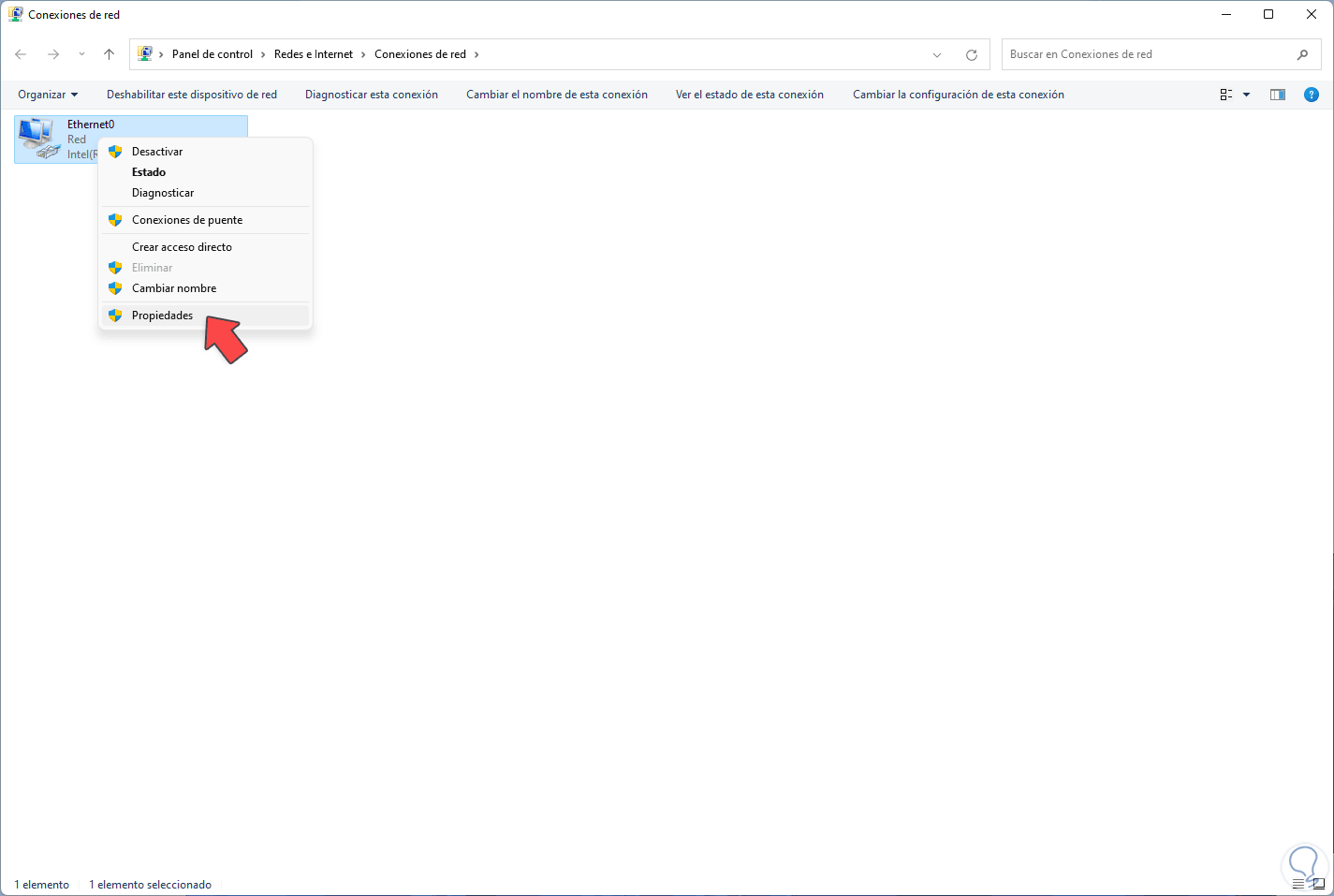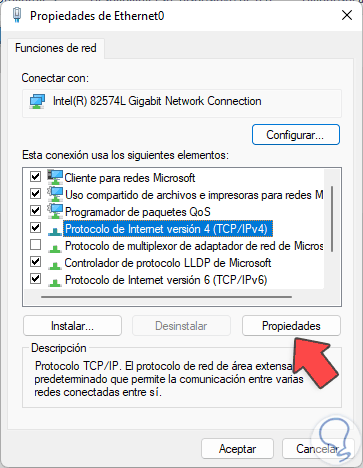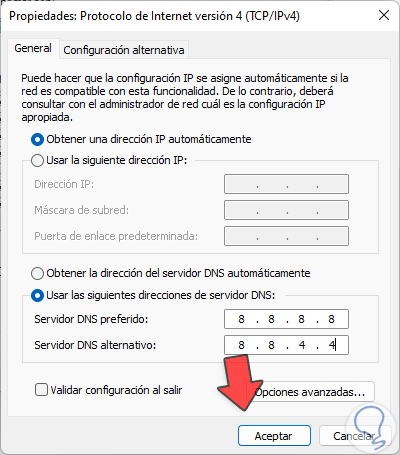Google Chrome es uno de los navegadores más usados en la actualidad el cual nos brinda alternativas funcionales a la hora de realizar búsquedas o navegar en sitios diversos, a pesar de que Google Chrome es un sistema estable puede llegar el momento en el cual las páginas no carguen, esto puede suceder por diversas razones y Solvetic te dará consejos para corregir dicho error.
A veces podemos experimentar que al usar Google Chrome se nos arroja algún tipo de error en la página como el que no cargue nada y se nos quede totalmente en blanco la web. Esto puede deberse al propio servidor de la web, nuestra conexión a internet o algún tipo de fallo temporal por parte de Google. Por eso hoy vamos a ver diferentes solucionar cuando Chrome no carga ninguna página.
A continuación, te explicamos cómo solucionar que Google Chrome no carga ninguna página -solución bien explicado.
1. Solucionar Chrome no carga desde Explorador de archivos
Para este paso abrimos Chrome y vemos que las páginas no cargan:
Abrimos el Explorador de archivos y vamos a la ruta:
C:\Program Files\Google\Chrome\Application
Seleccionamos el ejecutable de Chrome, damos clic en "Cambiar nombre", ingresamos el nuevo nombre y al pulsar Enter veremos lo siguiente: Aplicamos los cambios dando clic en “Continuar”,
el nuevo nombre será establecido:
Cerramos la sesión actual de Chrome, abrimos Chrome desde el nuevo nombre y las páginas abrirán normal:
2. Solucionar Chrome no carga desde CMD
En caso de que el error persista, abrimos CMD como administradores:
Liberamos la IP:
ipconfig /release
Vaciamos la caché DNS:
ipconfig / flushdns
Renovamos la IP:
ipconfig /renew
Restablecemos Winsock el cual permite la interacción de las aplicaciones con la red:
netsh winsock reset
3. Solucionar Chrome no carga reseteando adaptador
Si el error persiste podemos restablecer el adaptador a su estado original, para ello vamos a “Inicio – Configuración”:
Vamos a “Red e Internet”:
Damos clic en "Configuración de red avanzada" para ver lo siguiente:
En "Restablecimiento de red" damos clic en "Restablecer ahora":
Al dar clic allí veremos esto. Confirmamos el proceso
y seremos notificados del cierre de sesión:
Reiniciamos Windows 11 para aplicar los cambios:
Validamos que Google Chrome abra las páginas:
4. Solucionar Chrome no carga desde Editor de registros
Para usar este método abrimos "regedit" desde el buscador como administradores:
Vamos a la ruta:
HKEY_CURRENT_USER - Software - Microsoft – SystemCertificates
Damos clic derecho sobre "Root" y seleccionamos "Eliminar":
Sera desplegado el siguiente mensaje:
Confirmamos si es o no posible eliminar esta clave:
Ahora damos clic derecho sobre "ProtectRoots" y seleccionamos "Eliminar":
Confirmamos el proceso:
5. Solucionar Chrome no carga cambiando DNS
El DNS se encarga de la resolución de los nombres de domino y por defecto el DNS se entrega con el proveedor del servicio, pero este suele fallar en muchas ocasiones, para cambiar este DNS a uno público (el cual cuenta con gran soporte y estabilidad).
En el buscador ingresamos "red" y seleccionamos "Ver conexiones de red":
Damos clic derecho sobre el adaptador de red y seleccionamos "Propiedades":
Seleccionamos "Protocolo de Internet versión 4" y damos clic en "Propiedades":
Veremos lo siguiente:
Activamos la casilla "Usar las siguientes direcciones de servidor DNS" e ingresamos en DNS preferido 8.8.8.8 y en DNS alternativo 8.8.4.4 los cuales son los DNS públicos de Google:
Aplicamos los cambios y validamos que Google Chrome abra las páginas:
Estas son las formas para reparar este error en Google Chrome y tener acceso completo a las páginas.