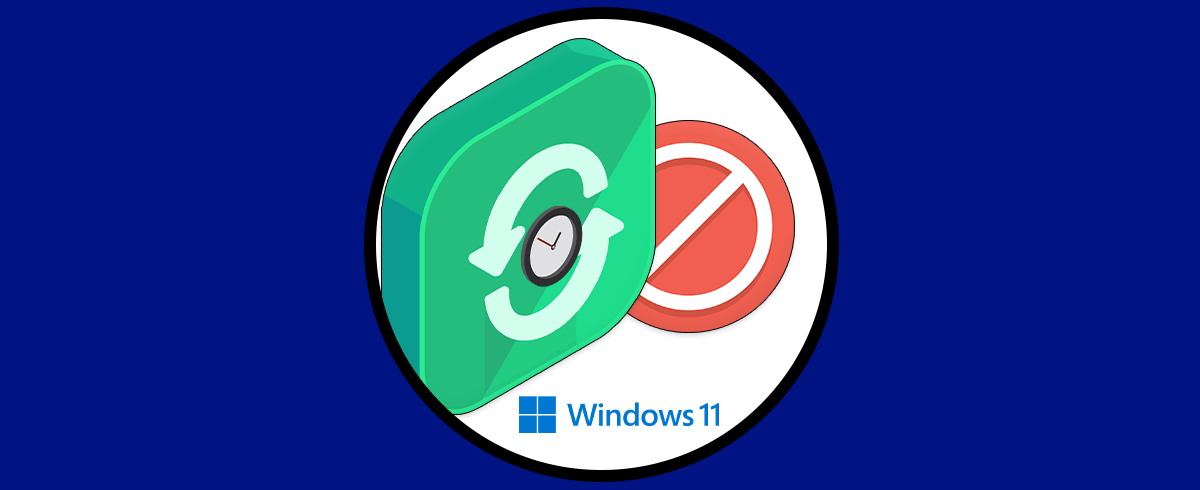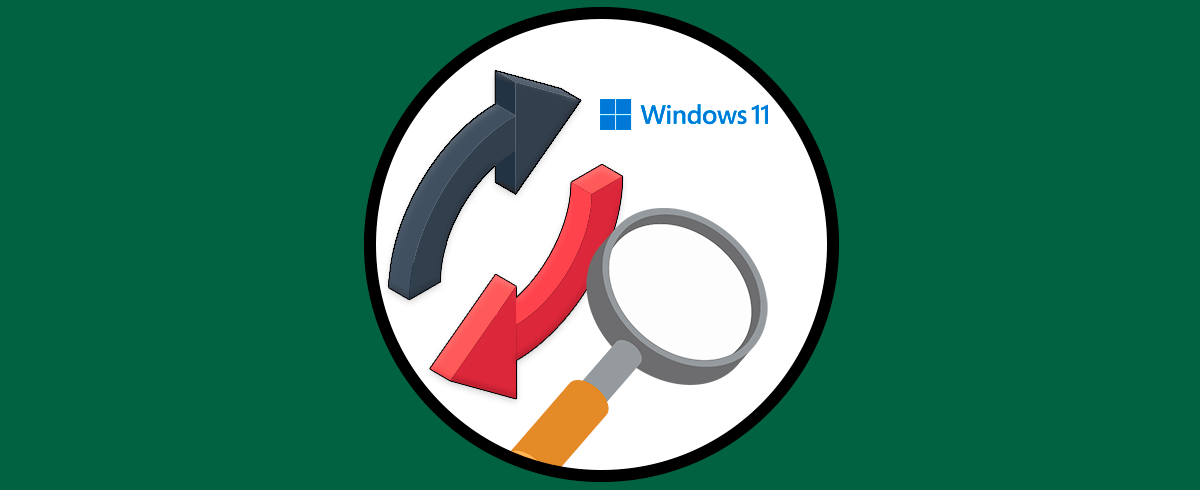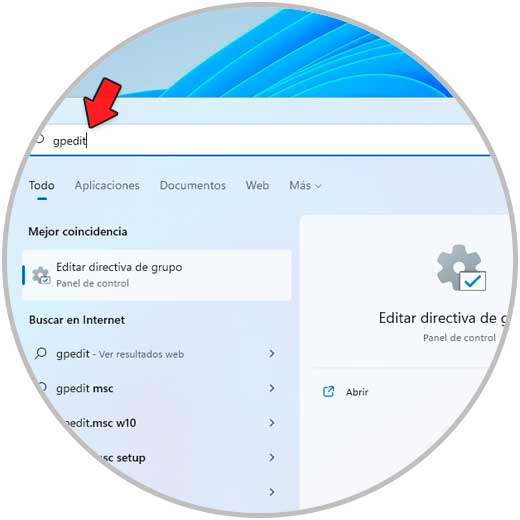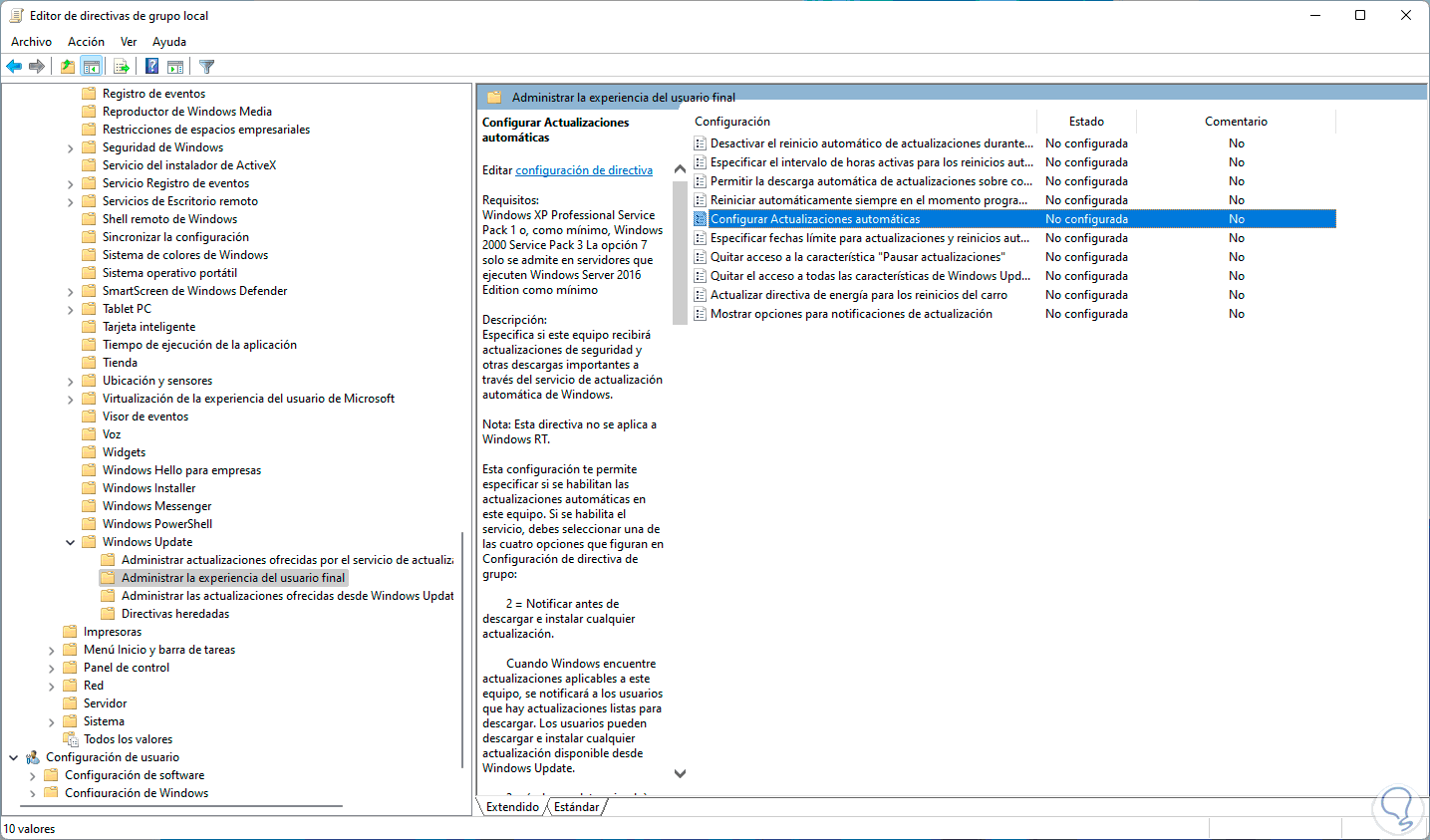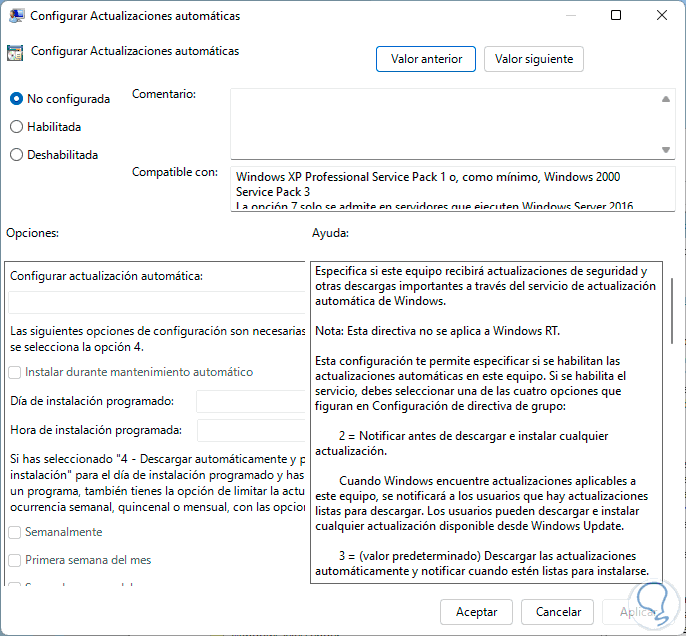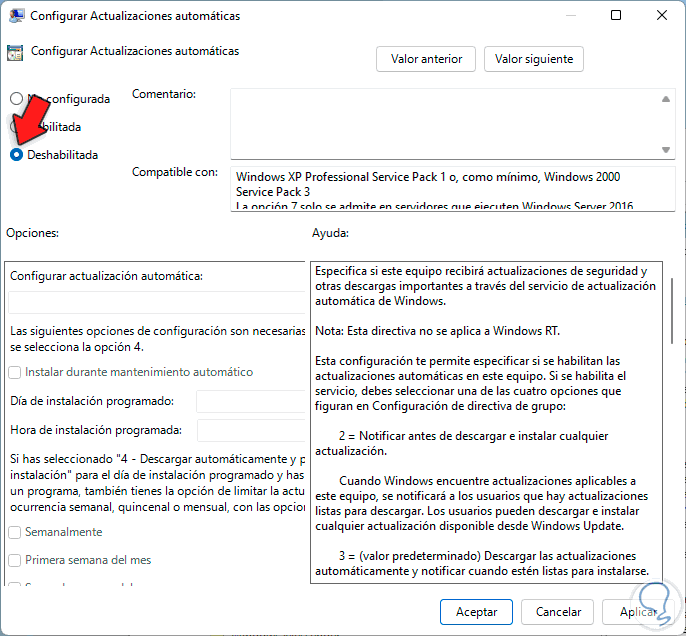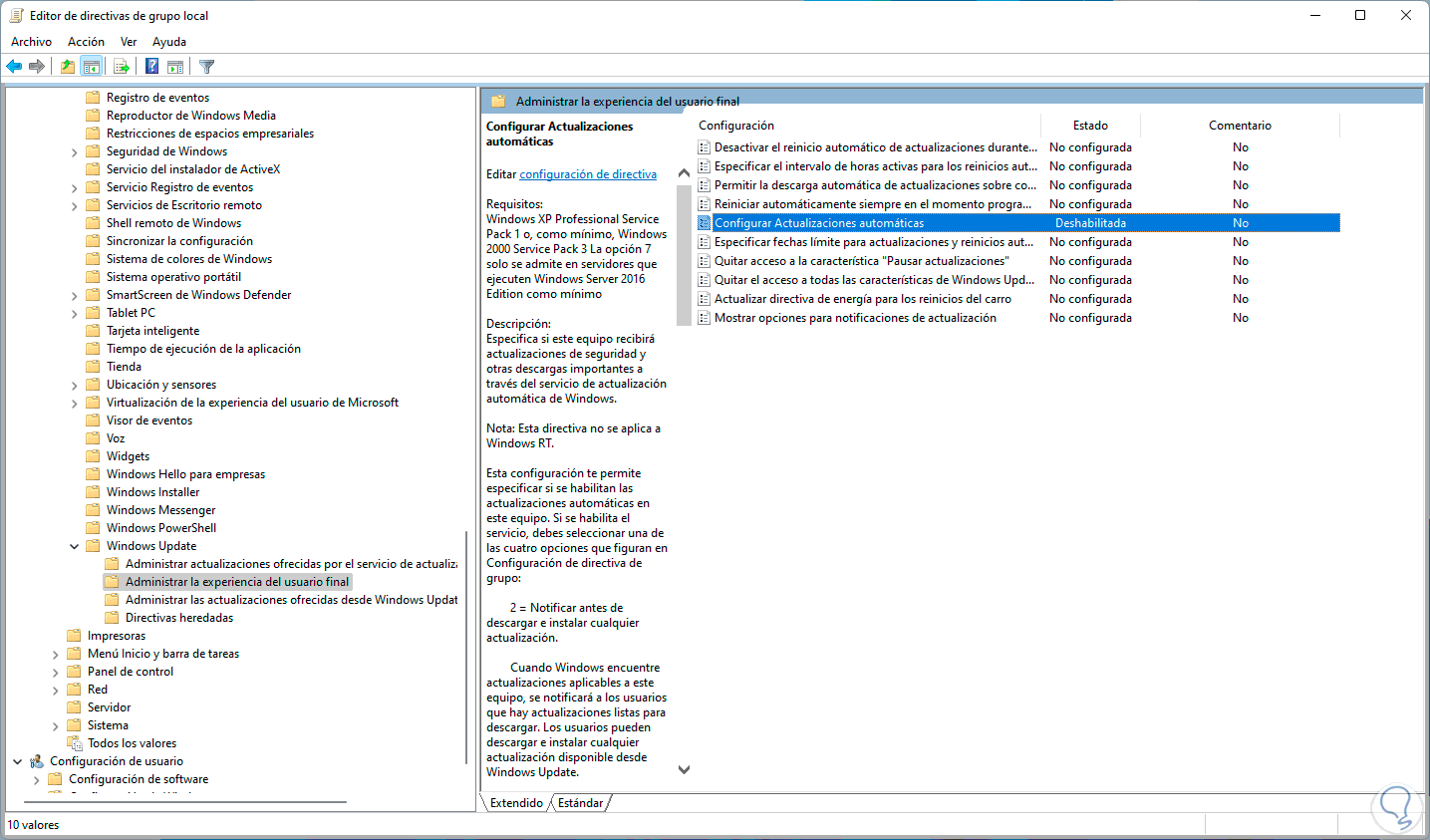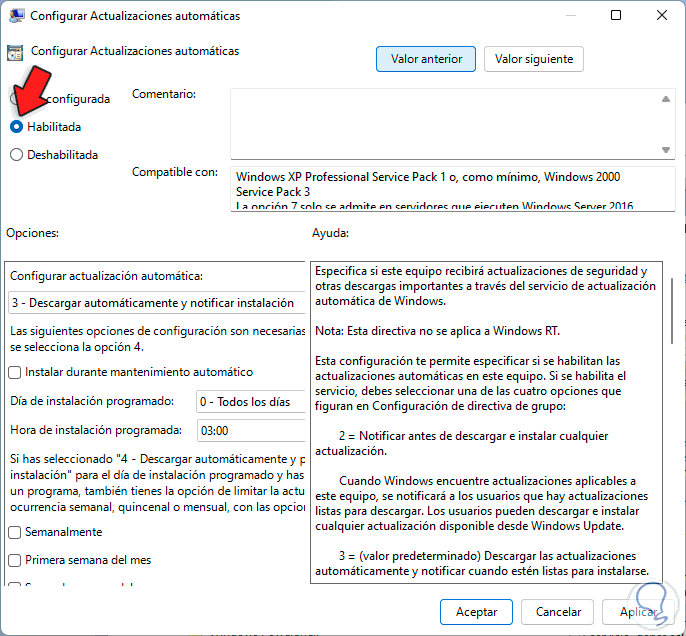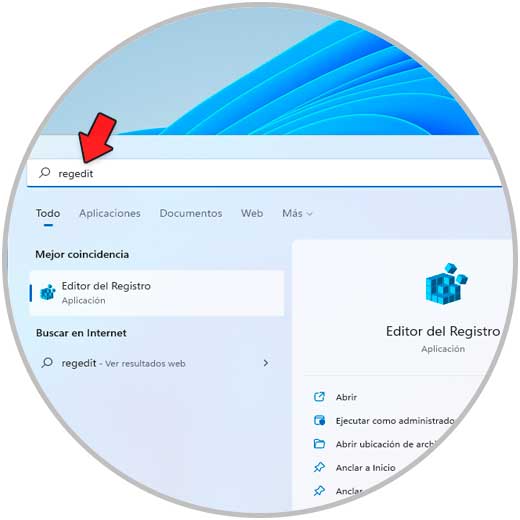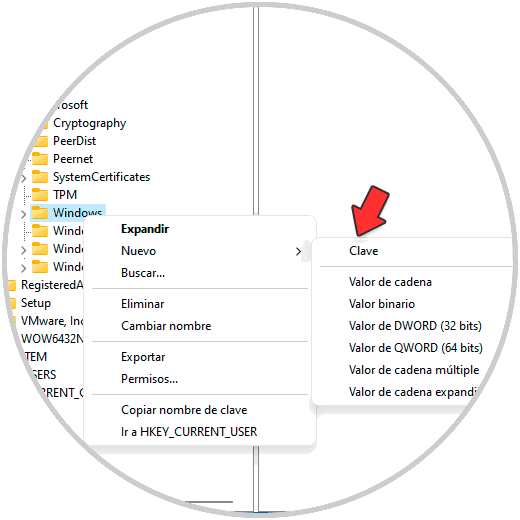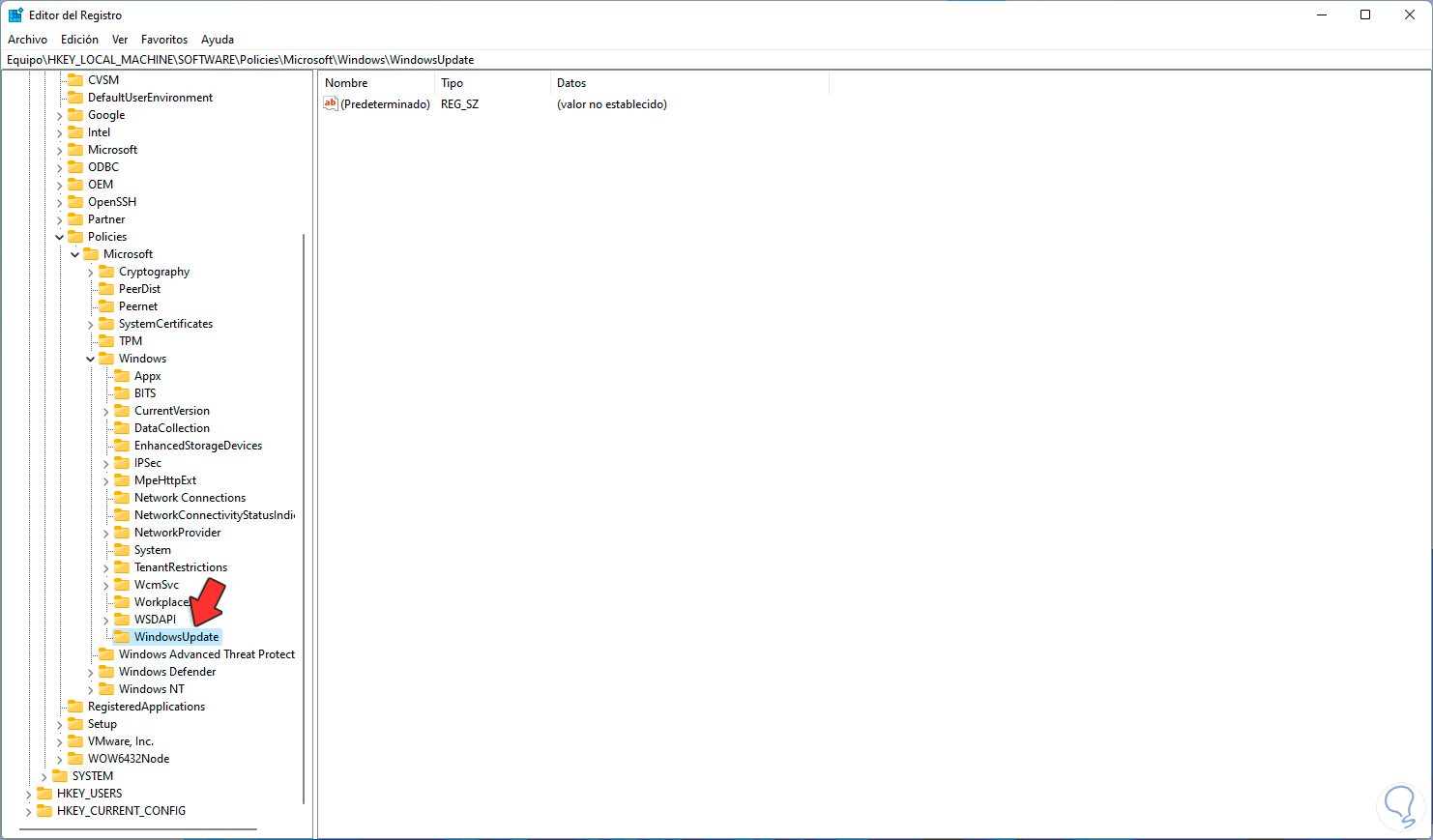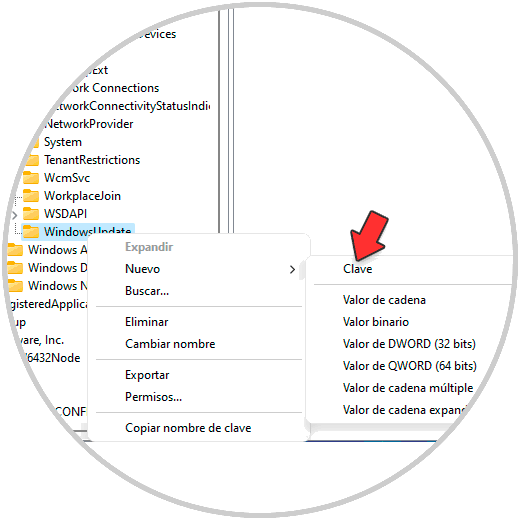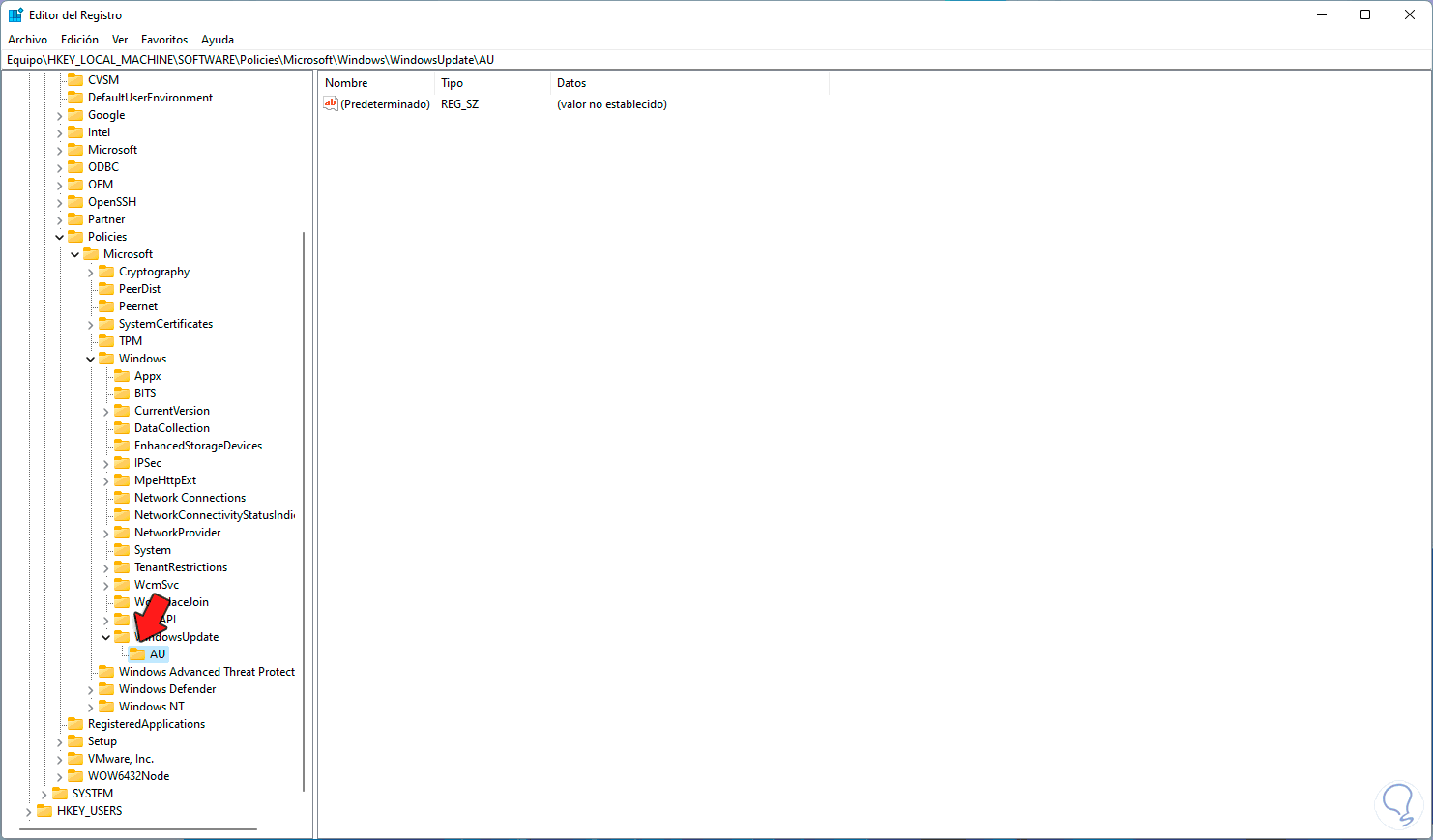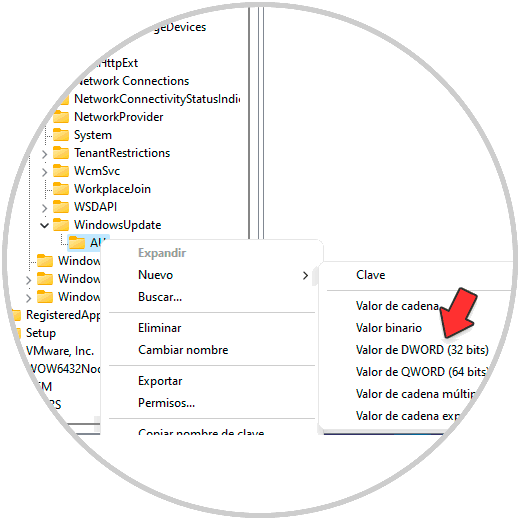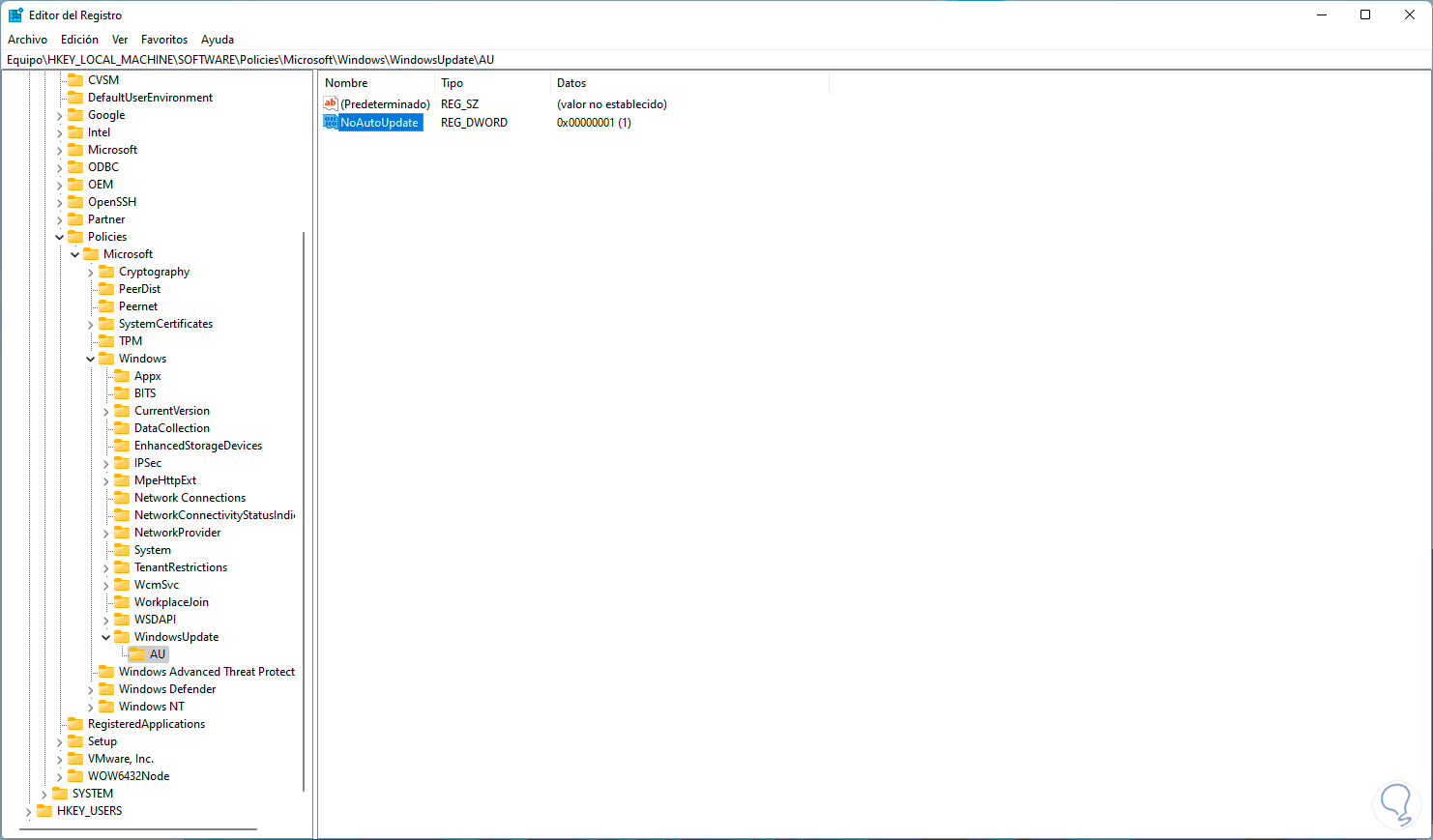Windows es uno de los sistemas operativos más utilizados y reclamados por los usuarios, ya que a diario millones del personas en todo el mundo hacen uso de sus servicios, para sacar el máximo partido y mayor rendimiento a todo lo que ofrece.
Las actualizaciones en Windows 11 son parte esencial de la seguridad y disponibilidad del sistema ya que gracias a ellas se cuentan con las mejores características del sistema y de sus aplicaciones. Pero algo que siempre se ha criticado de Windows es el uso de actualizaciones automáticas, estas se descargan e instalan de manera autónoma pero recordemos que algunas actualizaciones forzan el reinicio del equipo lo cual puede ser perjudicial para nosotros según el trabajo que estemos realizando.
Existen dos métodos para desactivar las actualizaciones automáticas en Windows 11 y Solvetic te las explicarÁ en detalle cada una de ellas para que puedas llevar a cabo este proceso siempre que lo necesites en tu PC.
1. Desactivar Actualizaciones Automáticas en Windows 11 de Forma Permanente desde Editor de políticas
Las políticas de grupo solo están disponibles en las ediciones Pro y Enterprise de Windows 11, para su uso en el buscador de Inicio ingresamos "gpedit":
Abrimos el Editor de políticas o directivas de grupo, en la ventana emergente iremos a la siguiente ruta:
Configuración del equipo - Plantillas administrativas - Componentes de Windows - Windows Update - Administrar la experiencia de usuario final
Seleccionamos y abrimos la política "Configurar Actualizaciones automáticas", veremos lo siguiente por defecto:
Activamos la casilla "Deshabilitada":
Aplicamos los cambios dando clic en Aplicar y luego en Aceptar:
Es posible que llegue el momento en que se necesite activar las actualizaciones pero con el editor de políticas podemos definir la forma como estas se comportan, para ello abrimos la política y activaremos la casilla "Habilitada":
En la sección “Configurar actualizaciones automáticas” dispondremos de opciones para gestionar la forma como se reciben las actualizaciones, estas son:
- Notificar las descargas e instalarlas automáticamente
- Descargar las actualizaciones y notificar sobre la instalación
- Descargas las actualizaciones automáticamente y realizar la programación de estas
- Dar la opción que el administrador local seleccione la configuración
- Realizar la descarga automática, lanzar notificaciones para la instalación y notificar para el reinicio
2. Desactivar Actualizaciones Automáticas en Windows 11 de Forma Permanente desde Editor de registros
Esta opción está disponible para todas las ediciones de Windows 11, abrimos "regedit" desde Inicio:
Vamos a la ruta:
HKEY_LOCAL_MACHINE - SOFTWARE - Policies - Microsoft – WindowsDamos clic derecho sobre Windows y selecciona "Nuevo - Clave":
Asignamos el nombre "WindowsUpdate":
Da clic derecho sobre WindowsUpdate y seleccionamos "Nuevo - Clave":
Asignamos el nombre "AU":
En algún lugar libre damos clic derecho, selecciona "Nuevo - Valor de DWORD (32 bits)":
Asignamos el nombre "NoAutoUpdate":
Damos doble clic sobre este valor y modificamos el valor asignando el numero 1:
Aplicamos los cambios:
- 2: Notificar para descarga e instalación automática
- 3: Descarga automática y notificación para la instalación
- 4: Descarga automática y programación de la instalación
- 5: permite que el administrador local elija la configuración más adecuada
Así es posible desactivar las actualizaciones automáticas en Windows 11. De este modo podrás decidir si las quieres tener o no activas en tu PC.