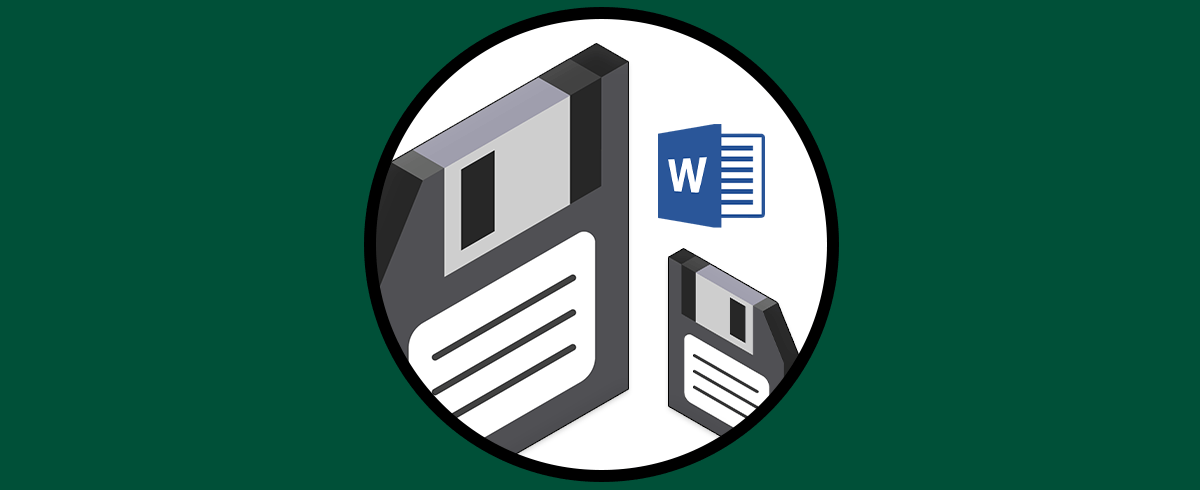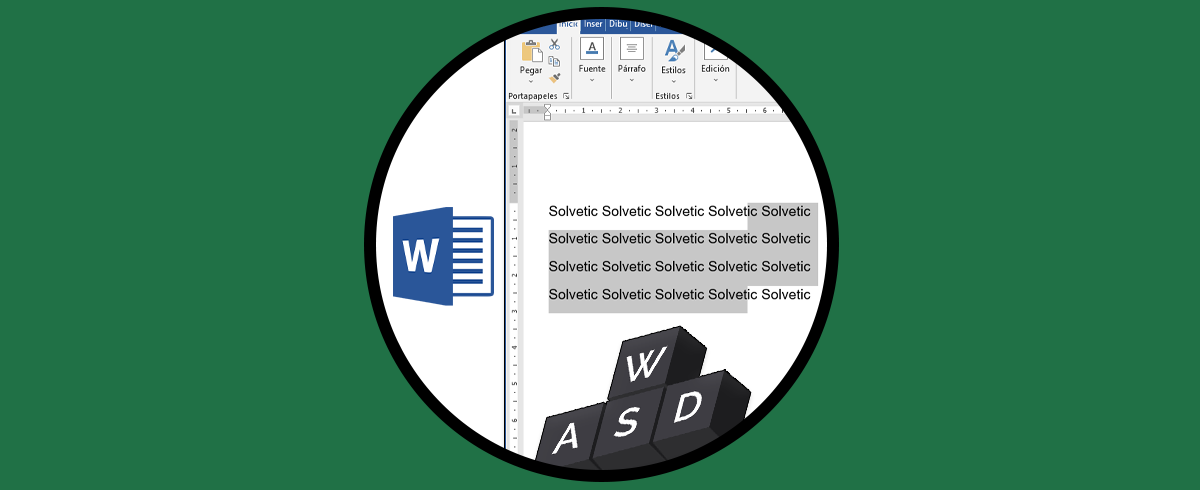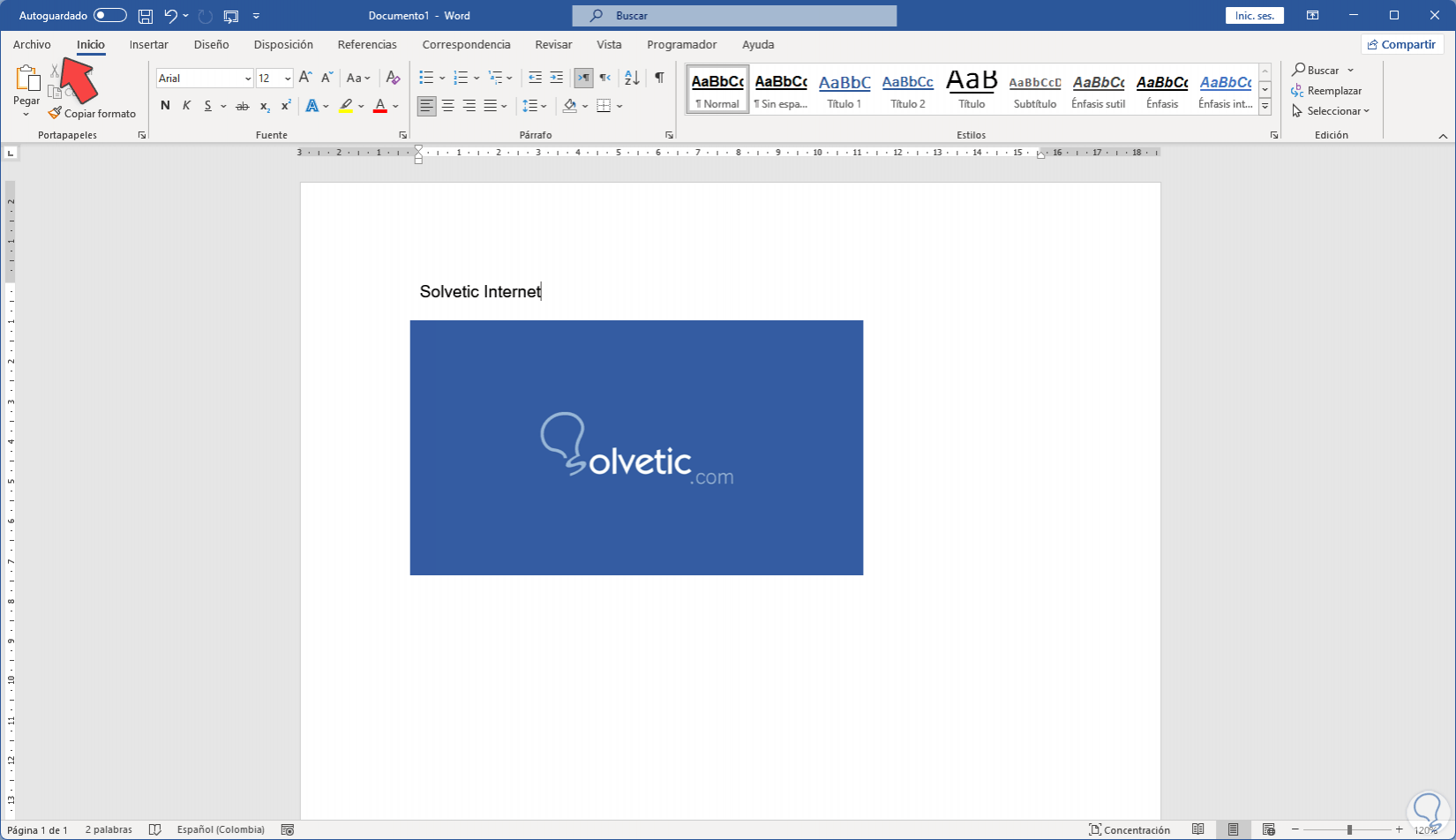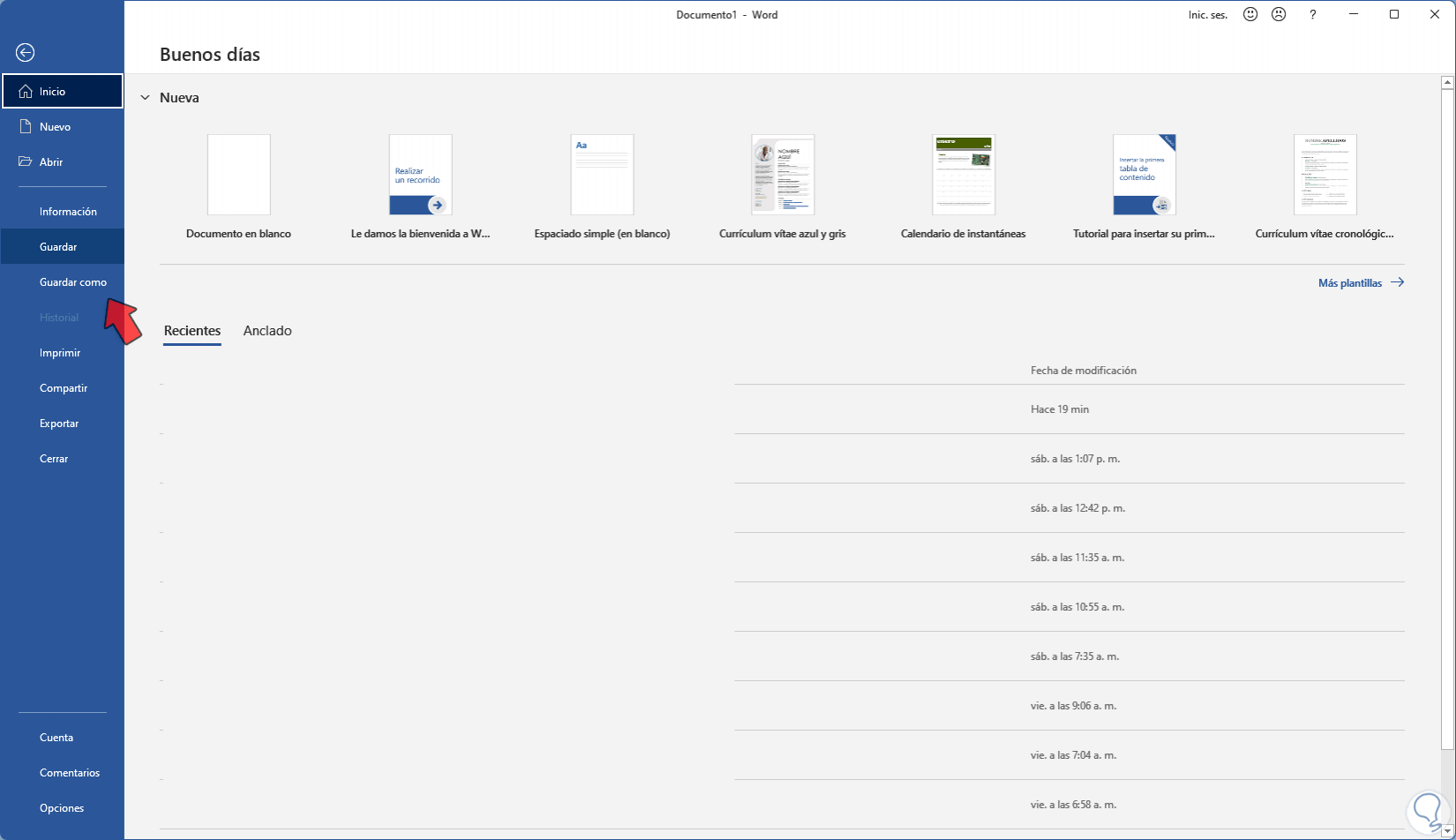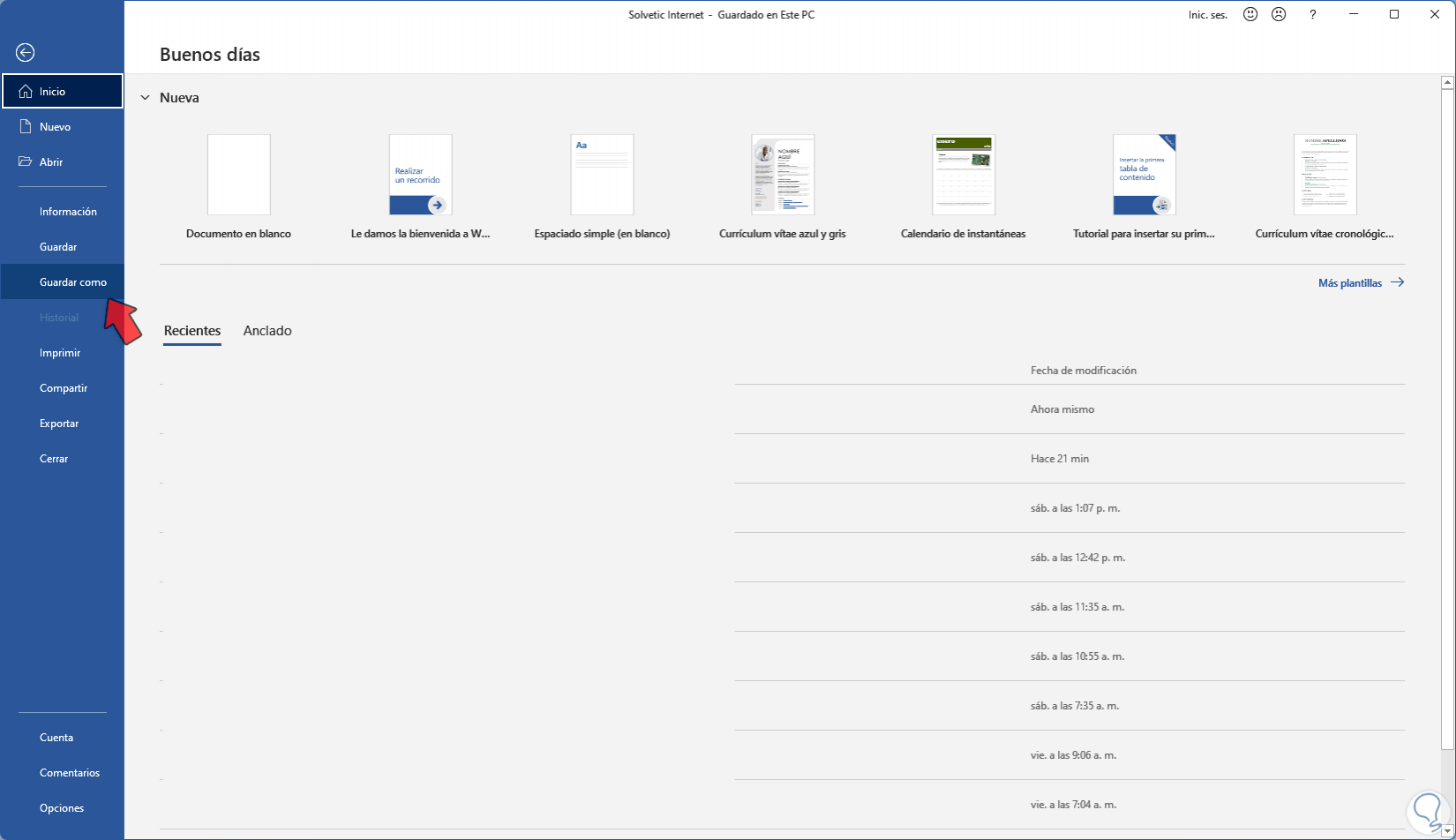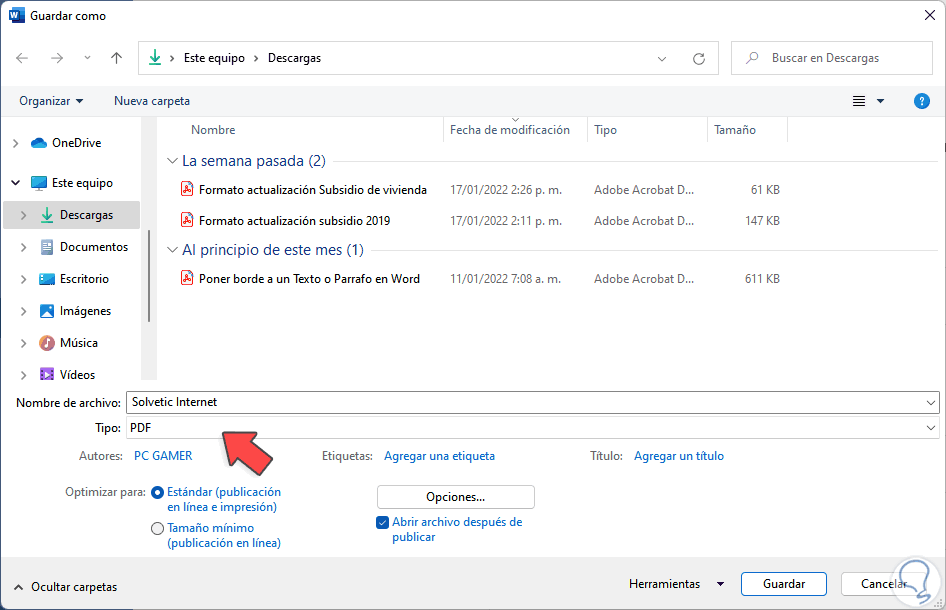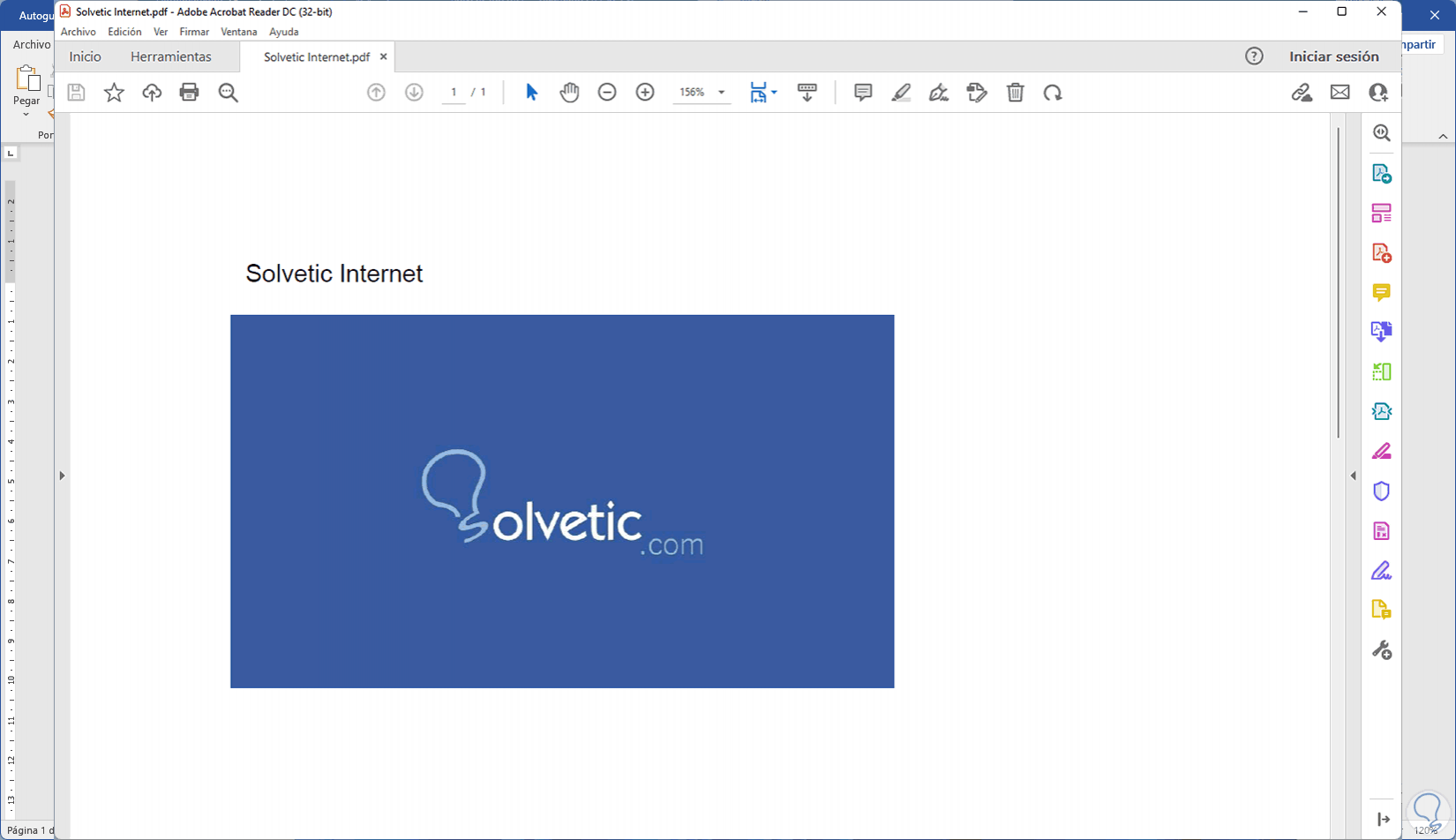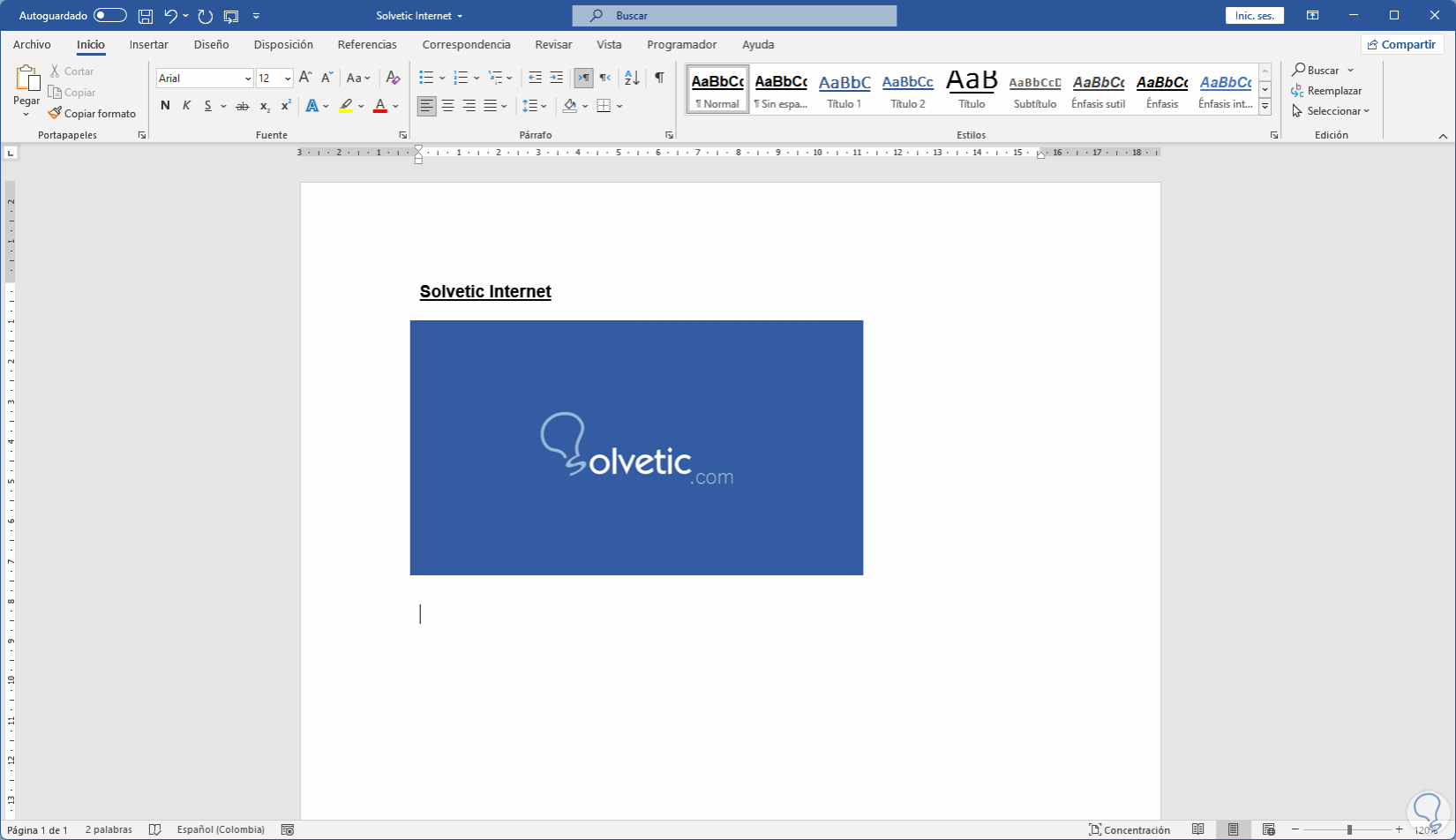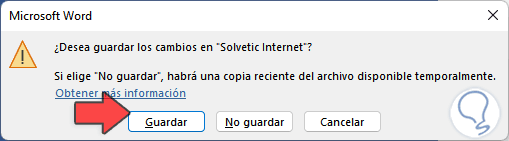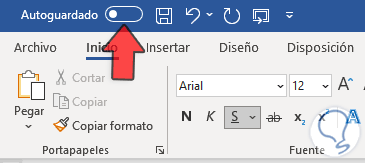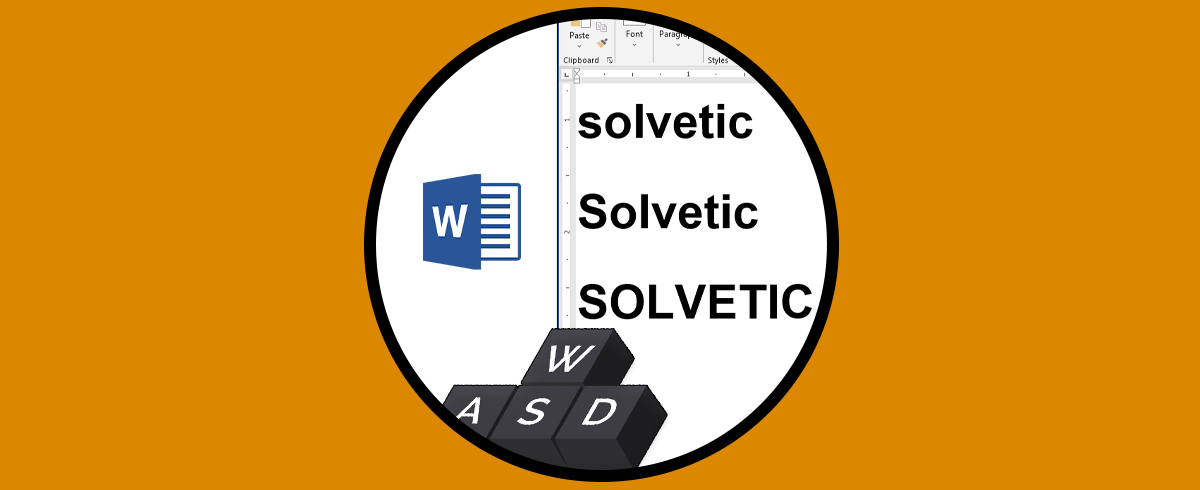A diario millones de personas trabajan en Word para redactar cartas, trabajos, tesis, informes laborales y en general muchas opciones más, por ello una de las tareas esenciales es guardar nuestro trabajo para que en caso de cierres inesperados no perdamos nuestro trabajo, Solvetic enseñara diversas formas para guardar un documento de Word.
Es importante que a medida que vamos creando dentro de nuestros documentos de Word tareas de guardados temporales ya sean manuales automáticos que aseguren que no es de información está a salvo. de esta forma podremos evitar que, si hay algún problema de cierre inesperado en el equipo o en el programa, perdamos toda la información que hayamos generado hasta el momento que acaba de ser esperando a muchos de los usuarios. por eso vamos a ver cómo guardar archivo Word evitando así perder en algún momento nuestros documentos de texto.
1. Cómo Guardar Archivo Word desde Archivo
Esta es sin duda la forma tradicional de guardar un archivo en Word, abrimos el archivo de Word:
Vamos a "Archivo - Guardar" o bien es posible usar “Guardar como”:
Seleccionamos la ruta donde se guardará, asignamos un nombre al archivo. Aplicamos los cambios dando clic en Guardar.
En la parte superior del documento podemos ver el nombre y donde se ha guardado el archivo.
Para guardar el archivo como PDF vamos a "Archivo - Guardar como":
Seleccionamos la ruta donde se guardará y en la ventana emergente en el campo "Tipo" seleccionamos "PDF":
Aplicamos los cambios y estará disponible en formato PDF:
2. Cómo Guardar Archivo Word desde Icono
Esta opción permite guardar los cambios o el archivo con un solo clic, realizamos cambios en el archivo de Word:
Damos clic en el icono de guardar en la parte superior y se guardaran los cambios realizados.
3. Cómo Guardar Archivo Word desde Teclado
Es otra de las opciones muy usadas para guardar un archivo de Word, realizamos cualquier cambio en el archivo. Usaremos las teclas siguientes para guardar los cambios.
Ctrl + G
4. Cómo Guardar Archivo Word desde Menú emergente
Esta opción permite que Word nos advierta sobre la necesidad de guardar el documento o los cambios, ejecutamos cambios en el archivo:
Cerramos el documento dando clic en el signo X en la esquina superior derecha y en la ventana emergente damos clic en "Guardar":
Cada una de estas opciones es útil para guardar nuestros archivos de Word de forma segura.