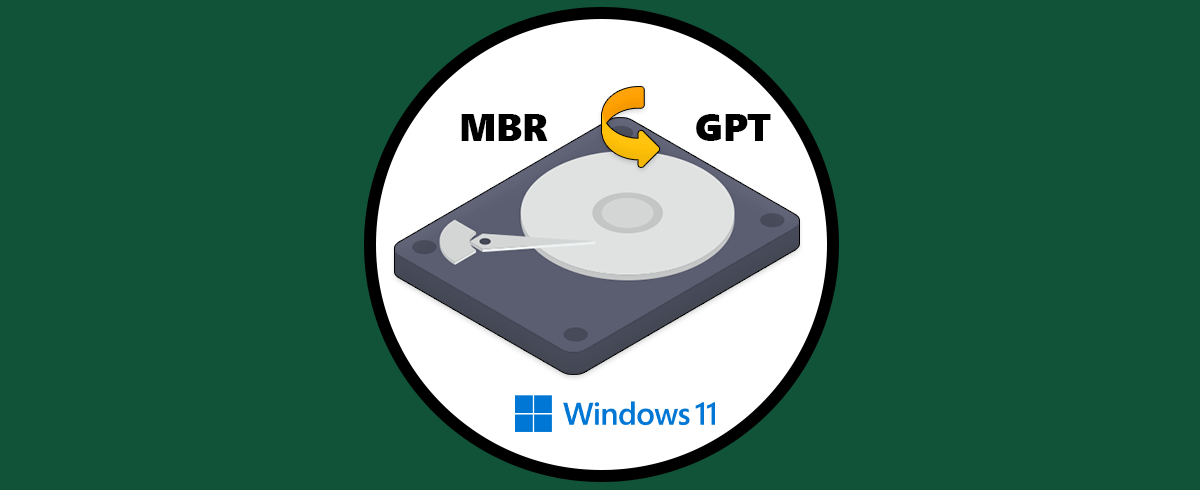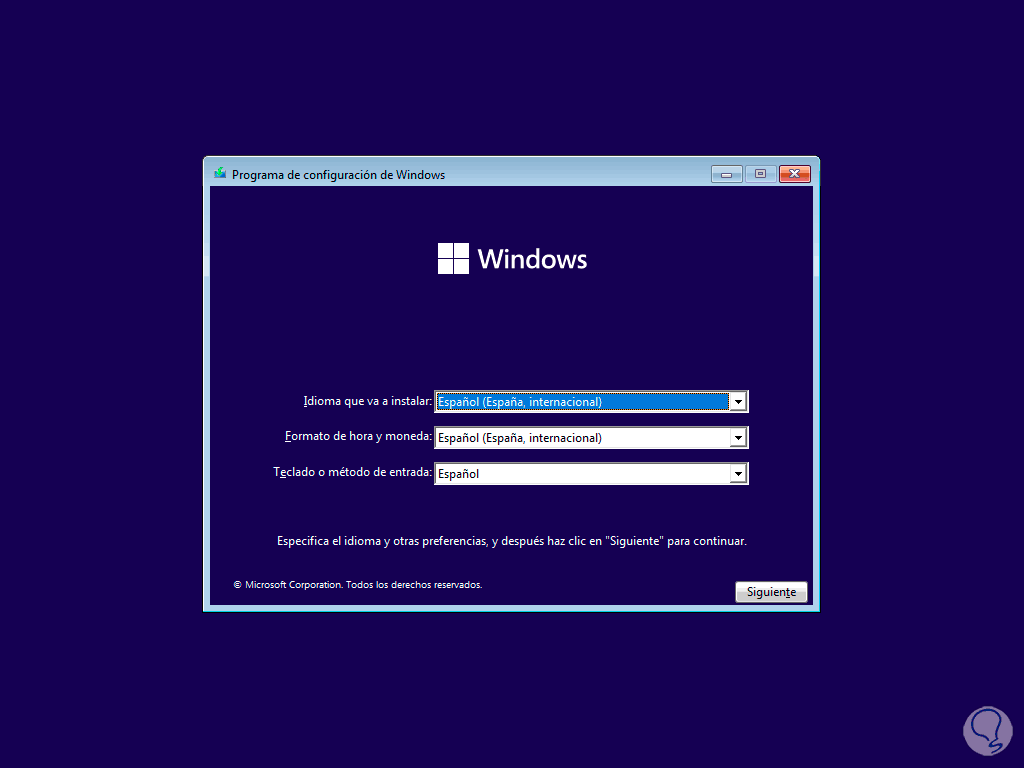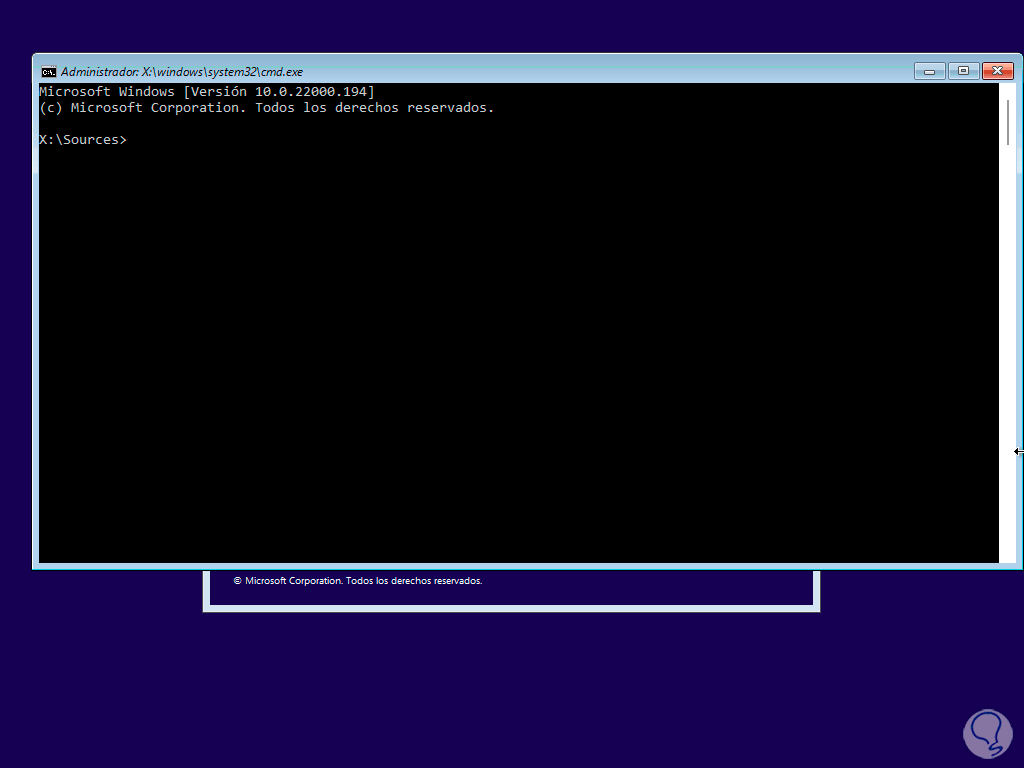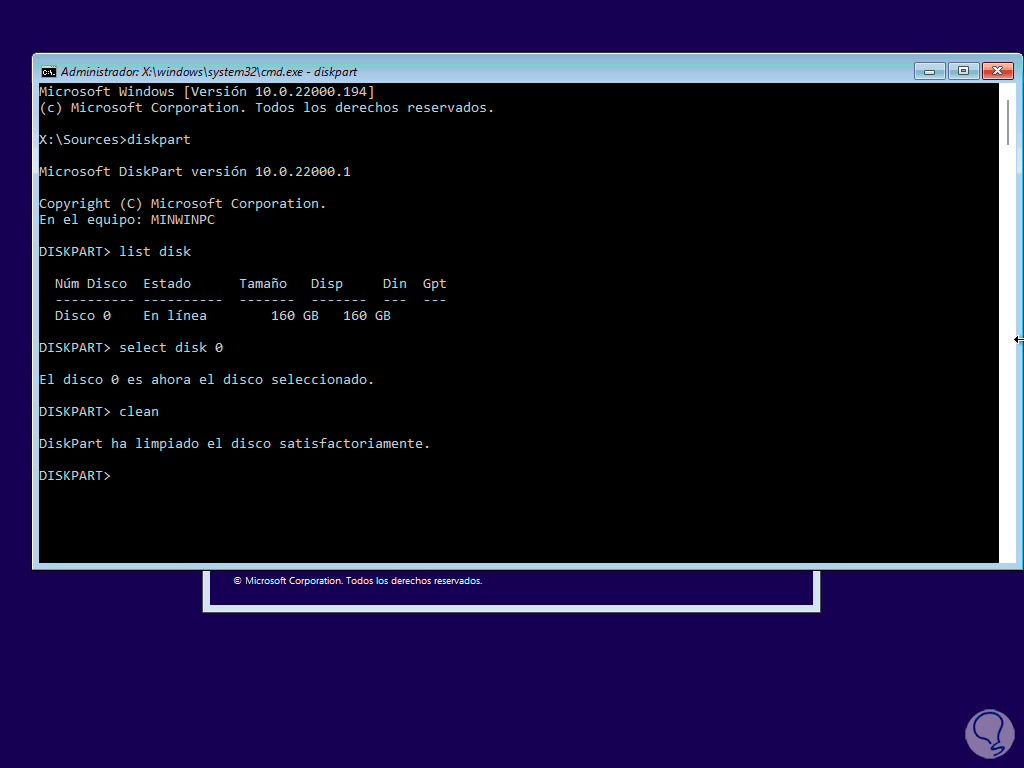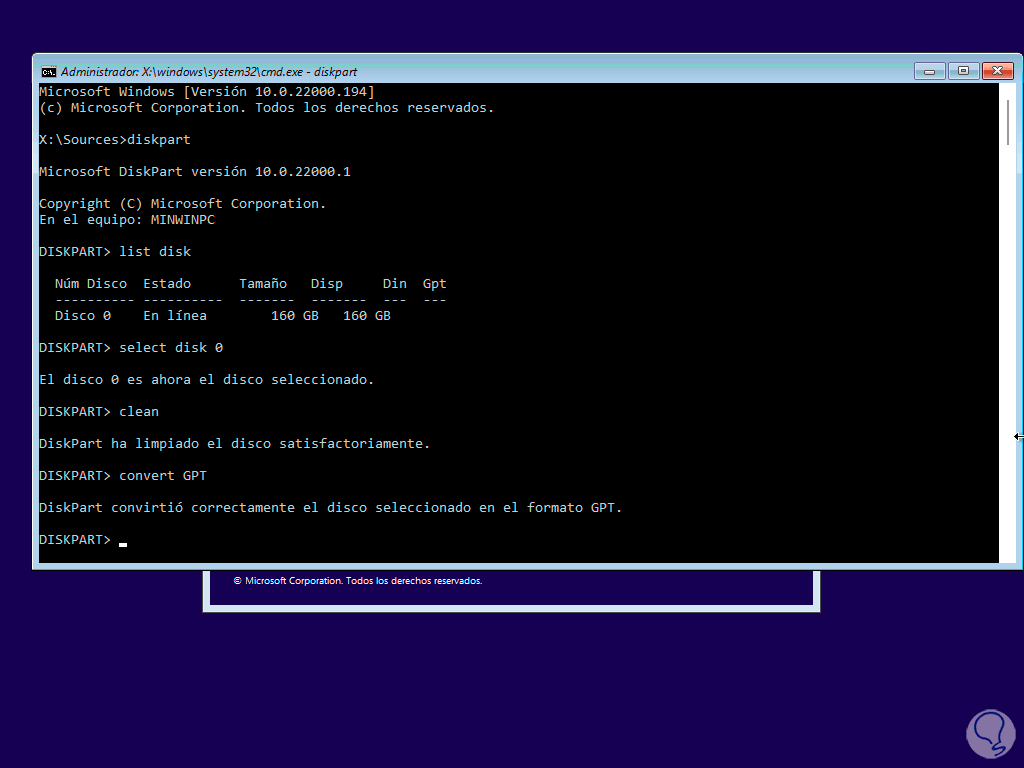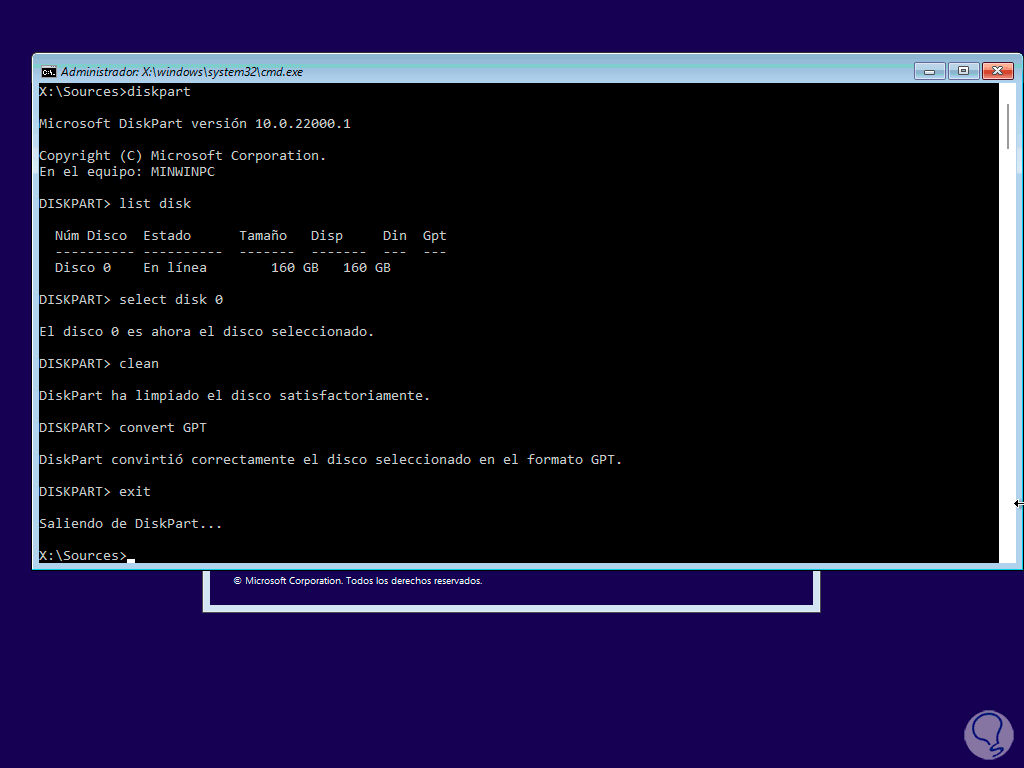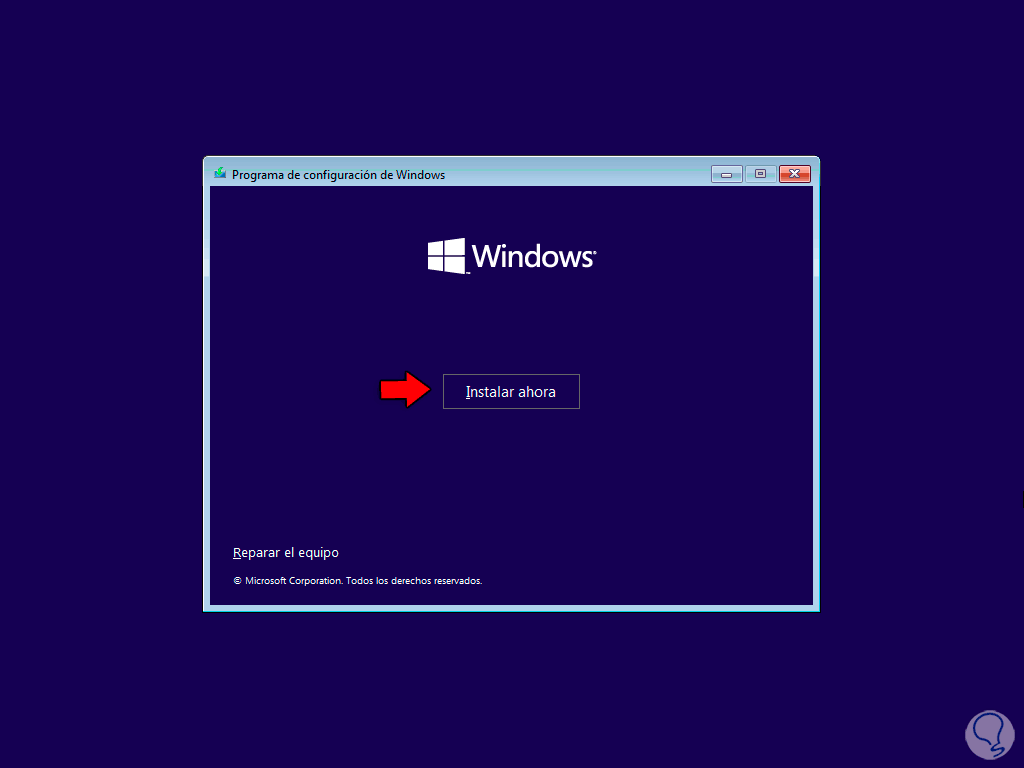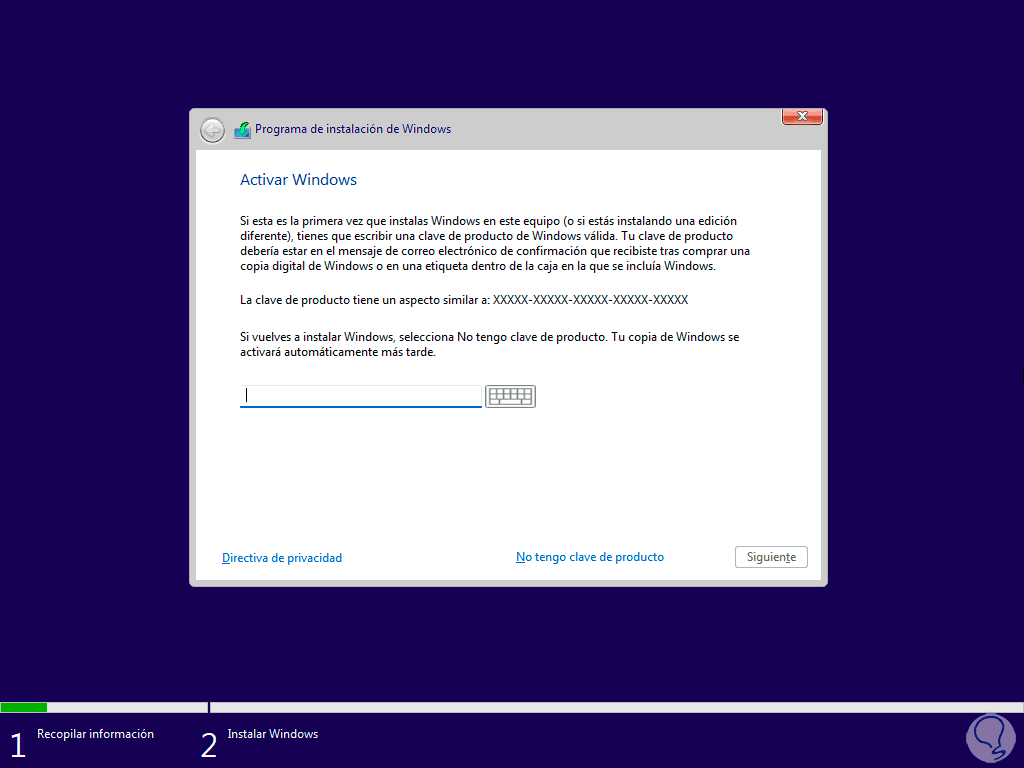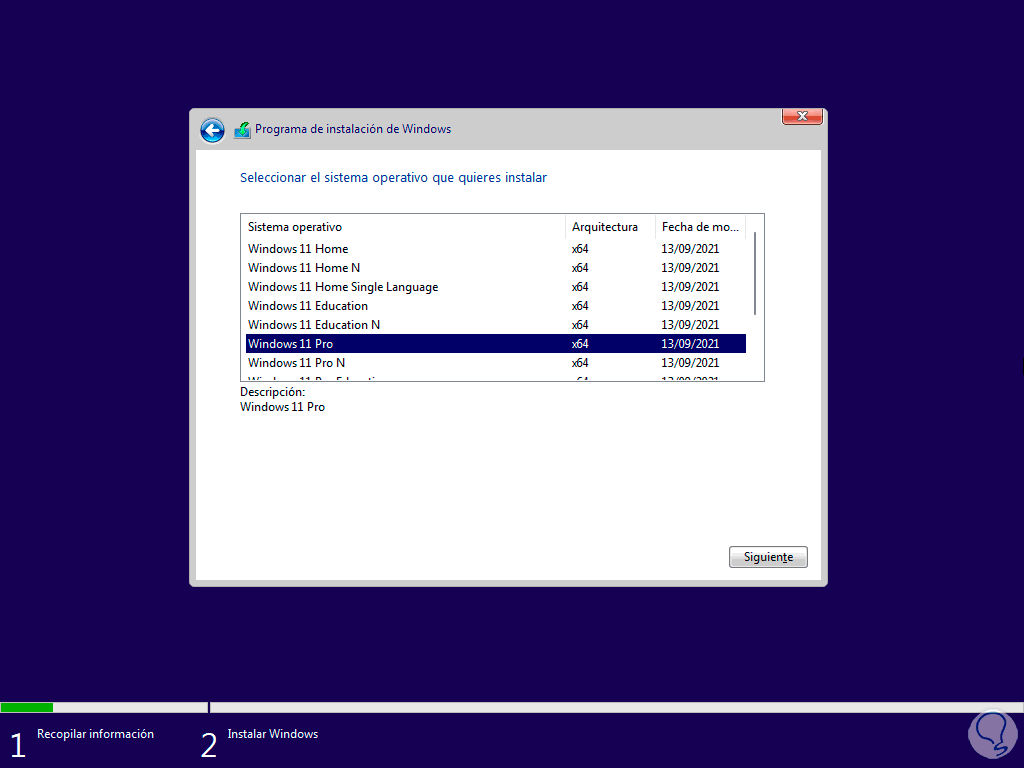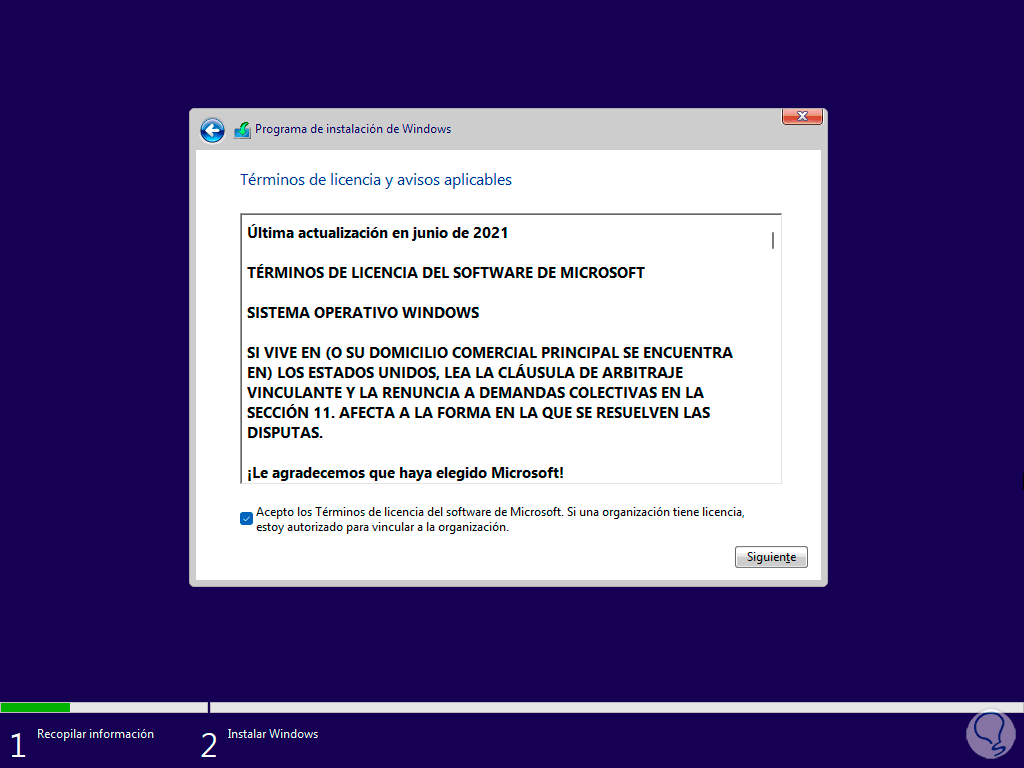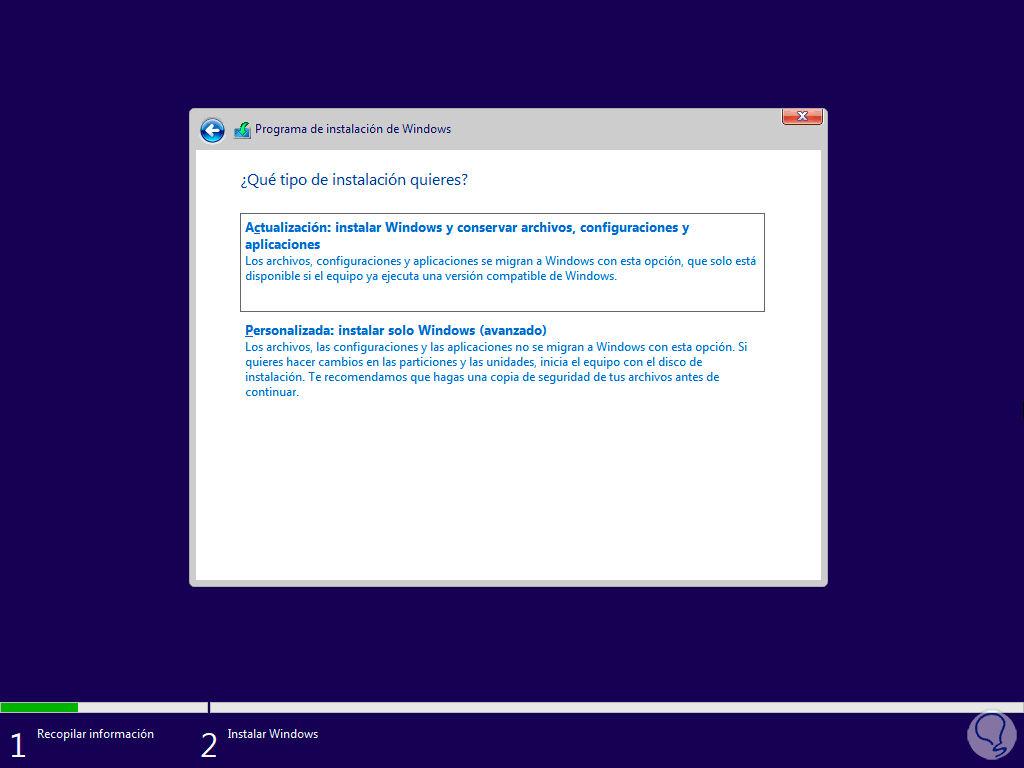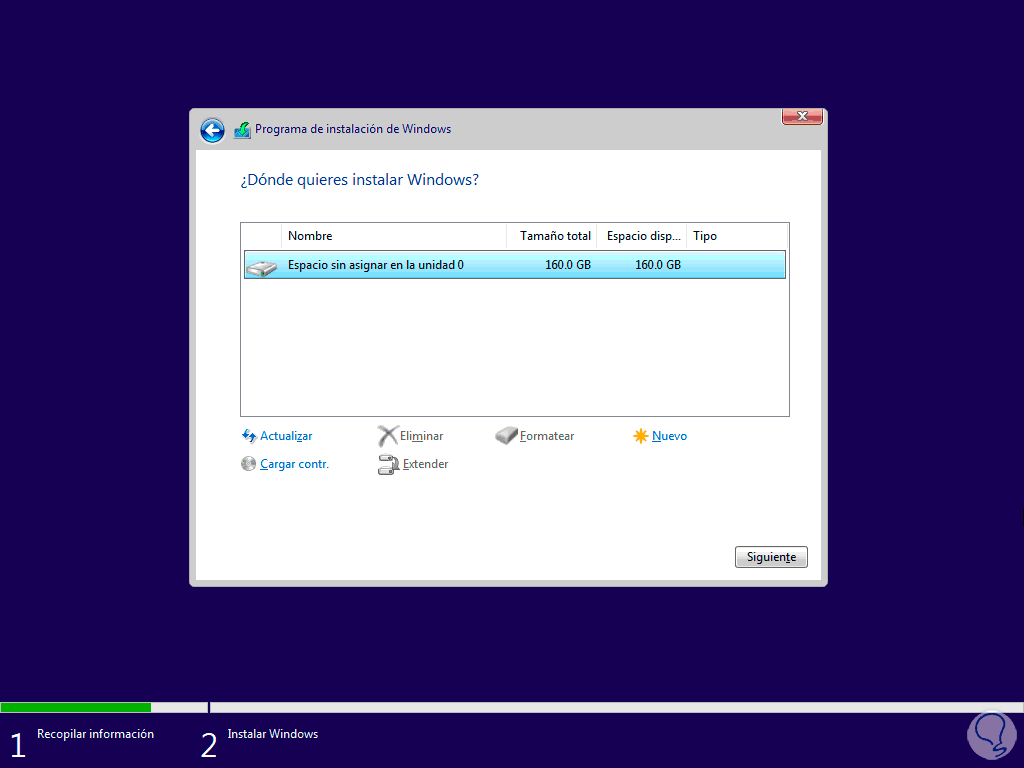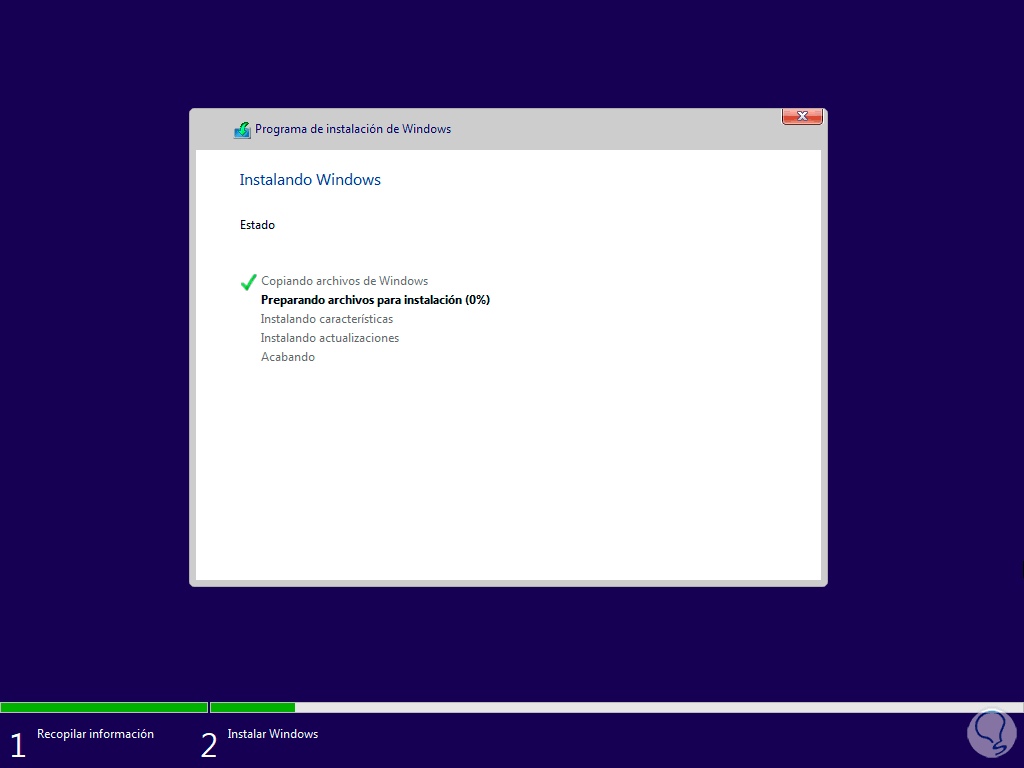El sistema de partición usado al momento de instalar Windows 11 es esencial y fundamental para el comportamiento del sistema y de las aplicaciones después de la instalación, en el caso de Windows 11 disponemos de los sistemas MBR y GPT.
- 446 bytes asignados al gestor de arranque
- 64 bytes asociados a la tabla de particiones
- 2.3 de la firma de la unidad de arranque de Windows 11
- Capacidad para administrar discos de hasta 2 TB de capacidad
- Soporta hasta 4 particiones primarias
- Es compatible con sistemas de 32 y 64 bits
- Trabaja a la par con BIOS
GPT (GUID Partición Table) se ha desarrollado como un sistema de partición disponible para los equipos cuyo arranque es UEFI (con mayor velocidad y seguridad), el sistema de partición GPT integra un identificador único global para las particiones del sistema, con ello al momento de iniciar el sistema, se hará un direccionamiento lógico llamado LBA (Logical Block Addressing) el cual directamente influye en la velocidad del arranque.
- Soporta discos duros de hasta 256 TB
- Solo puede ser usado en equipos de 64 bits
- Permite usar hasta 128 particiones primarias
- Trabaja de la mano con UEFI
Un error común a la hora de instalar Windows 11 es el error “Windows no se puede instalar en este disco. El disco seleccionado tiene una tabla de partición MBR. En el sistema EFI, Windows solo se puede instalar en discos GPT”, esto impedirá que continuemos el proceso de instalación y Solvetic te explicará la forma para convertir un sistema de partición MBR a uno GPT en pocos pasos.
Cómo convertir MBR a GPT
Los pasos para saber cómo convertir MBR a GPT son los siguientes:
Descargamos la imagen ISO de Windows 11 en el siguiente enlace:
Esta la grabamos en un DVD o USB de arranque e iniciamos la instalación de Windows 11:
Damos clic en "Siguiente" para ver esto:
Usamos las teclas Shift + F10 para abrir la terminal de gestión:
Ejecutamos "diskpart" para acceder a las utilidades del disco y listamos los discos:
list disk
Podemos ver el disco en el cual se instalara Windows 11, seleccionamos el disco:
select disk #
Limpiamos el disco:
clean
Ahora vamos a realizar la conversión de MBR a GPT con la orden:
convert GPT
Salimos de Diskpart con "exit" y luego salimos de la terminal de nuevo con "exit":
Veremos lo siguiente:
Damos clic en "Instalar ahora" para continuar con la instalación de Windows 11 sin problemas:
Seleccionamos la edición de Windows 11 a usar:
Aceptamos los términos de la licencia:
Definimos la forma de instalación:
Seleccionamos el disco que se ha convertido a GPT:
Damos clic en Siguiente para iniciar la instalación:
Con estos pocos pasos es posible convertir un medio de MBR a GPT e instalar Windows 11 sin fallos.