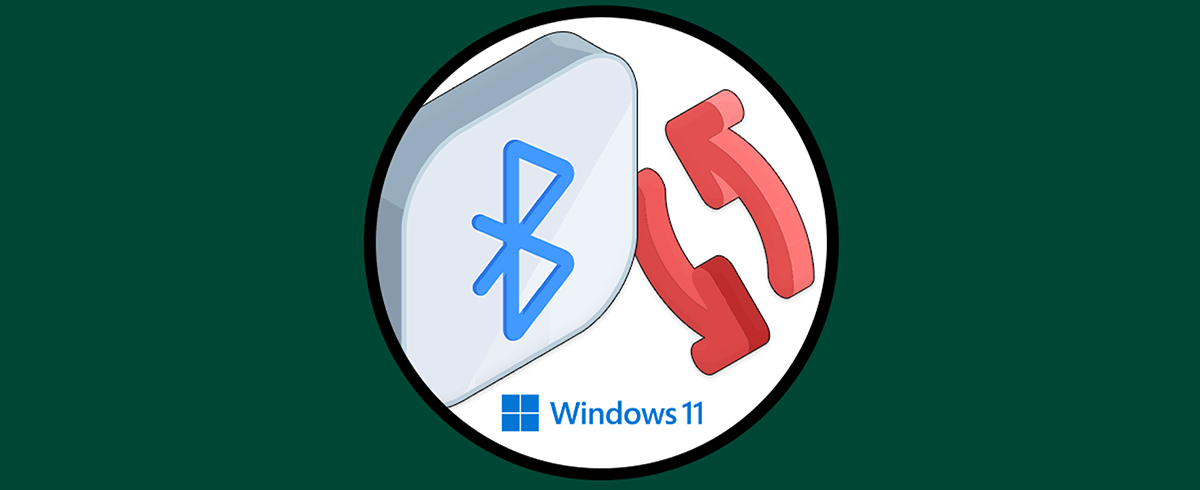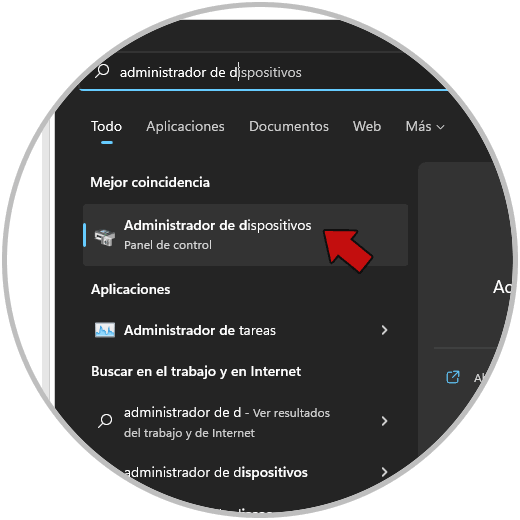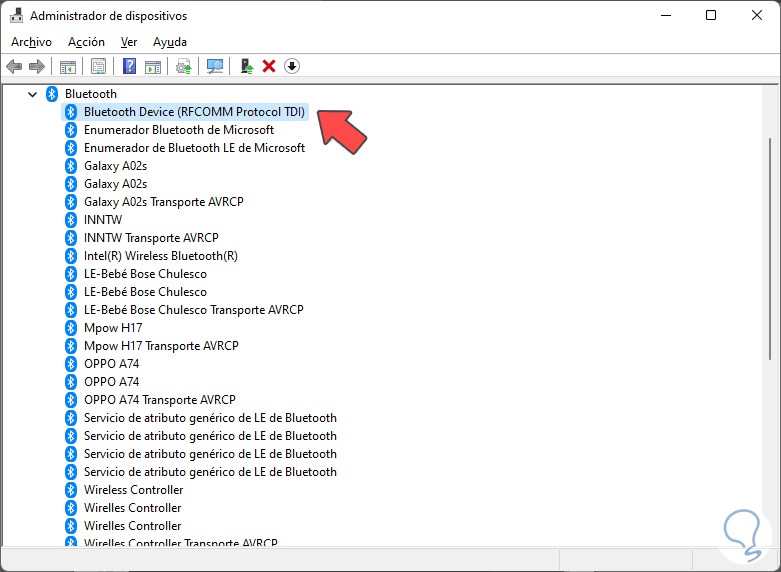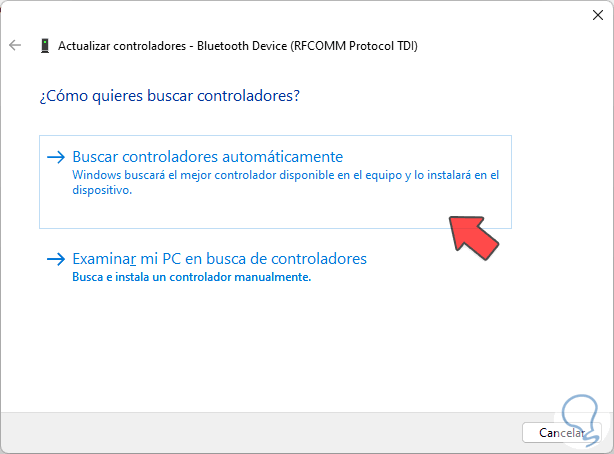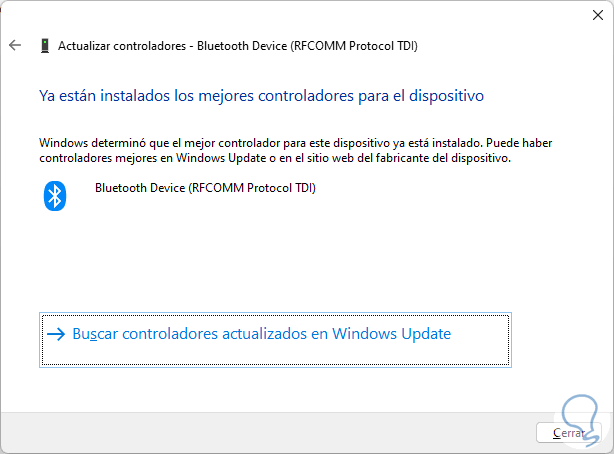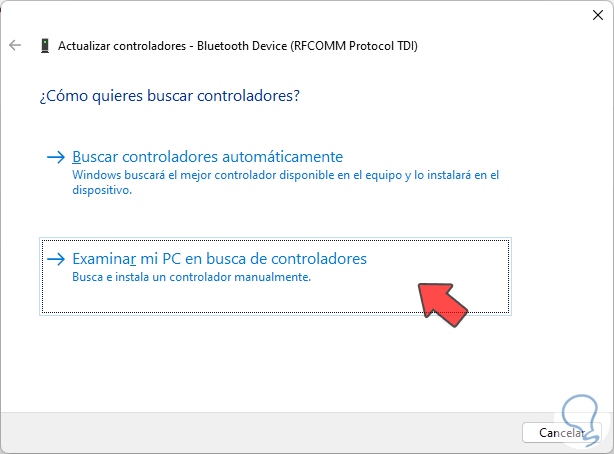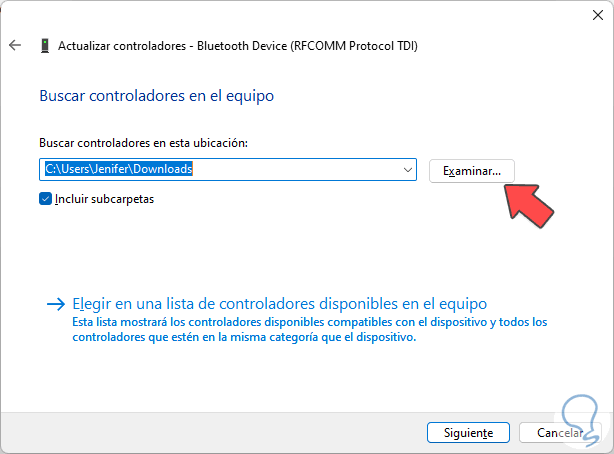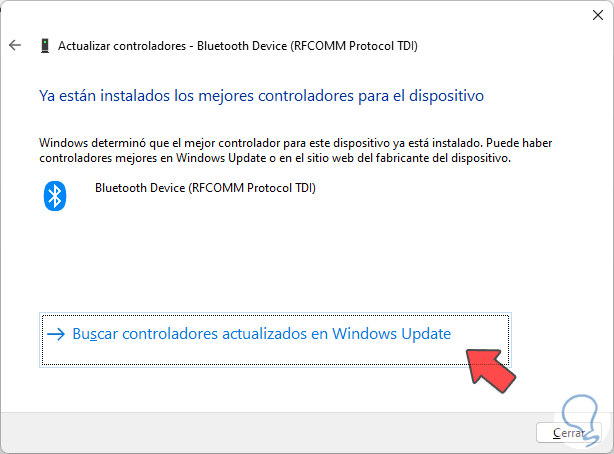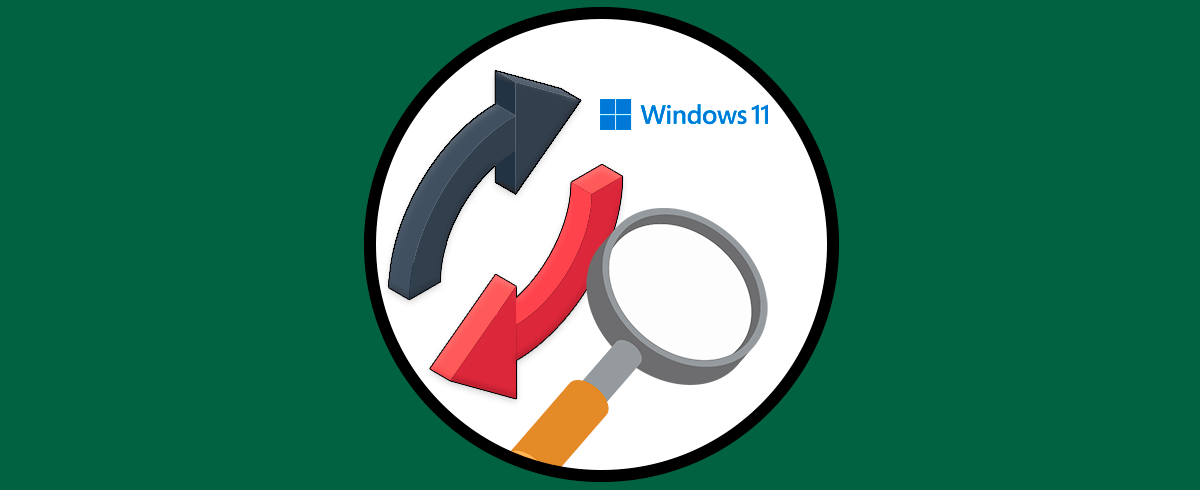Los controladores o drivers son vitales para poder mantener los equipos actualizados en las últimas versiones que además incluyen parches de seguridad vitales para la integridad de nuestros equipos. Por eso saber cómo actualizar controlador Bluetooth Windows 11 por ejemplo nos ayudará en caso de errores o problemas.
Dentro de Windows 11 tenemos la posibilidad de actualizar los diferentes controladores que tengamos en el equipo de forma que siempre tengamos las versiones más recientes instaladas. Muchas veces tenemos problemas en el equipo con periféricos o con los programas y a veces es por incompatibilidad con los diferentes programas y aplicaciones que tienen algún tipo de error con los drivers.
Actualizar Controlador Bluetooth en Windows 11
Abrimos el “Administrador de dispositivos”
Vamos al apartado de “Bluetooth”. Aquí nos debería aparecer nuestro adaptador Bluetooth.
Si no nos aparece, iremos a “Ver” y activamos “Mostrar dispositivos ocultos”
Ahora haremos clic derecho sobre el adaptador y elegimos “Actualizar controlador”
Pulsaremos en “Buscar controladores automáticamente”
Se buscará y se actualizará el controlador de Bluetooth más reciente para el equipo
Si esta opción automática no funciona, probaremos la manual
Para ello identificamos la marca de nuestro controlador y lo buscamos en su página oficial. En este caso son Intel así que vamos a su página oficial y lo descargamos:
Después iniciaremos de nuevo el proceso de “Actualizar controlador” pero en este caso elegiremos “Examinar mi PC en busca de controladores”
Cargamos el controlador desde la carpeta de ubicación y seguimos el proceso
También podemos pulsar en “Buscar controladores actualizados en Windows Update” para instalar actualizaciones de software
De esta forma sabremos cómo actualizar Controlador Bluetooth en Windows 11 fácilmente.