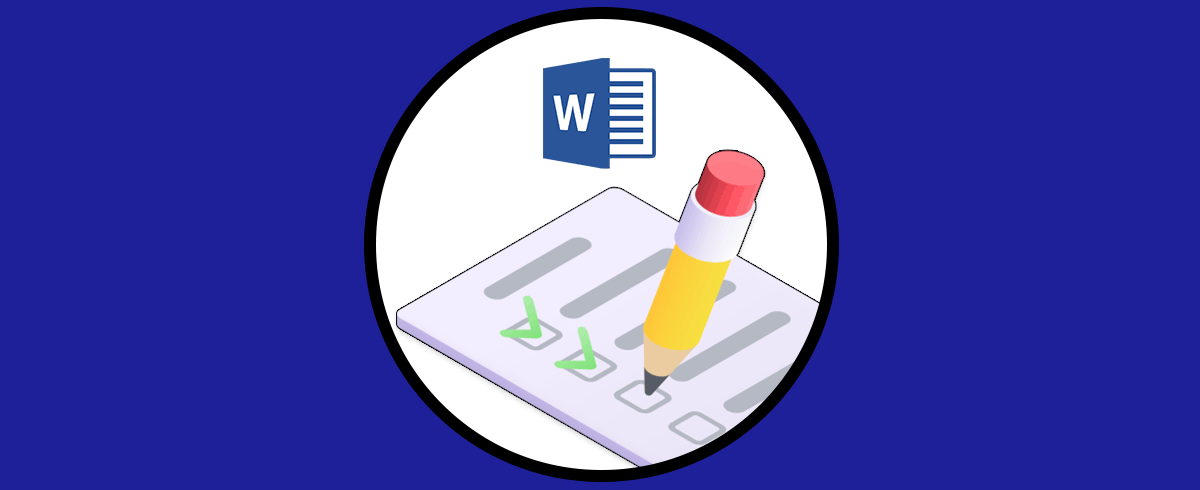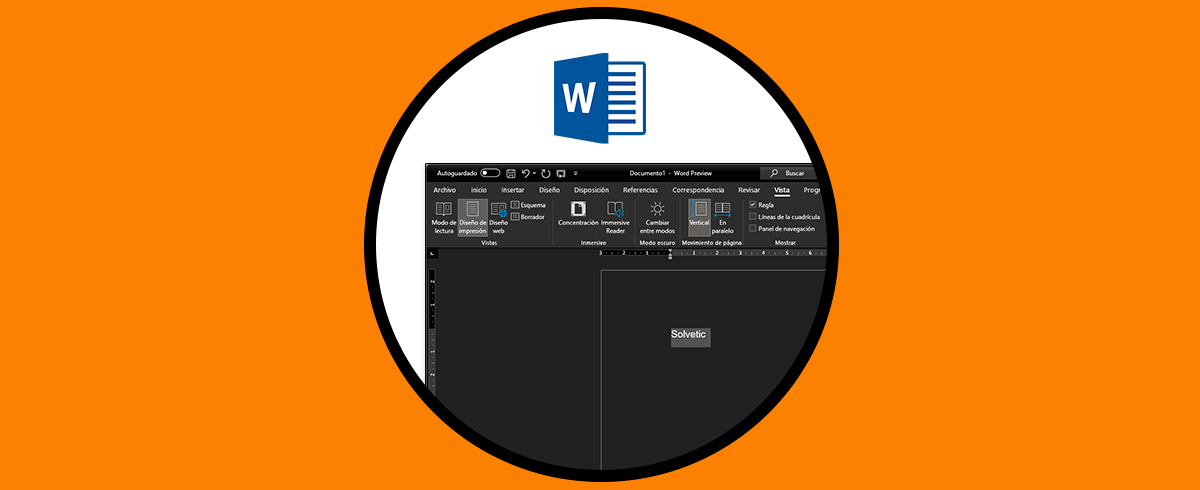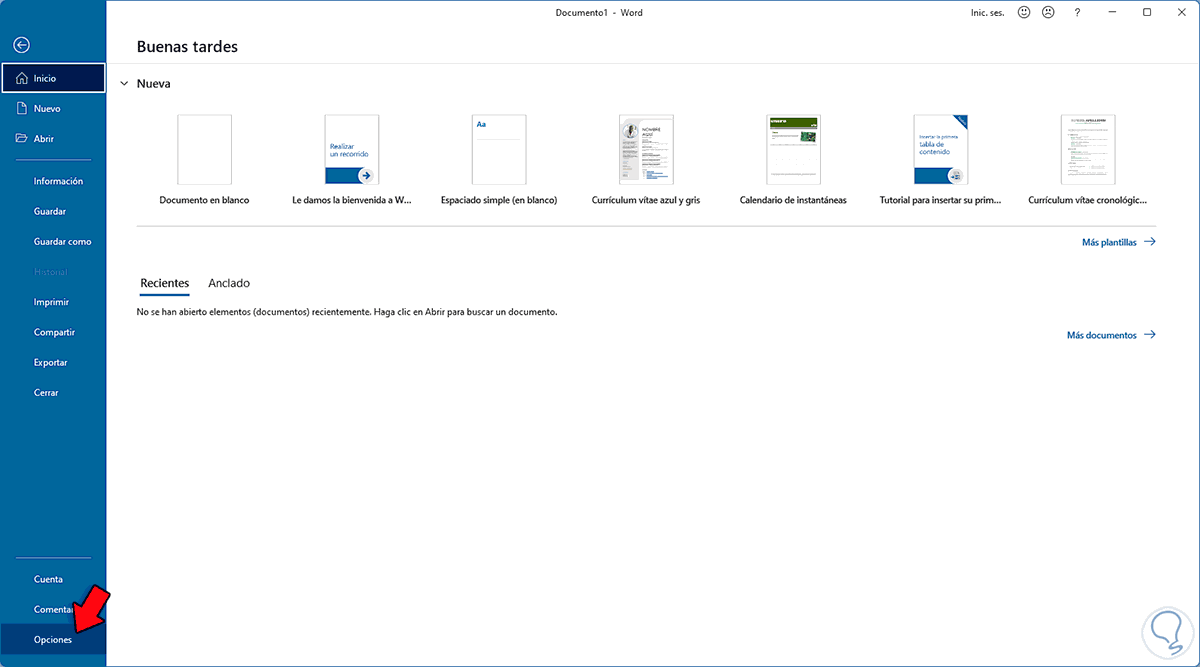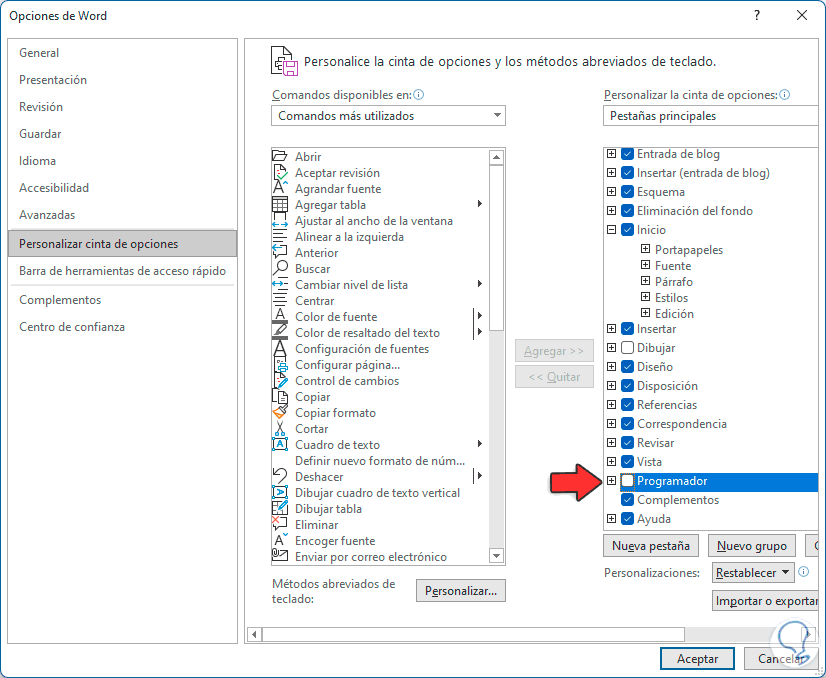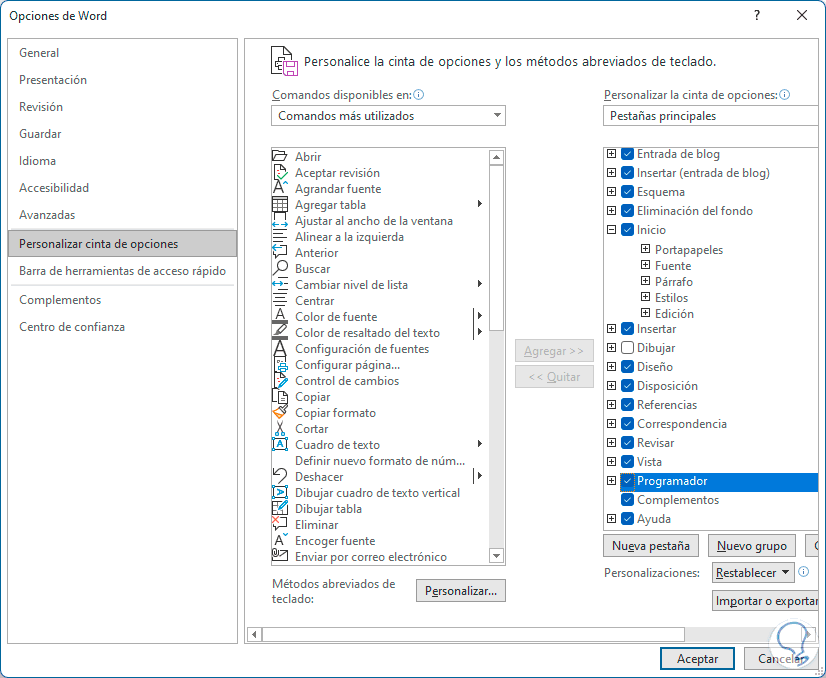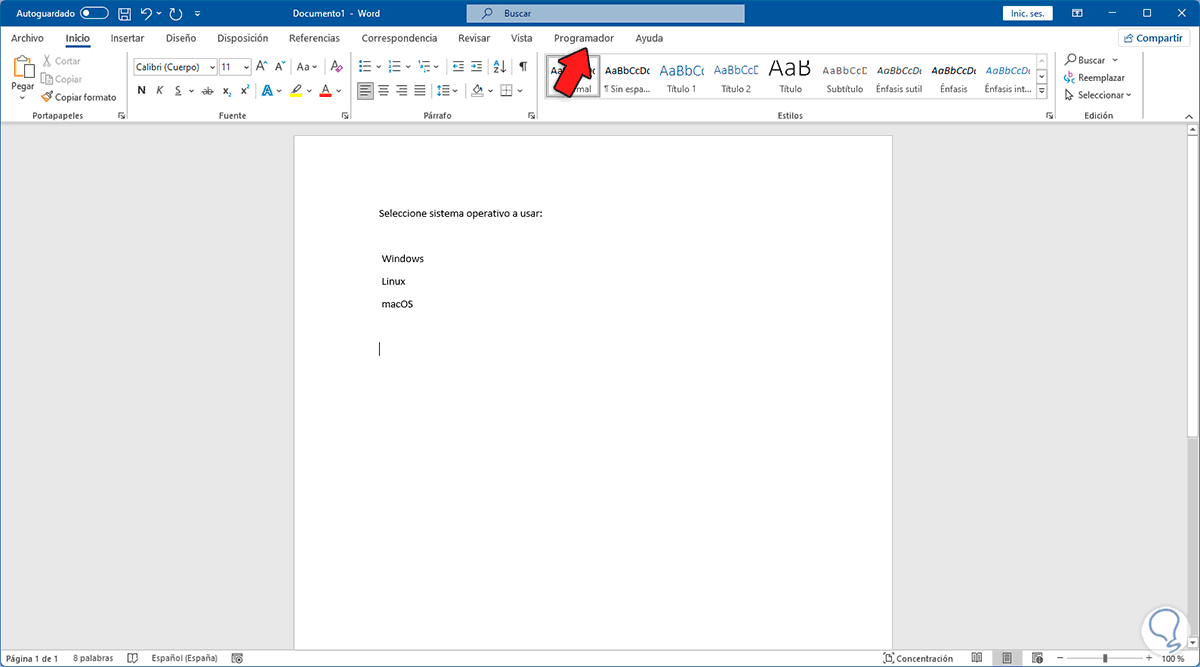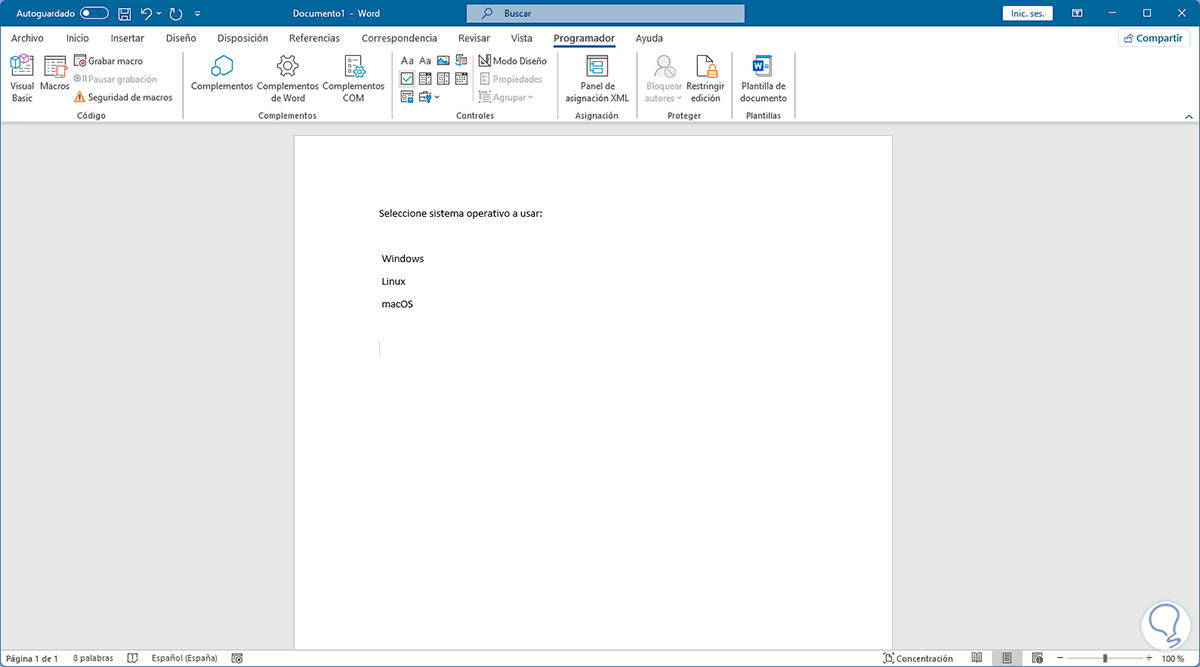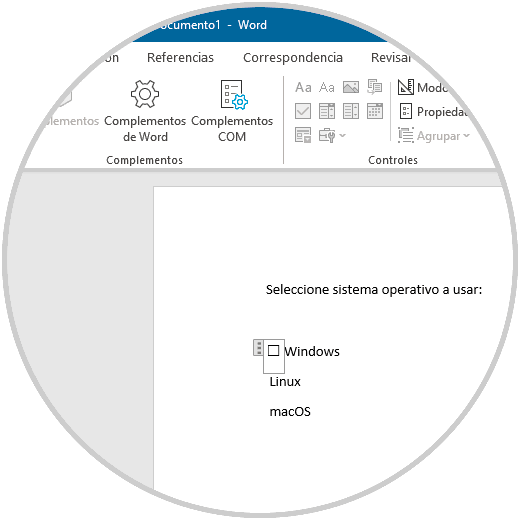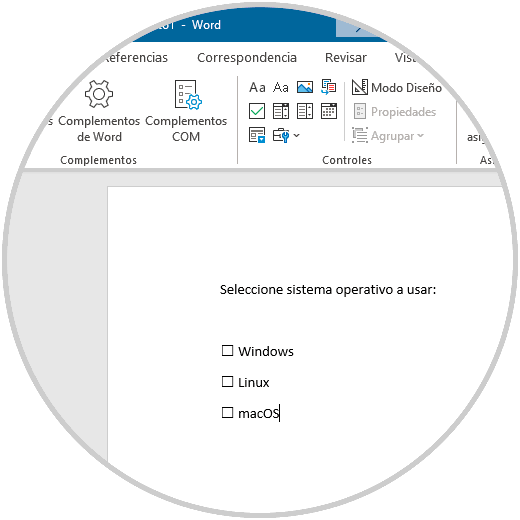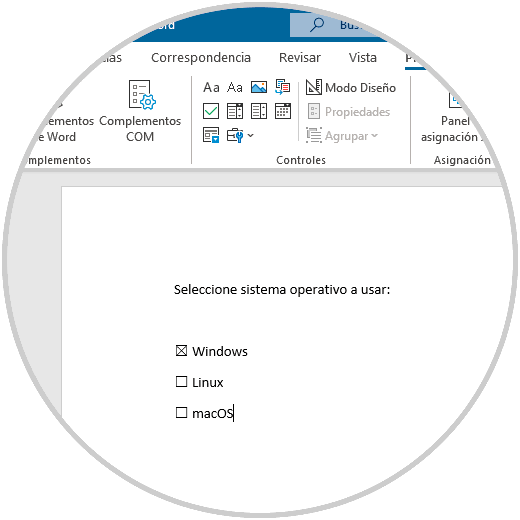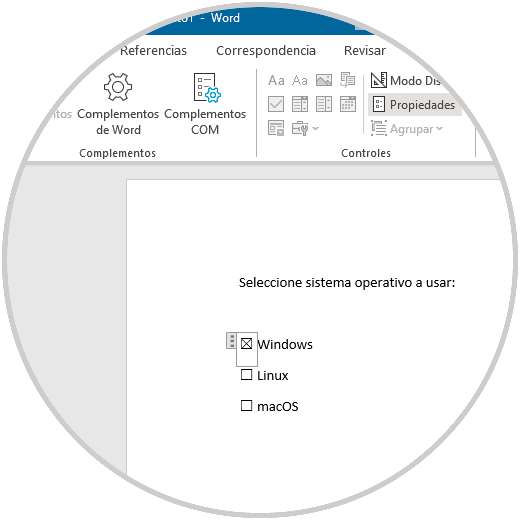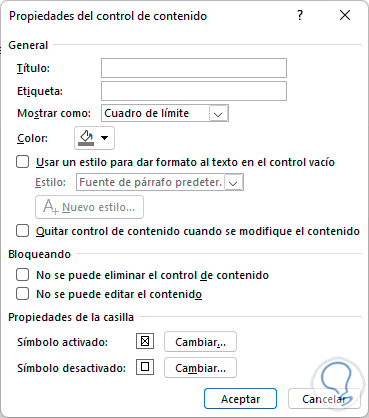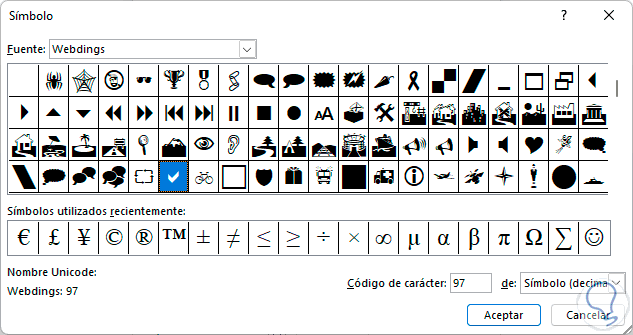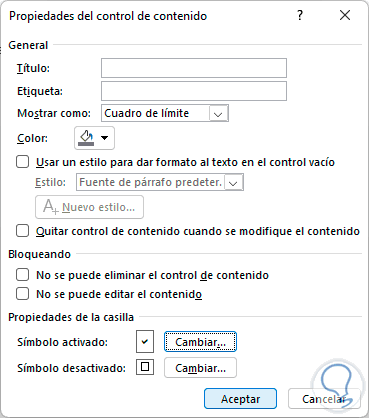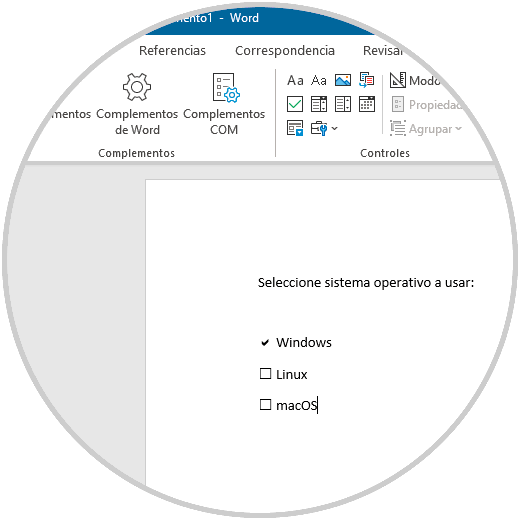La información hoy en día se almacena en su mayoría en documentos y archivos digitales, ya que es una manera sencilla, rápida y accesible de poder disponer de ella siempre que la necesitemos. Es por ello que los programas para crear documentos son importantes para la mayoría de nosotros, ya que serán los que nos permitan gestionar esta información.
Microsoft Word nos da la posibilidad de trabajar sobre los documentos de diversas formas con el fin de que cada presentación o documento sea lo mas profesional posible y dentro de tantas opciones es posible que llegue el momento en el cual sea necesario redactar textos donde se requiere que el usuario final marque casillas de verificación, esto es posible en Word y Solvetic te explicara como hacerlo.
Cómo poner check (casillas de verificación) en Word
Para lograr esto abrimos Word y vamos a "Archivo - Opciones":
Vamos a la sección "Personalizar cinta de opciones" y ubicamos la opción Programador:
Activamos la casilla "Programador":
Aplicamos los cambios.
Ahora estará disponible el menú "Programador" en Word:
Vamos al menú Programador para ver sus opciones:
Damos clic en el icono de check y este se añadirá donde esté el cursor en el documento:
Repetimos este proceso para cada línea del documento en Word:
Damos clic en el icono de check para marcar dicha opción:
Por defecto tendrá el signo X.
Seleccionamos el icono de check y damos clic en "Propiedades":
Será desplegada la siguiente ventana:
Damos clic en "Cambiar" en "Símbolo activado" para ver las diversas opciones a usar:
Seleccionamos el icono deseado y damos clic en Aceptar, este se establecerá:
Aplica los cambios y ahora la casilla de verificación estará con este símbolo:
Este es el método simple para crear casillas de verificación o check en Word y así optimizar el diseño del documento.