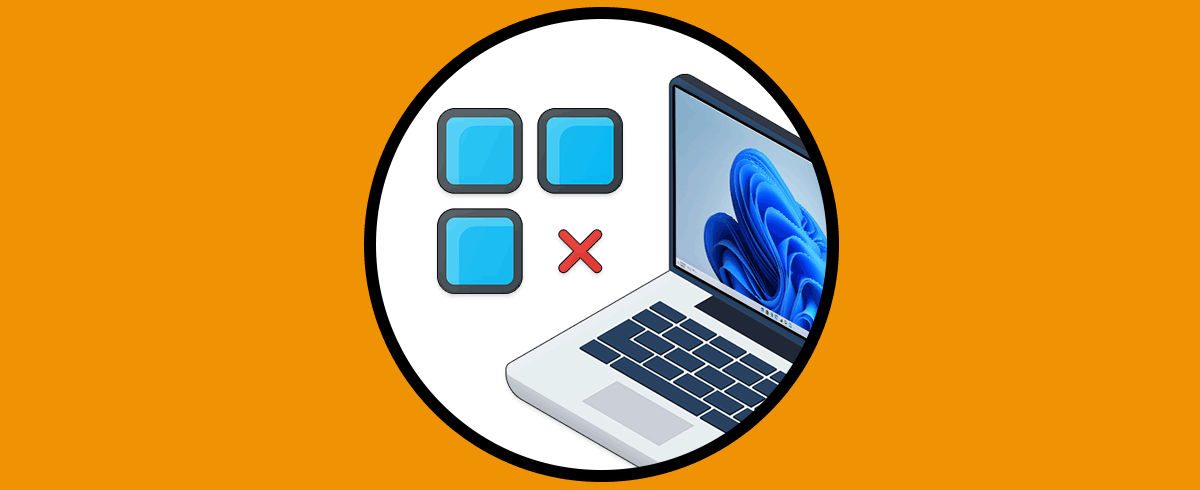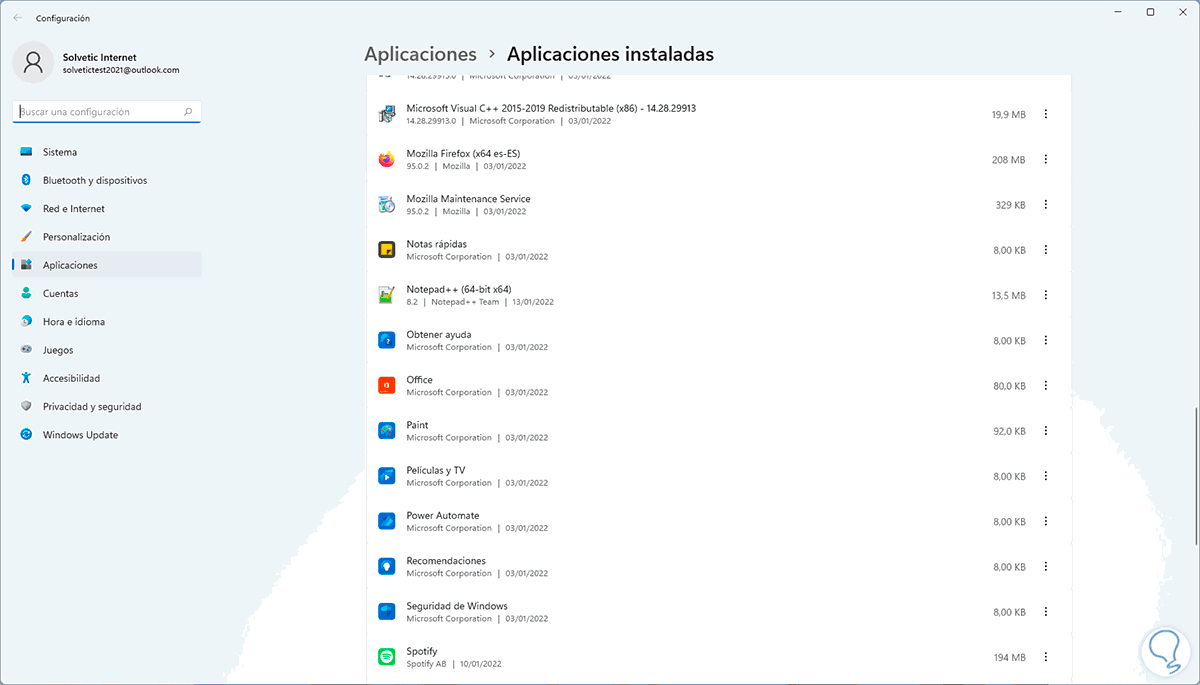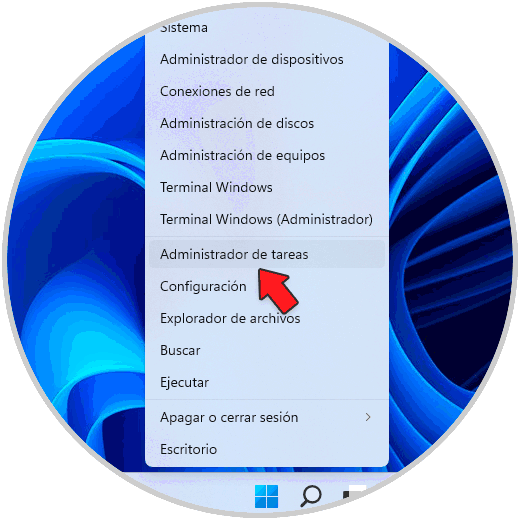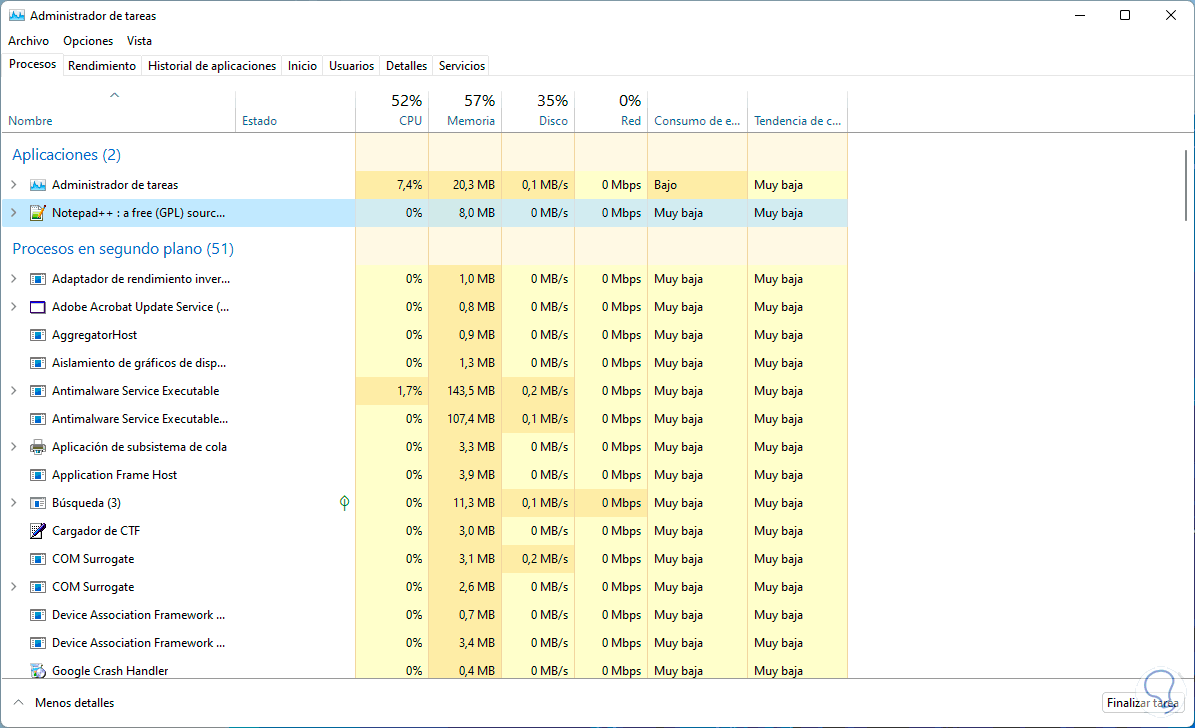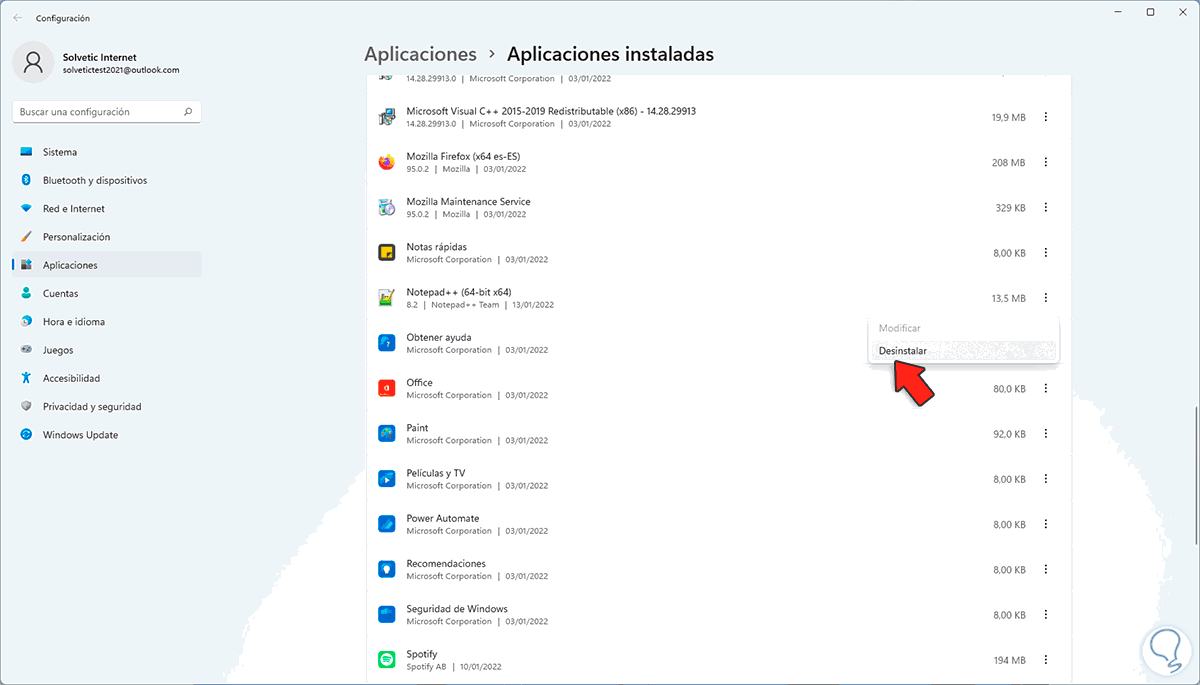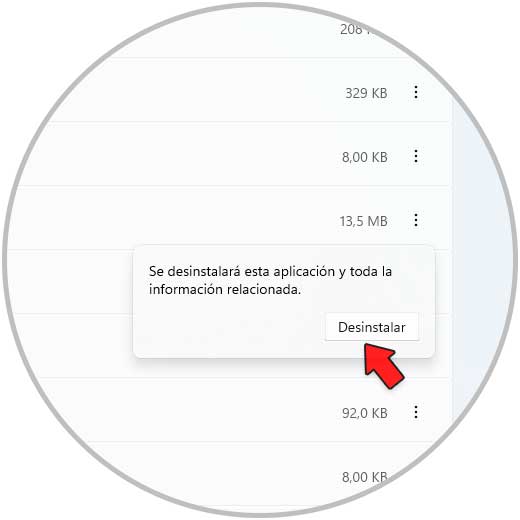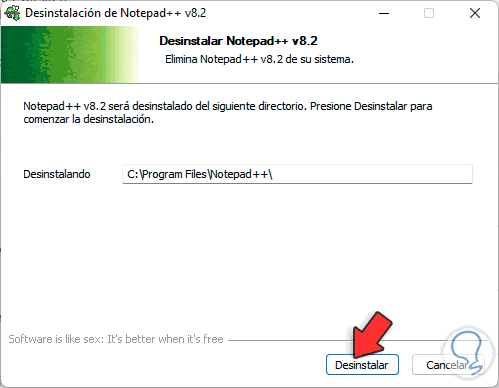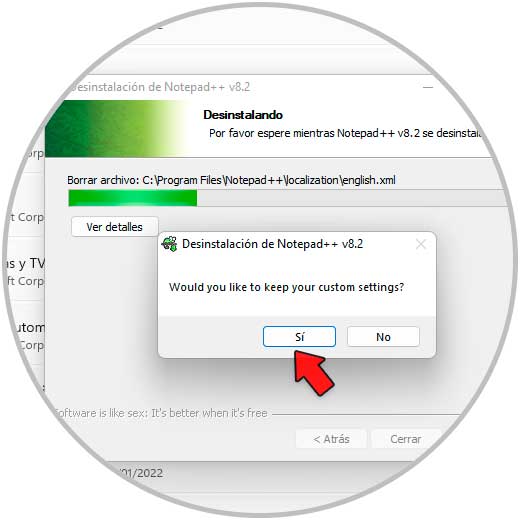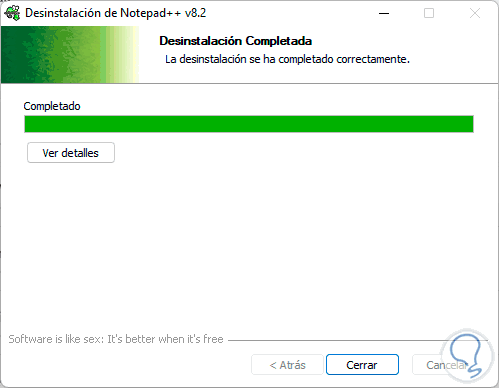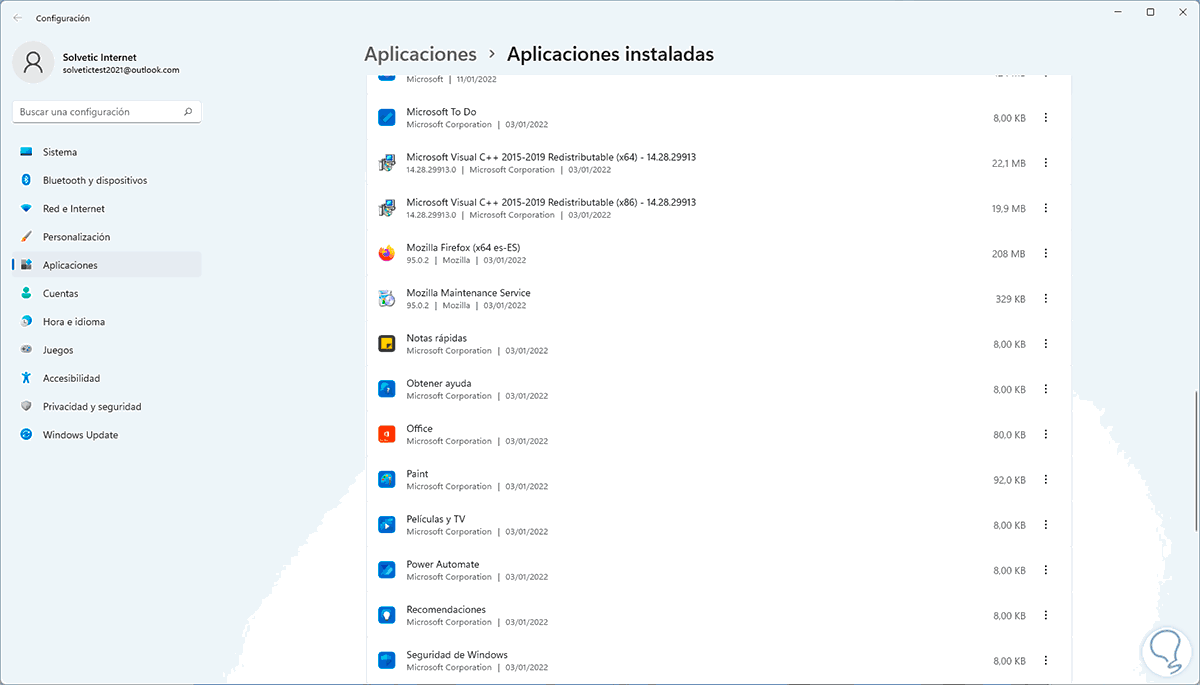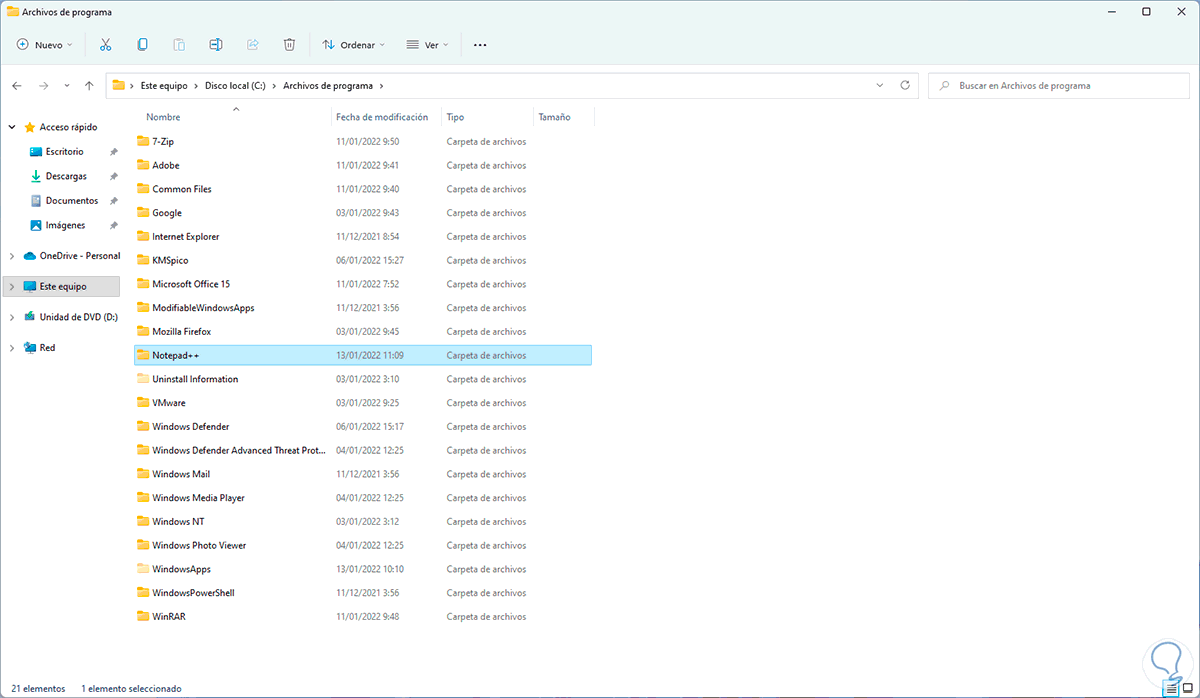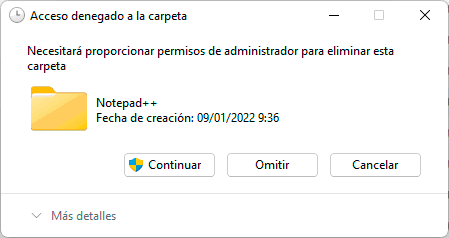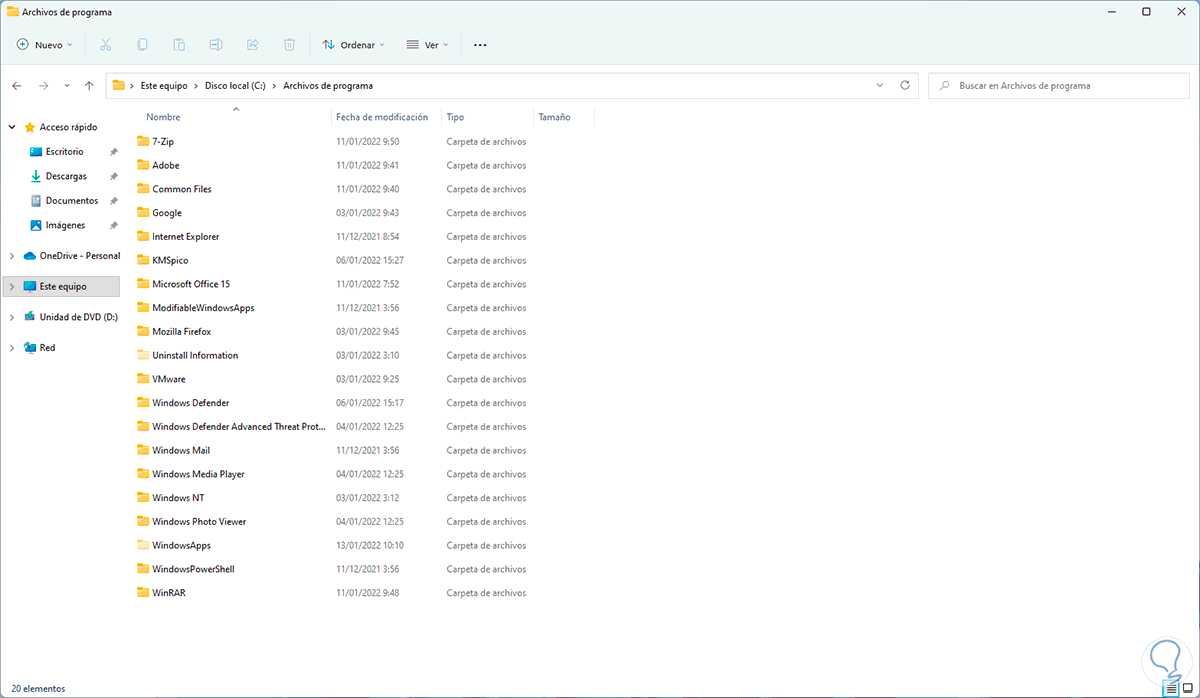El ordenador lo utilizamos para cantidad de cosas ya que ofrece diferentes opciones tanto de uso como de almacenamiento de información, pero lo cierto es que es una de las acciones más frecuentes que solemos llevar a cabo es la descarga de programas para disponer de todos aquellos que necesitemos en el PC.
Normalmente instalamos numerosos programas en Windows 11 para usarlos ya sea por temas personales, laborales o de entretenimiento, pero también muchas veces dejamos de usar dichos programas o aplicaciones y al momento de desear desinstalarlas, simplemente da error y no es posible realizar esta acción, esto se da por múltiples razones pero Solvetic te explicara como desinstalar un programa por completo.
Cómo desinstalar programas que no se dejan en Windows 11
Abrimos el Panel de control:
Veremos las siguientes opciones:
Damos clic en "Desinstalar un programa" y en las nuevas versiones de Windows 11 ya el Panel de control no estará habilitado para ello, en su lugar seremos redireccionados a Configuración y allí ubicamos el programa a desinstalar:
El programa no se ha ejecutado pero esta activo, para validarlo, abrimos el Administrador de tareas:
Validamos que el programa se ejecuta sin estar abierto:
Ahora vamos de nuevo a Configuración, pulsamos en el menú contextual de la aplicación y seleccionamos "Desinstalar":
Al dar clic allí debemos confirmar la acción:
Damos clic de nuevo en Desinstalar para abrir el asistente de desinstalación:
Completamos el proceso de desinstalación:
Al finalizar veremos lo siguiente:
Salimos del asistente y confirmamos que el programa ha sido desinstalado:
En caso de que no sea posible la desinstalación, abrimos el Explorador de archivos y vamos a la ruta donde estaba el programa instalado:
Eliminamos la carpeta de la aplicación y será desplegado el siguiente mensaje:
Confirmamos el proceso:
Después de esto intentamos desinstalarlo de nuevo desde Configuración.
Esta es la forma para hacer que un programa pueda ser desinstalado en Windows 11.