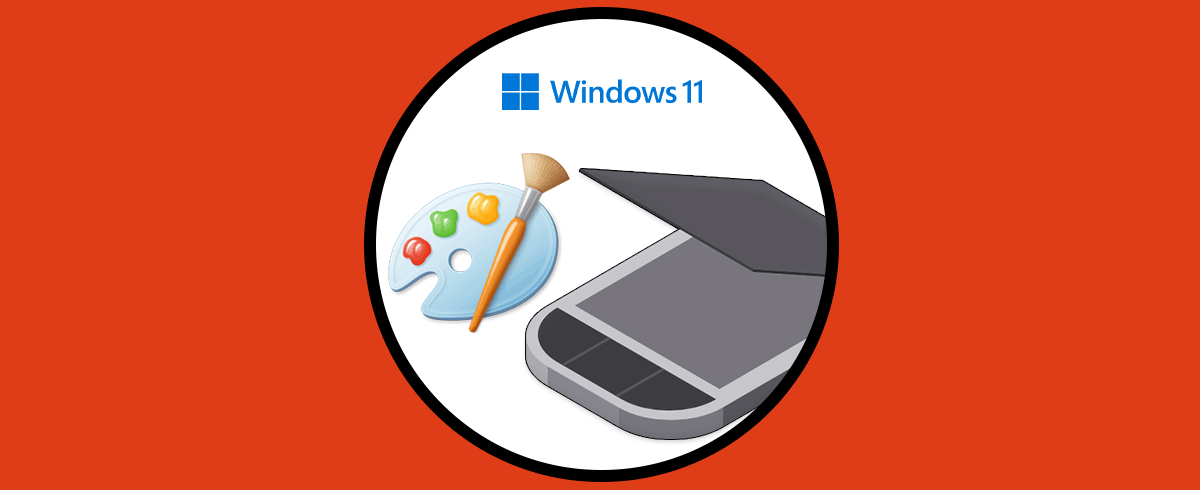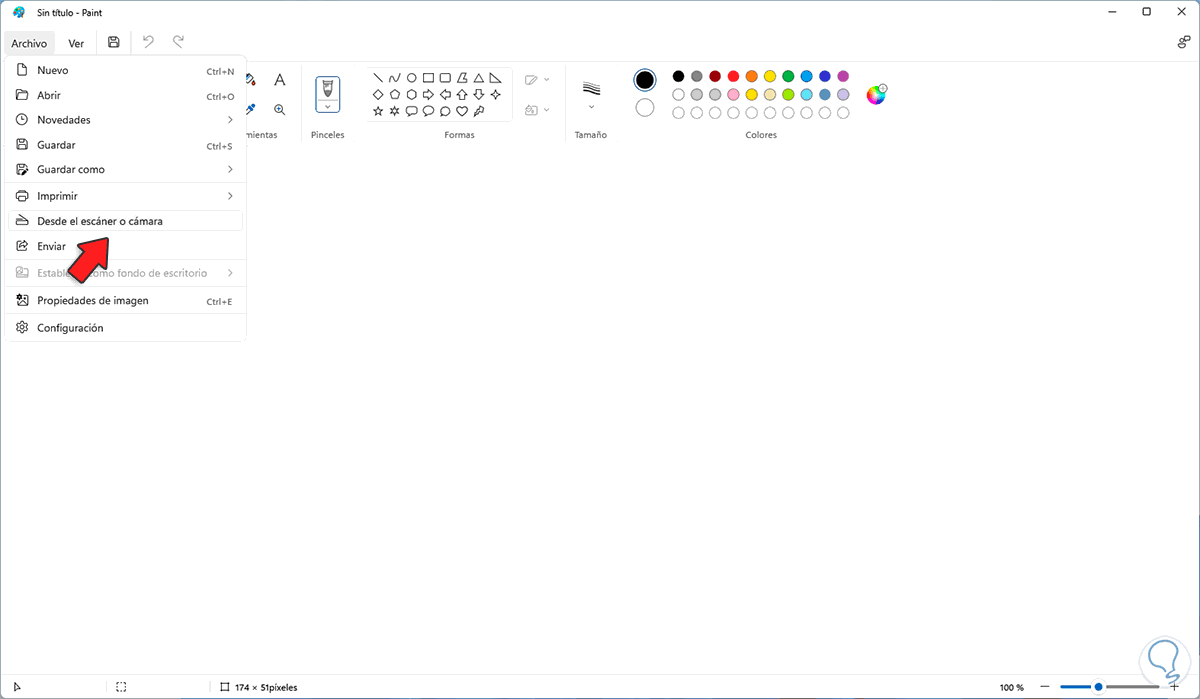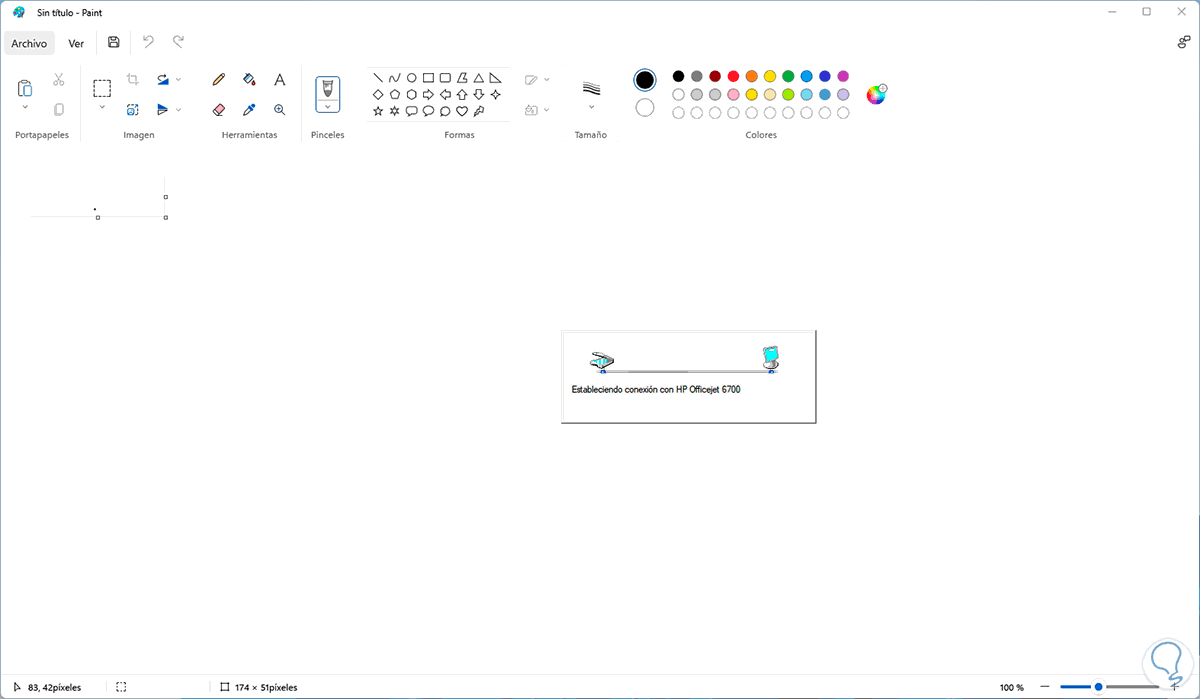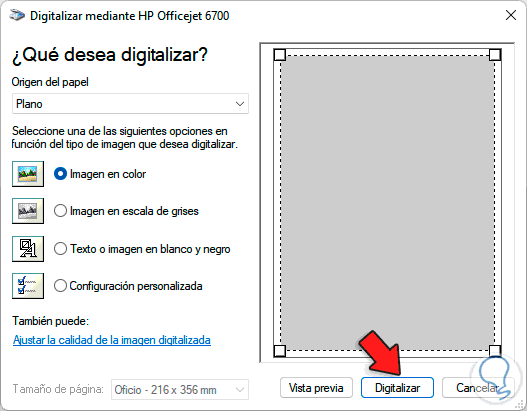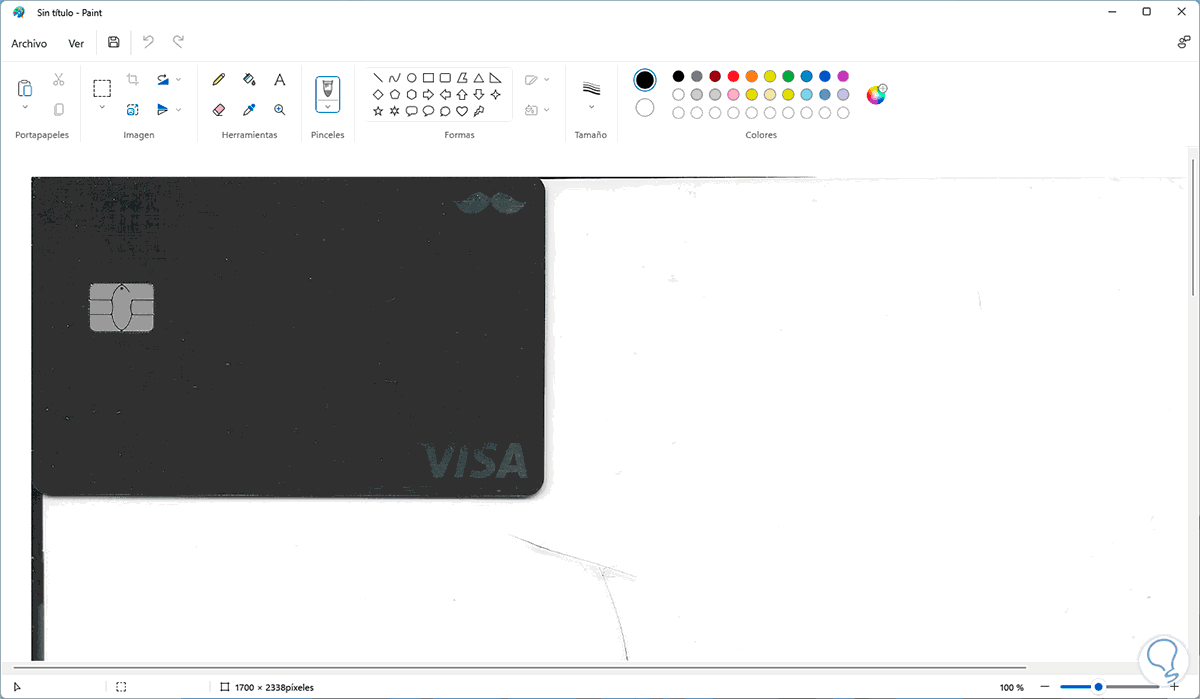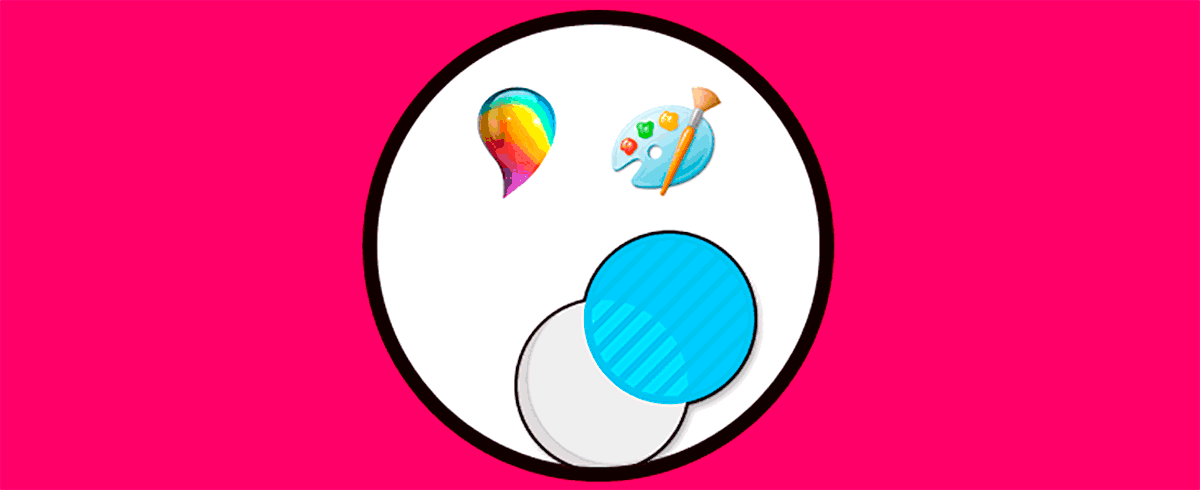En nuestro ordenador disponemos de cantidad de aplicaciones para poder acceder a diferentes servicios ya que de este modo vamos a tener más opciones de uso y poder realizar diferentes cosas en función de nuestras necesidades. Una de las aplicaciones que siempre ha estado integrada en el sistema operativo de Windows y que se puede utilizar para diferentes opciones es Paint.
Paint en Windows 11 se renovado entregando al usuario un grupo de funciones novedosas para que pueda disponer de ellas y trabajar así más eficazmente en los elementos disponibles, una de las cosas mas practicas que nos permite hacer Paint es la de escanear directamente desde una cámara o un escáner, esto simplifica los procesos.
Es por ello que a continuación te mostramos todos los pasos que debes seguir para saber cómo escanear un documento desde Paint en Windows 11, de manera detallada paso a paso.
Cómo escanear en Paint Windows 11
Abrimos Paint e iremos al menú "Archivo - Desde el escáner o cámara":
En el caso del escáner se establecerá comunicación con el escáner:
Una vez detectado, veremos la siguiente ventana de configuración del escáner:
Damos clic en "Digitalizar" para escanear el elemento, después de un momento se hará el escaneo en Paint:
Allí podemos editar la imagen según sea necesario. Así de simple es escanear un archivo o elemento en Paint.De este modo vamos a poder escanear cualquier archivo que necesitemos en Paint de manera rápida y sencilla con este método que acabamos de ver.
Este proceso también puede llevarse a cabo en Windows 10. Si quieres saber cómo se hace, puedes ver los pasos que debes seguir entrando en el siguiente enlace.