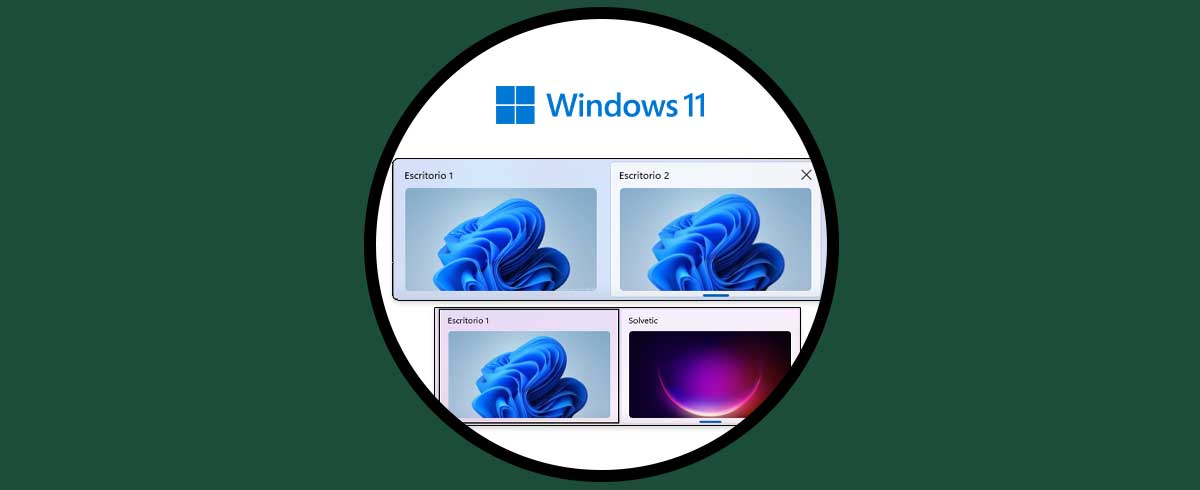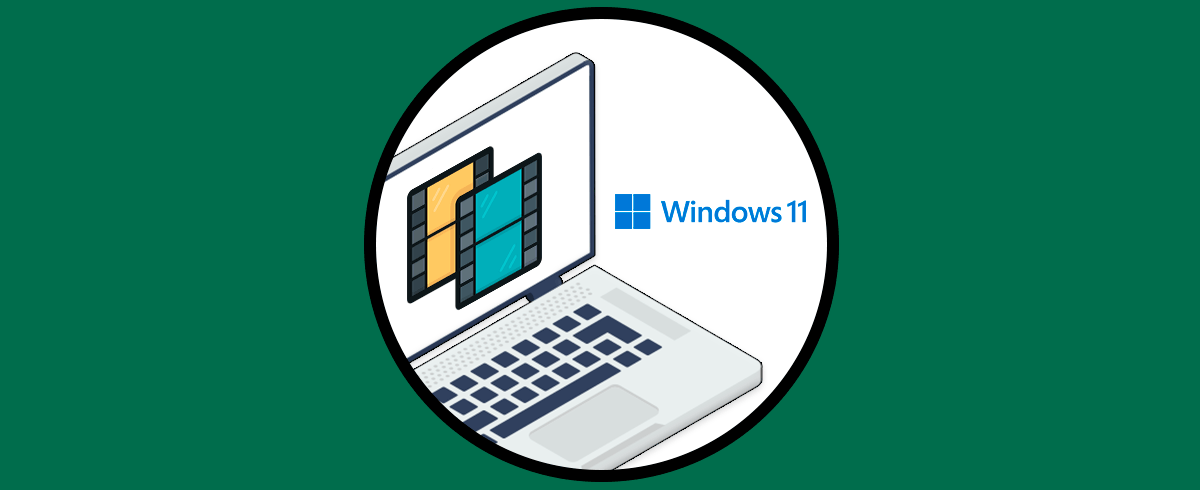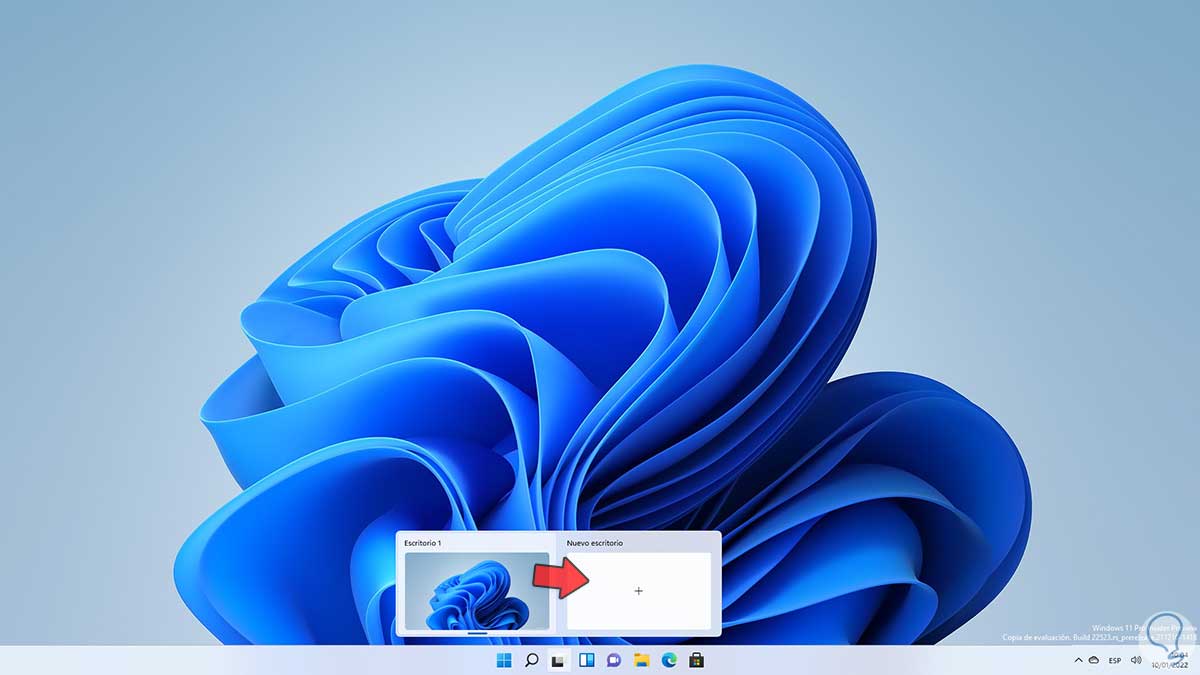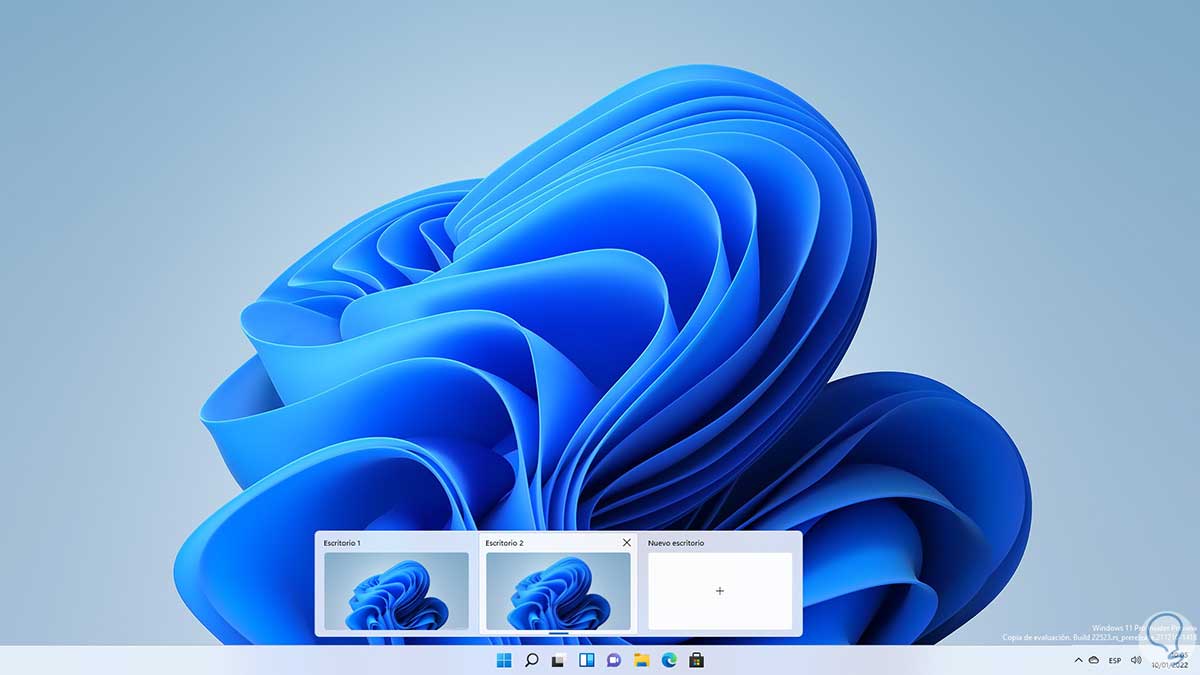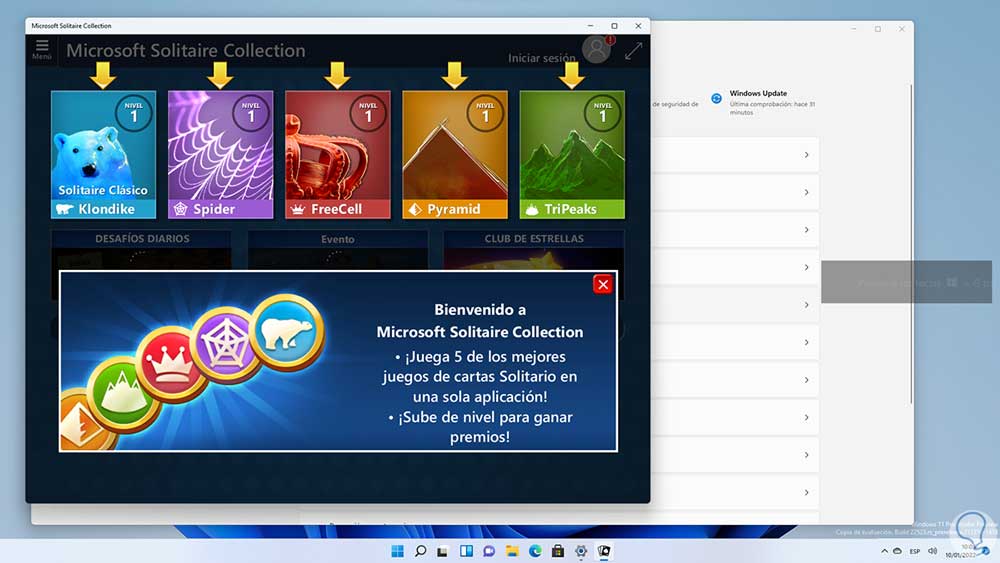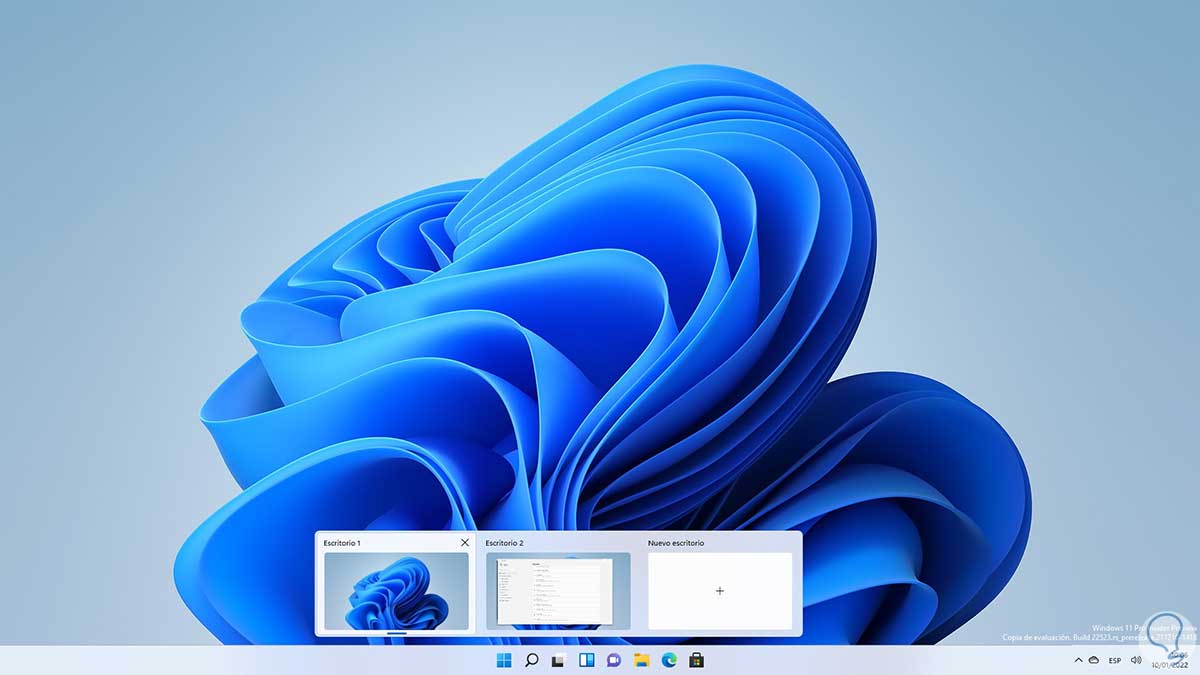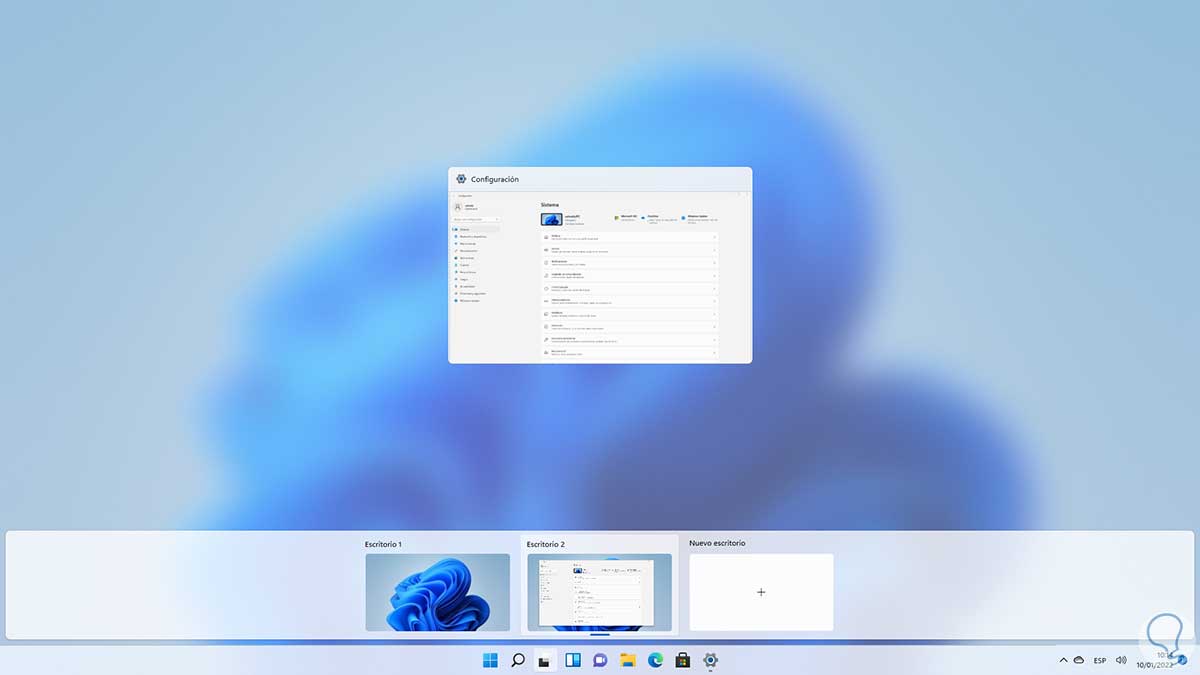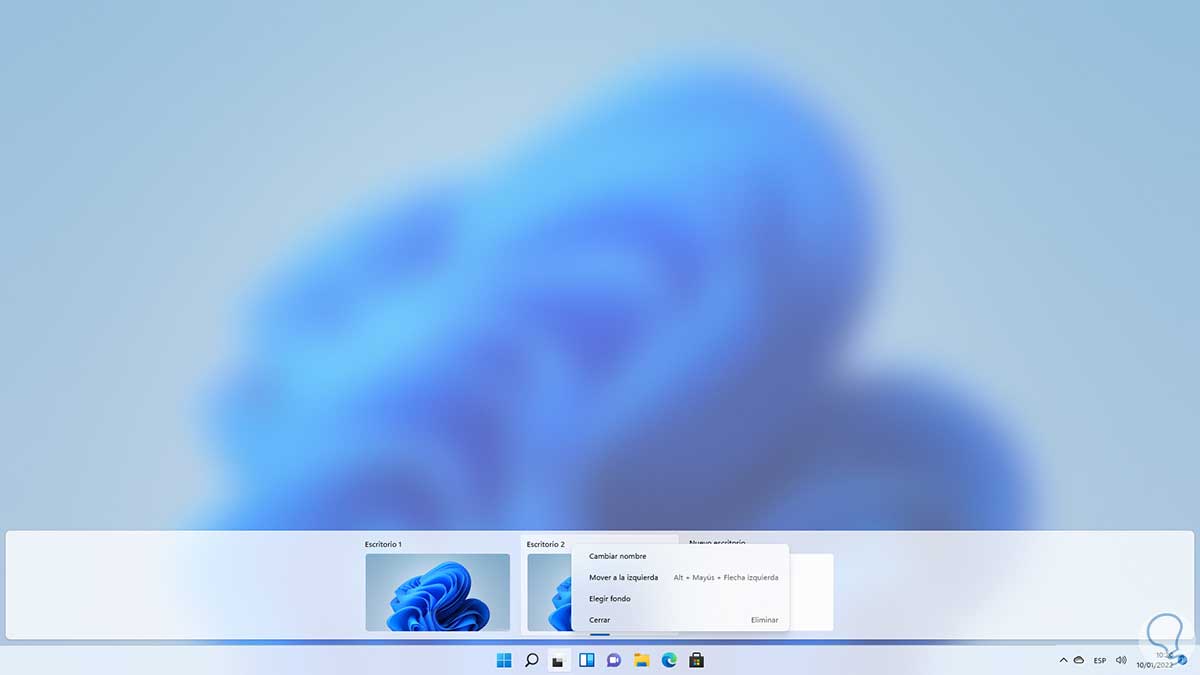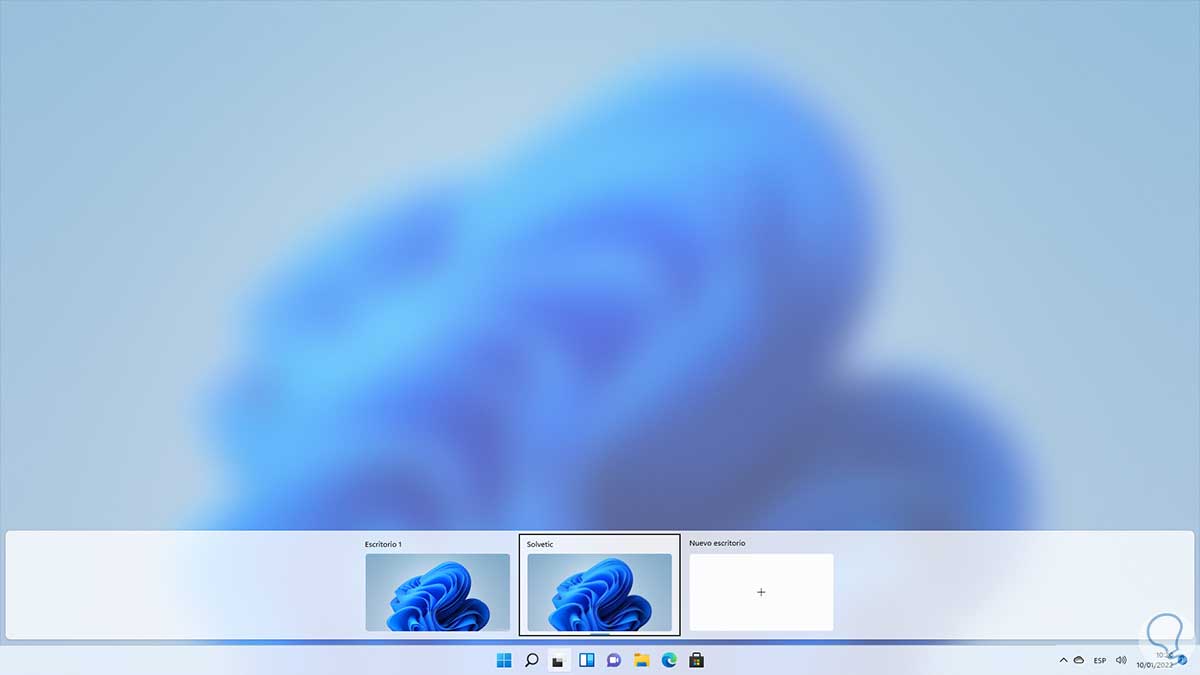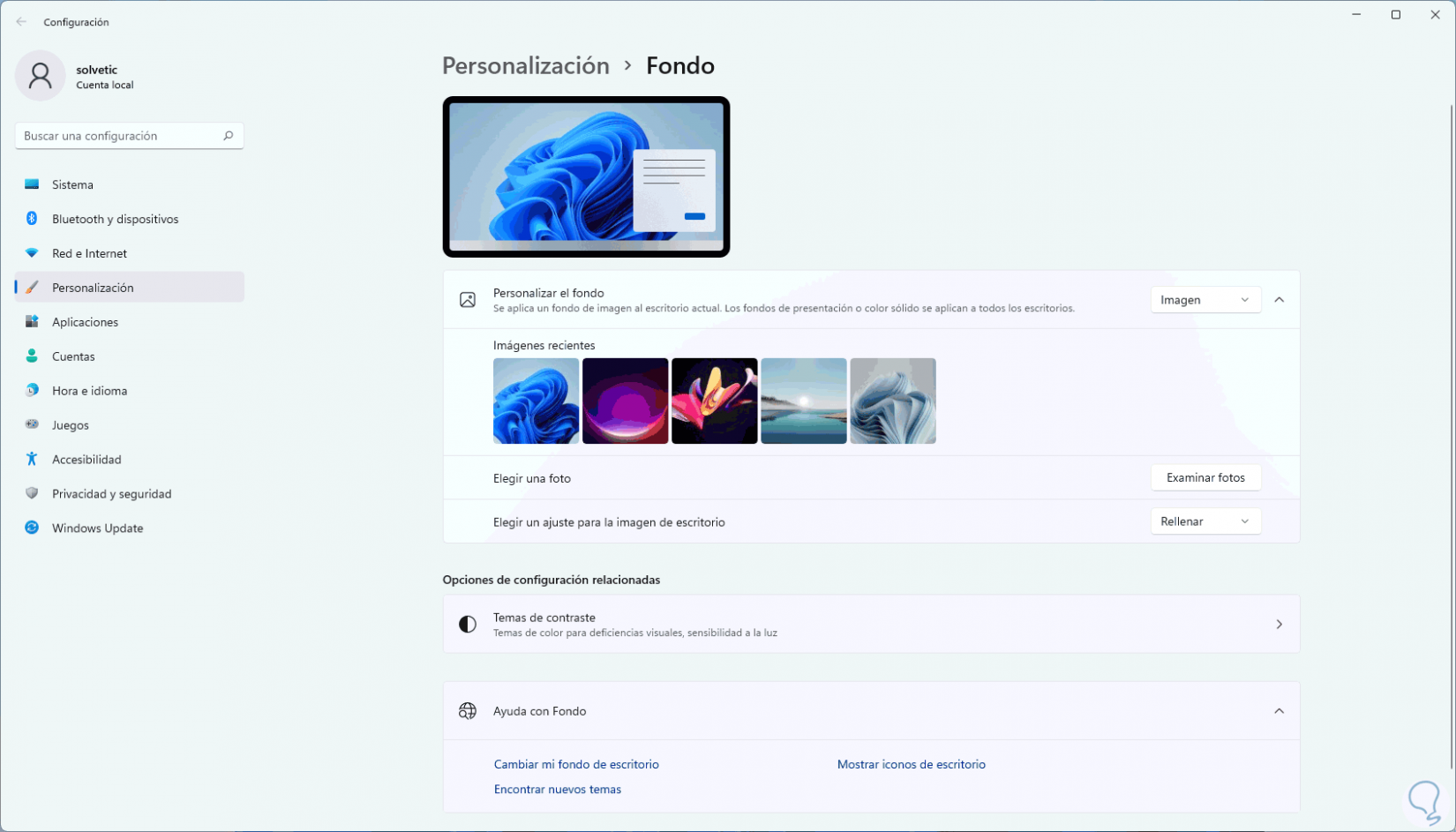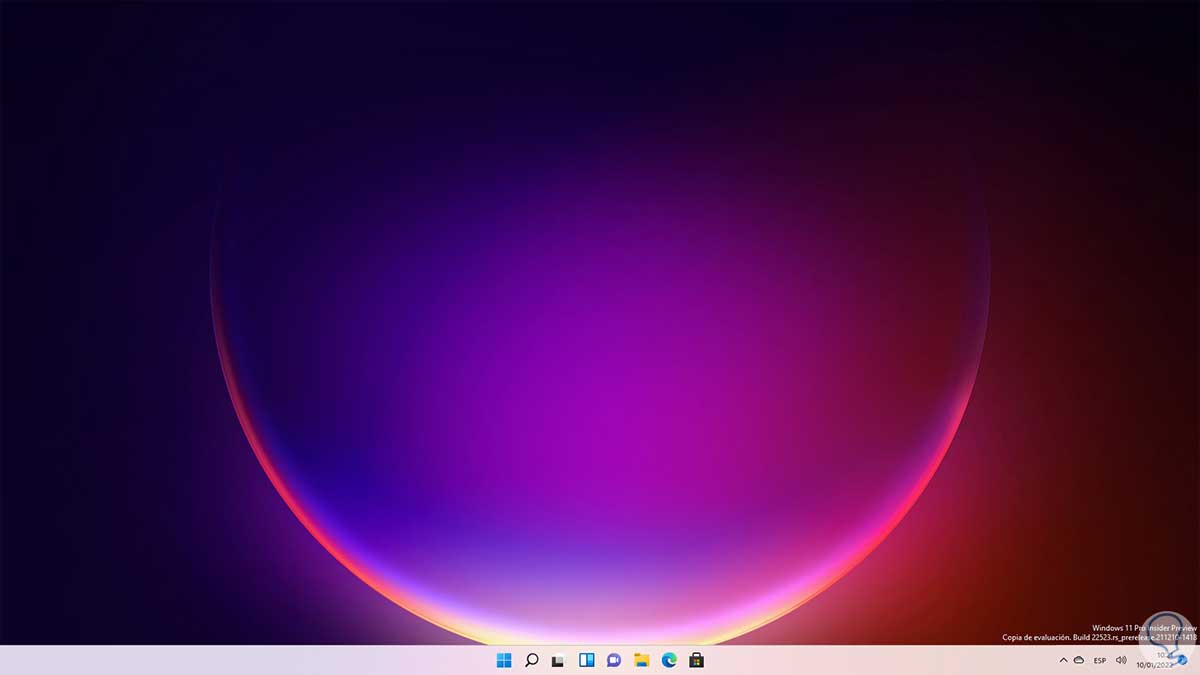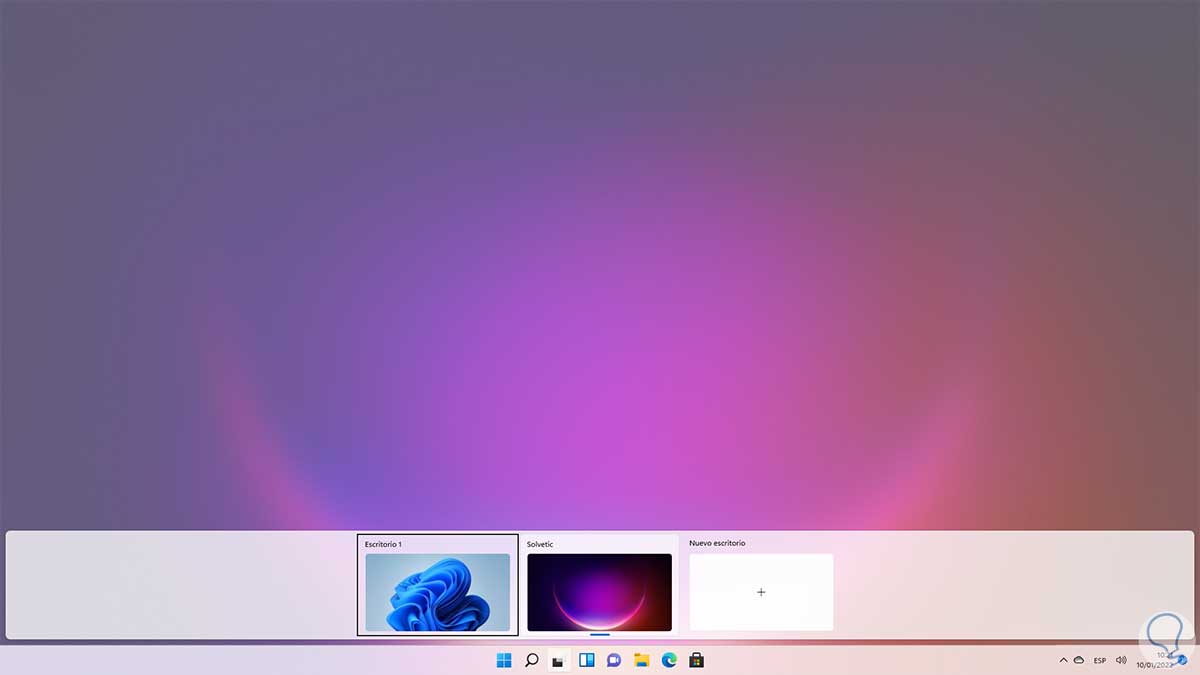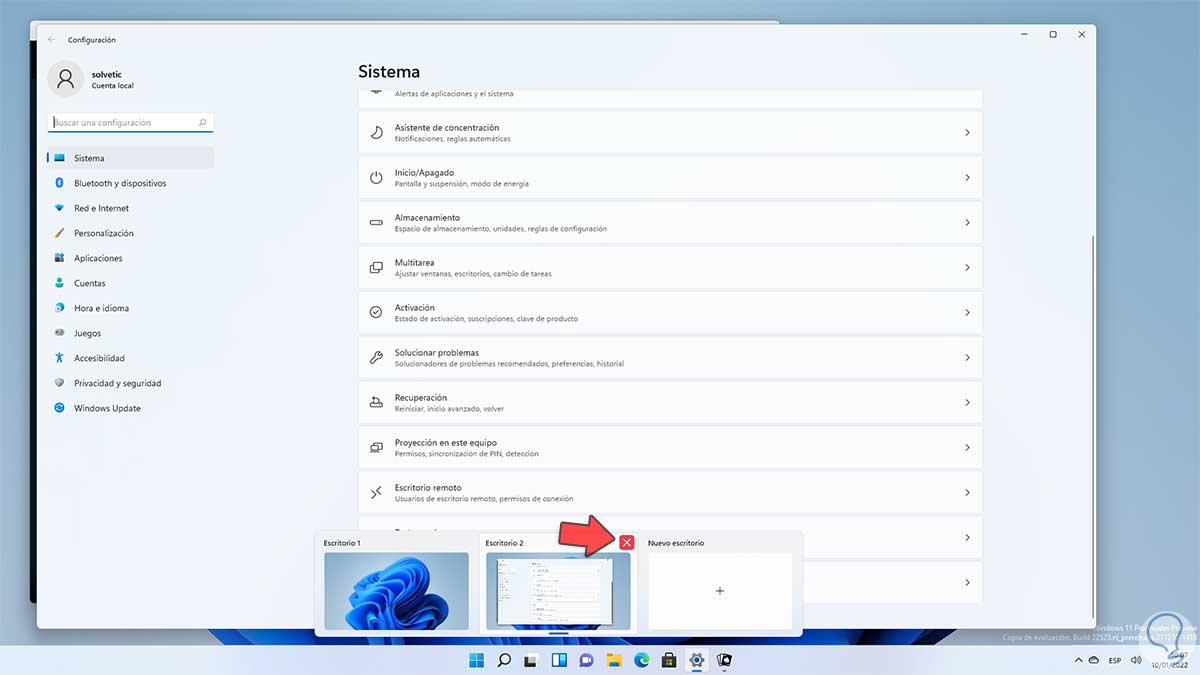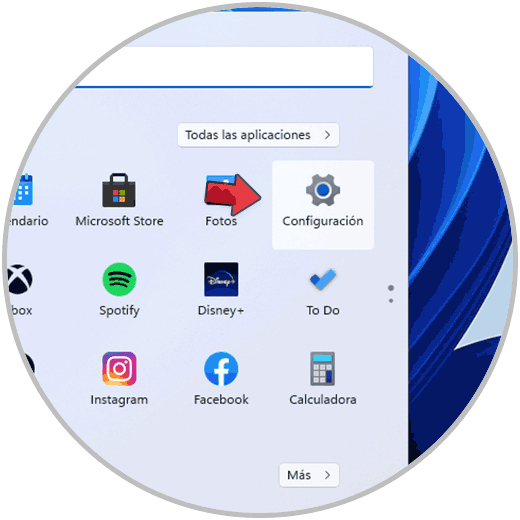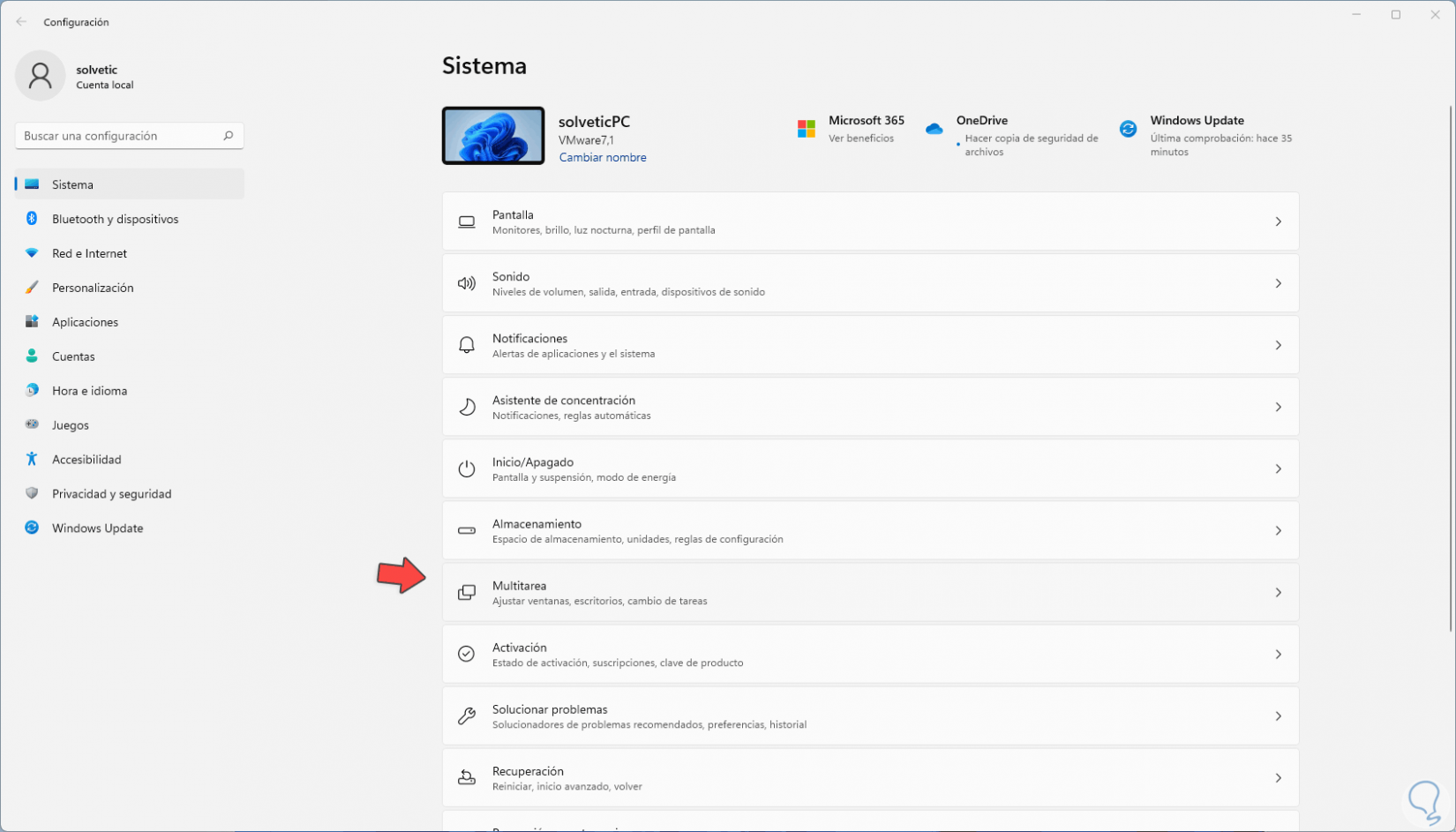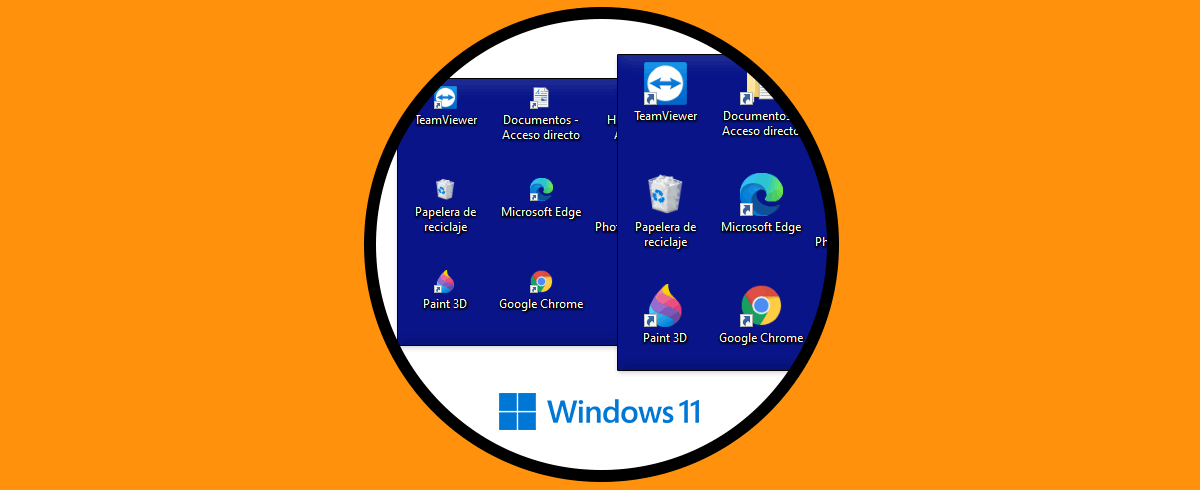Una de las características más destacadas de Windows 11, y ya presente en Windows 10, es la de los escritorios virtuales los cuales nos dan la oportunidad de tener otro entorno independiente, pero sin cerrar sesión o cambiar de usuario, esto es ideal si deseamos que un escritorio sea de uso personal, otro para uso laboral, etc,
El uso de diferentes escritorios nos ayuda a organizar nuestro espacio de trabajo y así separar diferentes tareas. Esto evita mezclar todas las aplicaciones o archivos en uno solo dando lugar a un desorden a la hora de trabajar, con los escritorios virtuales es posible optimizar el orden y gestión de información.
Solvetic te enseñará cómo abrir otro escritorio en Windows 11.
Cómo abrir y usar otro escritorio en Windows 11
En la barra de tareas de Windows 11 damos clic en el icono de escritorios ubicado al lado del buscador:
Damos clic en "Nuevo escritorio" y automáticamente se creará el escritorio 2:
Es posible movernos entre ambos escritorios y abrimos las aplicaciones deseadas en algún escritorio disponible:
Al pasar el mouse sobre el icono veremos el contenido de cada escritorio:
Esto permite llevar la gestión de que contenido existe en cada escritorio sin tener que ir a este, al dar clic sobre el icono d escritorio vemos las apps o archivos abiertos:
Puedes dar clic derecho sobre el escritorio para ver opciones adicionales:
Damos clic en “Cambiar nombre” para personalizar el nombre del escritorio:
Al dar clic en “Elegir fondo” es posible seleccionar un fondo diferente, esto abrirá la sección de Personalización:
Elegimos el fondo y validamos el cambio:
Al pasar el mouse vemos los diversos entornos:
Para cerrar un escritorio damos clic en la X en la esquina superior:
Ahora iremos a “Inicio – Configuración”:
Vamos a “Sistema – Multitarea”:
En "Escritorios" es posible ajustar los valores deseados:
Podemos ver que es sencillo y muy funcional el usar los escritorios en Windows 11.