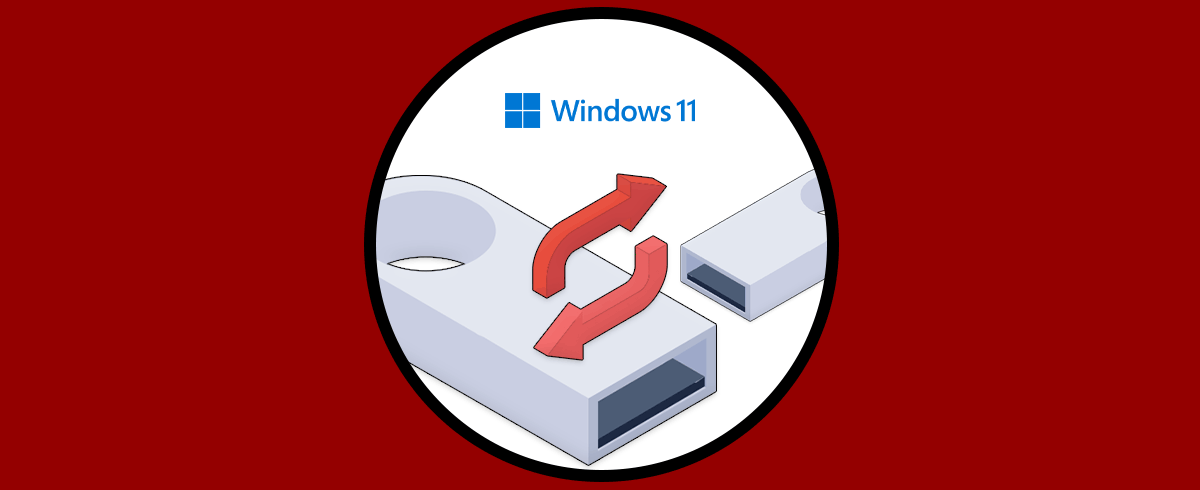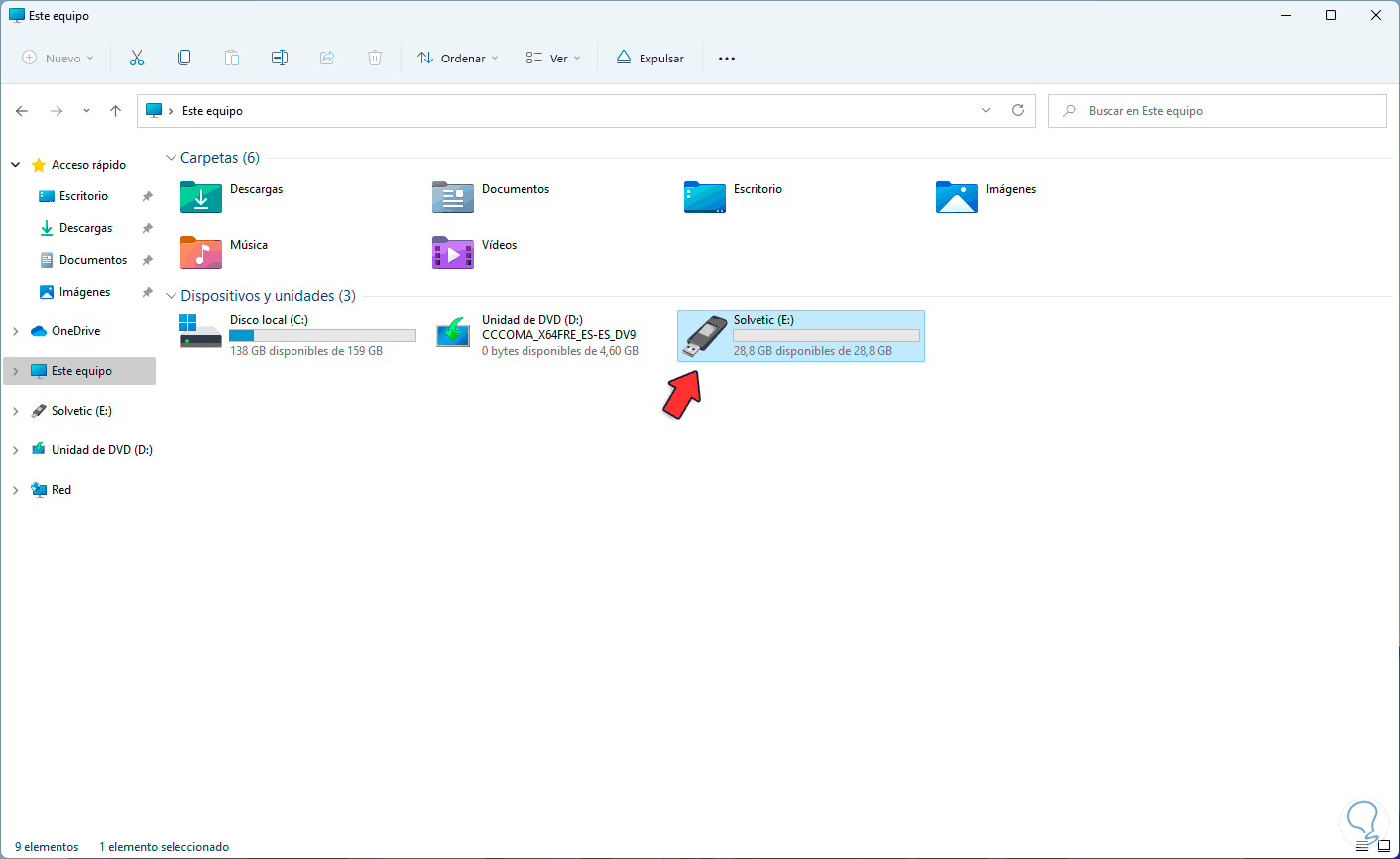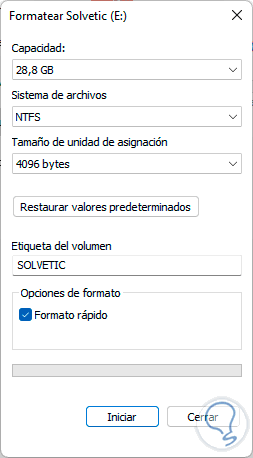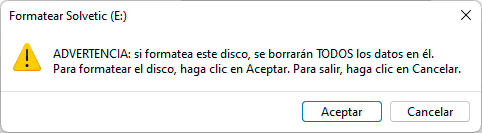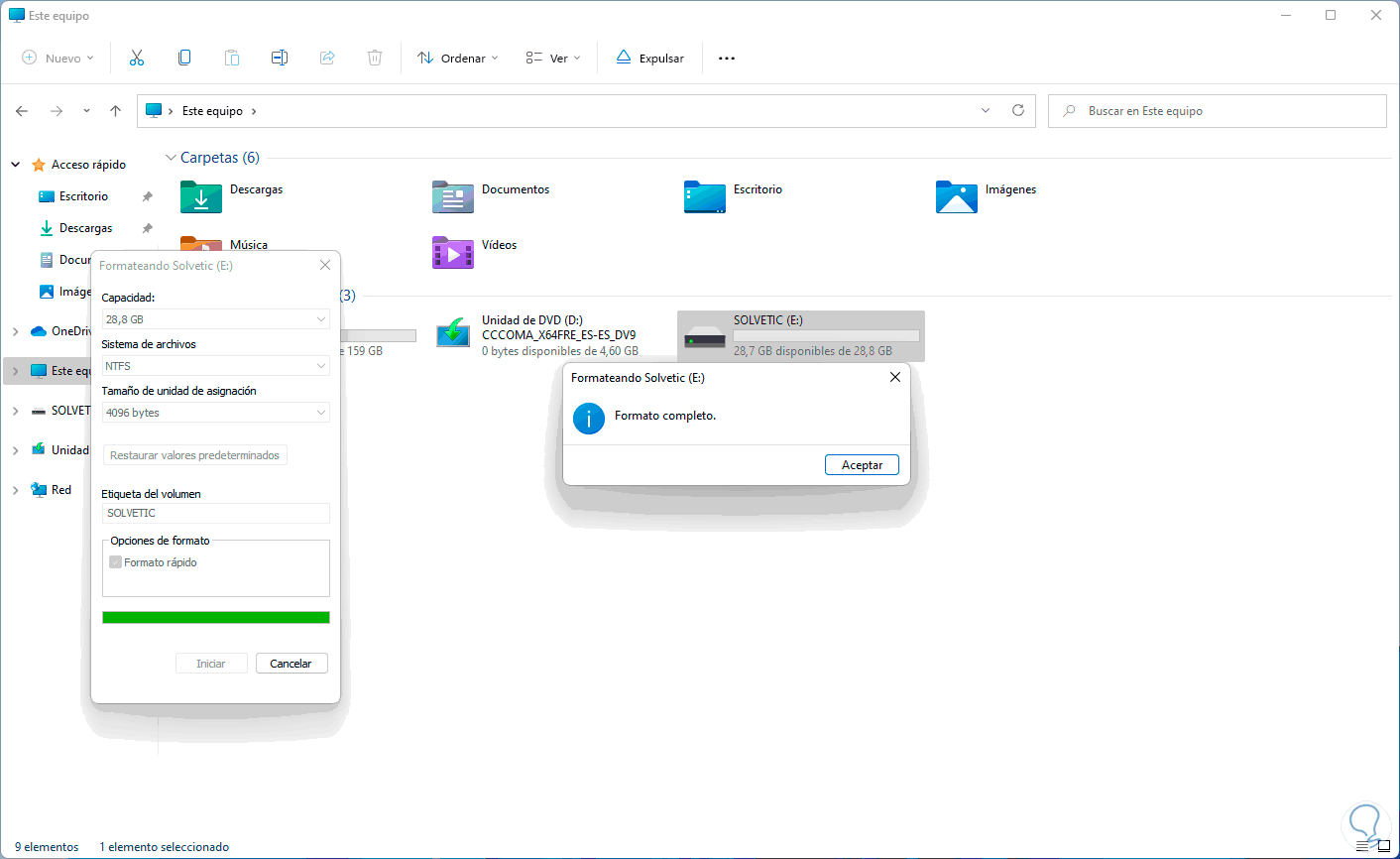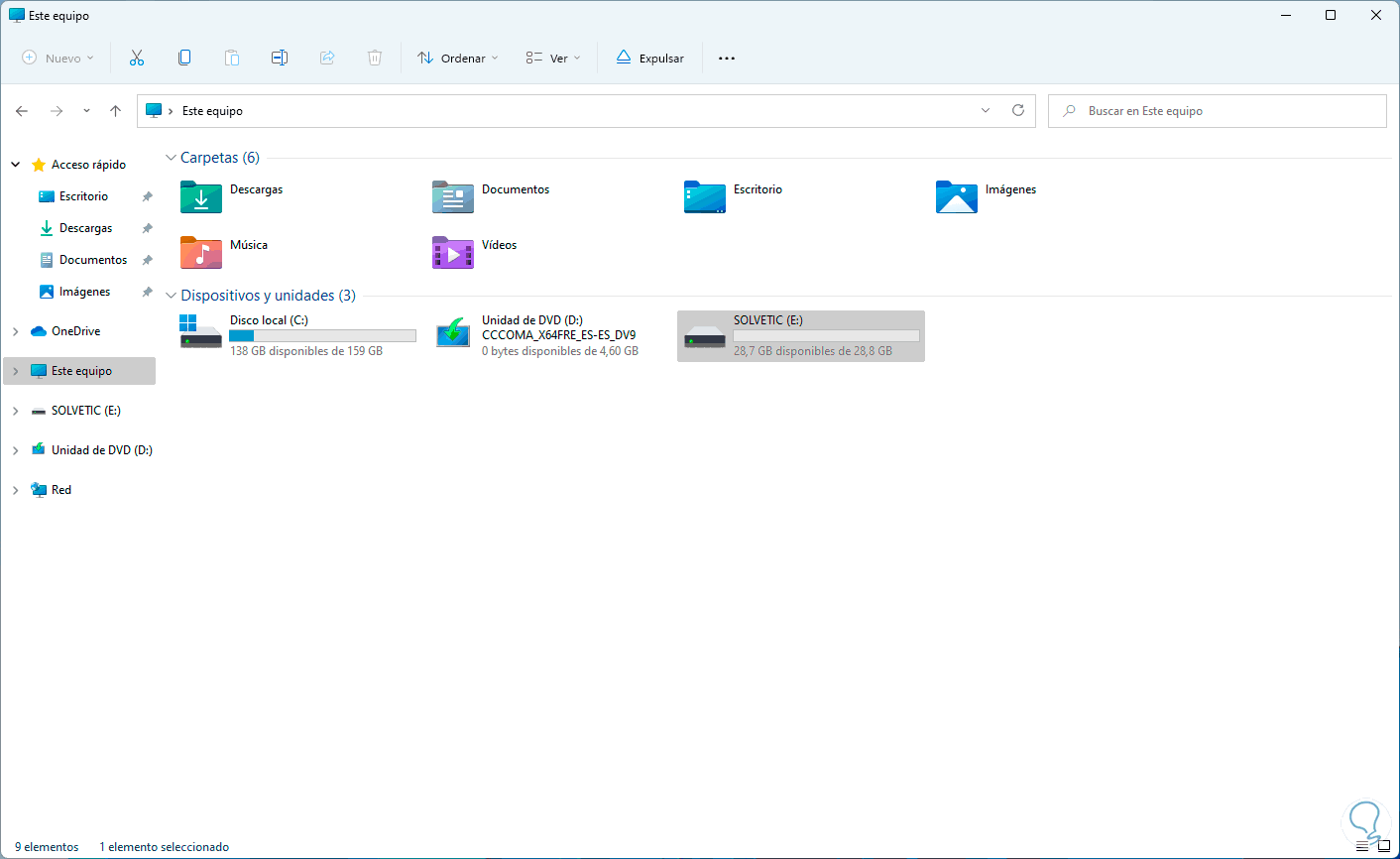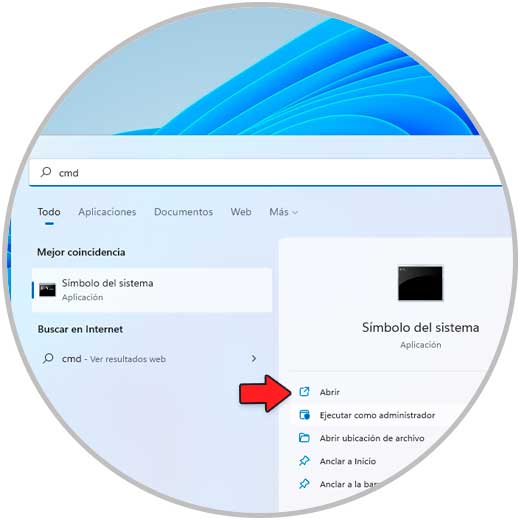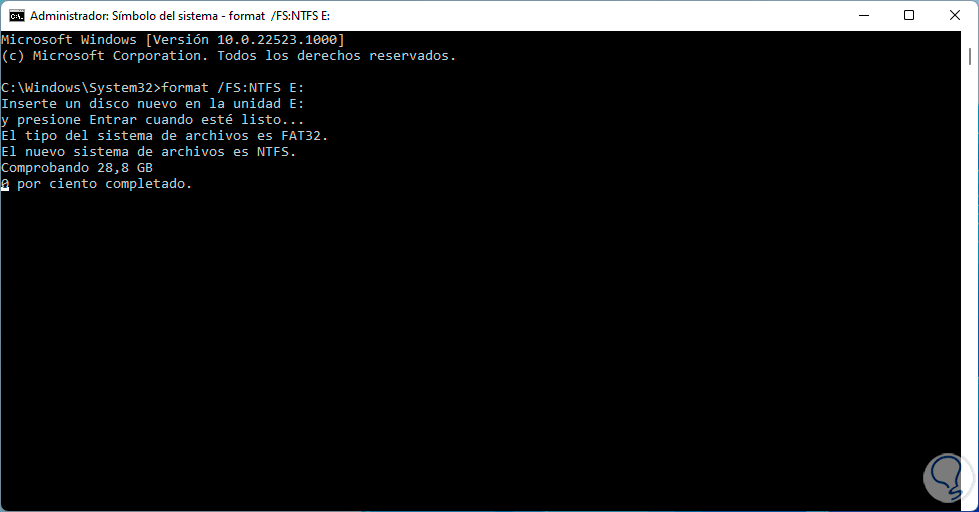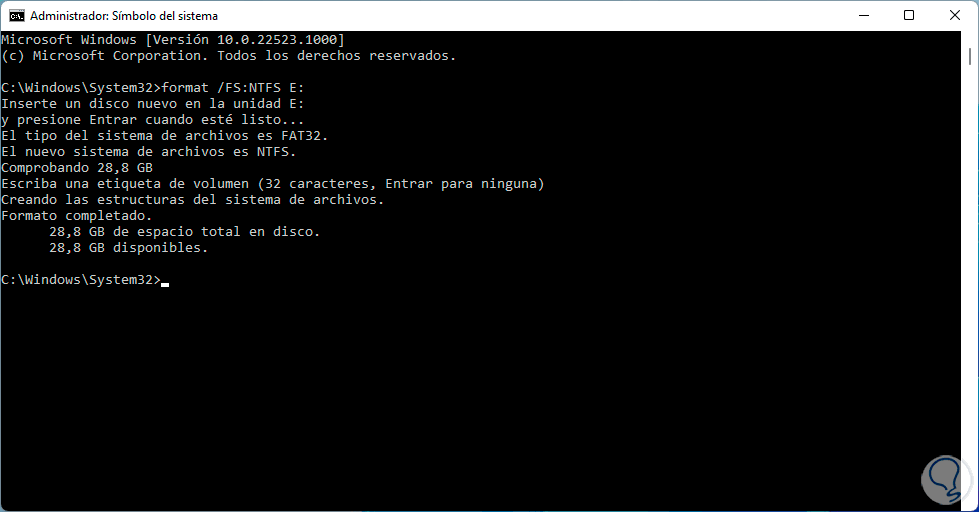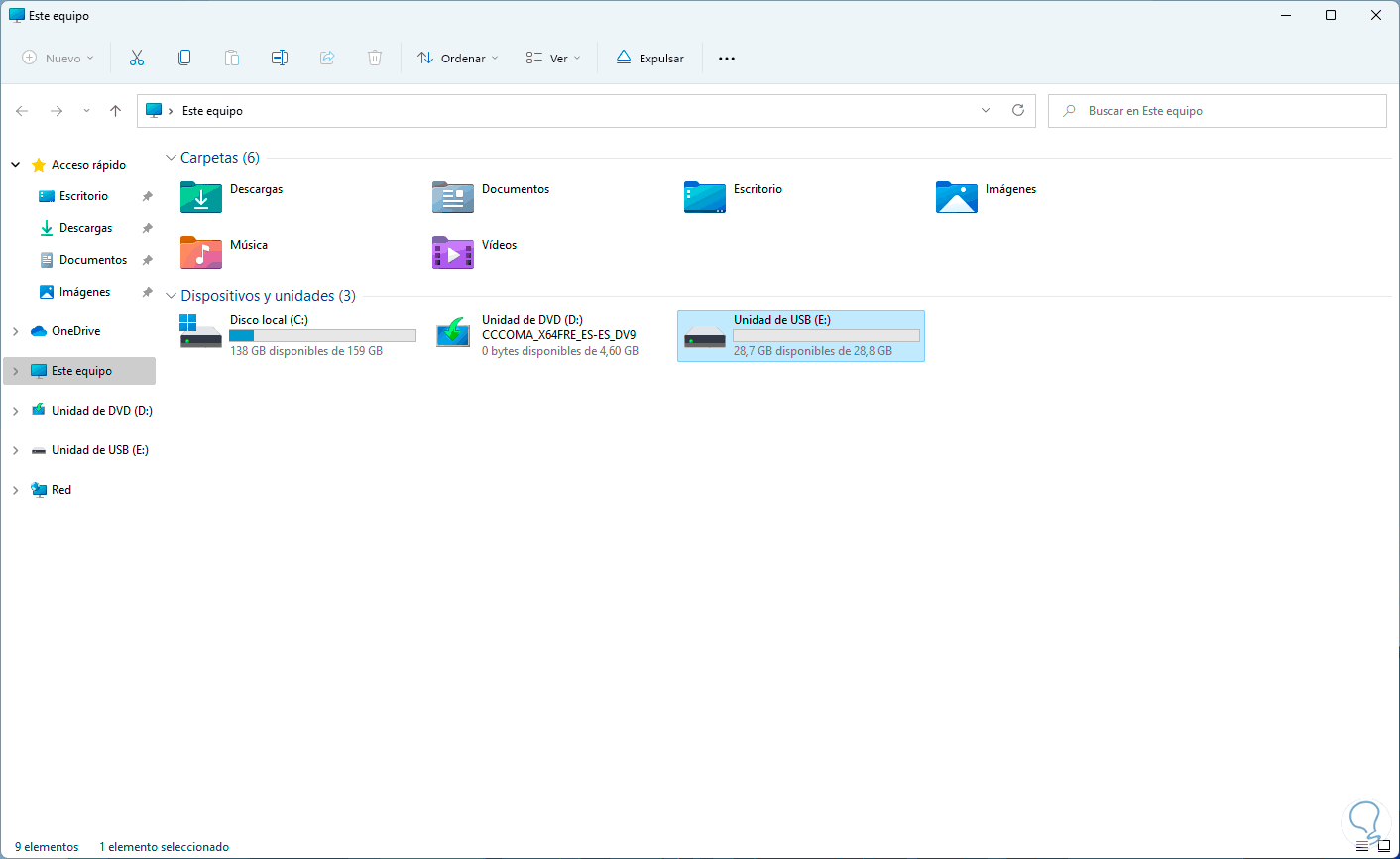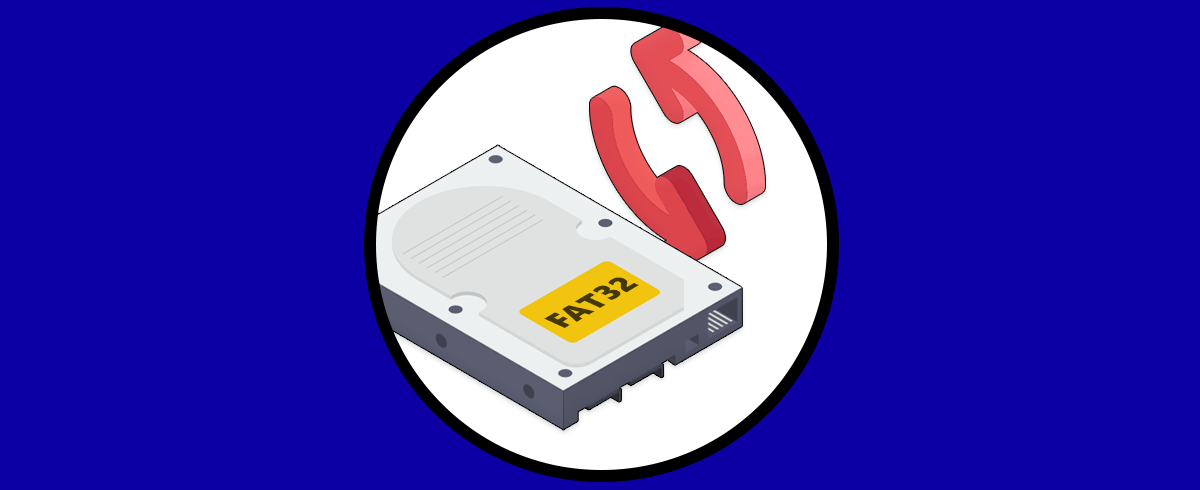El uso de memorias USB se ha convertido en algo de uso cotidiano gracias a la facilidad de llevar información y todo tipo de archivos de un lado a otro, allí juega un papel esencial el sistema de archivos del medio USB ya que en base a este sistema es que se define la compatibilidad y capacidad de alojamiento del medio para archivos de un tamaño específico.
Muchos de nuestros archivos, como las imágenes ISO, son de más de 4 GB de peso, y por lo tanto si usamos un sistema de archivos como FAT32 será imposible copiar este archivo allí, en este caso debemos hacer uso del sistema de archivos NTFS.
NTFS es el sistema de archivos predeterminado de Windows el cual nos ofrece funciones como:
- Seguridad basada en listas de control de acceso (ACL) para archivos y carpetas
- Compatibilidad con el cifrado de unidad BitLocker
Una de las ventajas mas sobresalientes de NTFS es la capacidad de soportar archivos de gran tamaño, NTFS puede soportar volúmenes de hasta 8 petabytes en versiones modernas de Windows y en versiones anteriores hasta 256 TB.
Por ello vamos a aprender a formatear nuestras USB con NTFS para poder copiar archivos de gran tamaño.
1. Formatear USB para archivos grandes desde Explorador
Esta es sin duda una de las formas más comunes de aplicar el formato, abrimos el Explorador de archivos para ver la USB:
Seleccionamos la USB y desde el menú superior seleccionamos "Formato":
Veremos la siguiente ventana:
En "Sistema de archivos" seleccionamos "NTFS" y aplicamos los cambios, veremos lo siguiente:
Esperamos que el proceso llegue a su final:
La unidad USB estará con el formato NTFS:
2. Formatear USB para archivos grandes desde CMD
Esta es otra de las opciones a usar para ello, en este caso abre CMD como administrador:
Comprobamos la letra de la unidad USB en el Explorador:
Ahora ejecutamos la sintaxis:
format /FS:NTFS Unidad:
Pulsamos Enter:
Esperamos que finalice el proceso:
Con esto el dispositivo USB estará con el formato NTFS.
Estas son las opciones disponibles para formatear una USB como NTFS y poder trabajar con archivos de gran tamaño en Windows 11.