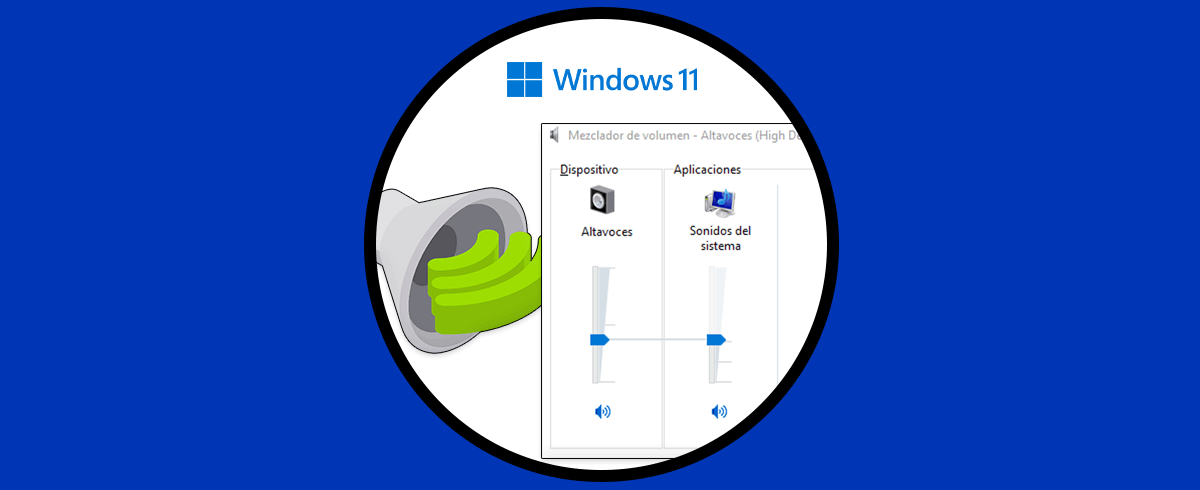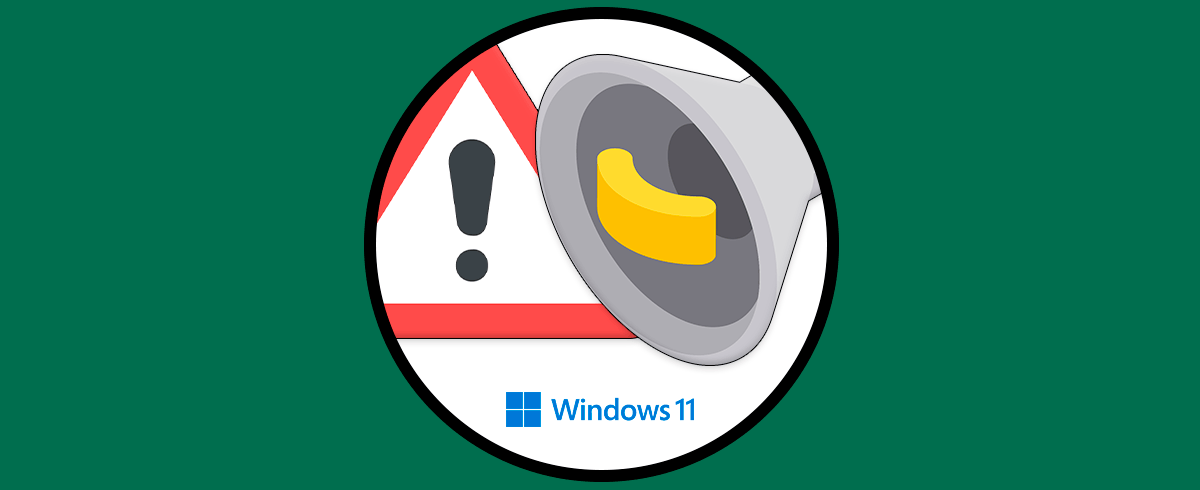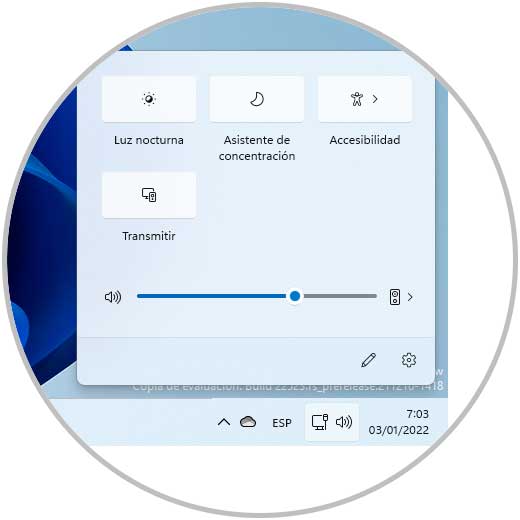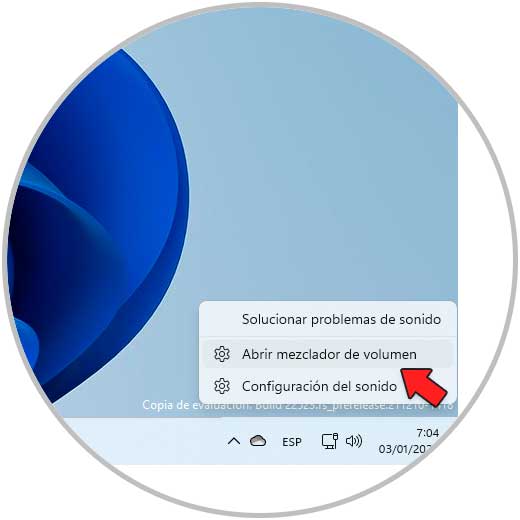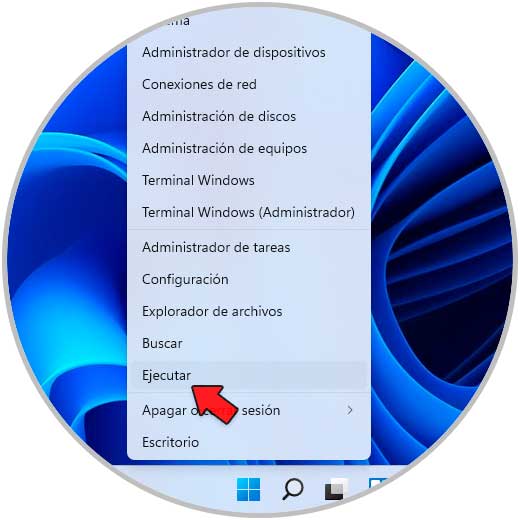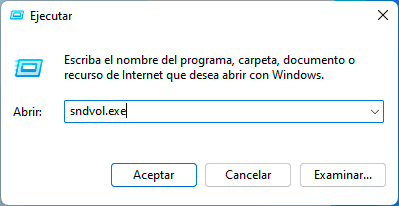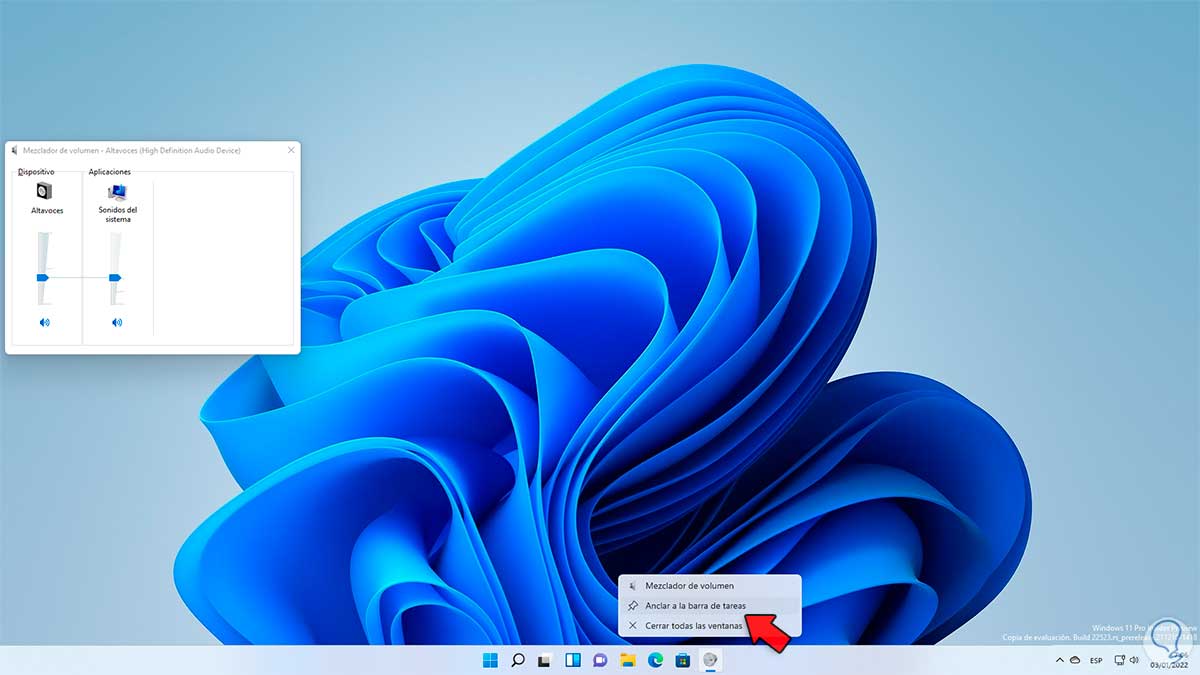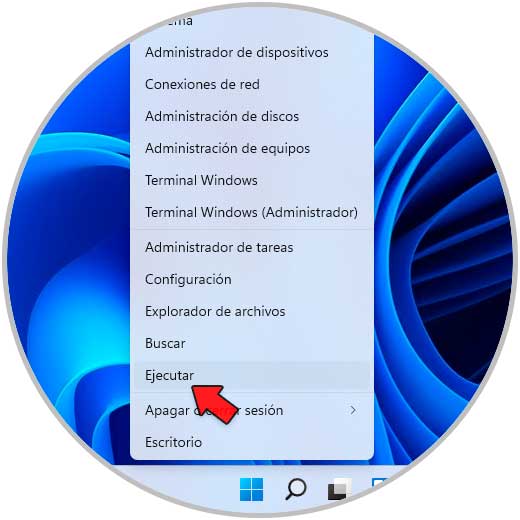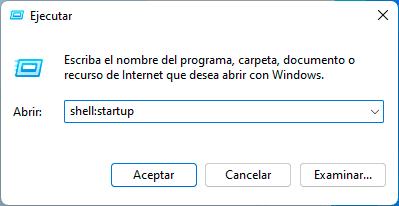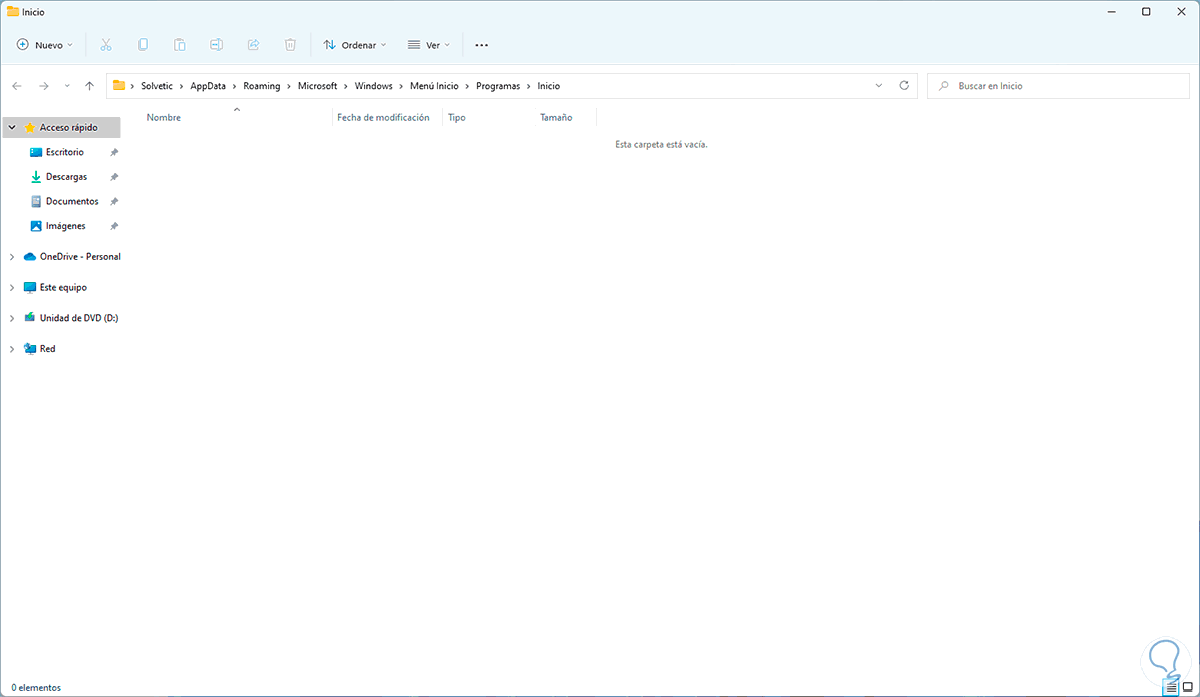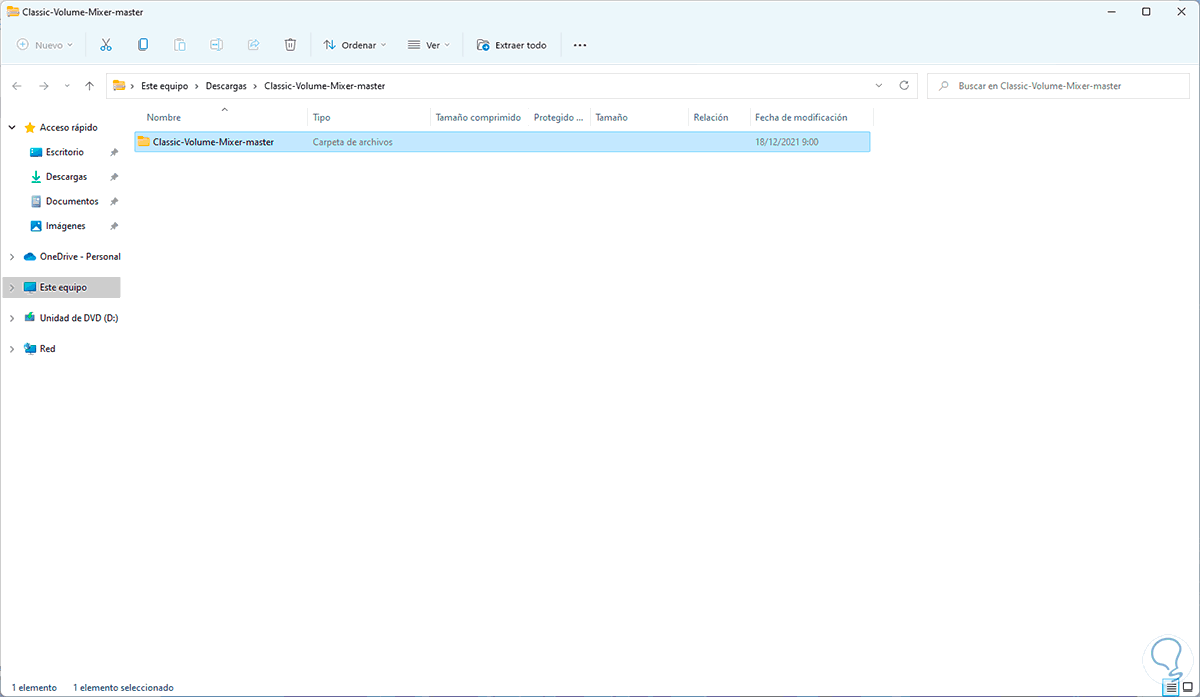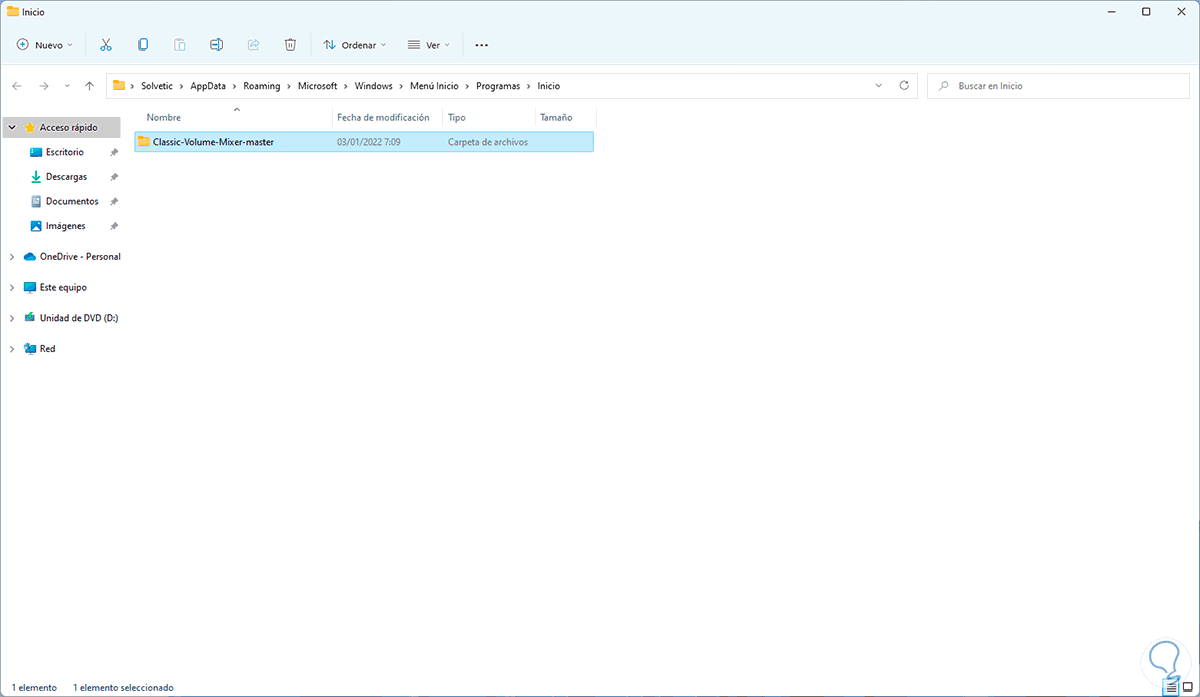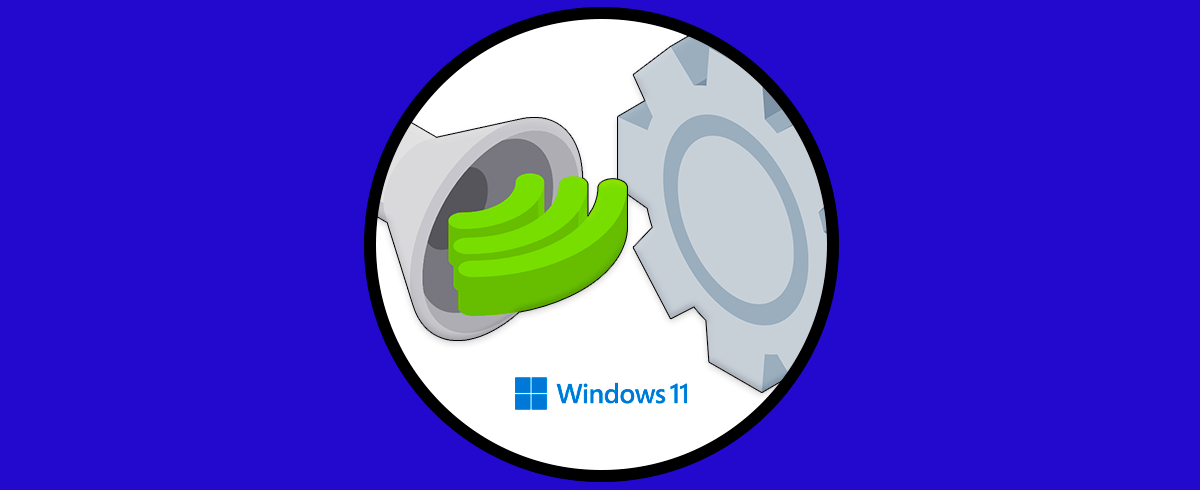Tener configurado nuestro sistema operativo de manera correcta es importante para que de este modo nos sintamos cómodos durante su uso y podamos acceder a las opciones que necesitemos de manera directa y práctica.
Windows 11 introdujo numerosos cambios en diseño y personalización de la experiencia buscando disponer de un sistema más moderno, pero esto puede hacer que muchos usuarios extrañen ciertas configuraciones ya populares en Windows 10.
Una de estas es el gestor de volumen, en Windows 11 este tiene un cambio radical tanto su aspecto como en las funciones integradas. Por ello en este tutorial aprenderemos a ver el administrador clásico del volumen en Windows 11 de manera detallada paso a paso.
1. Cómo ver y recuperar el volumen clásico en Windows 11
Pulsamos en el icono de volumen para ajustar manualmente el volumen en Windows 11:
Adicional a esto es posible dar clic derecho en el icono de volumen y seleccionar la opción "Abrir mezclador de volumen":
Veremos el nuevo gestor de volumen de Windows 11:
Este se divide en aplicaciones y sistema para distribuir el sistema en base al tipo de estas.
Para ver el volumen clásico, abrimos Ejecutar desde Inicio:
En la ventana de Ejecutar ingresamos el comando "sndvol.exe":
Pulsamos en Aceptar y tendremos acceso al volumen clásico:
Para disponer de este, damos clic derecho sobre el icono y seleccionamos la opción "Anclar a la barra de tareas":
Veremos el acceso anclado en la barra de tareas:
2. Cómo recuperar el volumen clásico en Windows 11
Adicional a esta opción, es posible disponer de una carpeta para abrir este volumen clásico, para ello vamos al siguiente enlace:
Este es un repositorio que permite abrir el volumen clásico al iniciar Windows 11, para lograrlo abrimos Ejecutar:
Ingresamos "shell:startup" en la ventana de Ejecutar:
Esto abrirá la siguiente ventana donde se cargan las aplicaciones que se inician con Windows 11:
Copiamos la carpeta descargada:
La pegamos en la carpeta de inicio:
Así con cada inicio de sesión será posible disponer del menú clásico de volumen en la barra de tareas.
Estas son las formas simples para contar con el volumen clásico en Windows 11.