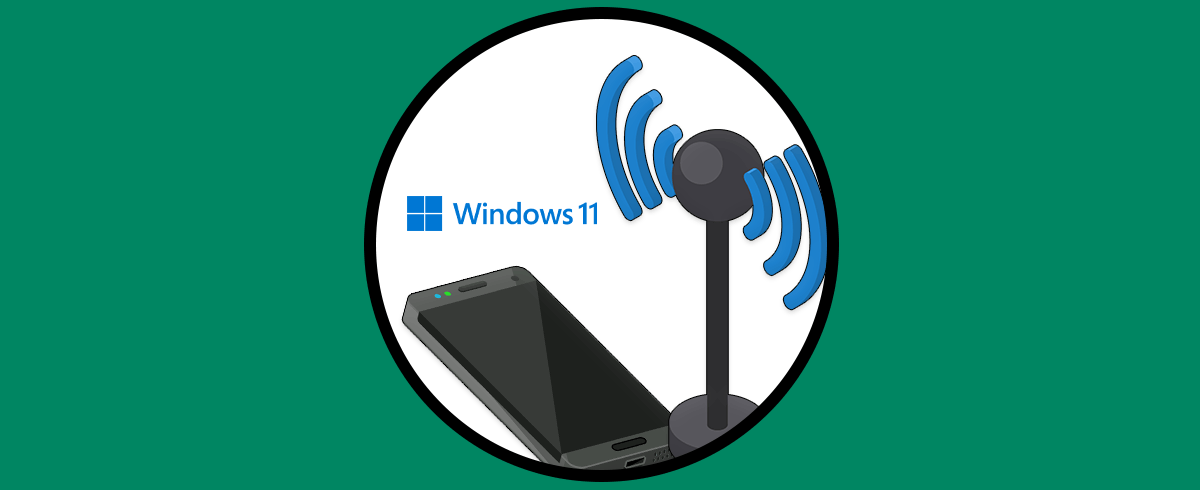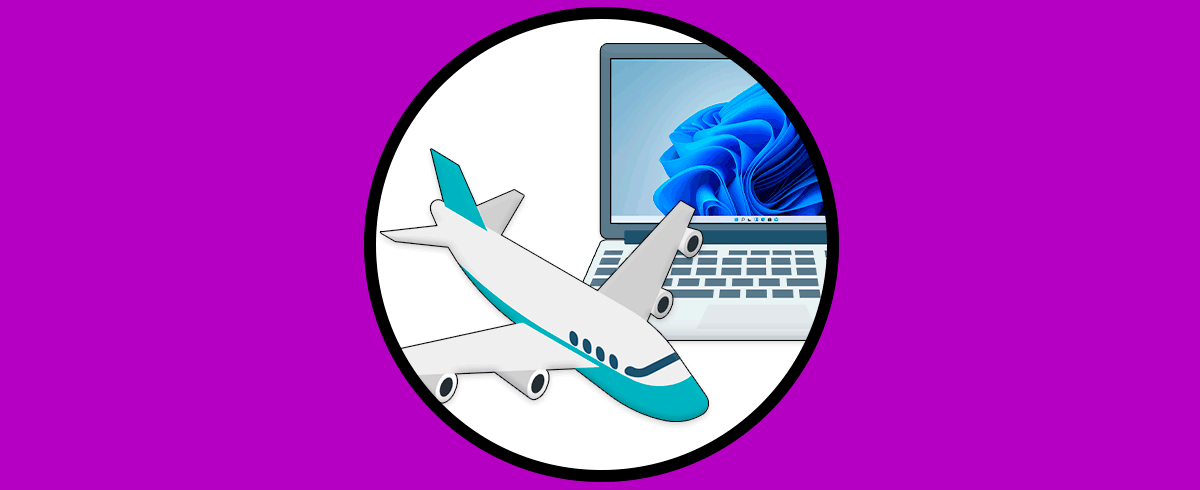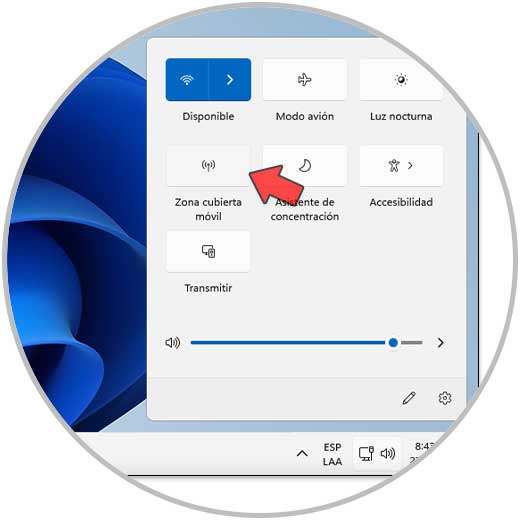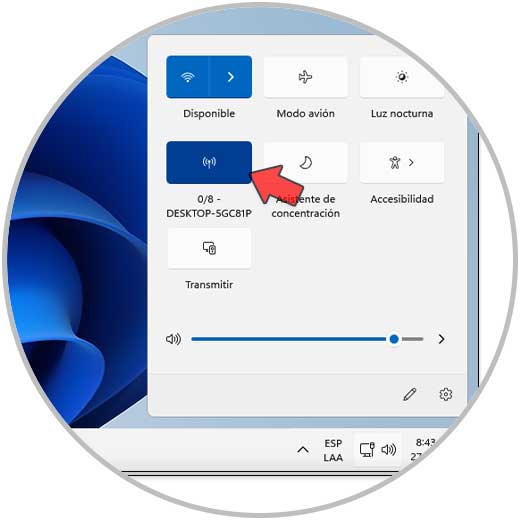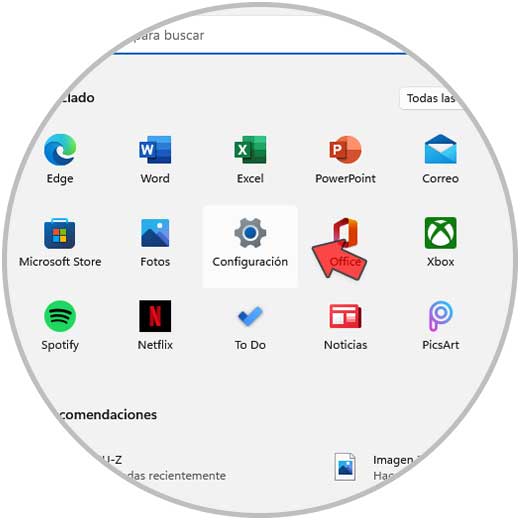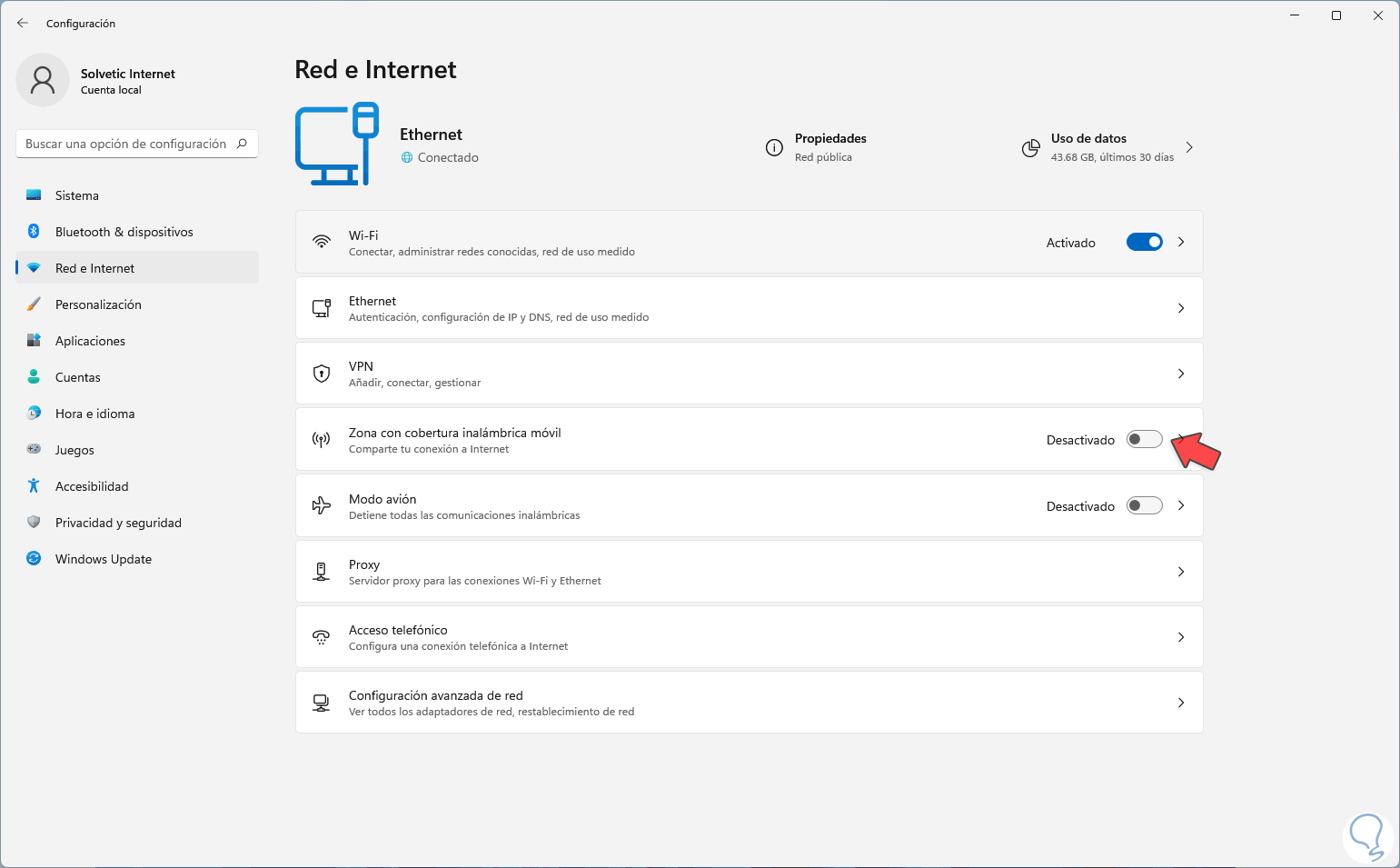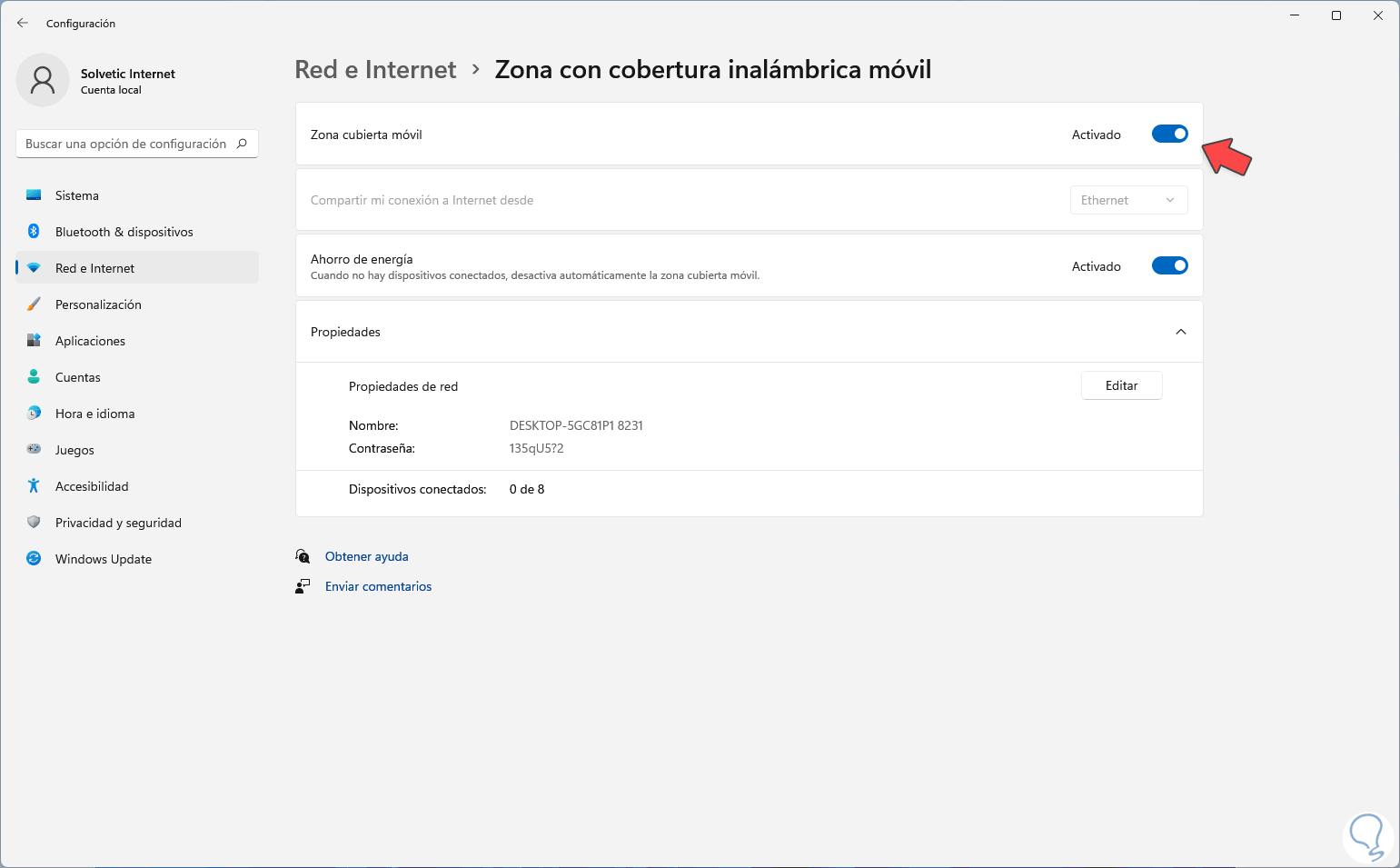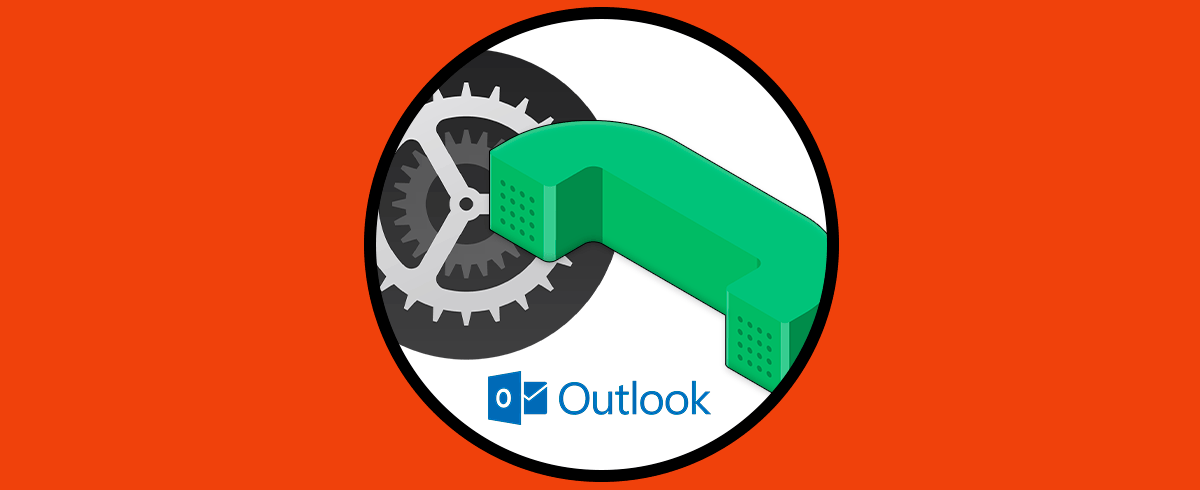Existen muchas configuraciones y opciones que nos ofrece Windows que pueden pasar desapercibidas para nosotros porque no conocemos que están disponibles y una de ellas es la opción de convertir nuestro equipo (PC o portátil con Wi-FI) en un punto de acceso móvil.
Es posible crear una zona con cobertura inalámbrica móvil usando nuestra conexión a Internet hacia otros dispositivos que se encuentren en el rango de alcance siendo la red Wi-Fi el método más usado, pero también podemos usar la conexión Ethernet o datos móviles (con descuento del plan usado).
Solvetic te enseñara como activa o no dicho punto de acceso móvil en Windows 11.
1. Activar o Desactivar Punto de Acceso Móvil Windows 11 desde Barra de tareas
Este es quizás el método más sencillo de lograrlo, para este proceso pulsamos en el icono de red en la barra de tareas de Windows 11 para ver lo siguiente:
Damos clic en "Zona cubierta móvil" para activar el punto de acceso móvil.
Allí encontramos la cantidad de dispositivos conectados y el nombre de la red asociado. Para desactivarlo basta con pulsar de nuevo en este icono.
2. Activar o Desactivar Punto de Acceso Móvil Windows 11 desde Configuración
Este es otro de los métodos para lograr esto en Windows 11, vamos a “Inicio – Configuración”:
Iremos a la sección “Red & Internet” donde veremos lo siguiente:
Damos clic en "Zona con cobertura inalámbrica móvil" para ver las diversas opciones:
Activamos o desactivamos el interruptor "Zona cubierta móvil" según sea el caso:
En Propiedades encontramos:
- El SSID de la red a usar
- La contraseña de acceso
- La cantidad de dispositivos conectados
Algunos puntos a tener en cuenta:
- Al reiniciar o apagar el equipo, el punto de acceso móvil se apaga automáticamente
- Windows 11 permite la conexión de hasta 8 dispositivos al punto de acceso móvil
- Windows 11 apagara de forma automática el punto de acceso móvil con el fin de ahorrar energía al no detectar dispositivos conectados
Con este proceso podemos usar nuestro equipo como un punto de acceso móvil y así permitir que otros usuarios tengan acceso a la red.