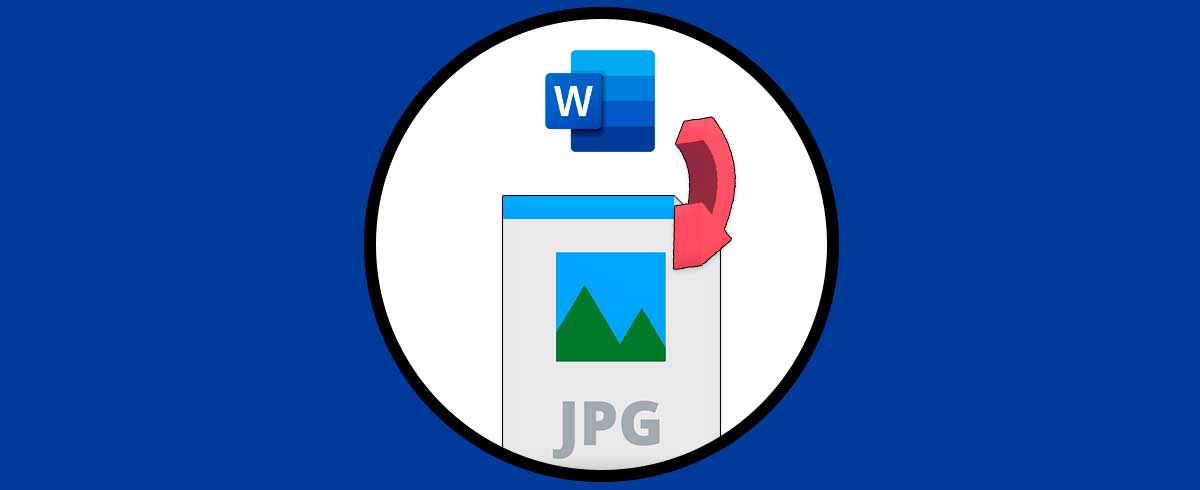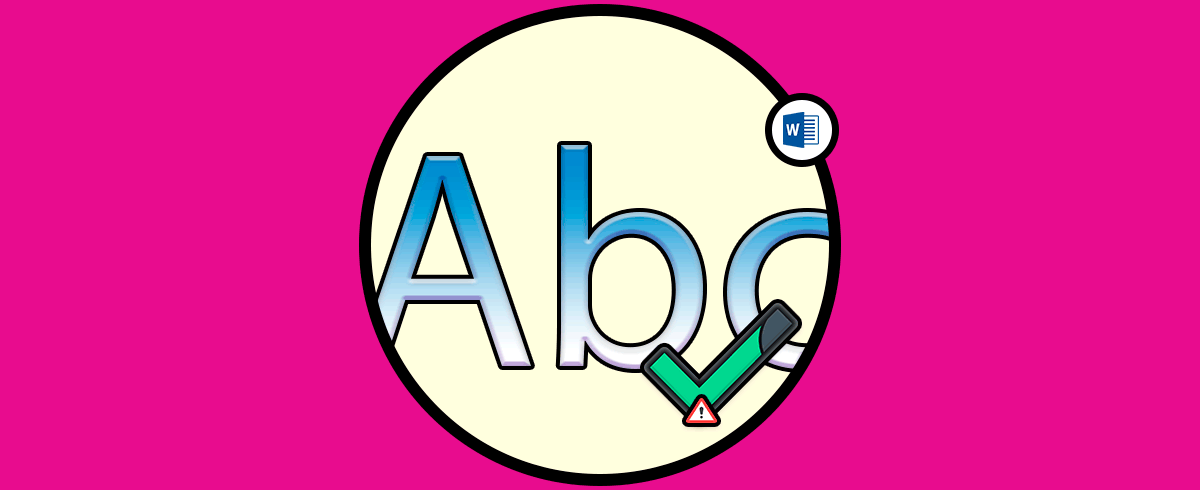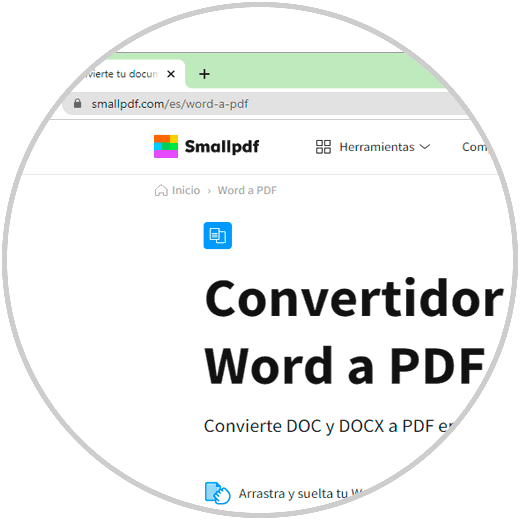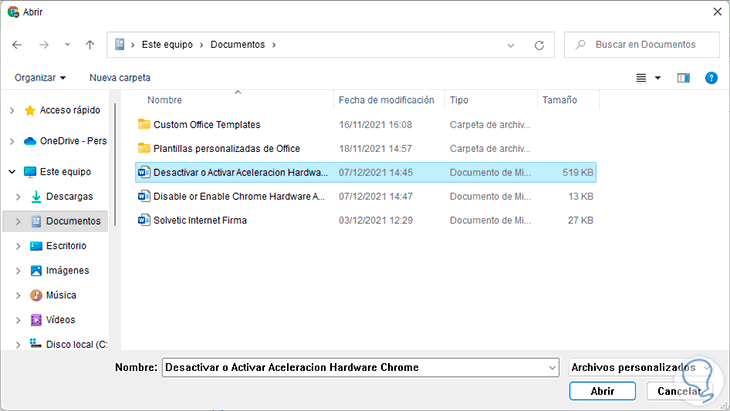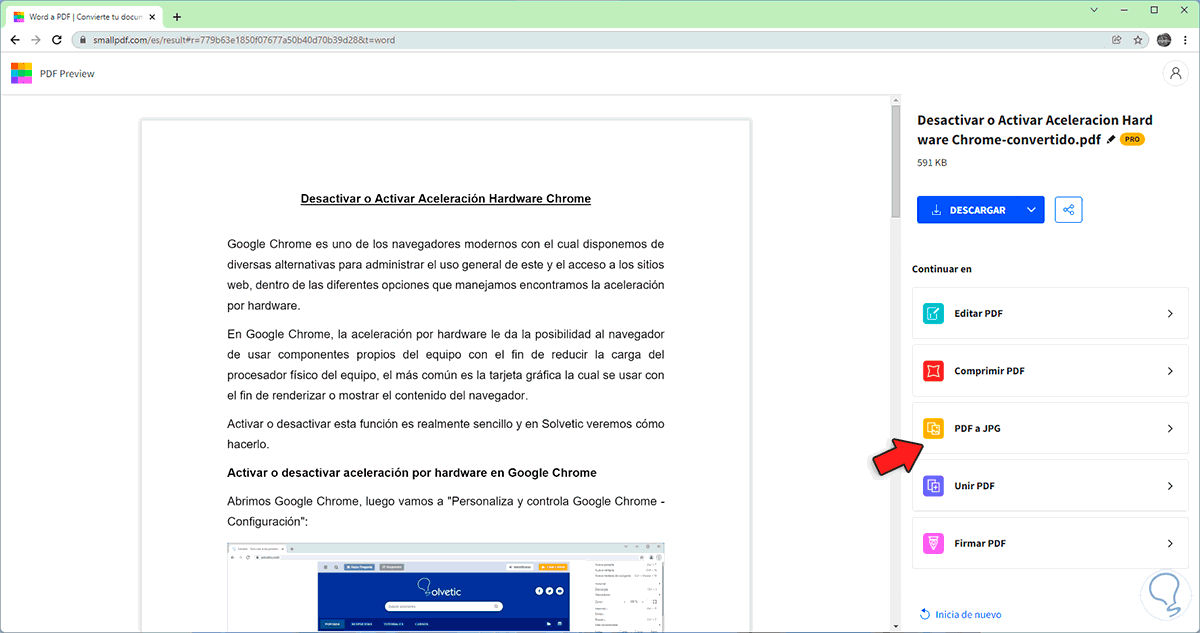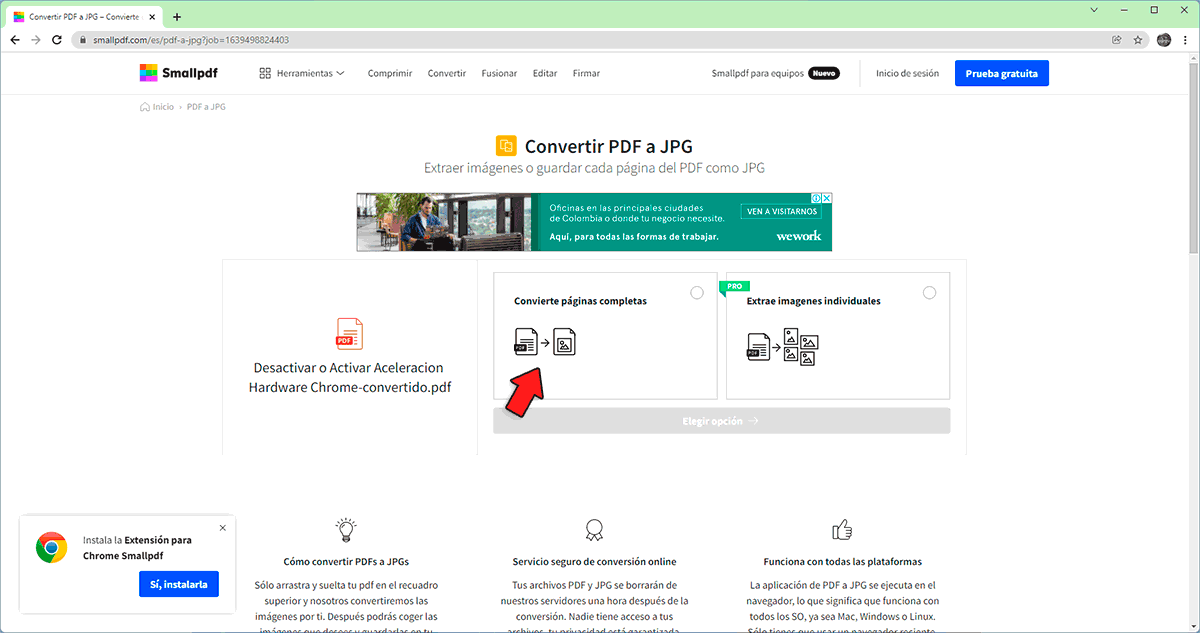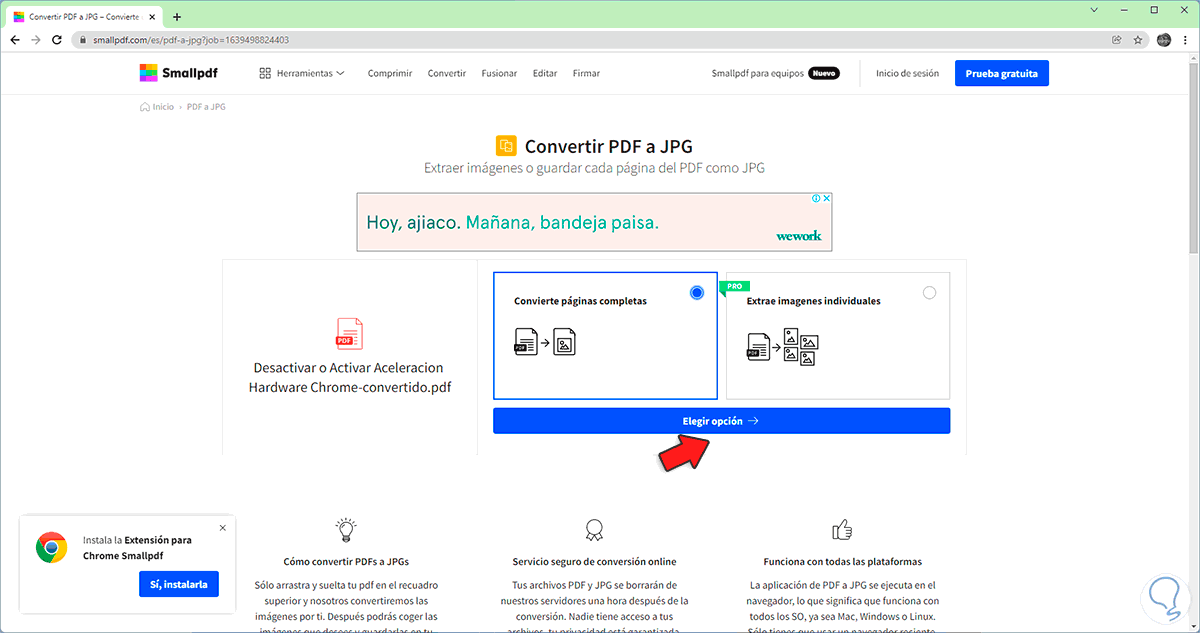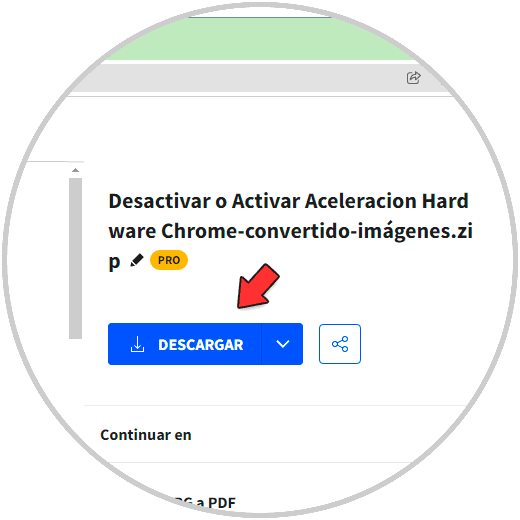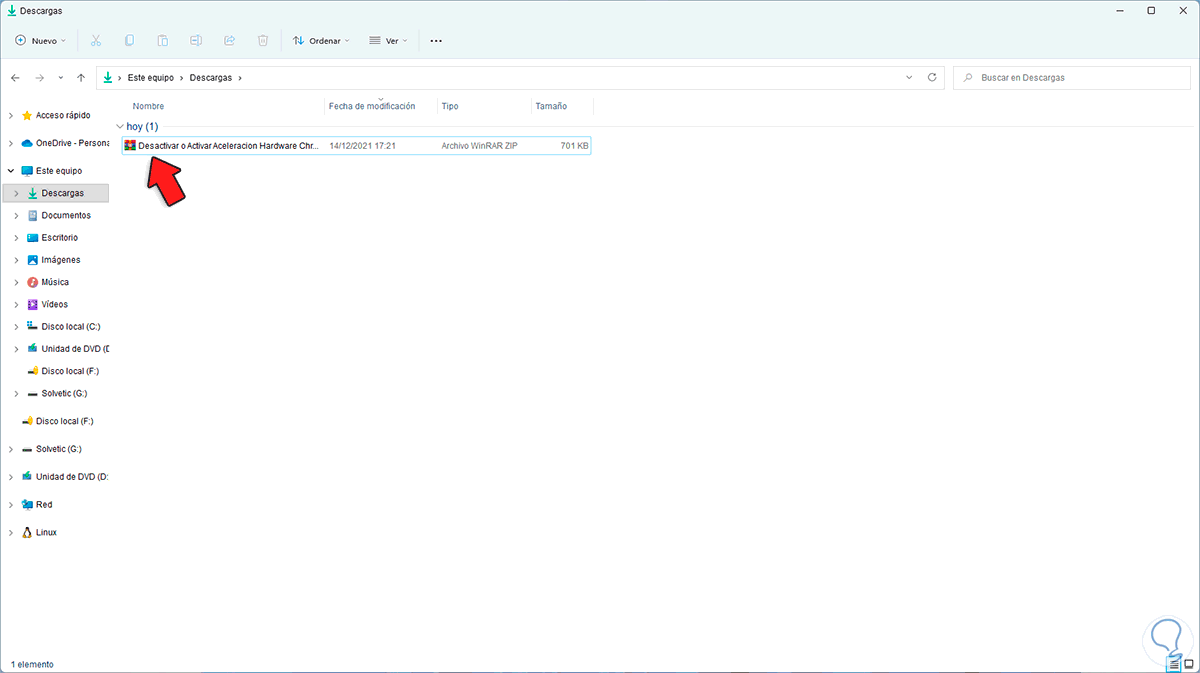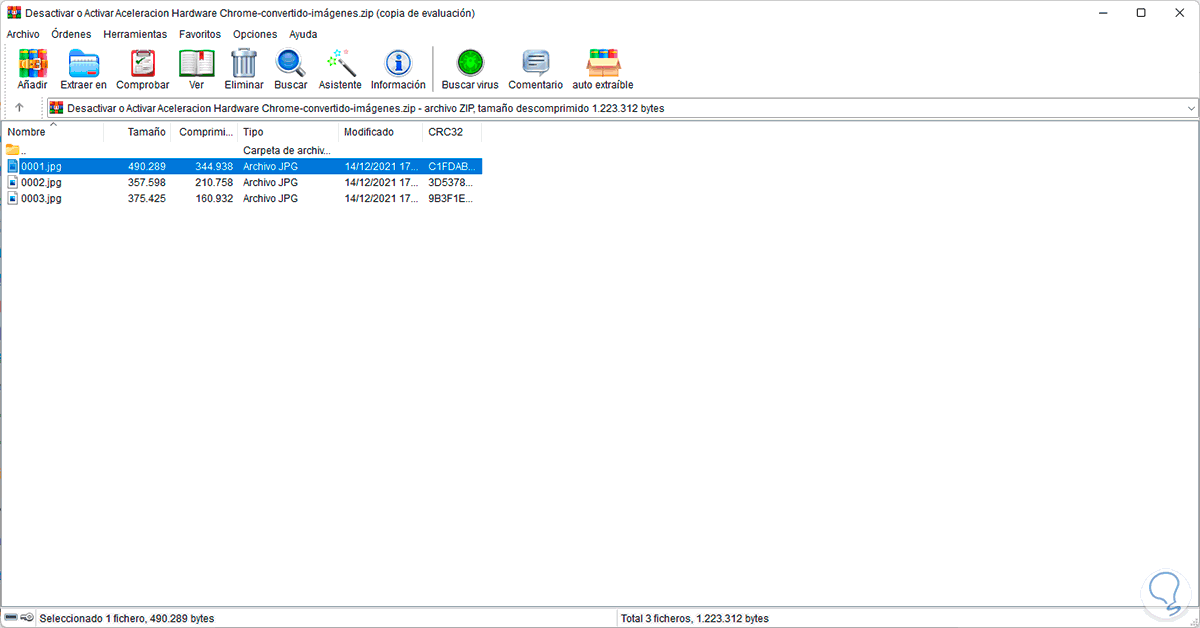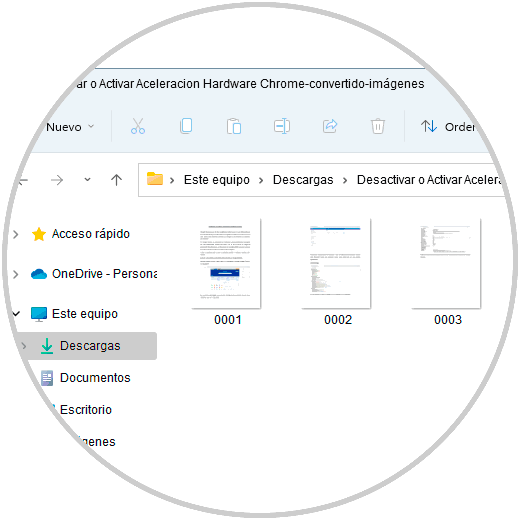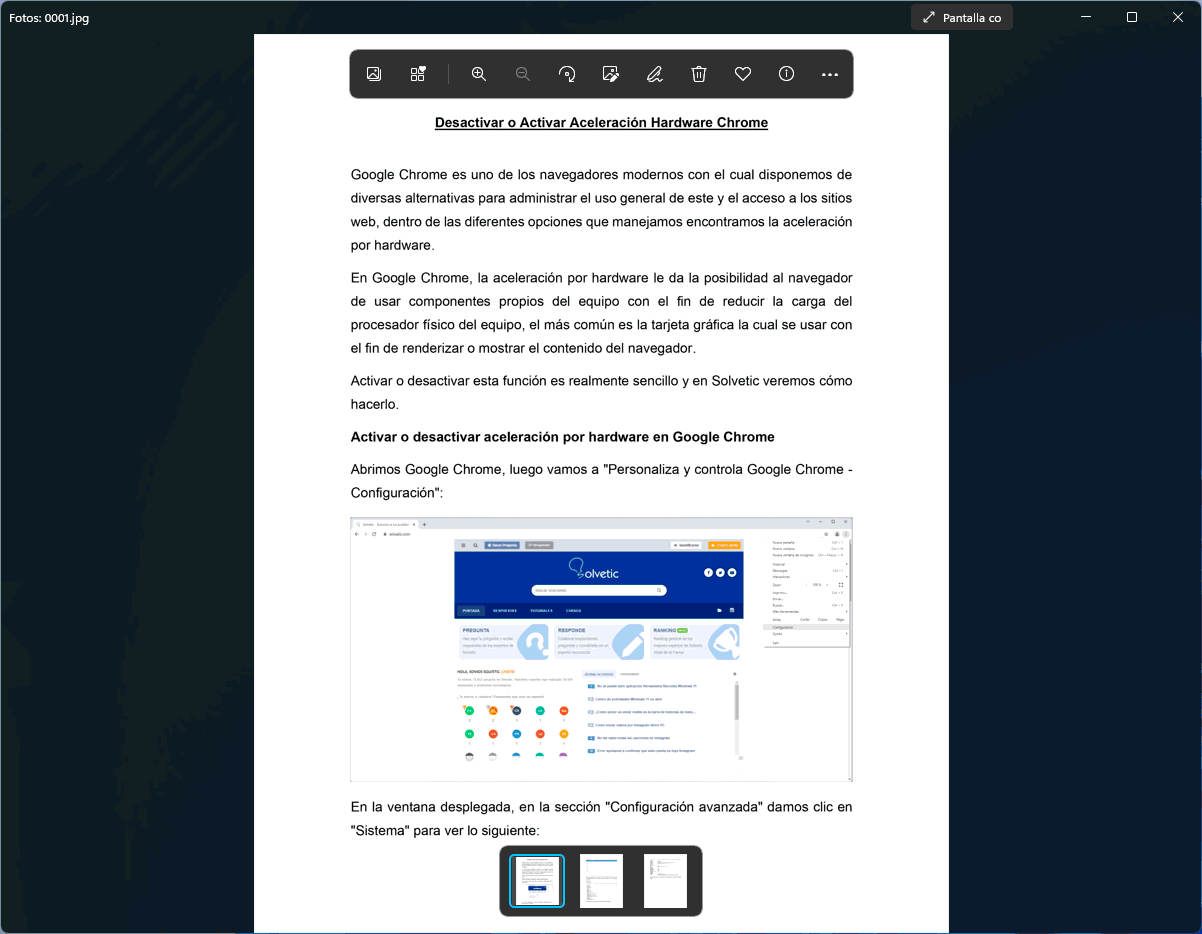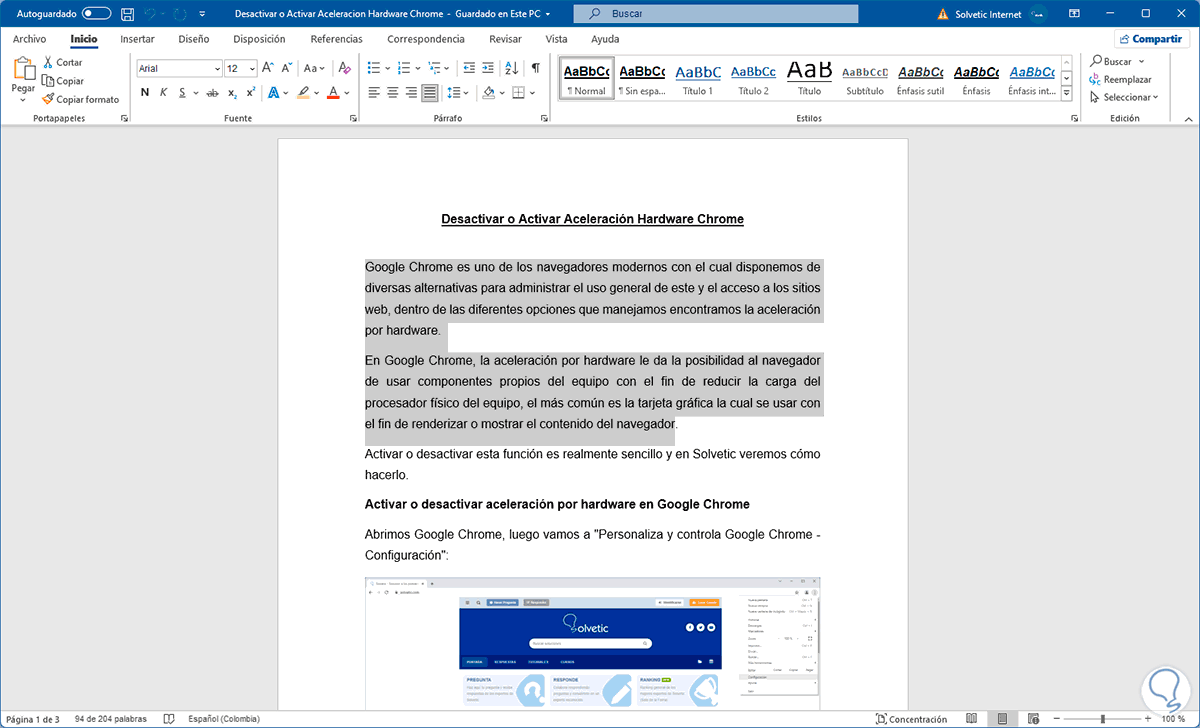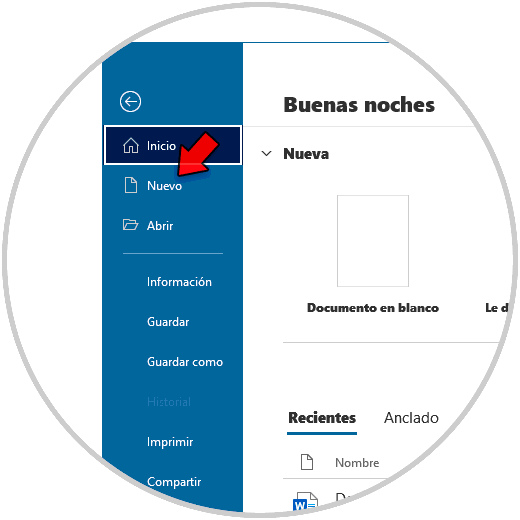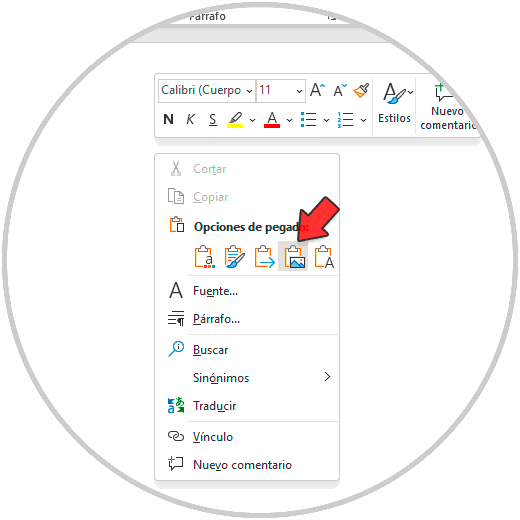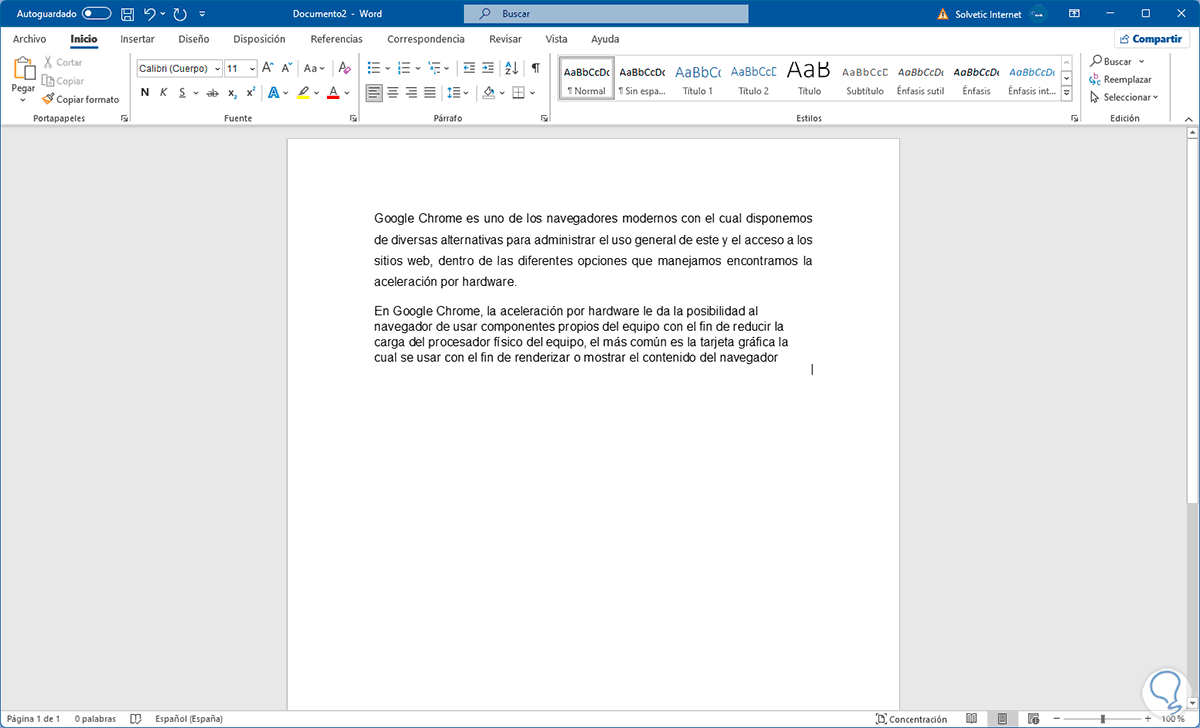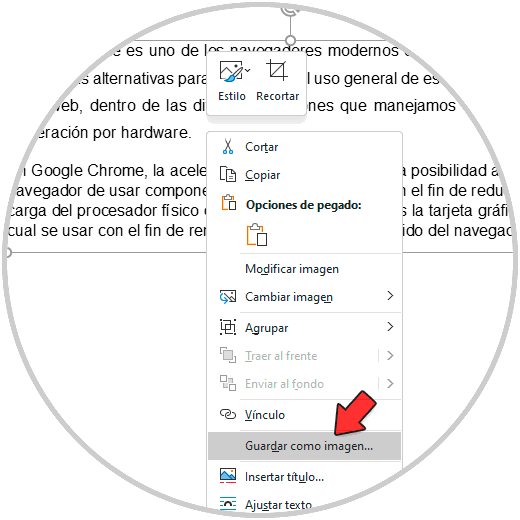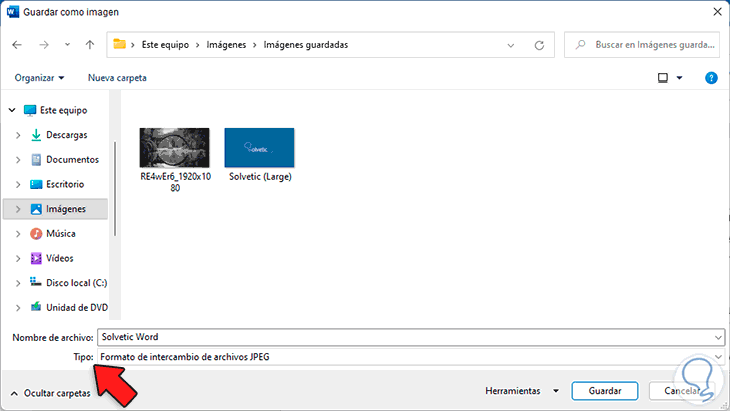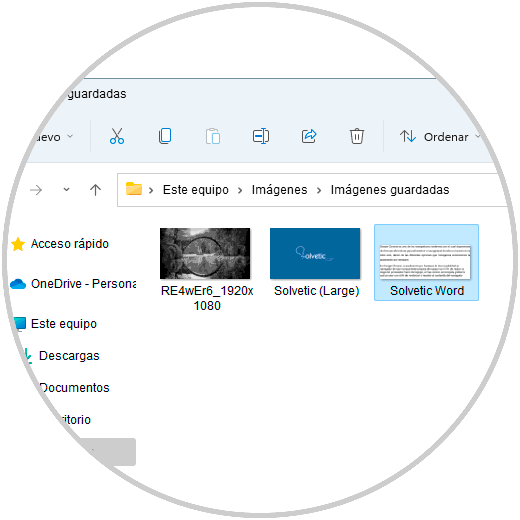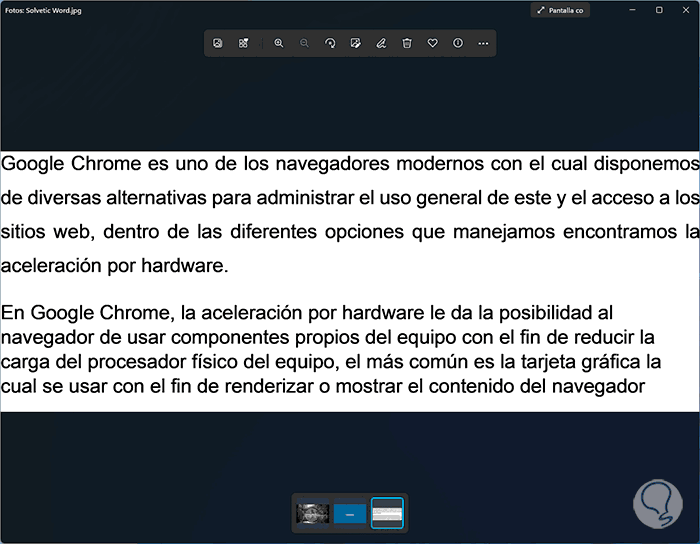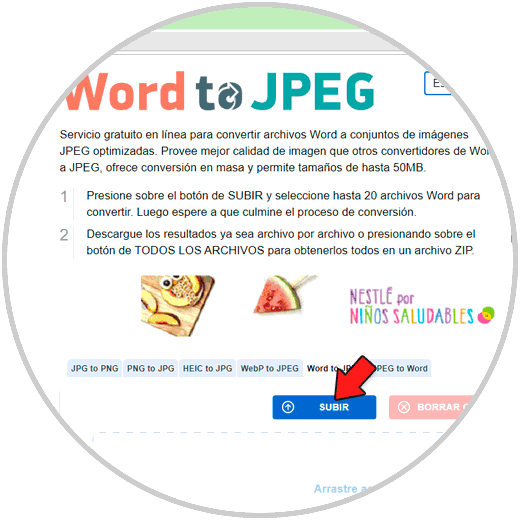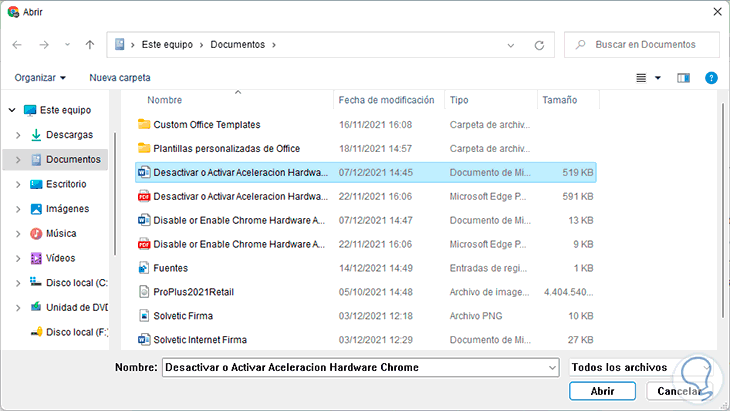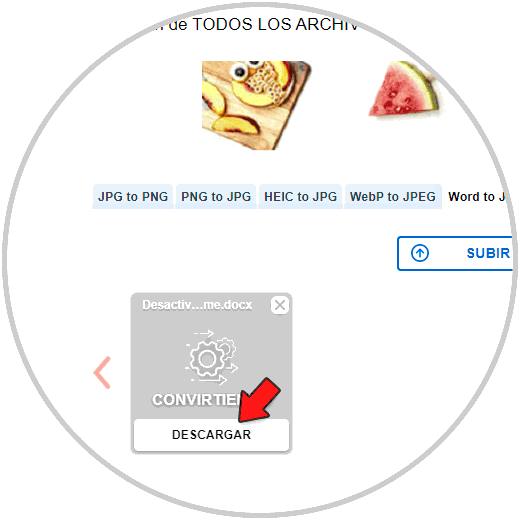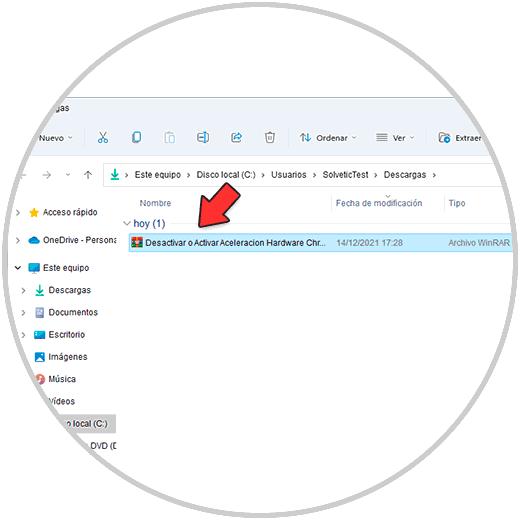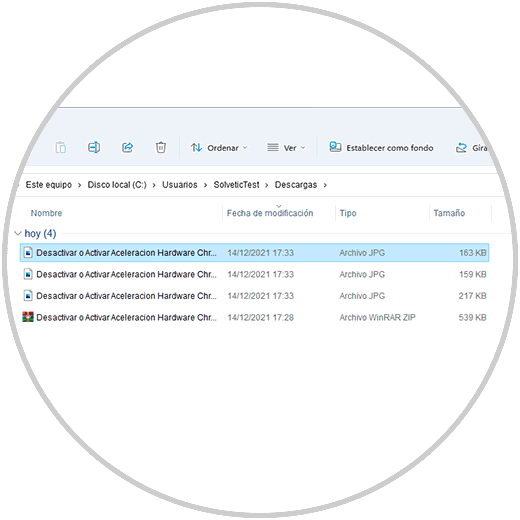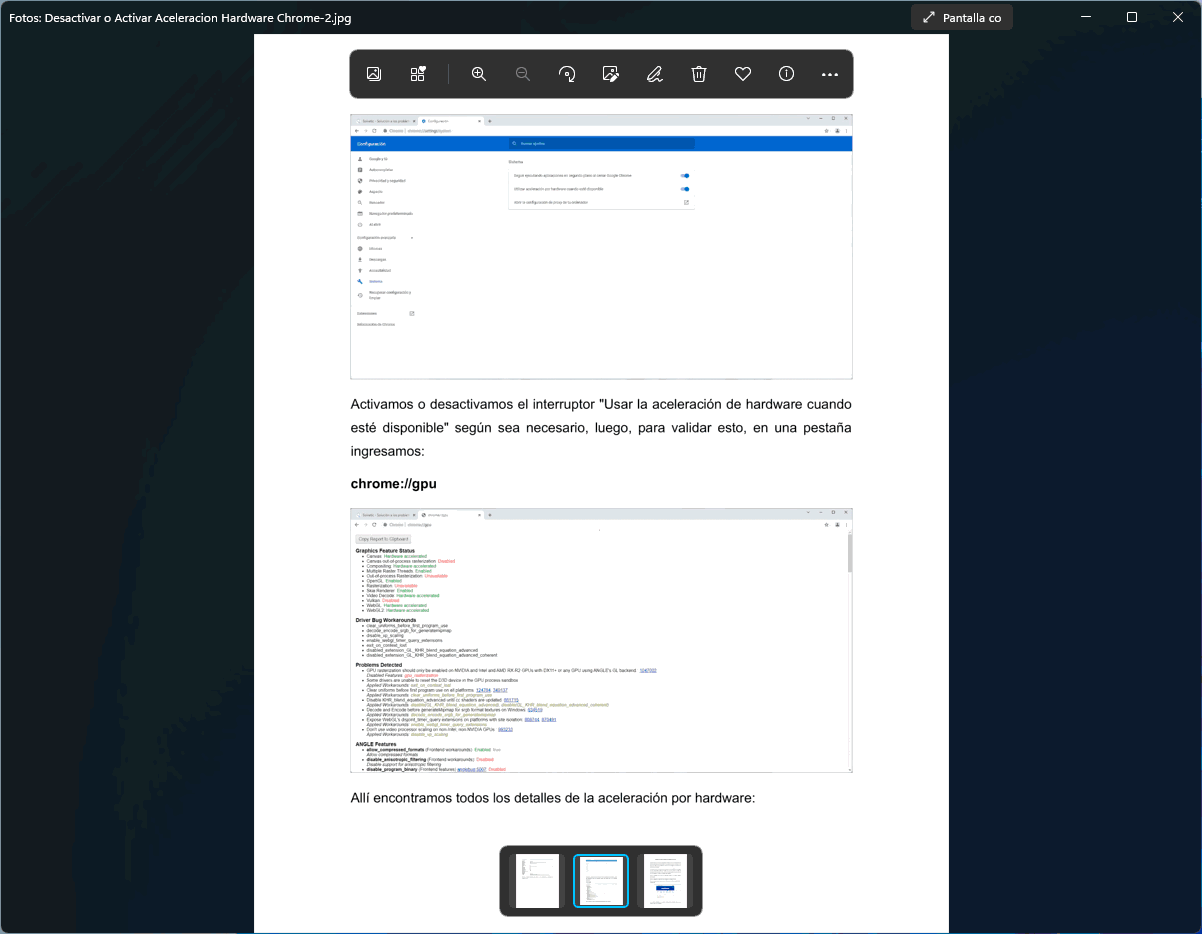Word es una de las aplicaciones más utilizadas a diario para la gestión de documentos ya que ofrece multiples posibilidades a la hora de editar y personalizar estos archivos, además de ser realmente compatible con muchas aplicaciones.
Word 2021 forma parte de la familia Office y con la cual es posible administrar texto de una manera funcional gracias a todas las herramientas que se proveen para las fuentes, márgenes, párrafos y demás. Una tarea que poco usamos pero puede llegar a ser necesario es guardar un archivo de Word como imagen JPG o en otros formatos incluso.
Aunque a primera vista parece algo difícil Solvetic te enseñará que no es así. A continuación podrás ver todos los pasos que debes seguir para saber cómo guardar un archivo Word en JPG de diferentes formas.
1. Cómo Guardar un Archivo Word en JPG en línea (PDF/JPG)
En este caso usaremos el sitio SmallPDF (uno de los mas conocidos) para este proceso, para ello iremos al siguiente enlace:
Para este caso haremos un doble proceso que es convertir el documento a PDF y luego a JPG, damos clic en "Elegir archivos" y seleccionamos el archivo de Word a pasar a imagen:
Damos clic en Abrir y se hará la conversión a PDF inmediatamente. Allí damos clic en la opción "PDF a JPG", veremos lo siguiente:
Seleccionamos la opción "Convierte páginas completas":
Damos clic en “Elegir opción” para iniciar la conversión a JPG:
Al finalizar veremos lo siguiente:
Damos clic en "Descargar" para acceder al archivo:
Abrimos la carpeta y extraemos el contenido:
Al extraerlo podemos ver que son archivos de imagen JPG:
Validamos esto abriendo el archivo:
2. Cómo Guardar un Archivo Word en JPG en Office
Es posible realizar este proceso directamente en Word 2021, para ello seleccionamos el texto en Word:
Copiamos ese texto, luego vamos a "Archivo - Nuevo - Documento en blanco":
En la nueva hoja damos clic derecho y seleccionamos el icono "Imagen" en la sección de pegado:
El texto se pegará con este estilo:
Damos clic derecho sobre este y seleccionamos "Guardar como imagen":
Establecemos el nombre y seleccionamos "Formato de intercambio de archivos JPEG" en el campo "Tipo":
Aplica los cambios:
Comprobamos que el texto de Word haya sido creado como imagen:
3. Cómo Guardar un Archivo Word en JPG en línea (WORD/JPG)
Esta es otra de las opciones a usar, esta vez con la web wordtojpeg, vamos al siguiente enlace. Damos clic en "Subir"
Seleccionamos el archivo de Word:
La conversión de Word a JPG es inmediata:
Damos clic en "Descargar" y este estará en formato ZIP:
Vamos a la carpeta y extraemos el archivo:
Comprueba que el texto de Word haya sido creado como imagen:
Estas son las formas sencillas pero funcionales para convertir nuestros archivos de Word a JPGH.