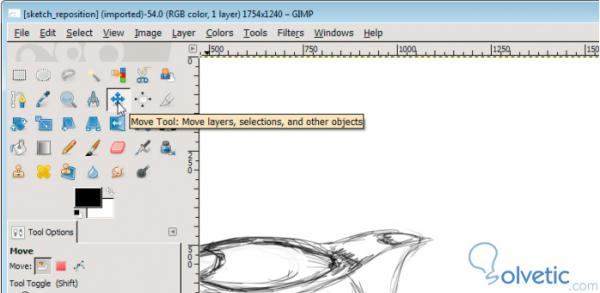El lienzo es el área más importante que tenemos en Gimp ya que es el receptor de todo lo que plasmemos en él, con ello podemos realizar dibujos básicos, pegar imágenes, etc.
Sin embargo el lienzo como tal es una sola capa, sabiendo el poder y la capacidad de composición de Gimp, no debemos quedarnos con las opciones básicas, hay un mundo más allá de lo que podemos ver en referencia al lienzo, así como las opciones de configuración y manipulación que posee.
Uno de los primeros problemas que enfrentamos cuando ya tenemos confianza con la herramienta y estamos inspirados dibujando, es que nos quedamos sin espacio, ya sea que nuestro dibujo es muy extenso o simplemente creamos un lienzo muy pequeño inicialmente.
Este problema en físico significaría tener que buscar más papel y pegarlo con el existente o de plano hacer un nuevo dibujo en un papel más grande; en Gimp no es necesario, podemos mover el lienzo y luego ampliarlo si así lo requerimos sin necesidad de perder nuestro dibujo.
Para lograr esto que mencionamos debemos hacer lo siguiente:
1- Vamos a abrir un dibujo o creamos uno, una vez abierto vamos a seleccionar la herramienta de mover en la barra de herramientas al lado izquierdo o podemos también presionar la tecla:
2- Luego vamos a cambiar de posición la imagen, para ello una vez seleccionada la herramienta mover, vamos a hacer click sobre la imagen y luego dejando el mouse presionado podemos hacer el movimiento hasta que lleguemos al punto deseado:
3- Vemos como nos aparece un fondo con cuadros grises, esta área no forma parte del lienzo sin embargo es la base sobre la cual podremos extender el mismo, para ello vamos a ir al menú superior y seleccionar la opción Capas y dentro buscamos la opción re-dimensionar al tamaño de la imagen, con ello la capa tomará todo el espacio que vemos en pantalla, como podemos notar en la siguiente imagen:
4- Con esto habremos movido exitosamente nuestra imagen y nuestro lienzo sin necesidad de tener que modificar el dibujo que hayamos estado trabajando y sin afectar su ejecución, ya que si tenemos algún problema con cerrar sin guardar o guardando el archivo con un nuevo nombre habremos conservado la imagen original sin cambios.
5- Si hemos creado varias capas en nuestro dibujo también tenemos una opción para reducirlo todo a un solo fondo, esta opción la encontramos en el menú superior, en el apartado imagen y se llama aplanar imagen o Flatten image, con ello lograremos este resultado que venimos comentando.
Con esto finalizamos este tutorial, como vemos el lienzo en Gimp es bastante versátil, nos permite manipularlo de muchas formas que podemos utilizar a nuestra conveniencia, esto hace que dibujar en formato digital nos de muchas satisfacciones una vez que hemos agarrado confianza y conocimiento a través de la práctica constante.
Sin embargo el lienzo como tal es una sola capa, sabiendo el poder y la capacidad de composición de Gimp, no debemos quedarnos con las opciones básicas, hay un mundo más allá de lo que podemos ver en referencia al lienzo, así como las opciones de configuración y manipulación que posee.
Mover el lienzo
Uno de los primeros problemas que enfrentamos cuando ya tenemos confianza con la herramienta y estamos inspirados dibujando, es que nos quedamos sin espacio, ya sea que nuestro dibujo es muy extenso o simplemente creamos un lienzo muy pequeño inicialmente.
Este problema en físico significaría tener que buscar más papel y pegarlo con el existente o de plano hacer un nuevo dibujo en un papel más grande; en Gimp no es necesario, podemos mover el lienzo y luego ampliarlo si así lo requerimos sin necesidad de perder nuestro dibujo.
Para lograr esto que mencionamos debemos hacer lo siguiente:
1- Vamos a abrir un dibujo o creamos uno, una vez abierto vamos a seleccionar la herramienta de mover en la barra de herramientas al lado izquierdo o podemos también presionar la tecla:
2- Luego vamos a cambiar de posición la imagen, para ello una vez seleccionada la herramienta mover, vamos a hacer click sobre la imagen y luego dejando el mouse presionado podemos hacer el movimiento hasta que lleguemos al punto deseado:
3- Vemos como nos aparece un fondo con cuadros grises, esta área no forma parte del lienzo sin embargo es la base sobre la cual podremos extender el mismo, para ello vamos a ir al menú superior y seleccionar la opción Capas y dentro buscamos la opción re-dimensionar al tamaño de la imagen, con ello la capa tomará todo el espacio que vemos en pantalla, como podemos notar en la siguiente imagen:
4- Con esto habremos movido exitosamente nuestra imagen y nuestro lienzo sin necesidad de tener que modificar el dibujo que hayamos estado trabajando y sin afectar su ejecución, ya que si tenemos algún problema con cerrar sin guardar o guardando el archivo con un nuevo nombre habremos conservado la imagen original sin cambios.
5- Si hemos creado varias capas en nuestro dibujo también tenemos una opción para reducirlo todo a un solo fondo, esta opción la encontramos en el menú superior, en el apartado imagen y se llama aplanar imagen o Flatten image, con ello lograremos este resultado que venimos comentando.
Con esto finalizamos este tutorial, como vemos el lienzo en Gimp es bastante versátil, nos permite manipularlo de muchas formas que podemos utilizar a nuestra conveniencia, esto hace que dibujar en formato digital nos de muchas satisfacciones una vez que hemos agarrado confianza y conocimiento a través de la práctica constante.