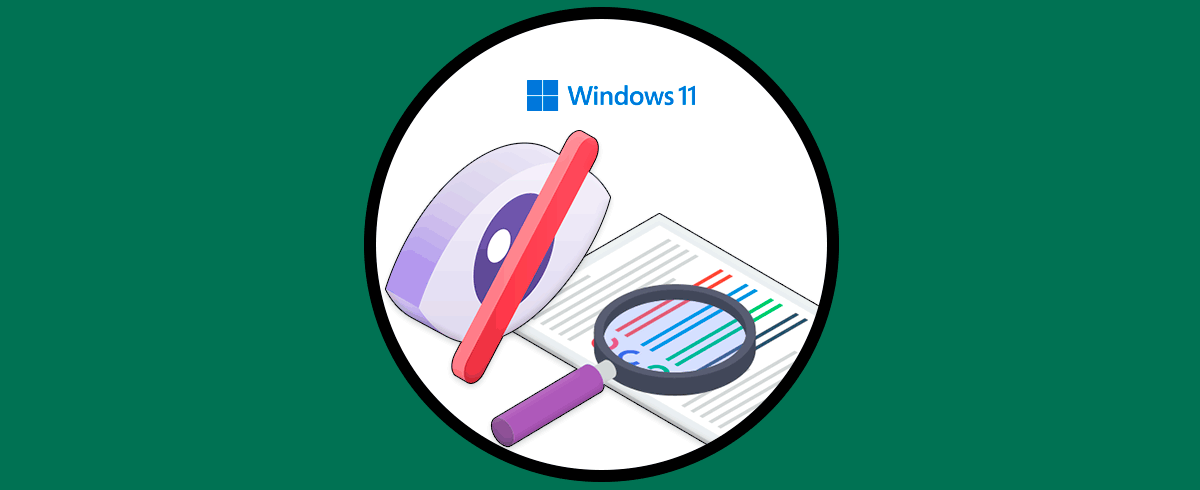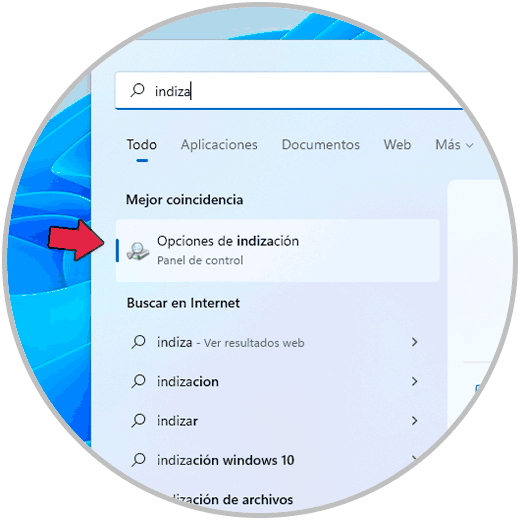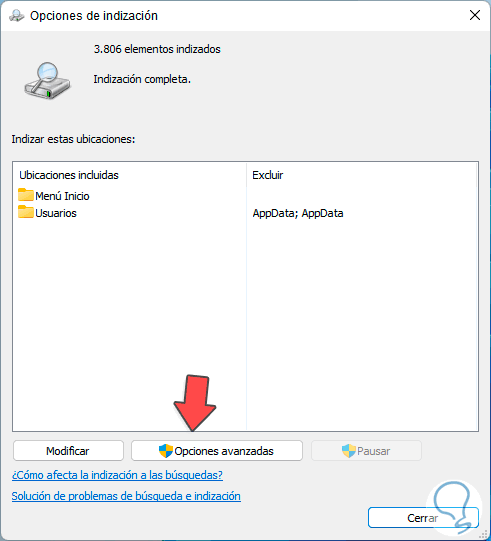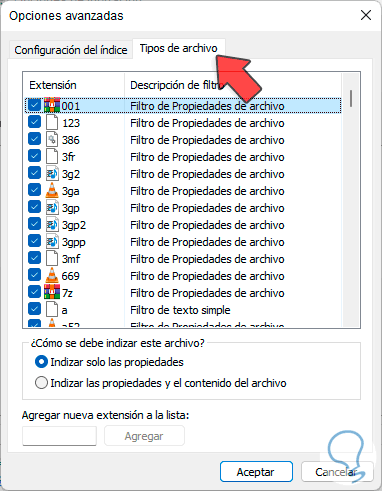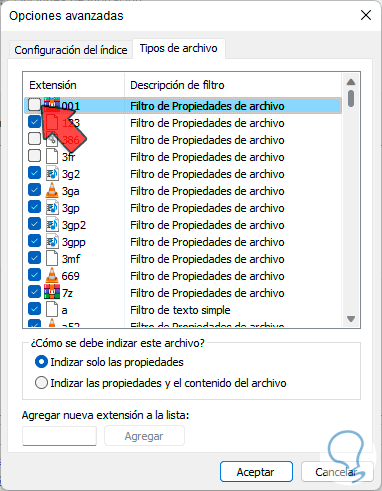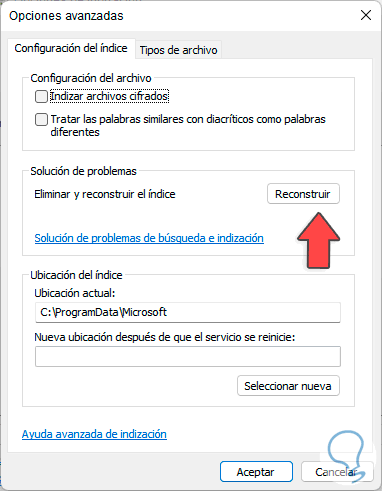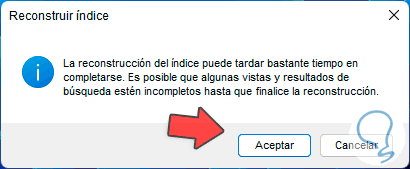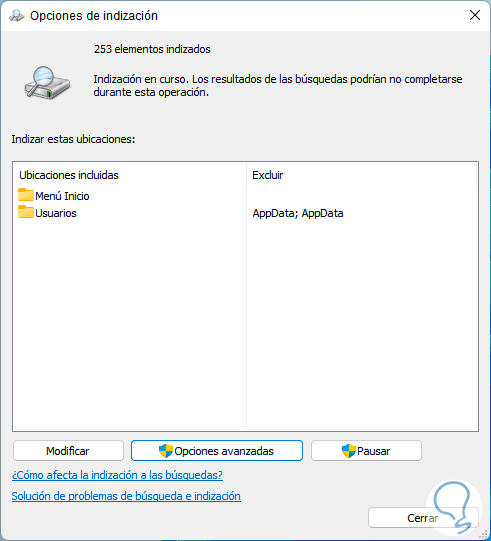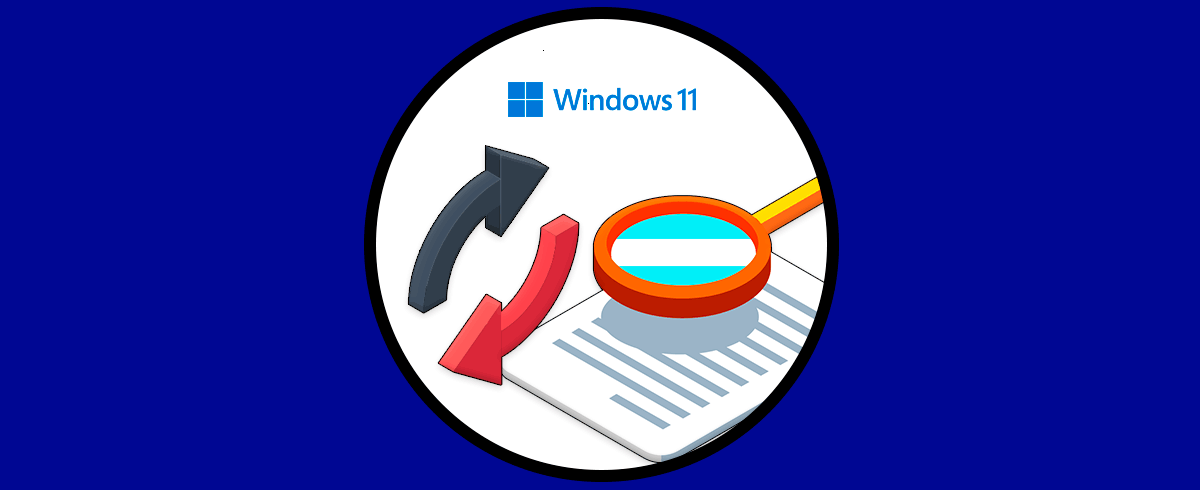La indización Windows 11 nos permite configurar las rutas o archivos que estarán incluidos a la hora de realizar búsquedas concretas en Windows 11. Y es que Windows 11 hace uso de la indización para que los resultados de la búsqueda sean lo más completos posible, la indización abarca archivos como:
- Archivos incluidos en la Biblioteca (Documentos, imágenes, descargas etc.)
- Archivos sin conexión
- Correo electrónico
Por defecto en Windows 11 no se indizan:
- Archivos de programa
- Archivos de sistema
- Carpetas nuevas
En Windows 11 por privacidad es posible que deseemos que algunos tipos de archivo no estén disponibles a la hora de realizar la búsqueda y veremos el paso a paso para ocultar archivos al momento de buscar en Windows 11.
Cómo ocultar archivos específicos en la búsqueda Windows 11
En el buscador de Inicio ingresamos "indiza" y seleccionamos "Opciones de indización":
Se abrirá la siguiente ventana emergente. Damos clic en "Opciones avanzadas"
En la pestaña "Tipos de archivo" , veremos lo siguiente:
Allí desmarcamos las casillas que no deseamos estén en la búsqueda en Windows 11:
Vamos a la pestaña "Configuración de índice" donde veremos lo siguiente. Damos clic en "Reconstruir" para aplicar los cambios
Veremos el siguiente mensaje. Aplica los cambios dando clic en Aceptar
Se iniciará el proceso de reconstrucción del índice de Windows 11:
Esperamos que finalice el proceso:
Así es como es posible ocultar de los resultados determinados tipos de archivo en Windows 11.