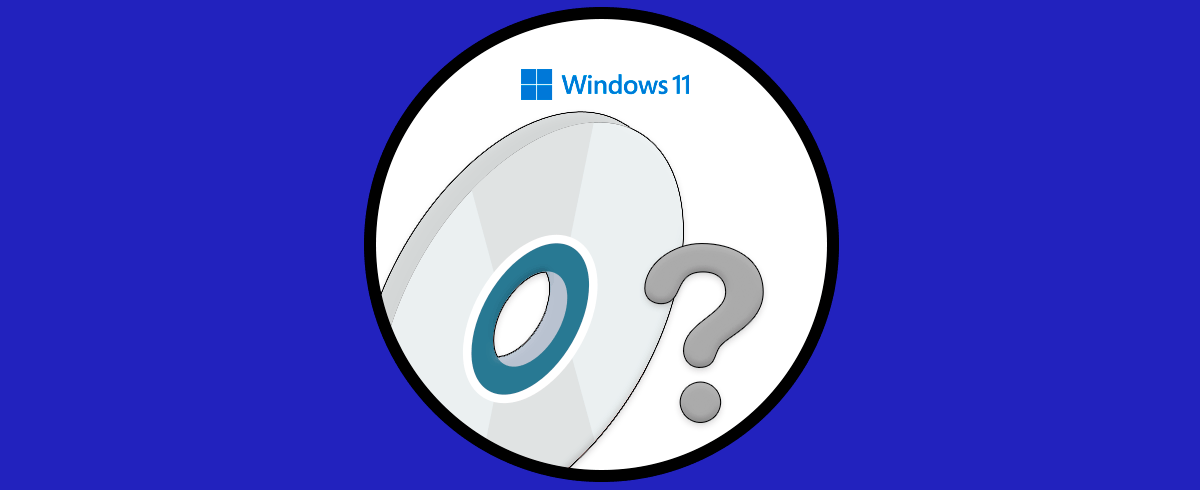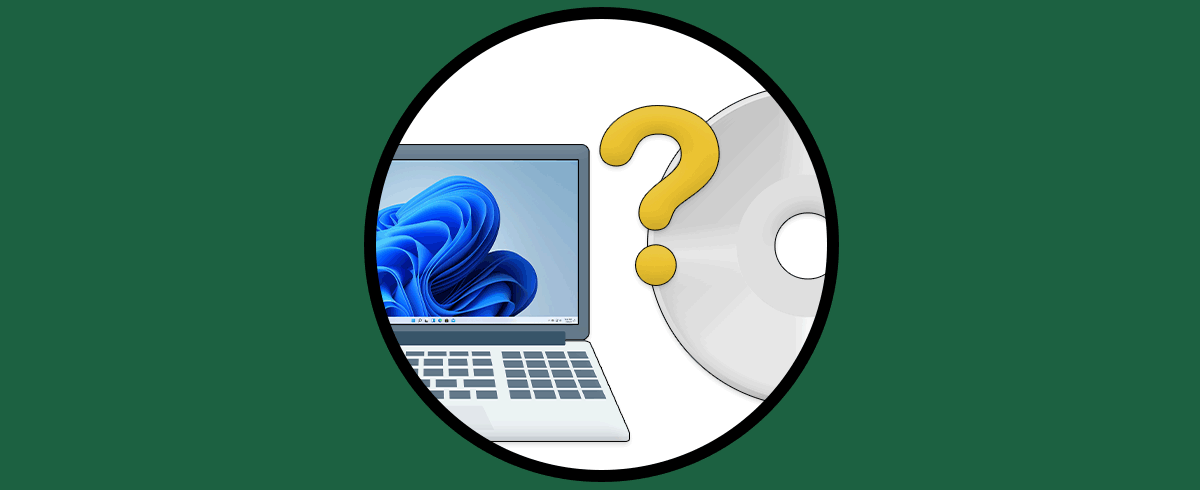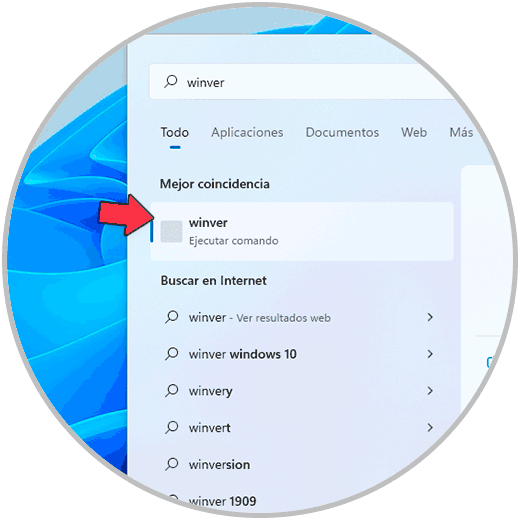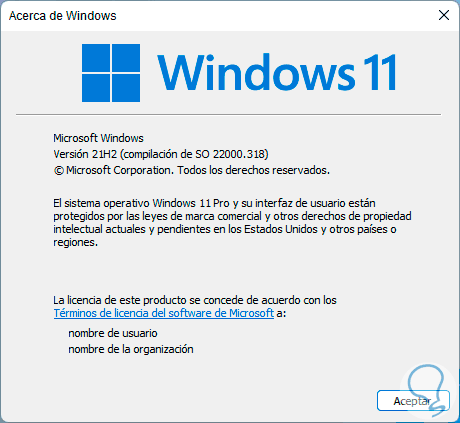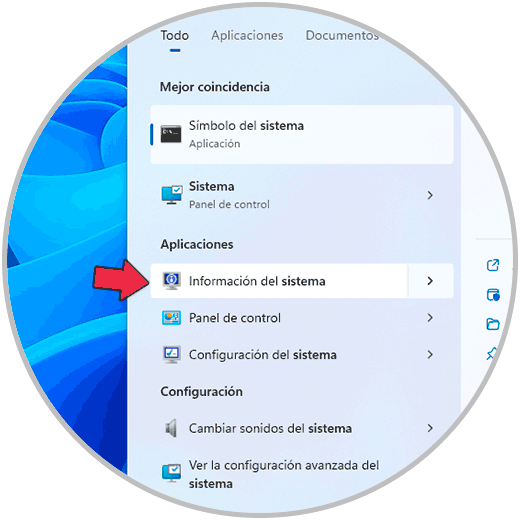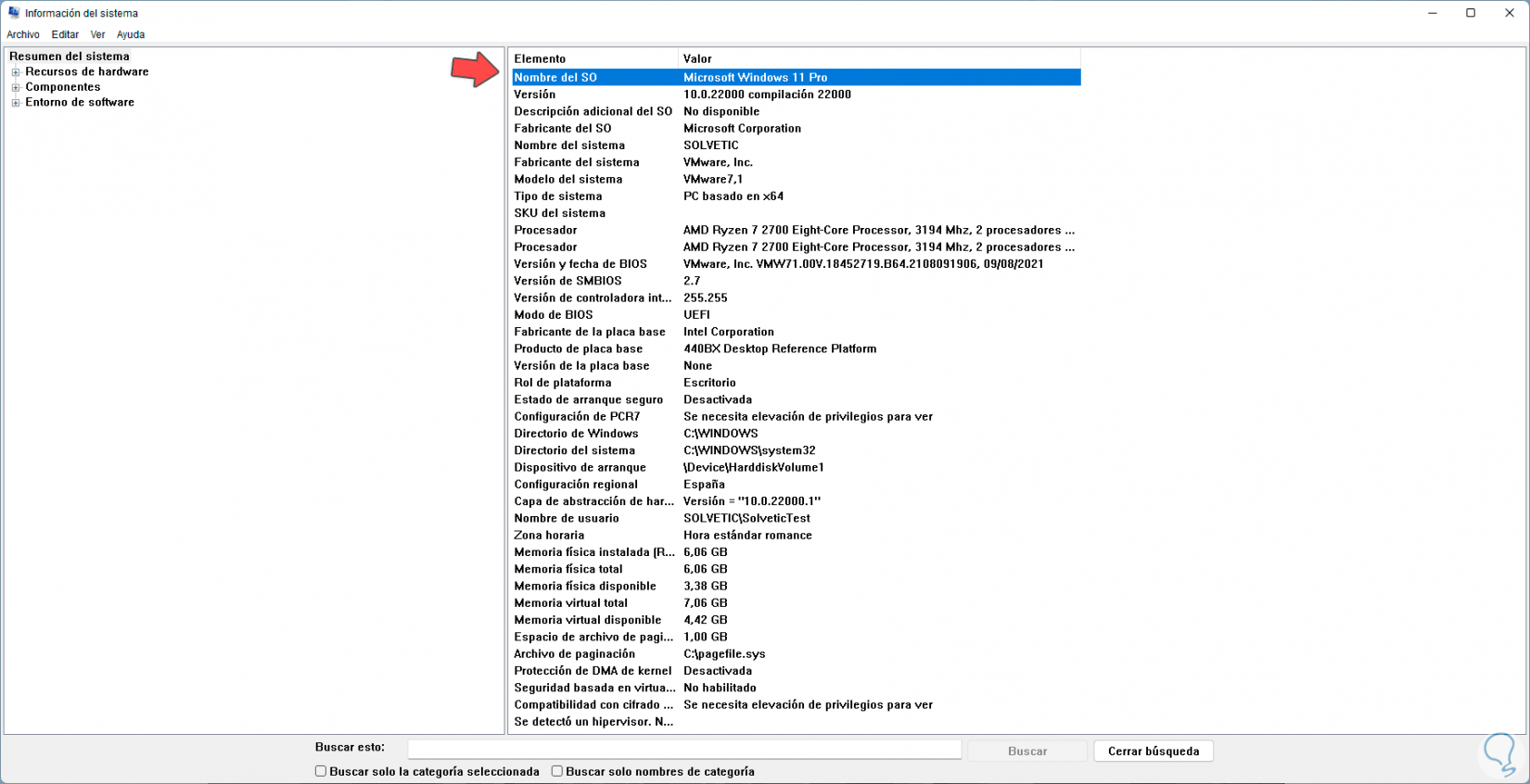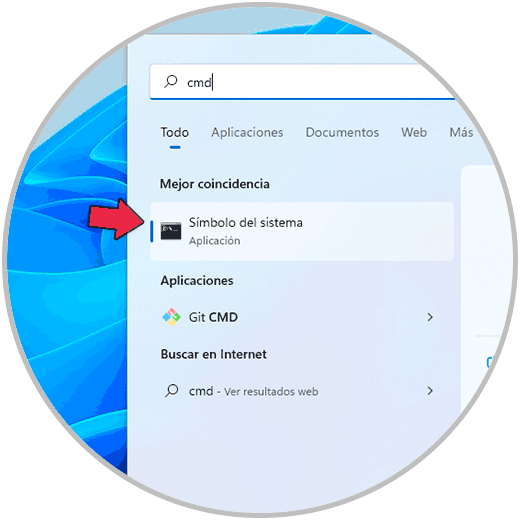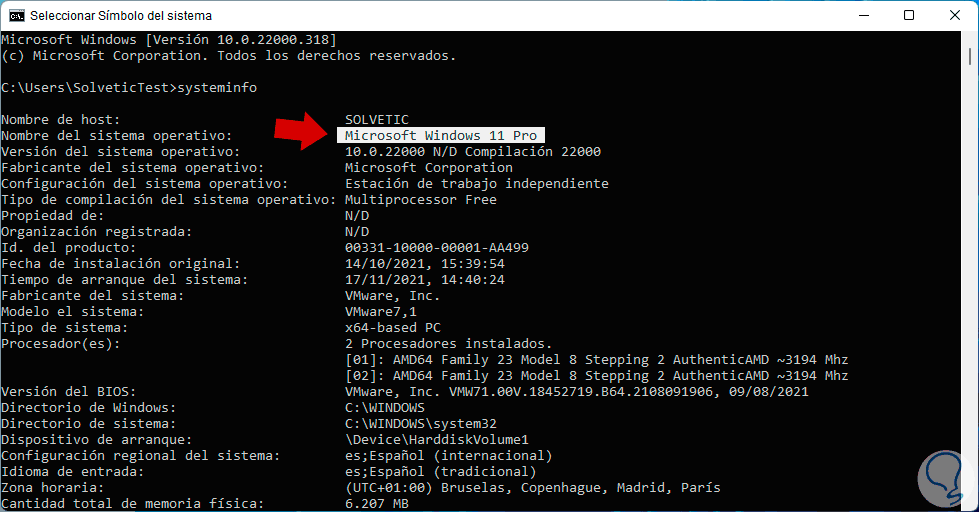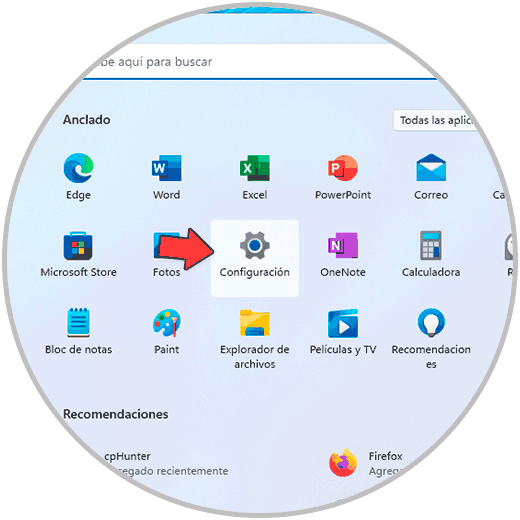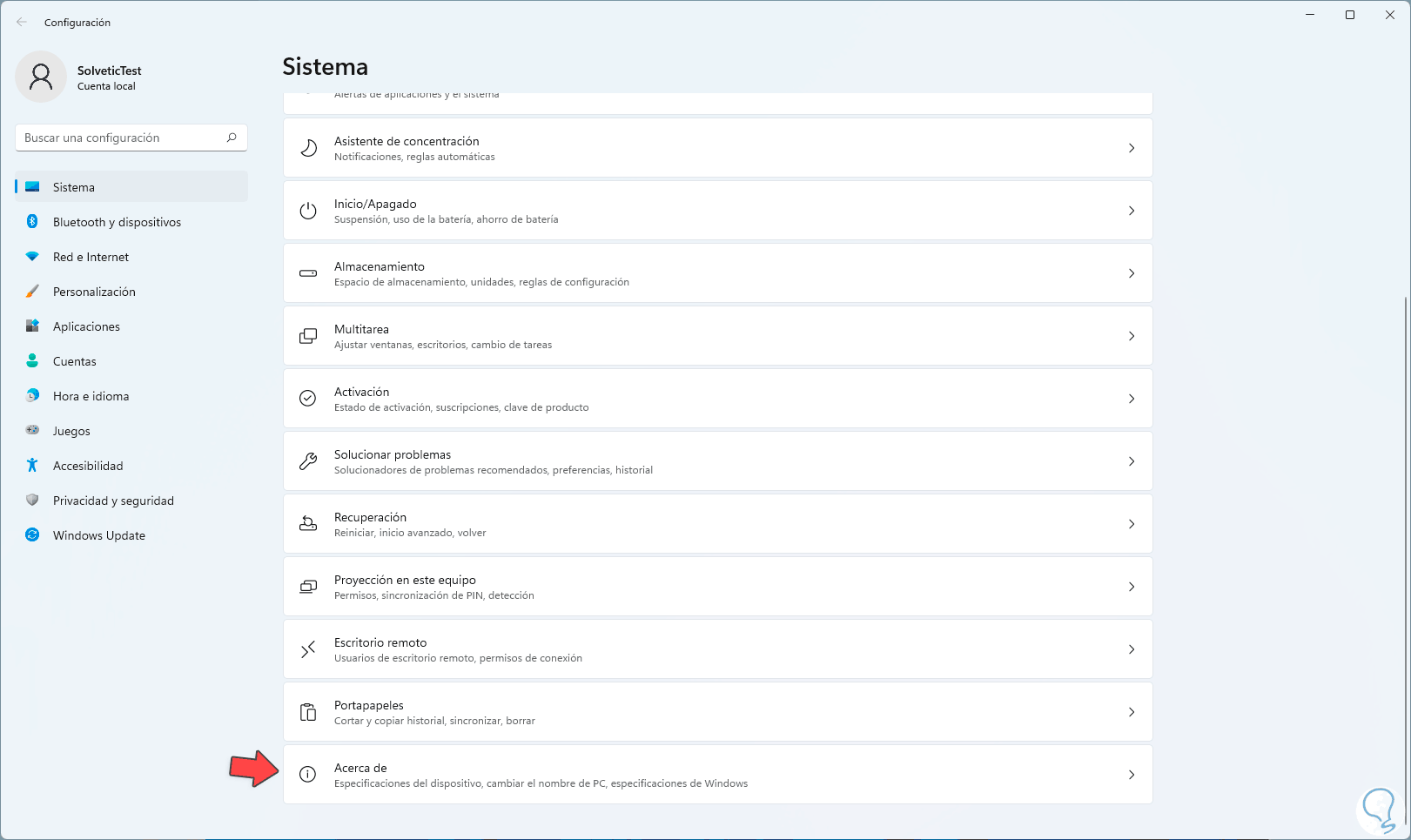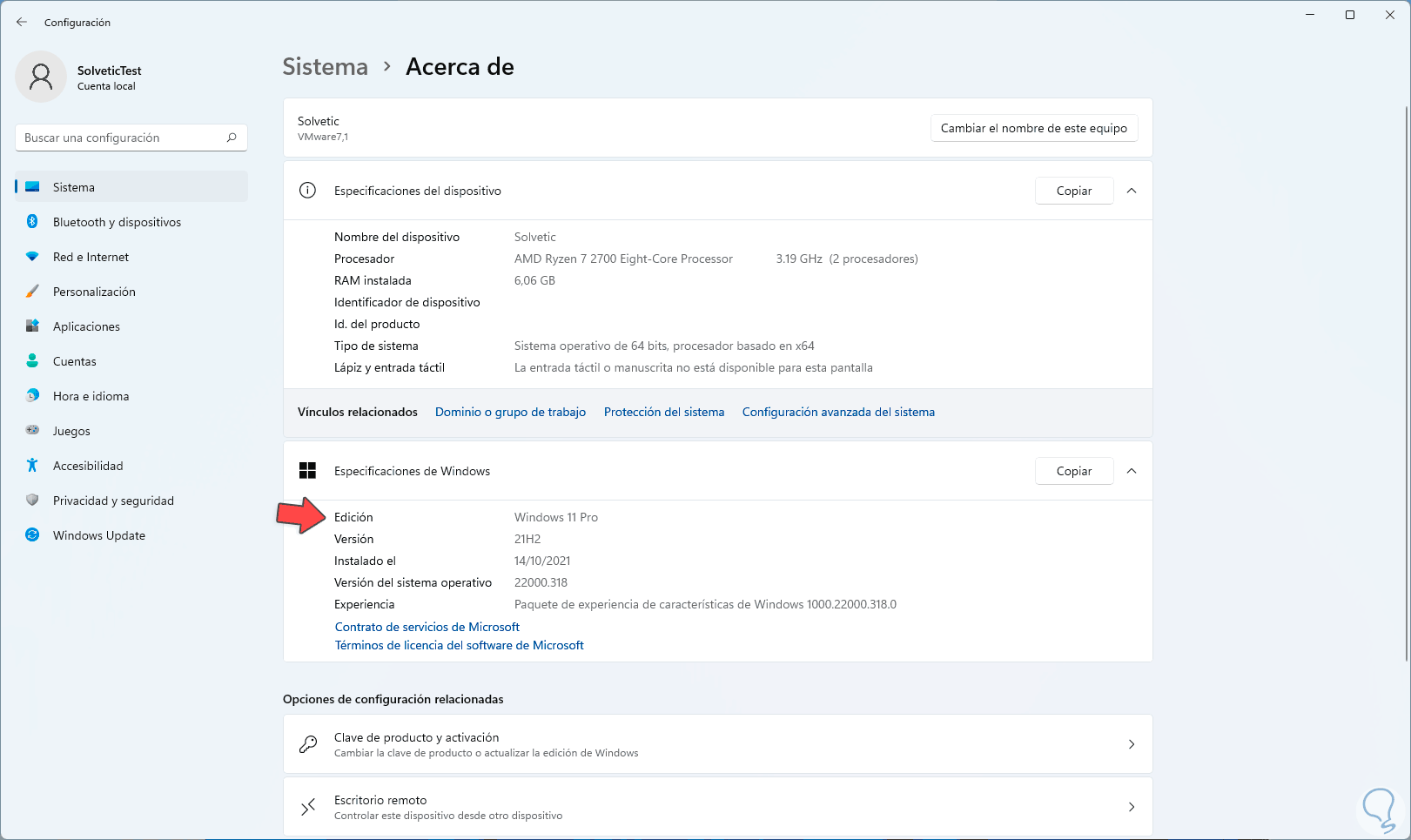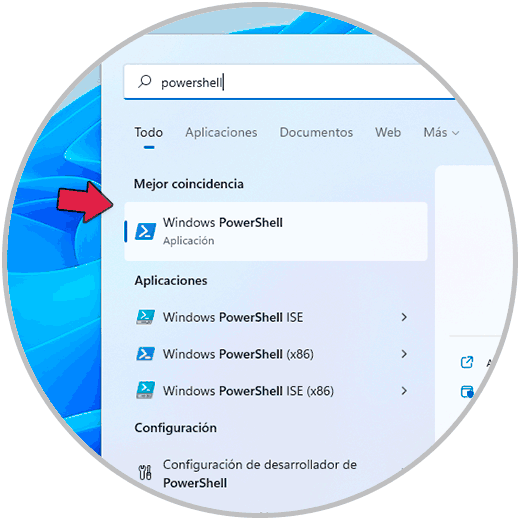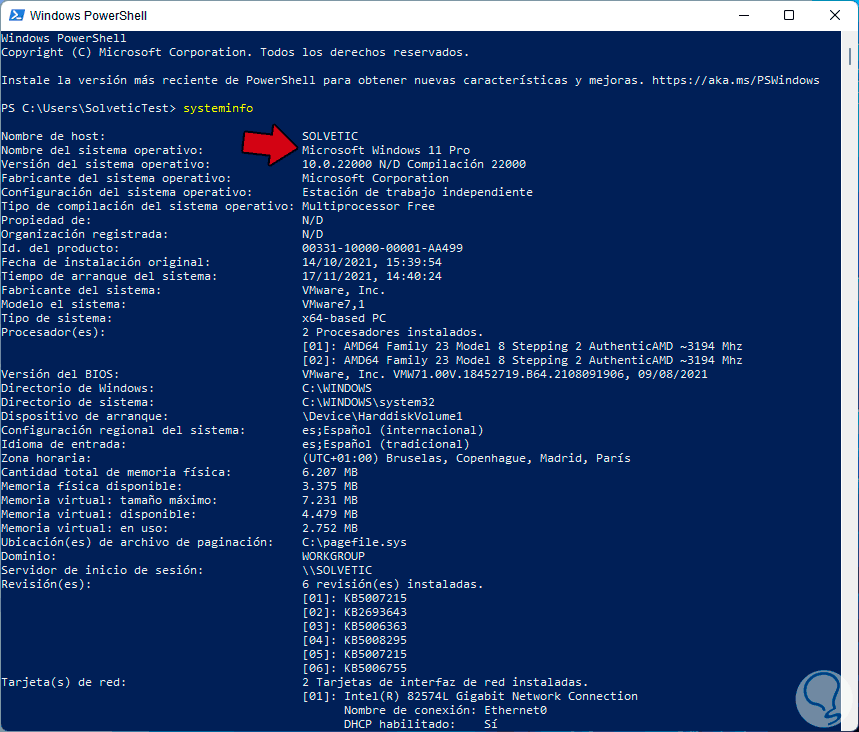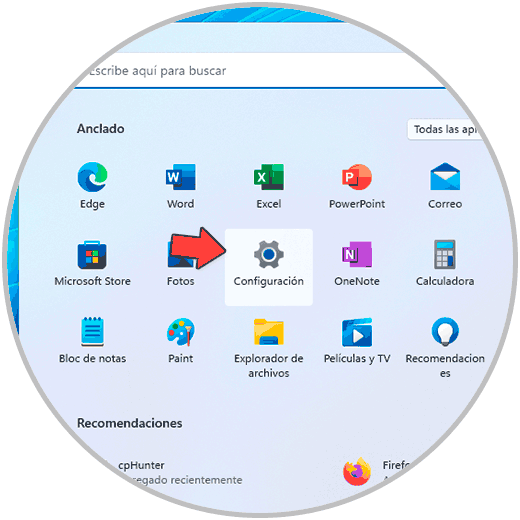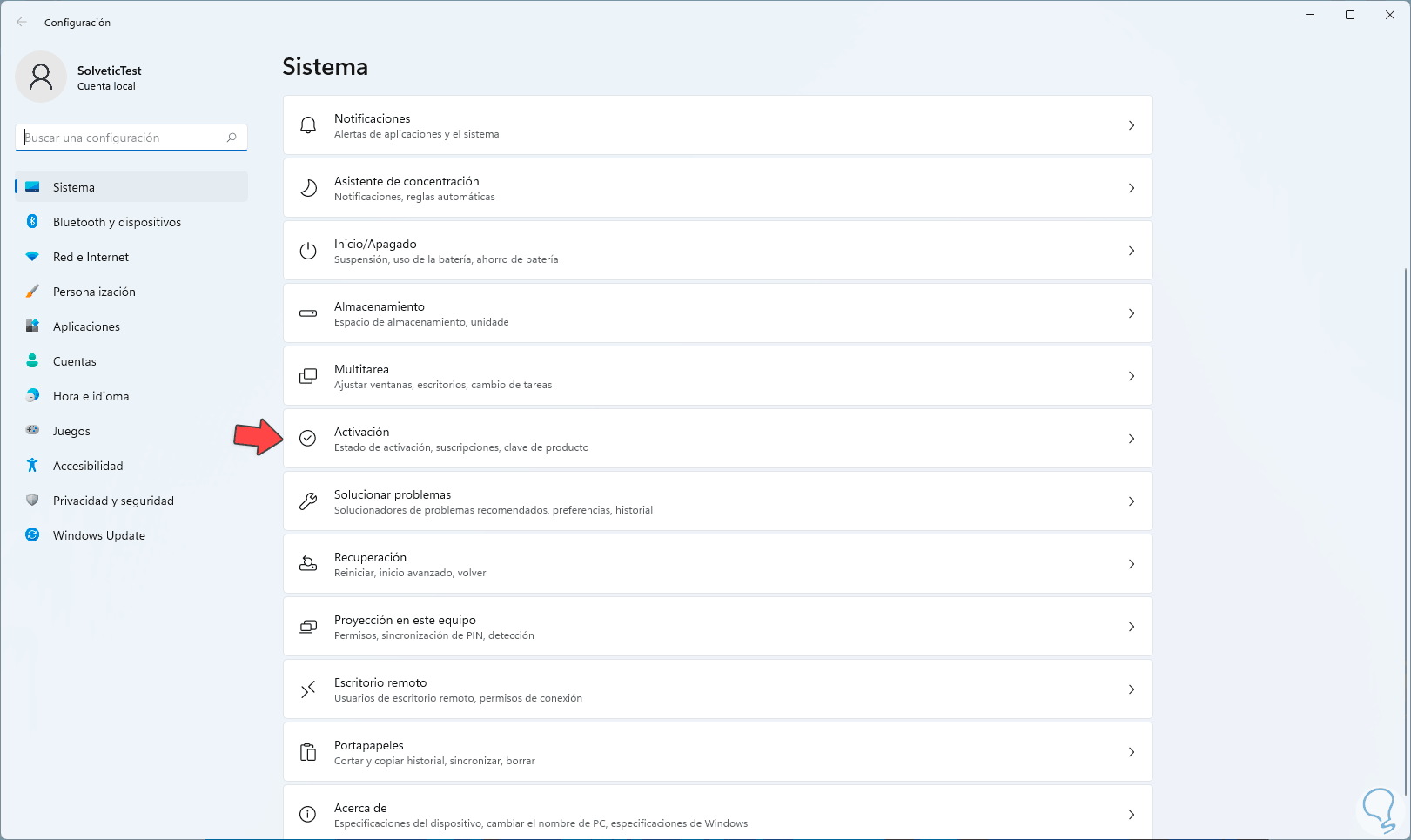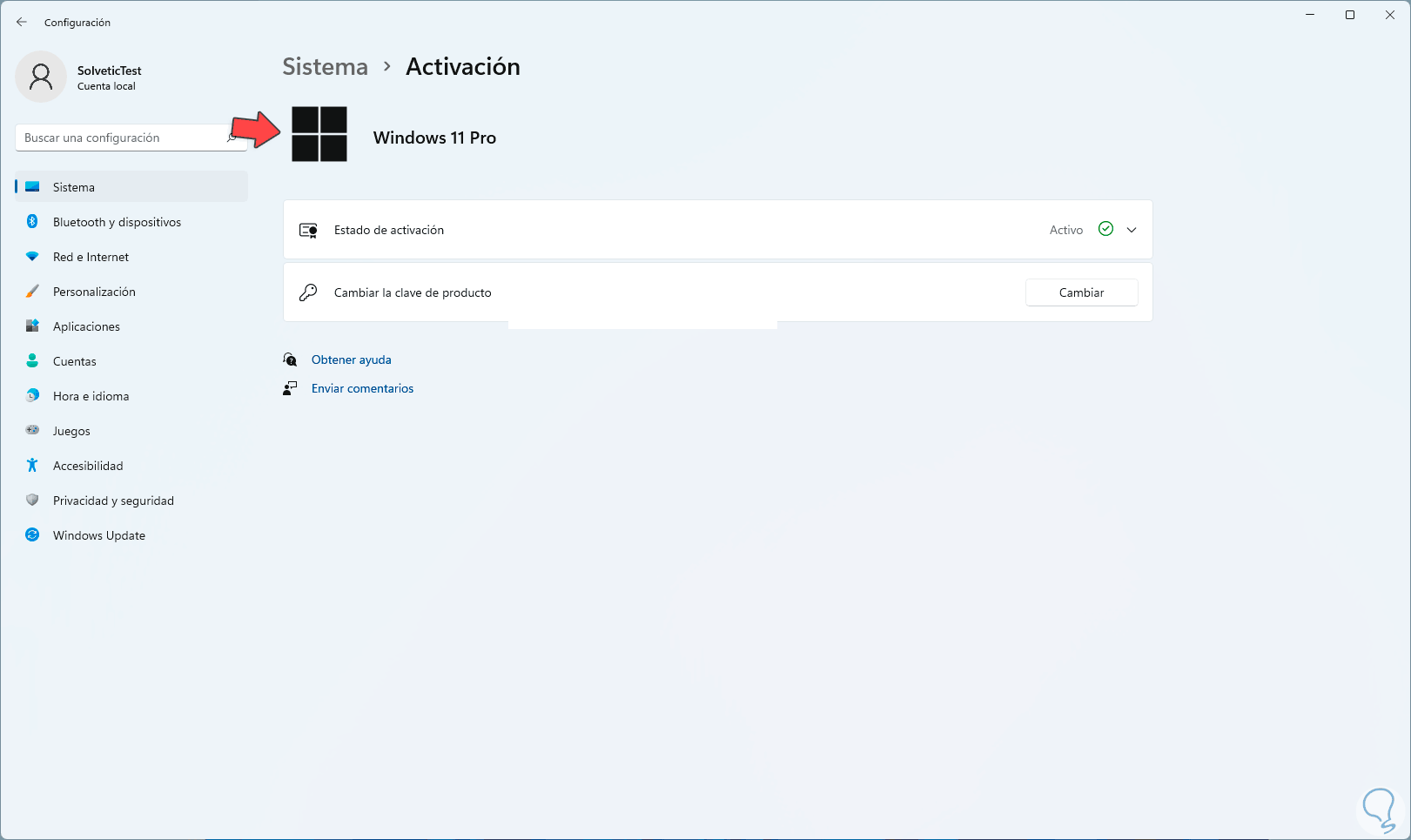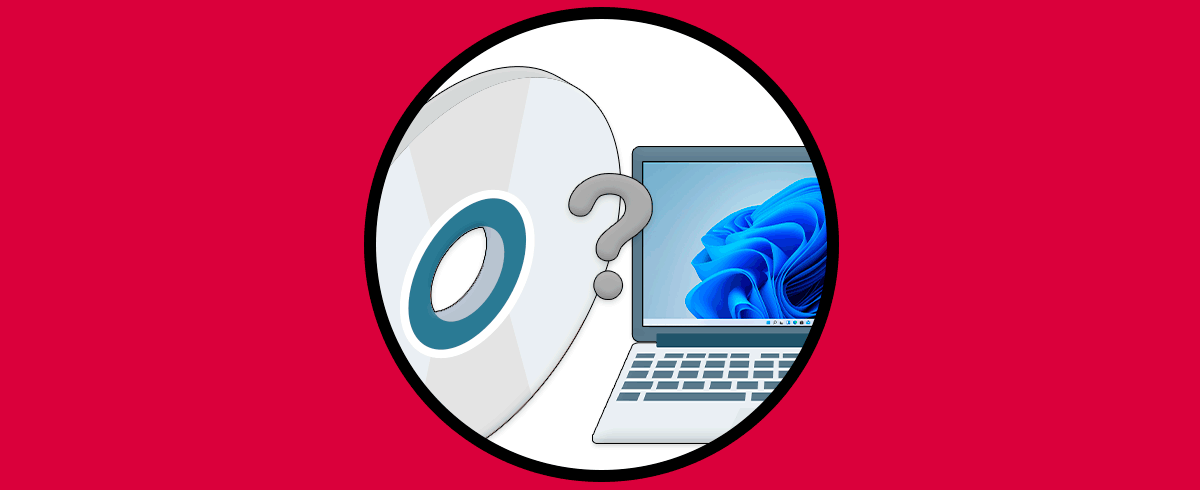Saber la edición de Windows 11 es ideal para conocer con exactitud el tipo de sistema usado y como este se ha de comportar en cuanto a desempeño, compatibilidad y demás funciones, actualmente Windows 11 está disponible en las siguientes ediciones:
- Windows 11 Home
- Windows 11 Pro
- Windows 11 Pro Education
- Windows 11 Pro for Workstations
Algunas ediciones son desarrolladas para un segmento especial de usuarios y otra como Windows 11 Home puede verse limitada de funciones o utilidades, en este tutorial aprenderemos a saber la versión usada de Windows 11.
1. Cómo saber qué Edición Windows 11 tengo desde Winver
Para este método, en el buscador ingresamos "winver":
Ejecutamos el comando para ver la versión de Windows 11:
2. Cómo saber qué Edición Windows 11 tengo desde Información del sistema
Este es otro de los métodos sencillos para determinar qué tipo de sistema usamos, en este caso en el buscador de inicio ingresamos "sistema":
Seleccionamos "Información del sistema" y en la ventana desplegada en la línea "Nombre del SO" veremos la versión usada de Windows 11:
3. Cómo saber qué Edición Windows 11 tengo desde CMD
La consola de CMD es otra de las opciones para detectar el tipo de sistema usado, abre CMD desde Inicio:
Ejecutamos "systeminfo" y en la línea "Nombre del sistema operativo" encontramos la versión de Windows 11:
4. Cómo saber qué Edición Windows 11 tengo desde Configuración
Esta es una de las formas más usadas para saber la versión de Windows 11, vamos a “Inicio – Configuración”:
Luego vamos a -“Sistema - Acerca de”:
Allí veremos la versión de Windows 11 en "Especificaciones de Windows":
5. Cómo saber qué Edición Windows 11 tengo desde PowerShell
La consola de PowerShell nos dará información sobre la versión de Windows 11, abrimos PowerShell:
Ejecutamos "systeminfo" y en la línea "Nombre del sistema operativo" encuentras la versión de Windows 11:
6. Cómo saber qué Edición Windows 11 tengo desde Activación
Finalmente desde la activación de Windows 11 podemos conocer la versión usada, en este caso iremos a “Inicio – Configuración”:
Vamos a “Sistema – Activación”:
Veremos la versión de Windows 11:
Estas son las opciones para conocer la versión usada de Windows 11.