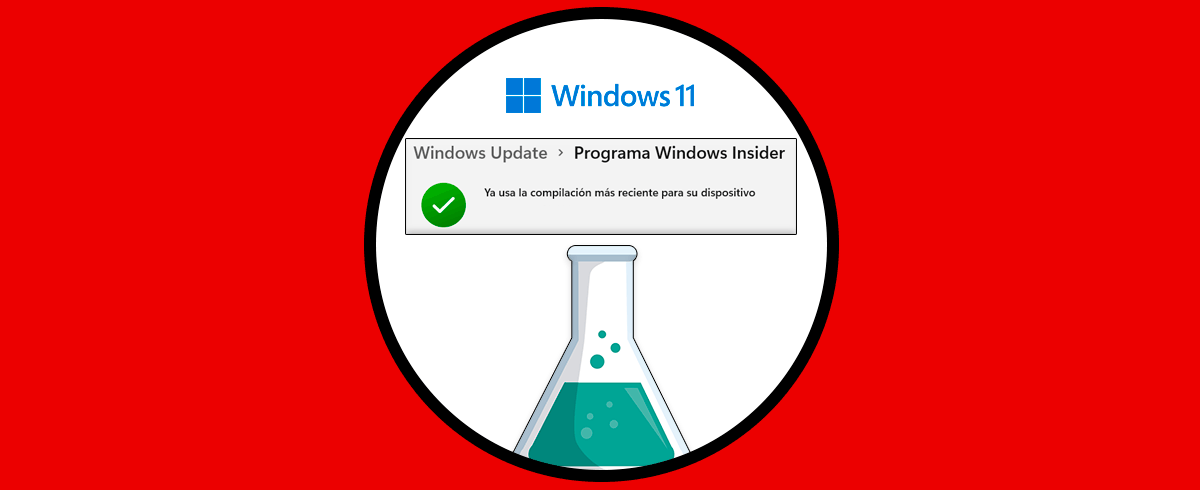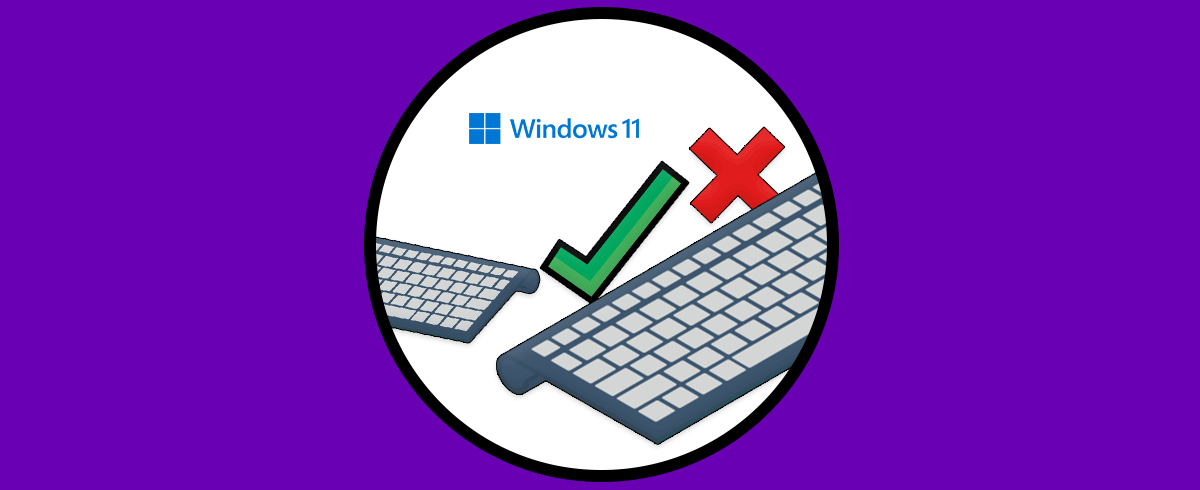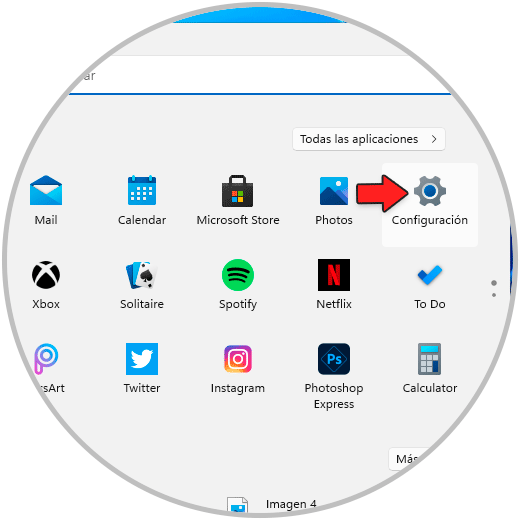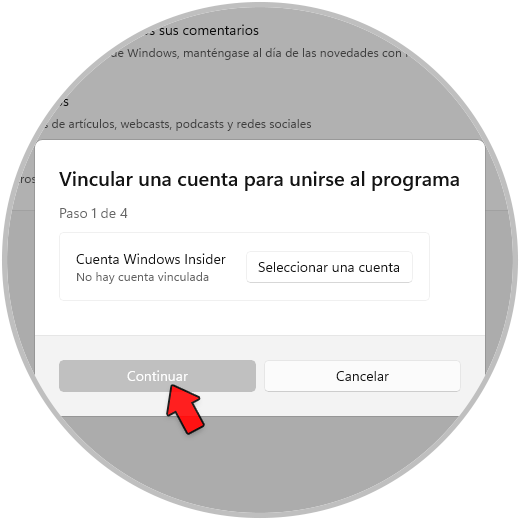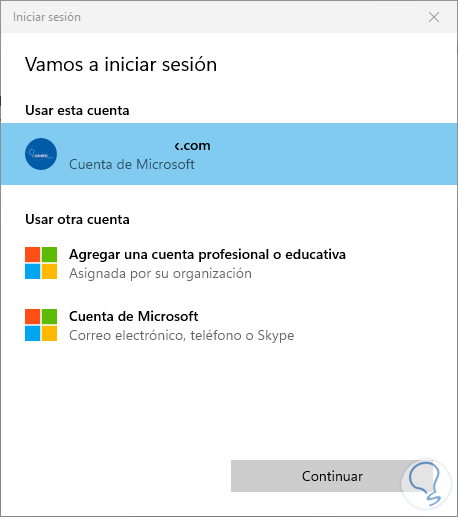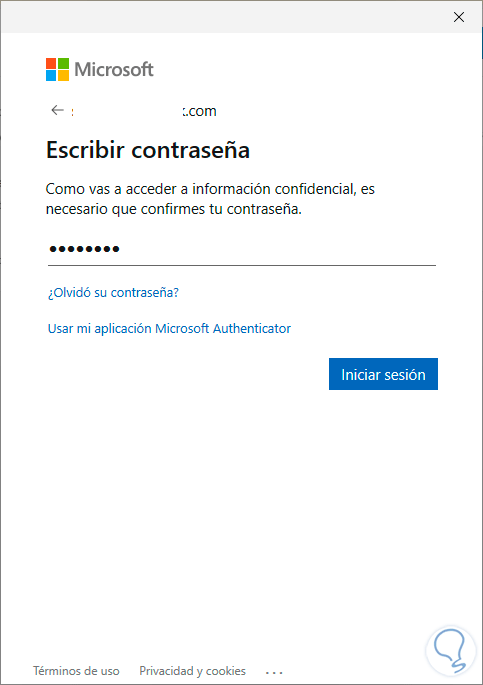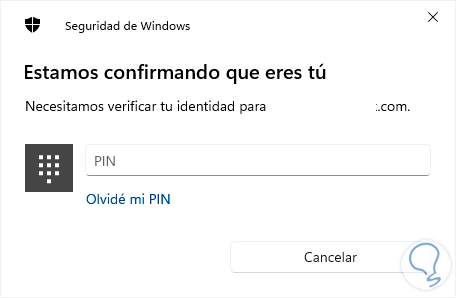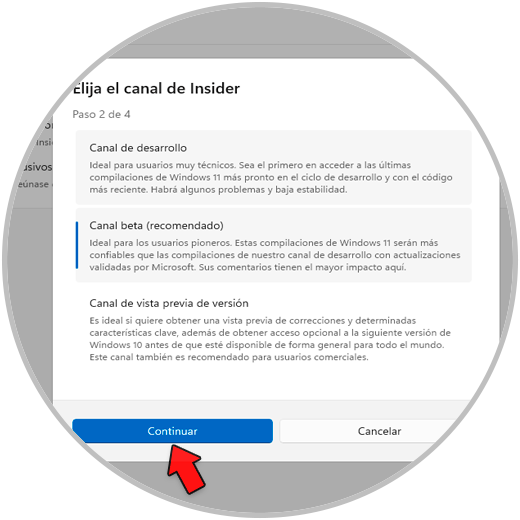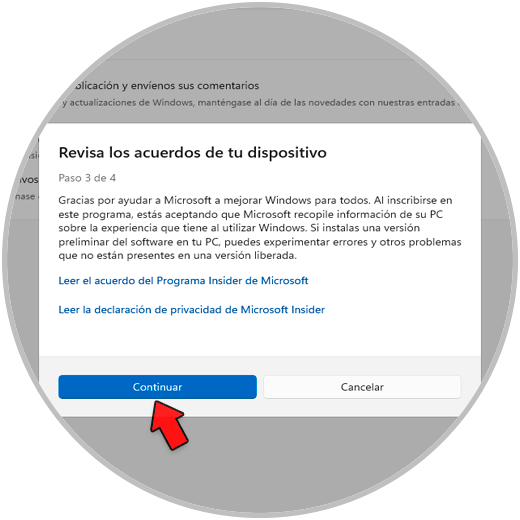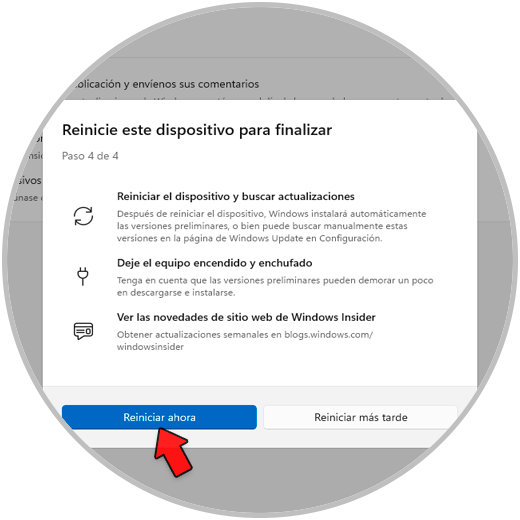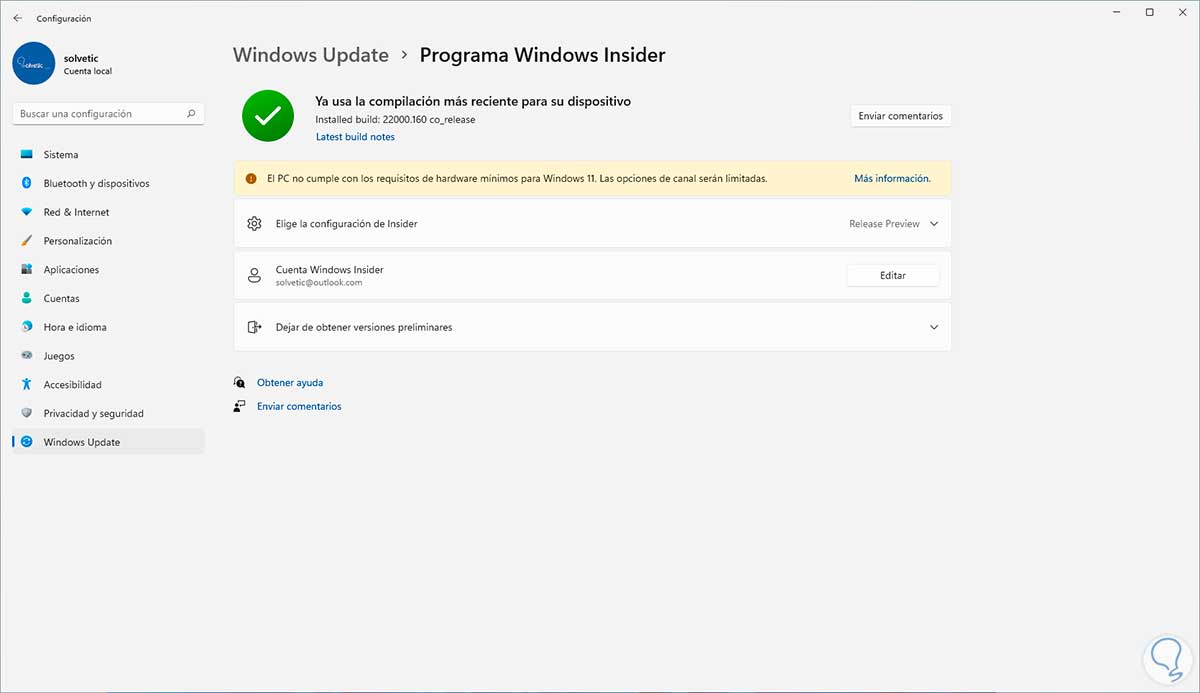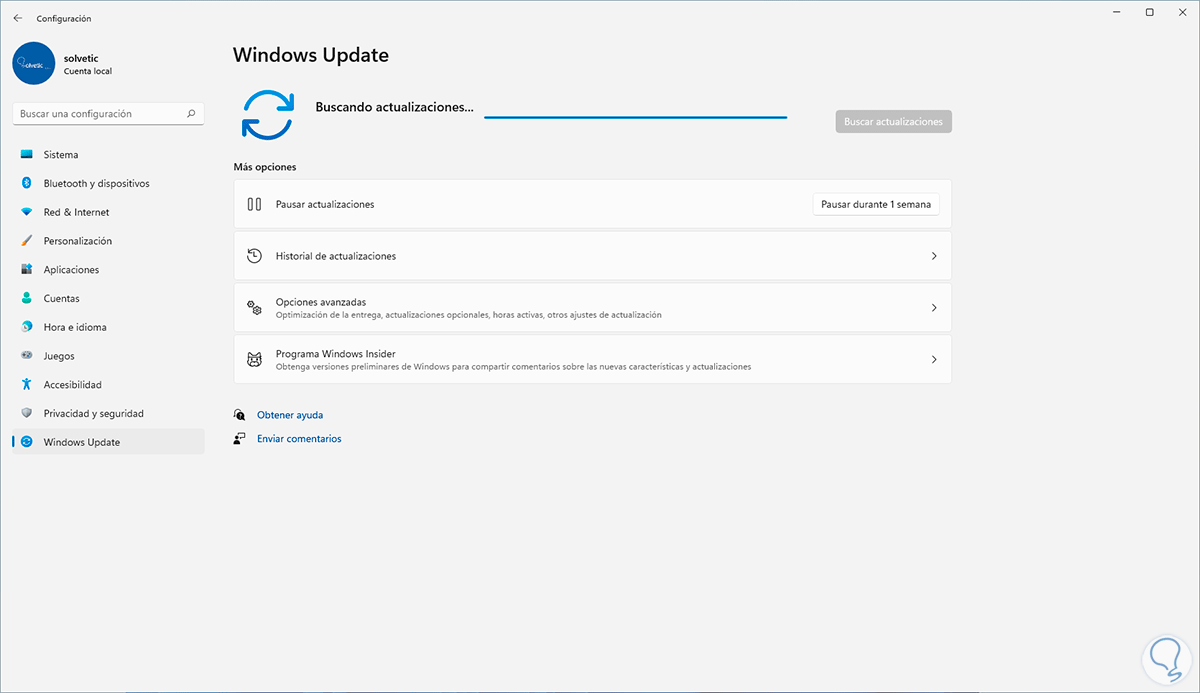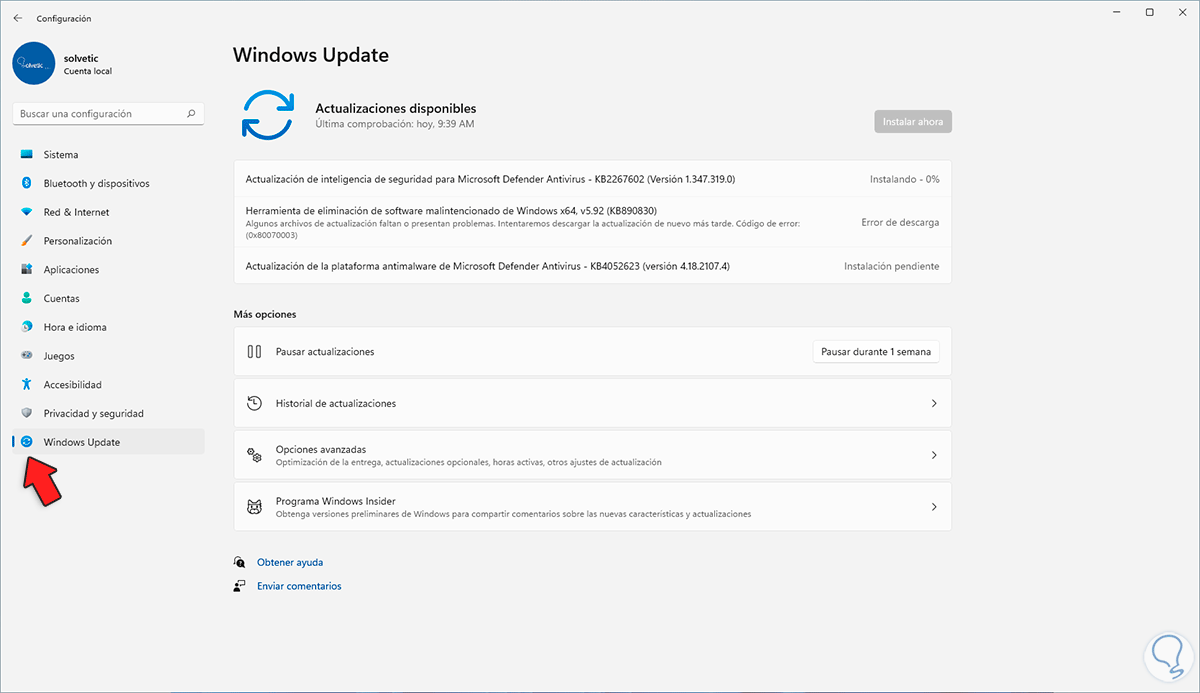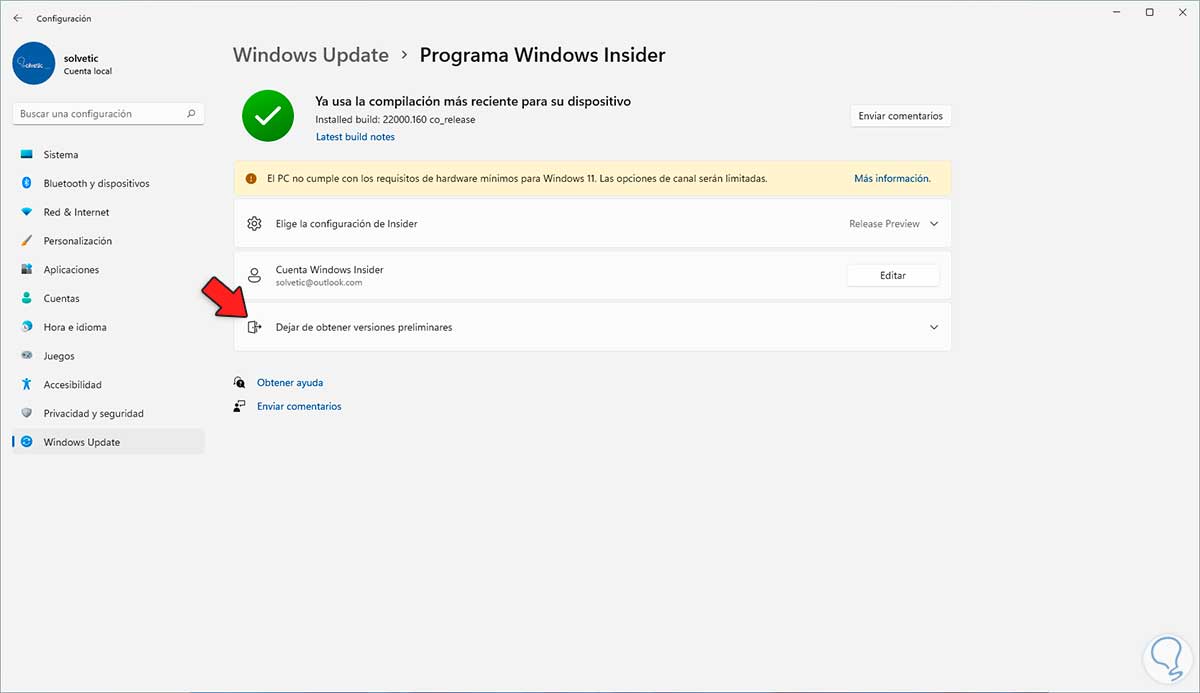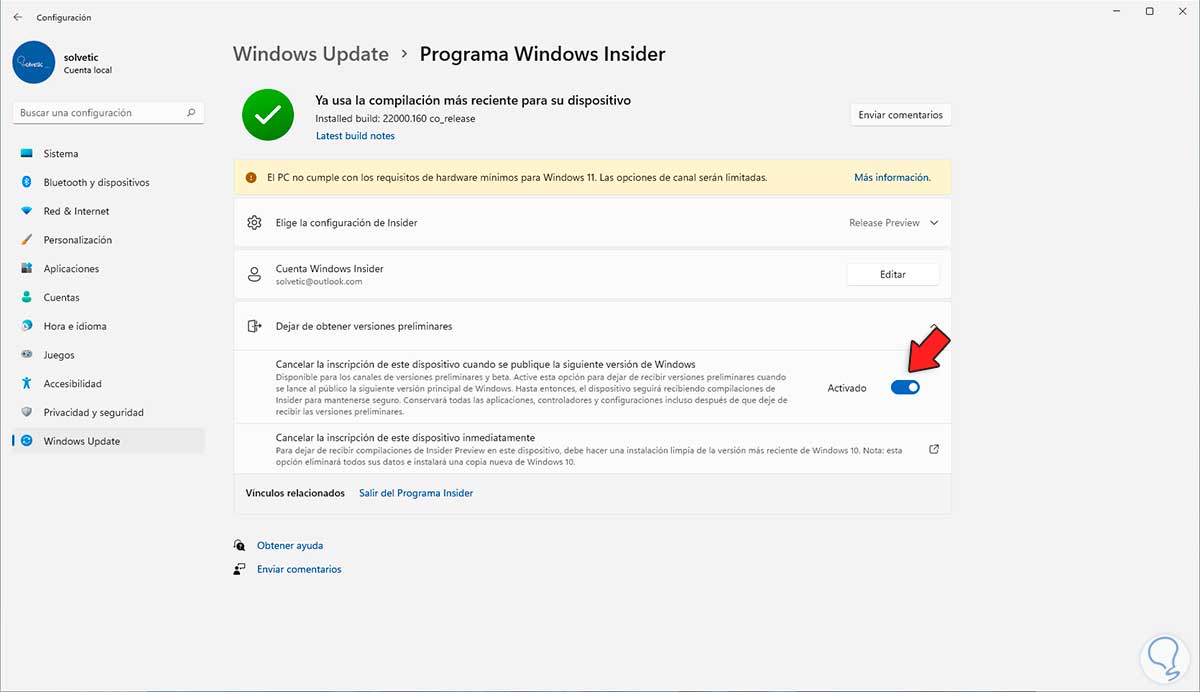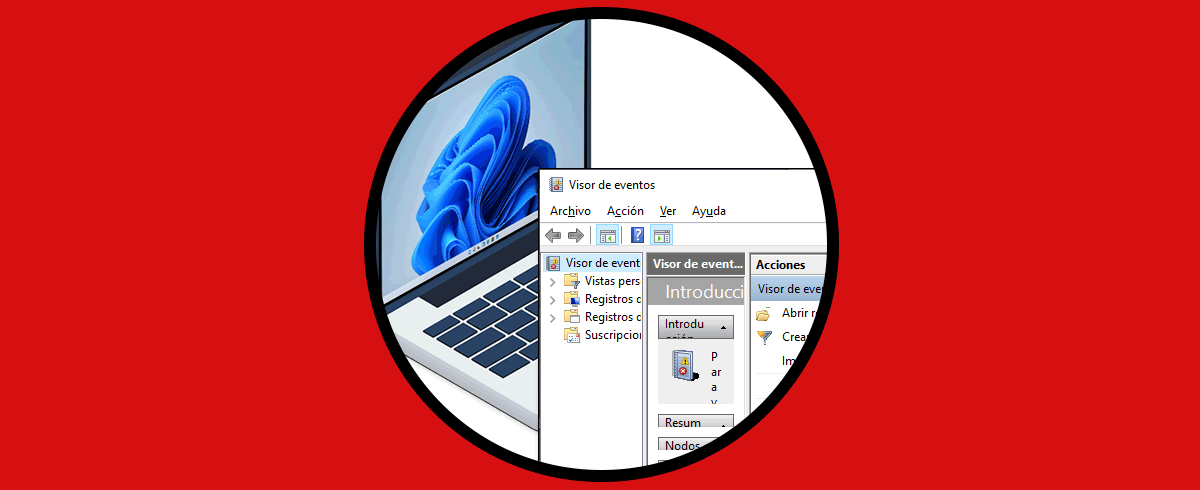Microsoft nos da la oportunidad de pertenecer al programa Windows Insider el cual dispone de diferentes canales en base al perfil deseado. Básicamente Windows Insider nos da la posibilidad de conocer antes que los demás las nuevas versiones de Windows y detectar fallos para generar reportes al equipo de desarrollo y con ello hacer las correcciones del caso y crear una imagen ISO más estable.
Para pertenecer a Windows Insider debemos registrarnos en el siguiente enlace:
- Canal de desarrollo de Windows: este es el canal adecuado para usuarios técnicos ya que allí se obtienen las versiones más iniciales de un ciclo de desarrollo y estas tendrán el último código de trabajo de desarrollo, como tal esto las puede hacer mas vulnerable a los errores y son actualizaciones que no forma parte de una versión específica de Windows 11
- Canal Beta de Windows: Es un canal que permite acceder a las próximas funciones de Windows 11 en un entorno más estable
- Canal de vista previa de versión: con este canal se tiene acceso a la próxima versión de Windows 11 antes de su lanzamiento oficial siendo un sistema mucho más estable y seguro
Solvetic te explicará cómo ser o no Insider en Windows 11.
Como activar o desactivar Windows Insider en Windows 11
Para activarlo vamos a “Inicio – Configuración”:
Ahora vamos a “Windows Update”. Damos clic en "Programa Windows Insider" para ver lo siguiente:
En la parte superior encontramos este error debido a que alguno de los requisitos mínimos no se cumple, por lo general será TPM 2.0, actualmente se ha mencionado que este no será un requisito para instalar Windows 11.
Pulsa en el botón "Comenzar" y se abrirá el siguiente mensaje:
Selecciona la cuenta a vincular al programa Windows Insider:
Damos clic en Continuar para ingresar la contraseña de la cuenta:
Iniciamos sesión.
Debemos confirmar el proceso:
Es momento de seleccionar el canal Insider deseado, en este caso será el canal beta:
Damos clic en "Continuar" y veremos la sección de los acuerdos de la licencia:
Damos clic en Continuar y el sistema debe ser reiniciado para aplicar los cambios:
Damos clic en “Reiniciar ahora” para reiniciar Windows 11 y completar el proceso:
Iniciamos sesión:
Al iniciar sesión, vamos a "Inicio - Configuración - Windows Update" para validar que estamos en el programa Insider:
Allí podemos cambiar el canal actual de Insider, desde Windows Update es posible comprobar actualizaciones incluyendo las nuevas versiones de Windows 11 disponibles:
Para salir del programa Insider, vamos a "Inicio - Configuración - Windows Update":
Damos clic en "Programa Windows Insider", veremos lo siguiente:
Damos clic en el campo “Dejar de obtener versiones preliminares” y disponemos de dos opciones:
- Dejar de recibir compilaciones Insider
- Realizar una instalación limpia del sistema estable el cual es por ahora Windows 10
Al dejar de recibir compilaciones el equipo no estará más en este listado:
Pero para eliminar por completo Windows Insider se requiere realizar una instalación limpia de Windows 11.
Windows Insider nos da la oportunidad de probar Windows 11 y saber cada una de sus características antes que los demás pero en Solvetic te recomendamos tener cuidado de hacer esto en un equipo productivo por las inestabilidades que se puedan presentar afectando la operación normal de trabajo.