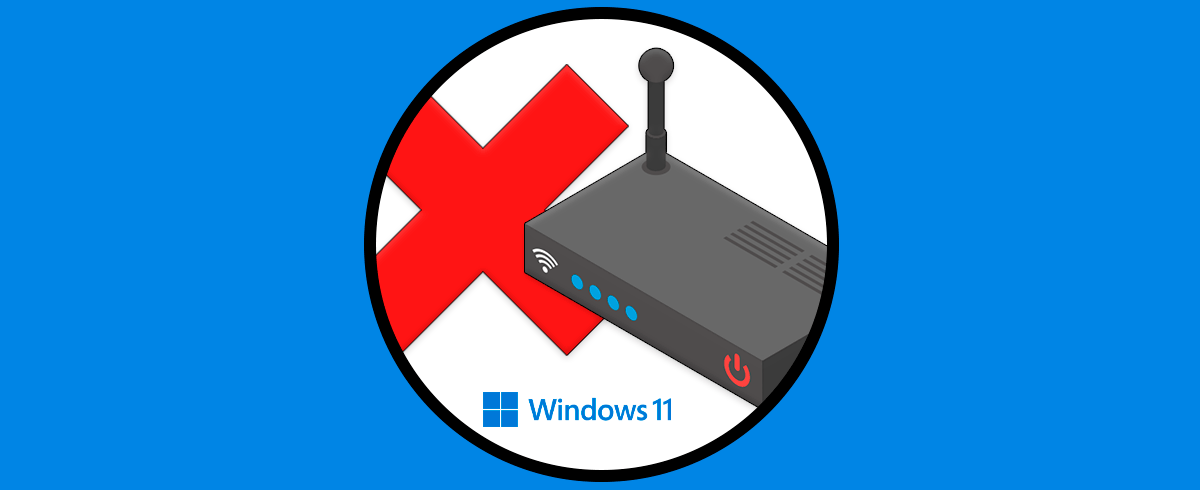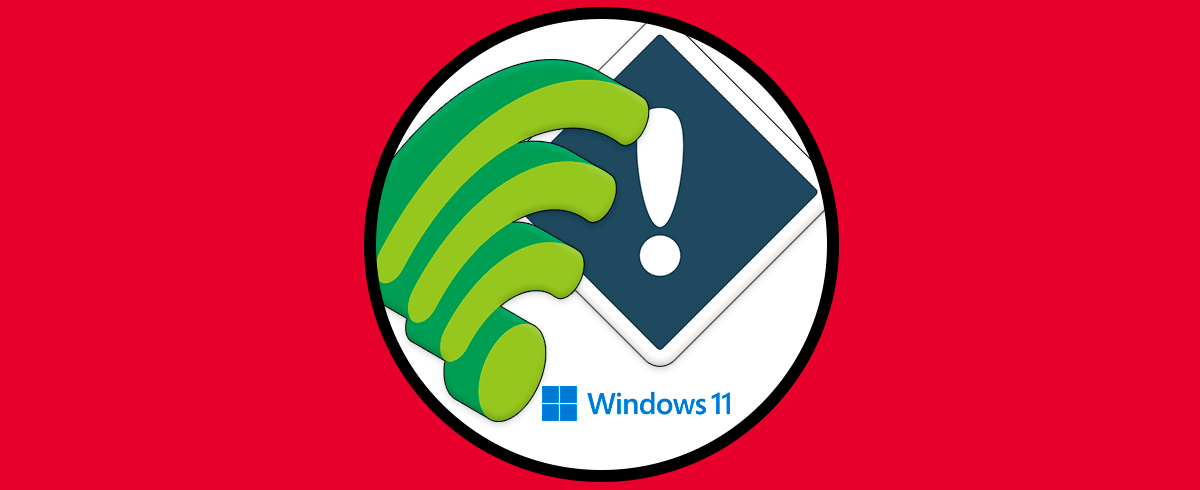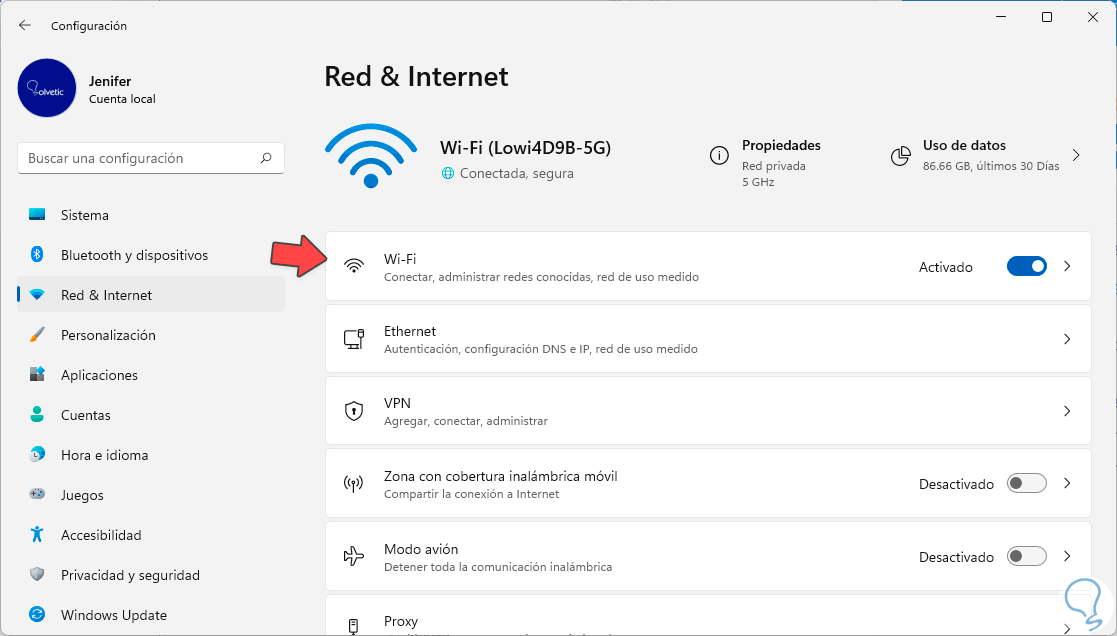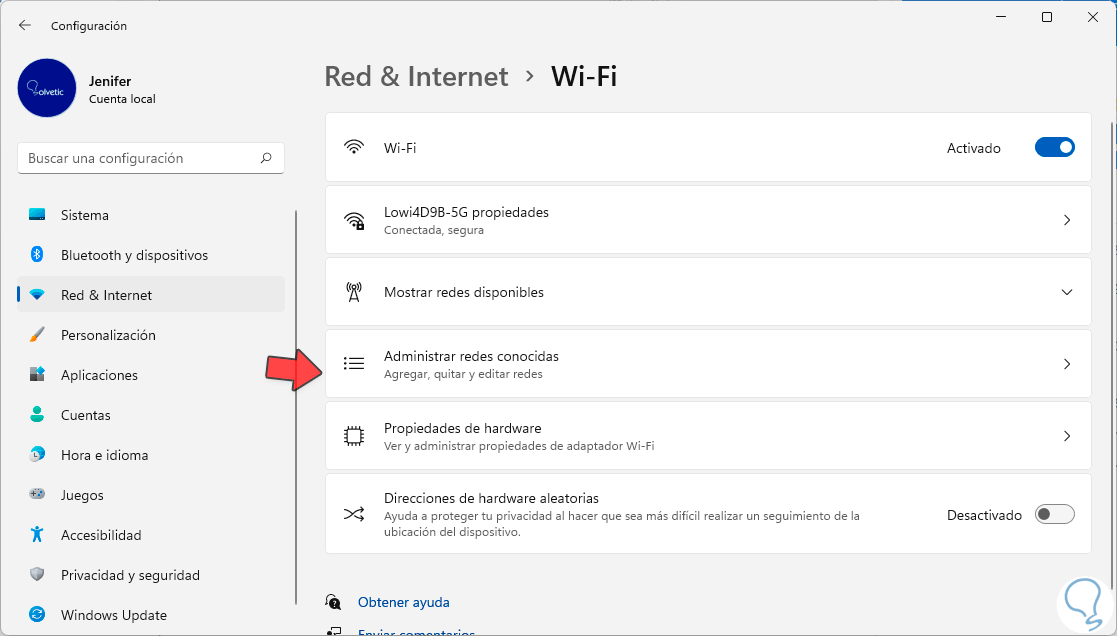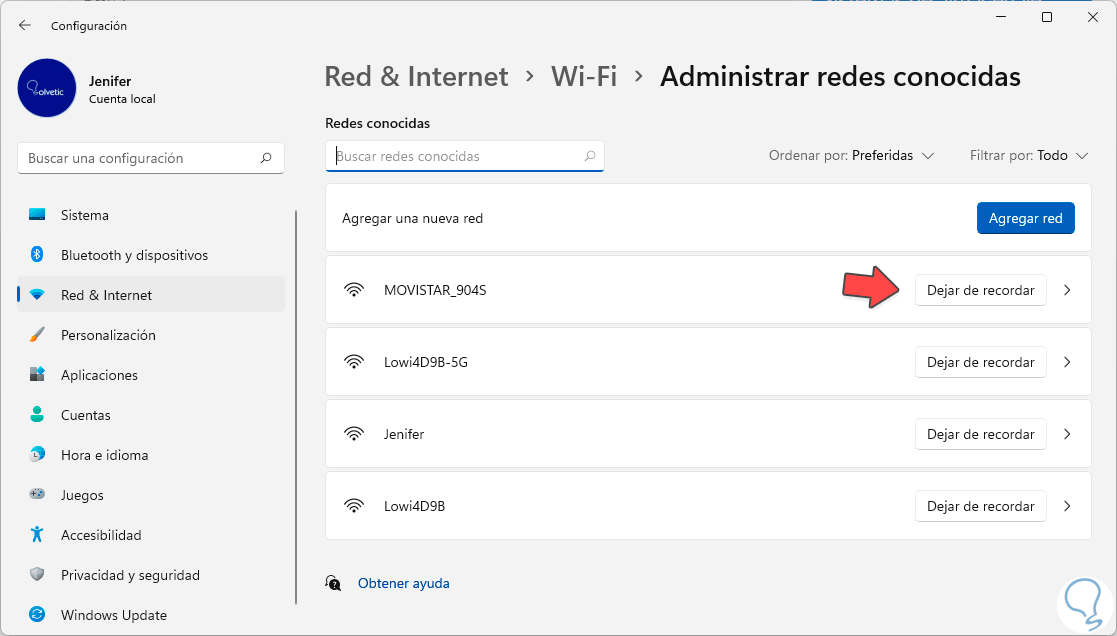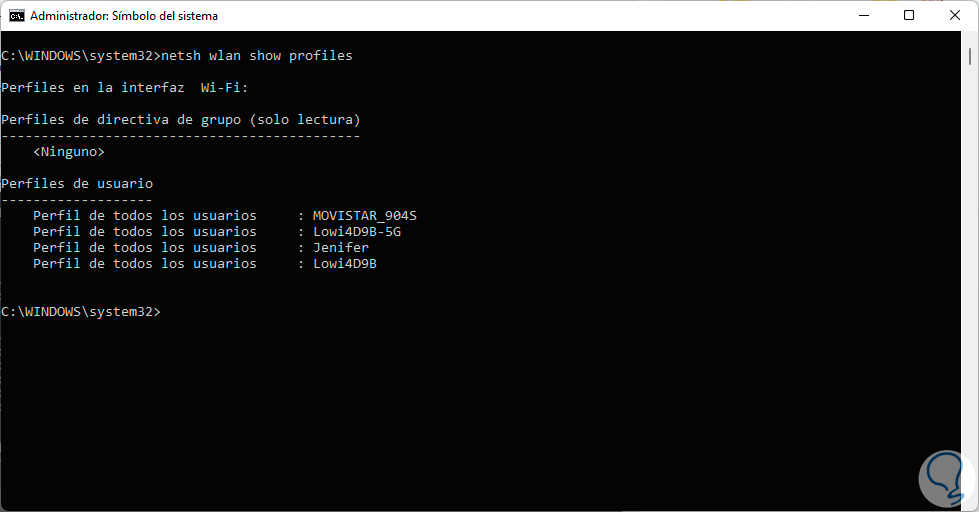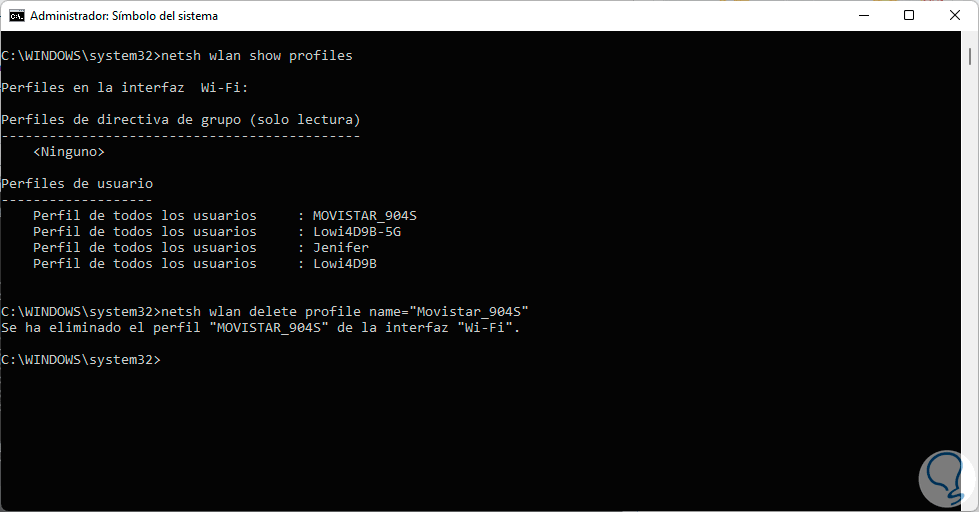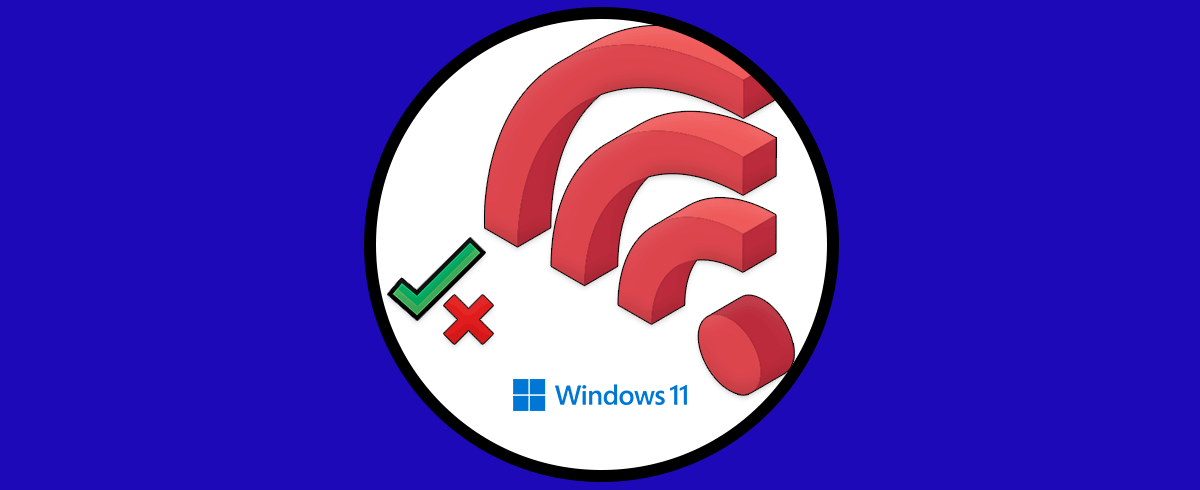Tener Internet es uno de los requisitos que más necesitamos cuando usamos nuestros dispositivos digitales o equipos de PC. Hoy en día la conexión vía internet es necesaria para la mayoría de tareas, ya sean de ocio hacia redes sociales o contenido multimedia; o bien cuando estamos en entornos laborales y necesitamos esa salida a la red para poder trabajar correctamente.
En Windows 11 tenemos la posibilidad de conectarnos a una red WiFi y después guardarla para podernos conectar automáticamente en el futuro. El problema es que con el paso del tiempo vamos almacenando un historial de redes guardadas que no usamos. Por eso hoy veremos cómo podemos Borrar Historial de Redes WiFi Windows 11 modo gráficamente y también con comandos.
1. Borrar Historial de Redes WiFi Windows 11 con Menú
Lo primero será ir a la siguiente ruta:
- Inicio
- Configuración
Ahora iremos al apartado de “Red & Internet” y pulsaremos sobre “Wi-Fi”:
Ahora tendremos que pulsar sobre la opción de “Administrar redes conocidas”:
Aquí aparecerá el listado de redes que tenemos recordados. Al lado de cada red guardada veremos la opción de “Dejar de recordar” para borrar la que queramos del historial:
2. Borrar Historial de Redes WiFi Windows 11 CMD
Vamos a abrir en primer lugar la consola CMD como administradores:
Lo siguiente es usar este comando para ver el historial de perfiles WiFi que tenemos guardado:
netsh wlan show profiles
Para borrar la red WiFi guardada que queramos, usaremos el siguiente comando poniendo el nombre de la red en cuestión:
netsh wlan delete profile name="NombreredWiFi" netsh wlan delete profile name="Movistar_904S"
Si volvemos a listar las redes veremos que se ha eliminado nuestra red del historial de redes Windows 11.
De esta forma podremos borrar el Historial de Redes WiFi Windows 11 y así borrar conexiones WiFi que tenemos