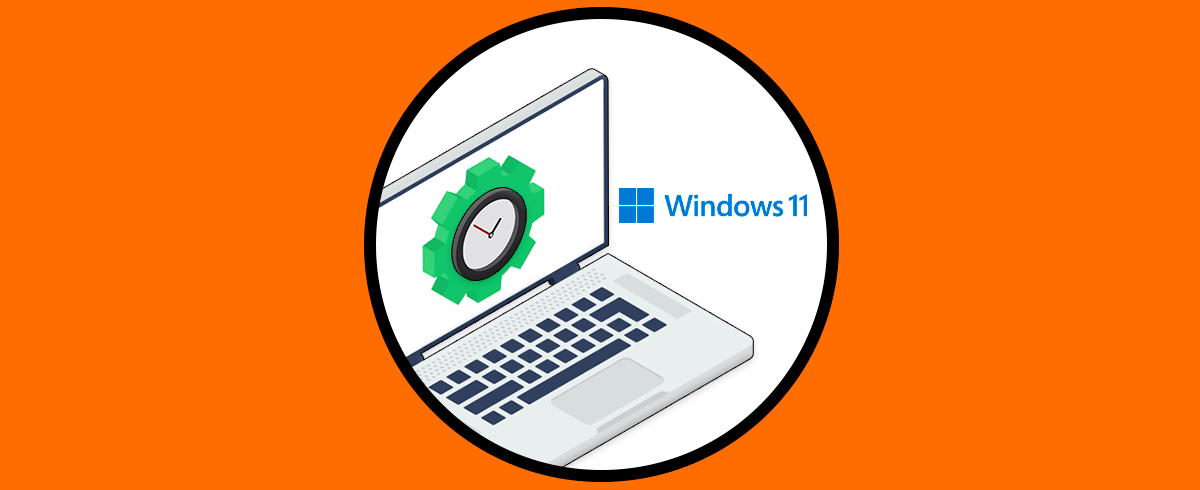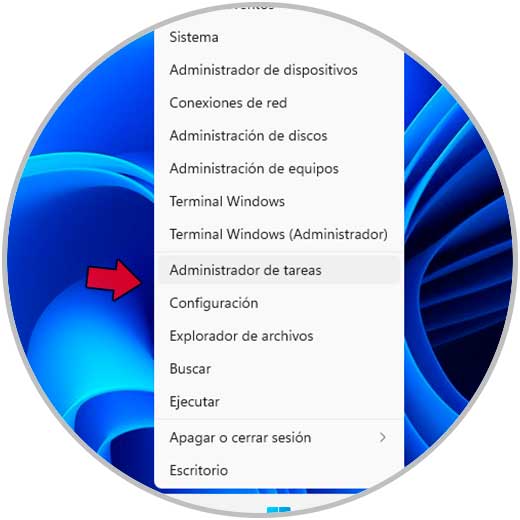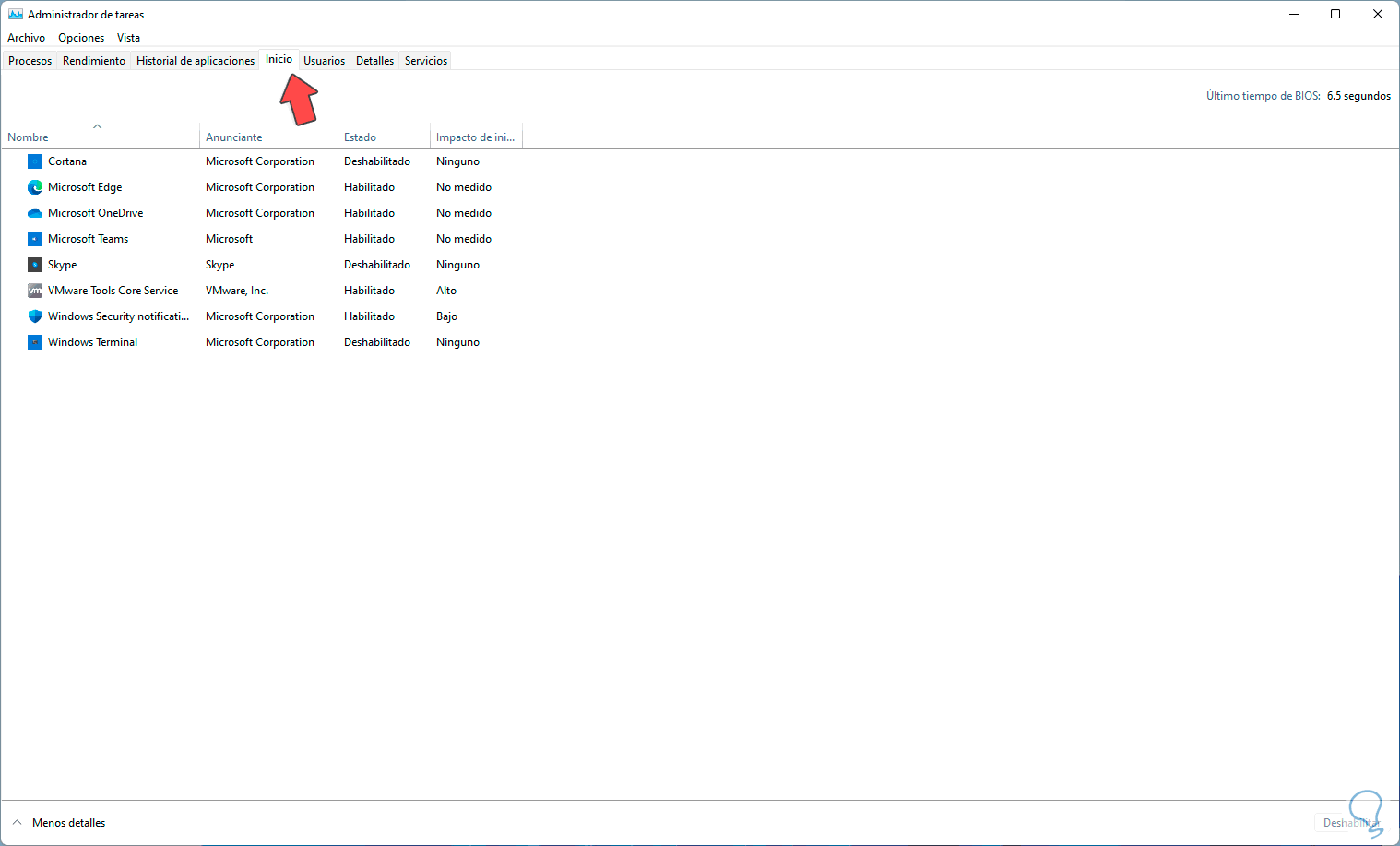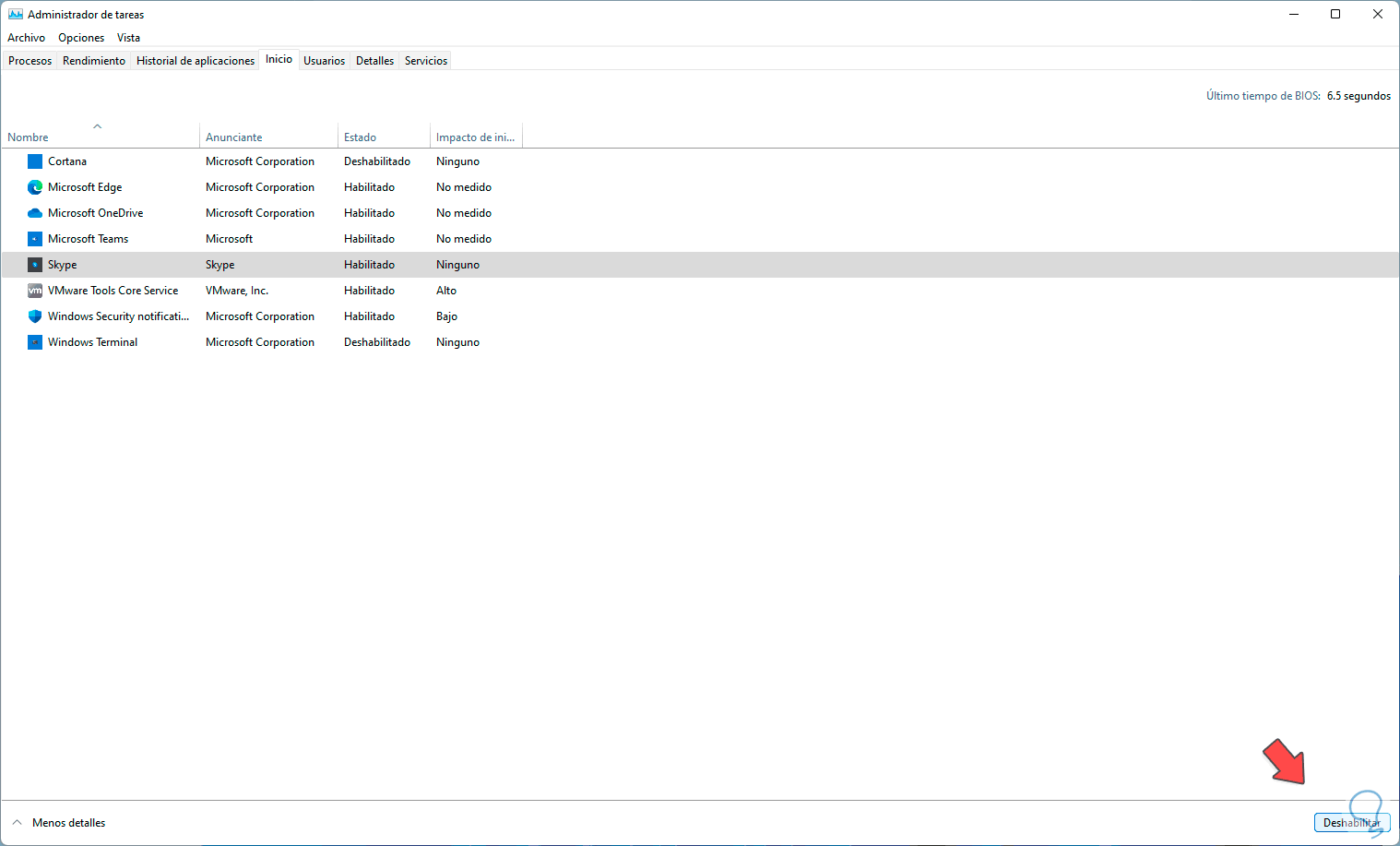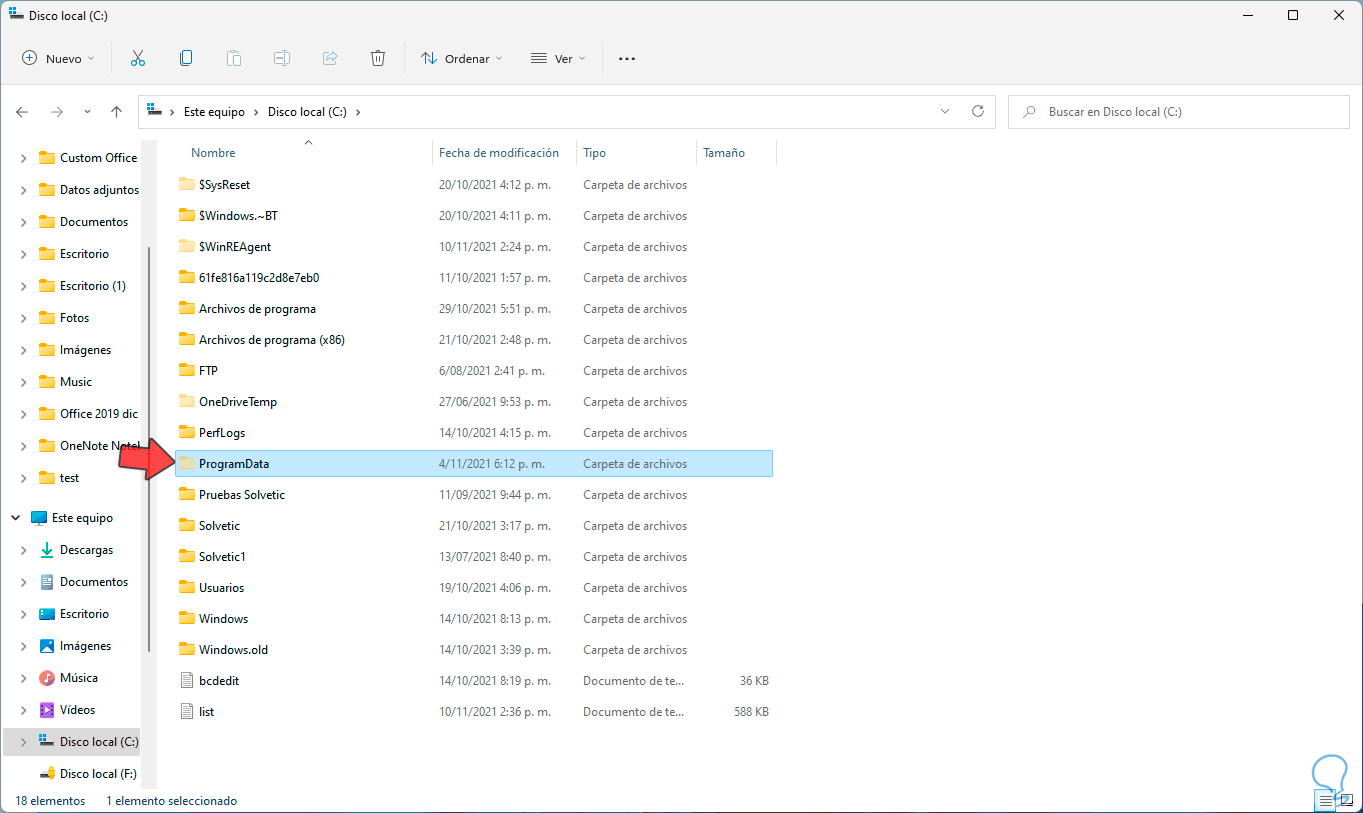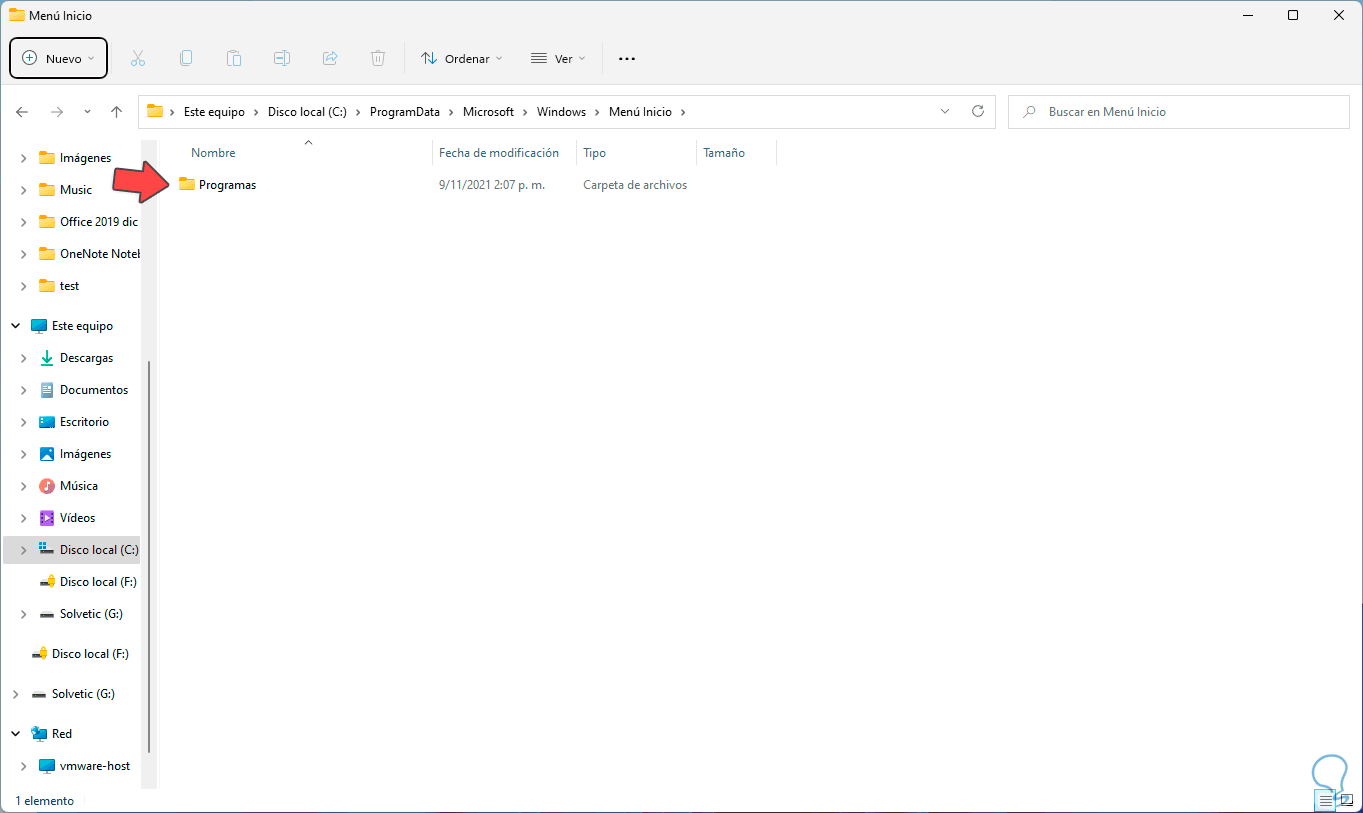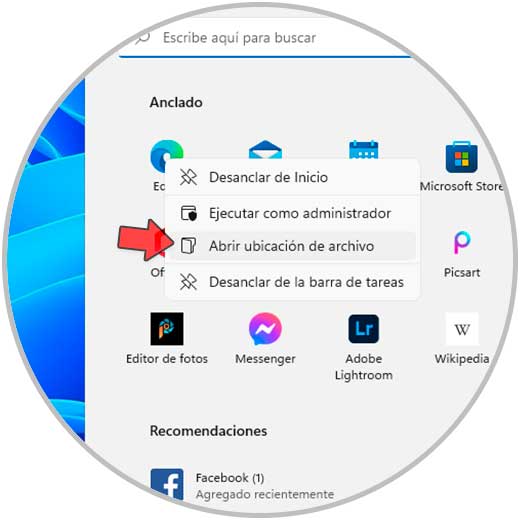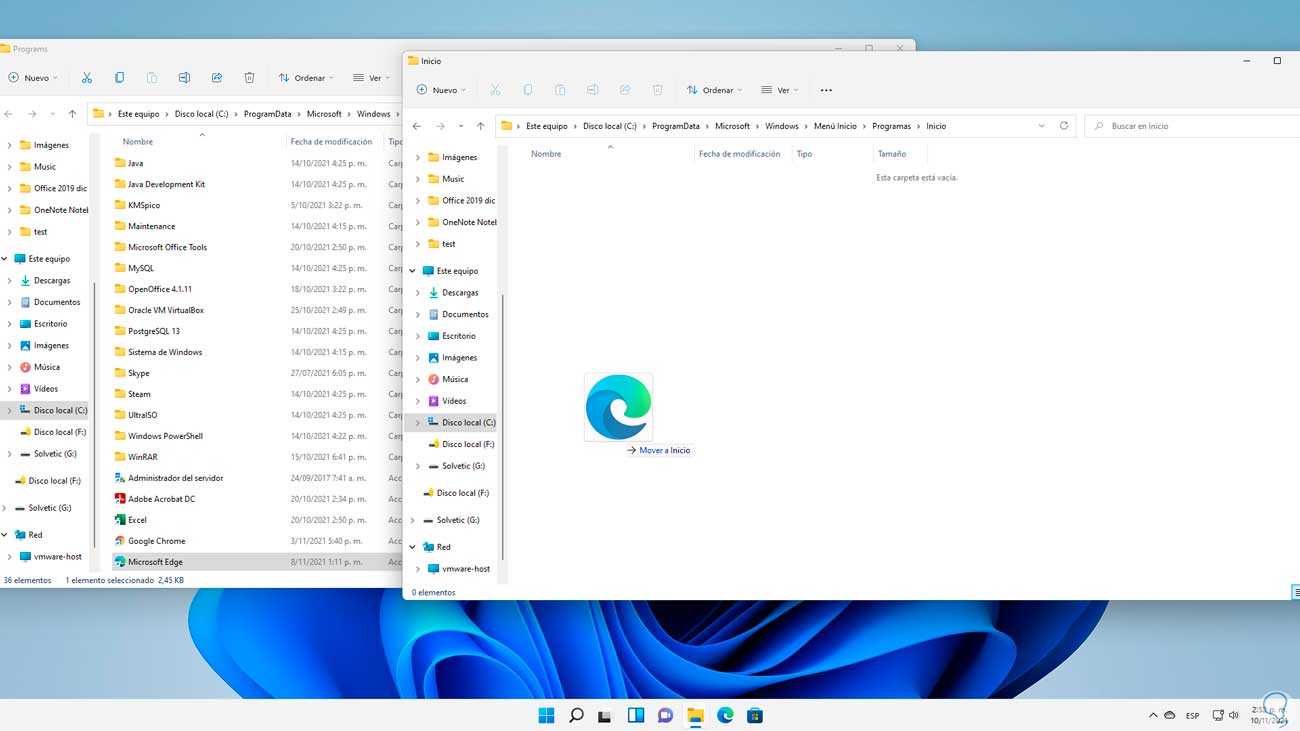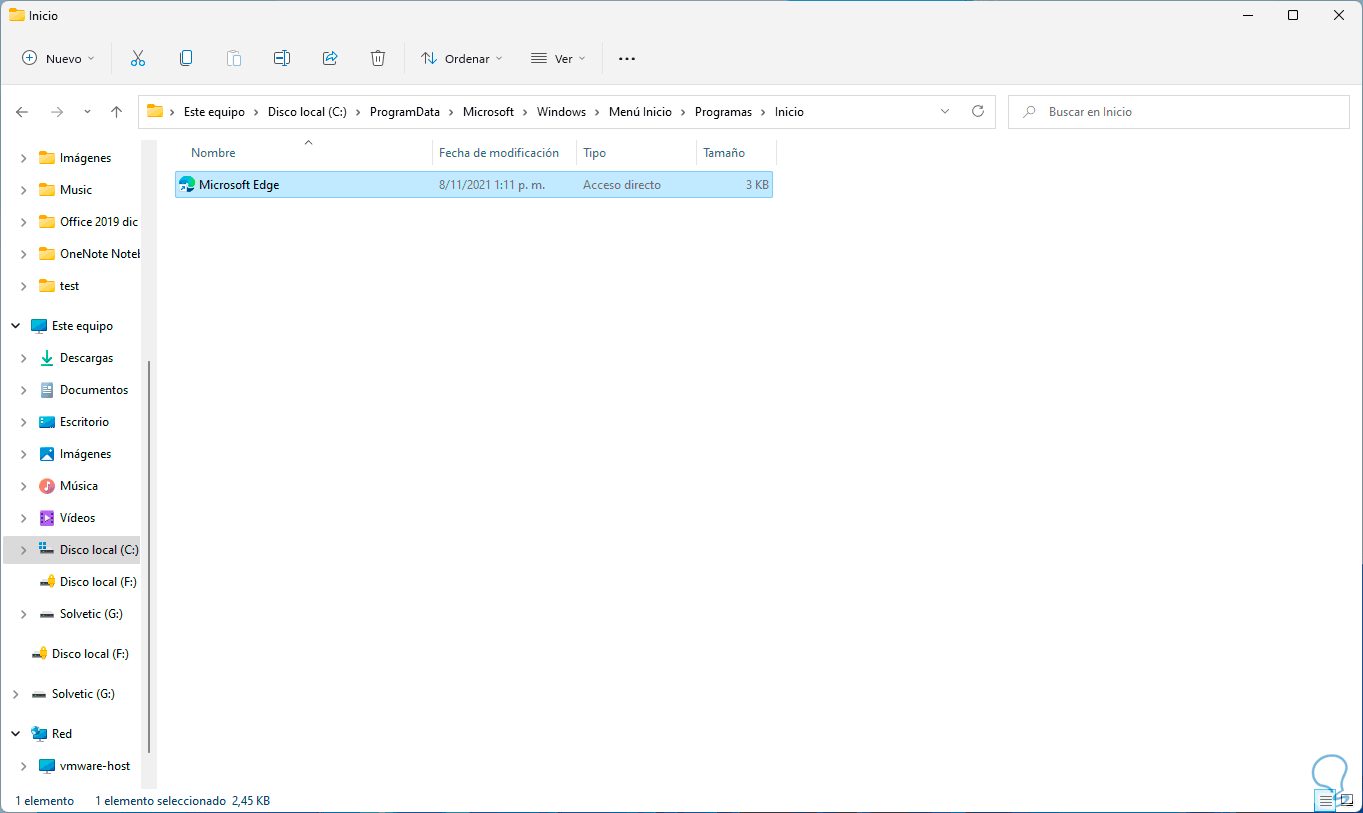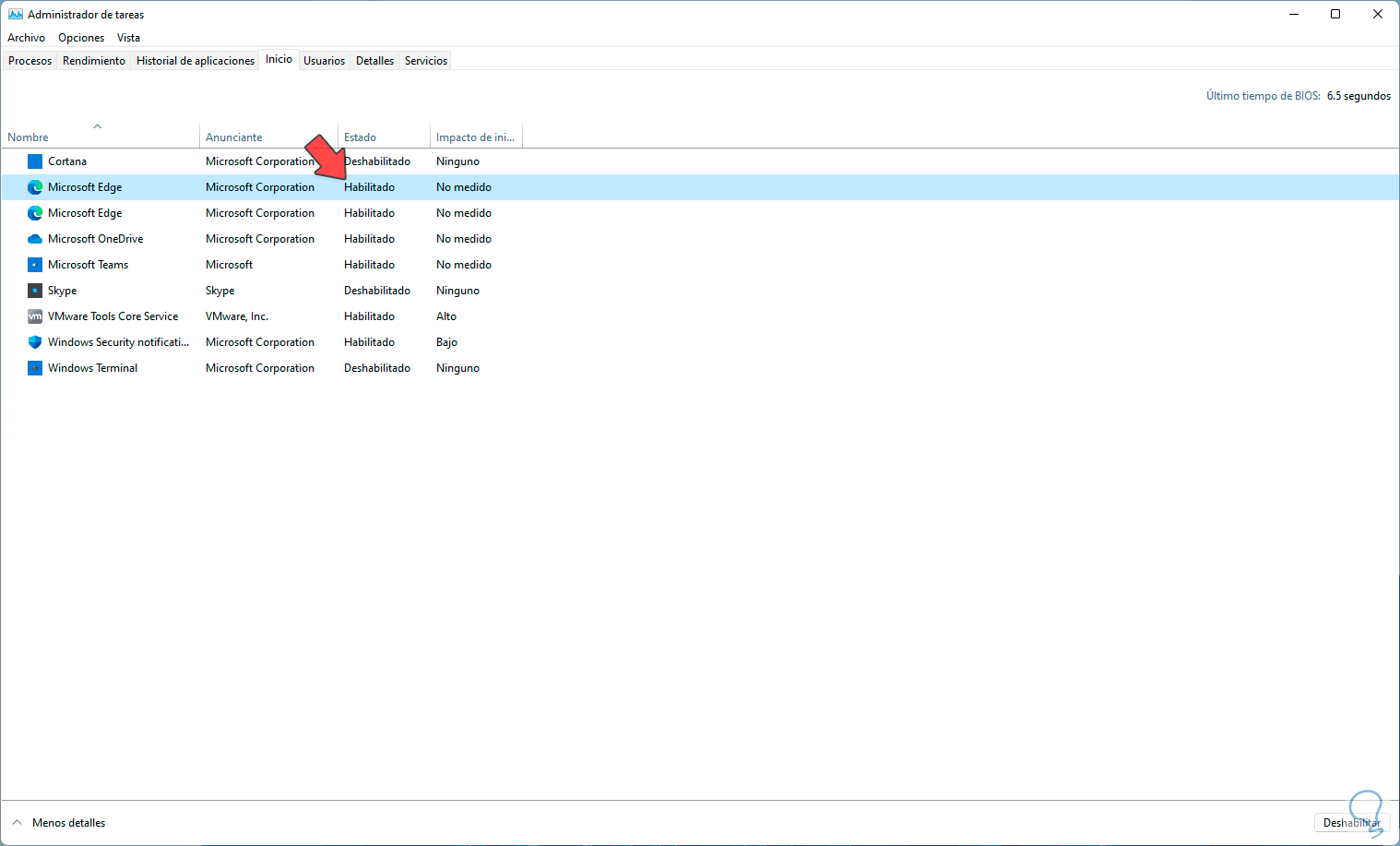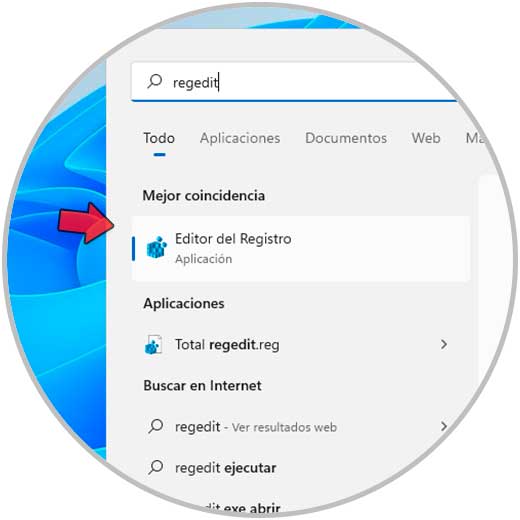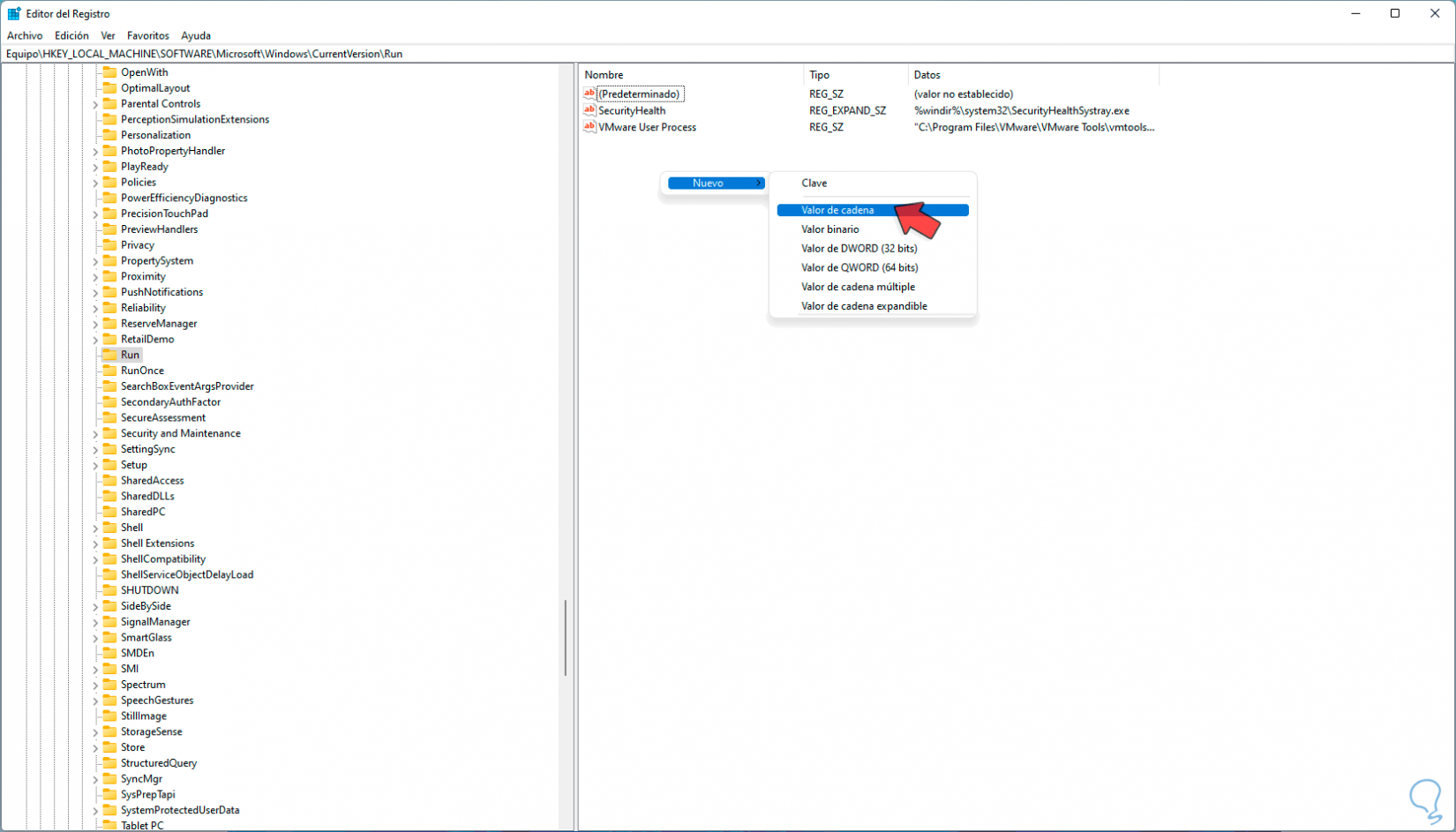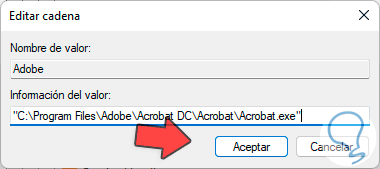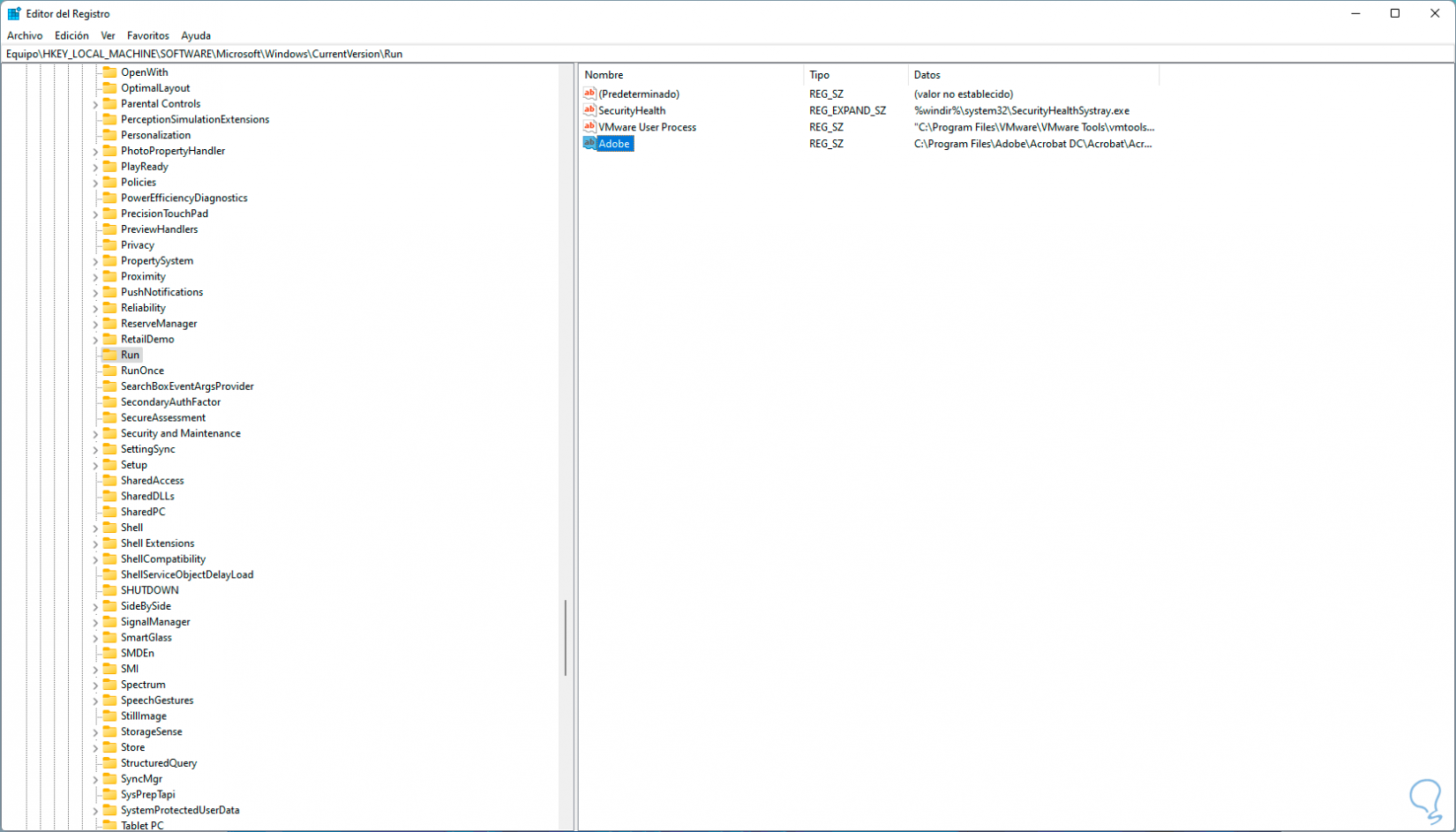A diario usamos determinadas aplicaciones y programas en Windows 11 ya sea para uso personal, laboral o de otro tipo, una de las ventajas que nos ofrece Windows 11 es la capacidad para hacer que estos programas o aplicaciones puedan ser ejecutadas de forma automática al iniciar sesión en el sistema.
Tener aplicaciones que se inicien automáticamente en Windows 11 permite que lo básico que usamos asiduamente se abra solo sin tener que estar pulsando en cada programa. Pero siempre teniendo en cuenta que puede afectar al rendimiento de Windows 11. Si bien es cierto que algunas aplicaciones integran la opción de inicio automático no todas nos ofrecen estas alternativas, es por esto que veremos cómo hacer que una aplicación se abra automáticamente en Windows 11.
1. Iniciar aplicación automáticamente Windows 11 desde Administrador de tareas
Esta es quizás una de las formas más comunes para que una aplicación se abr o no al iniciar sesión en Windows 11, para este método abrimos el Administrador de tareas desde Inicio:
En el Administrador de tareas en la pestaña "Inicio" seleccionamos el programa deseado:
Pulsamos en el botón Habilitar o Deshabilitar según sea el caso y es posible dar clic en el botón en la parte inferior o dar clic derecho sobre la aplicación para ello.
Esto permite que se habilite o no una aplicación de forma automática en Windows 11 pero como vemos no aplica a todos los programas instalados.
2. Iniciar aplicación automáticamente Windows 11 desde Explorador de archivos
Esta opción nos da la oportunidad de agregar programas o aplicaciones personalizadas al arranque automático, abrimos el Explorador de archivos y vamos a la ruta:
C:\ProgramData
Luego iremos a la ruta:
Microsoft\Windows\Start Menu\Programs
Damos doble clic en Programas para acceder a la carpeta Inicio:
En el buscador de Inicio damos clic derecho sobre la aplicación deseada y seleccionamos "Abrir ubicación de archivo":
Arrastramos el acceso del programa deseado a la carpeta Inicio:
Podemos ver que se copia allí:
Con ello esta aplicación iniciara automáticamente en Windows 11 al iniciar sesión, para comprobarlo, abre el Administrador de tareas:
En la pestaña "Inicio" validamos que esté la aplicación seleccionada:
3. Iniciar aplicación automáticamente Windows 11 desde Editor de registros
Esta es otra de las opciones para hacer que un programa se inicie automáticamente en Windows 11, abrimos el Editor de registros con "regedit" desde Inicio:
Vamos a la ruta:
HKEY_LOCAL_MACHINE - SOFTWARE - Microsoft - Windows - CurrentVersion – Run
Damos clic derecho sobre algún lugar libre y seleccionamos "Nuevo - Valor de cadena":
Ingresamos el nombre de la aplicación:
Damos doble clic sobre este valor e ingresamos la ruta del ejecutable:
Aplicamos los cambios.
Abrimos el Administrador de tareas y en la pestaña "Inicio" validamos que esté la aplicación disponible:
Estas son las opciones disponibles para permitir que un programa o aplicación se inicie automáticamente en Windows 11.