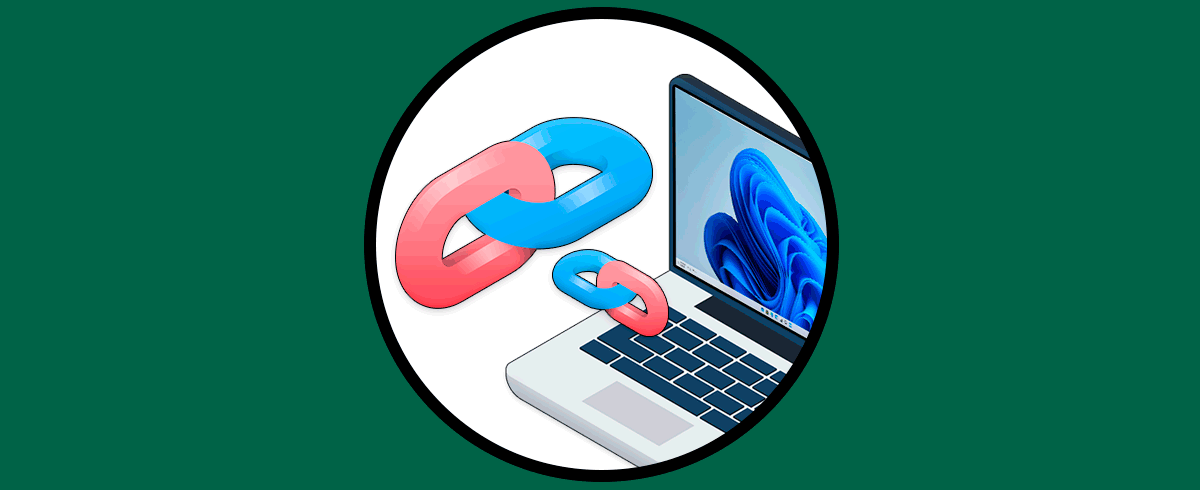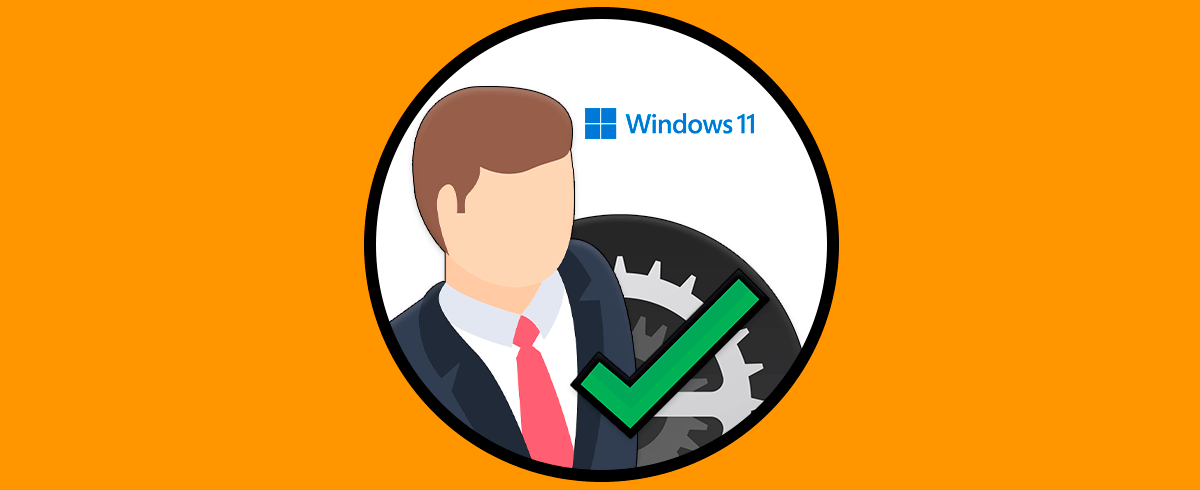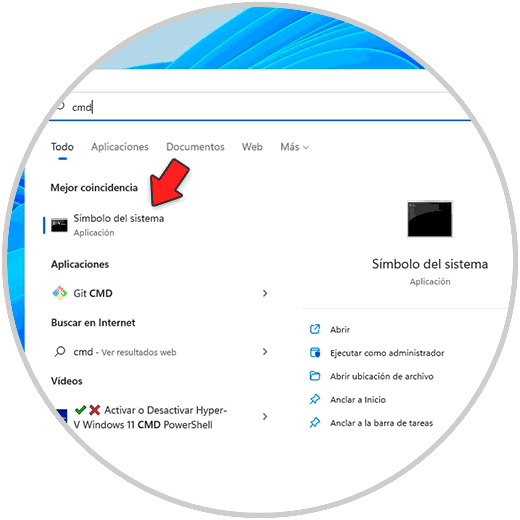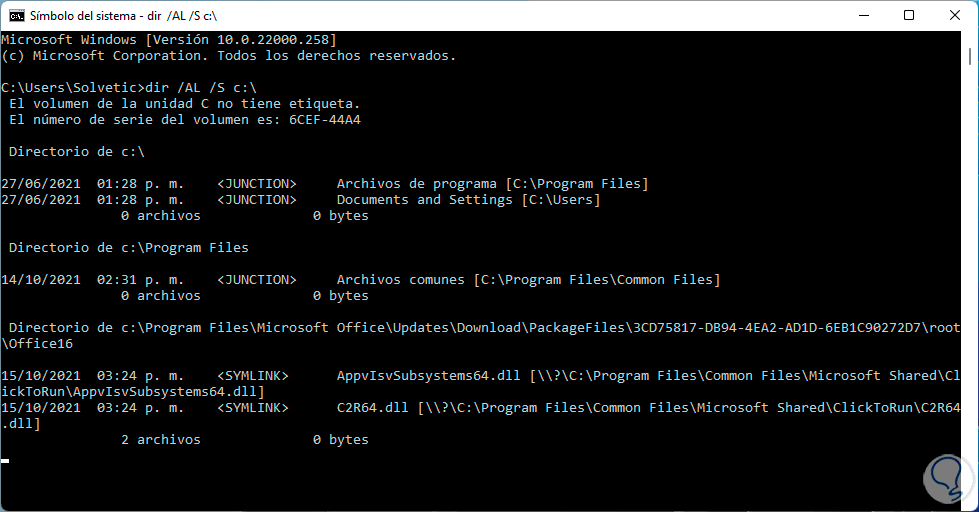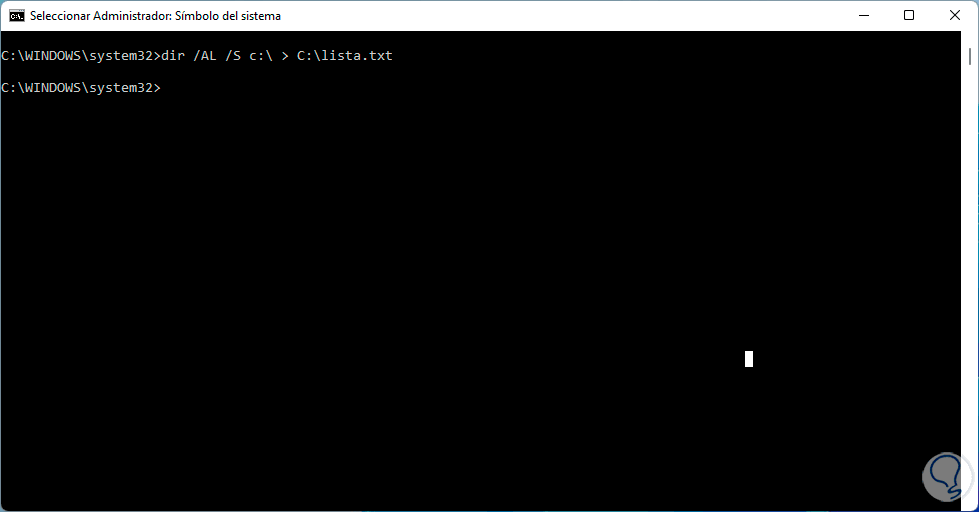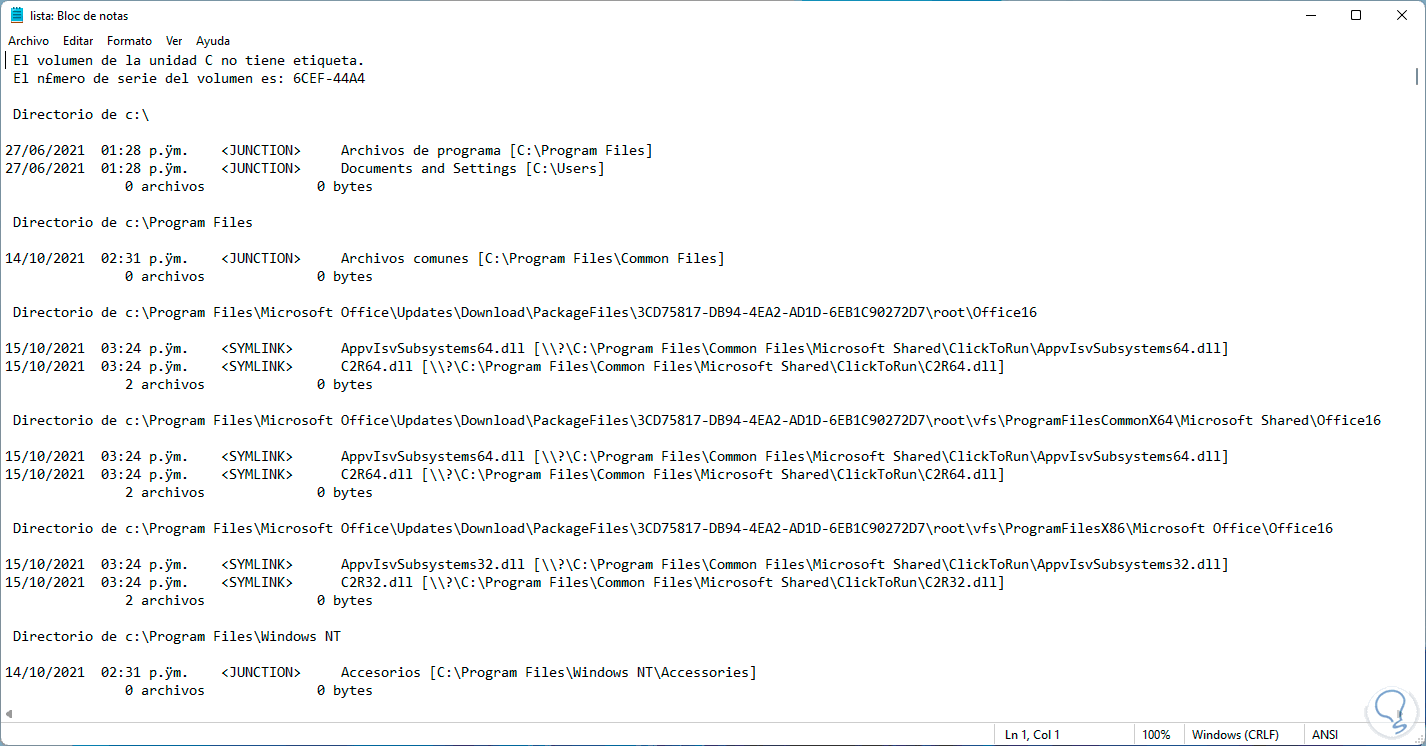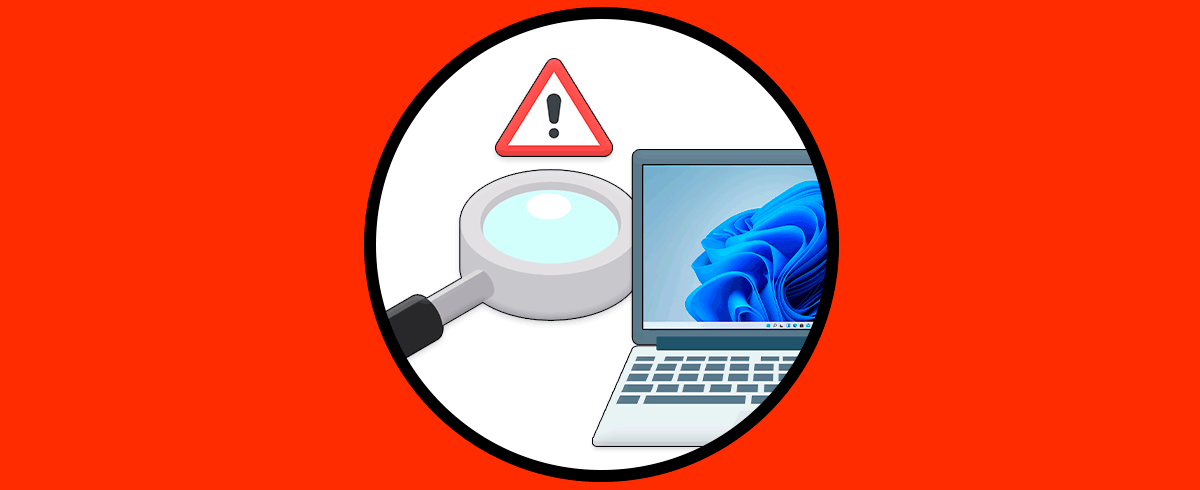Windows 11 integra numerosas opciones desarrolladas para que el usuario final tenga las mejores opciones de administración del contenido del sistema como lo es archivos, carpetas y recursos, es posible que en algún momento hayamos oído sobre los enlaces simbólicos, estos enlaces simbólicos son un objeto del sistema de archivos que apunta hacia otro objeto del mismo sistema de archivos, es decir, son puntos de referencia para otros archivos y carpetas dentro de Windows 11.
Los enlaces simbólicos son transparentes para el usuario y estos enlaces son visibles como archivos o directorios normales de modo que la administración de estos es idéntica a la realizada sobre cualquier otro objeto.
Existen dos tipos de enlaces simbólicos:
- Softlink o enlaces simbólicos blando
- Hardlink o enlaces simbólicos duros
El enlace simbólico softlink está relacionado directamente con el archivo o identificador, al crearse este enlace, si cambiamos el nombre de la carpeta original o su ubicación, el enlace dejará de ser funcional al no detectar el origen.
El enlace simbólico hardlink permite asociar la carpeta o archivo directamente, es decir, si llegásemos a modificar el nombre o ubicación del origen seguirá en funcionamiento.
Solvetic explicará cómo ver los enlaces simbólicos en Windows 11.
Cómo ver los enlaces simbólicos en Windows 11
Abrimos CMD como administradores:
Listamos los enlaces simbólicos:
dir /AL /S c:\
Estos pueden ser demasiados enlaces:
Ejecutamos lo siguiente para crear un archivo con los enlaces simbólicos:
dir /AL /S c:\ > c:\lista.txt
Podemos ver el archivo creado:
Abrimos el archivo para ver los enlaces simbólicos:
Esta es la forma sencilla para ver los enlaces simbólicos en Windows 11. De este modo podrás acceder a esta información de manera rápida y sencilla.