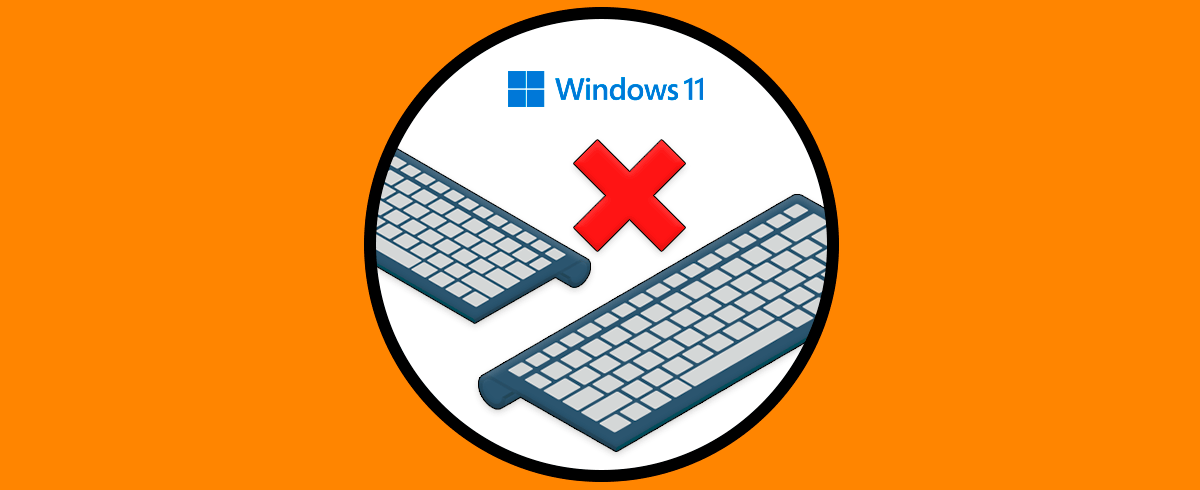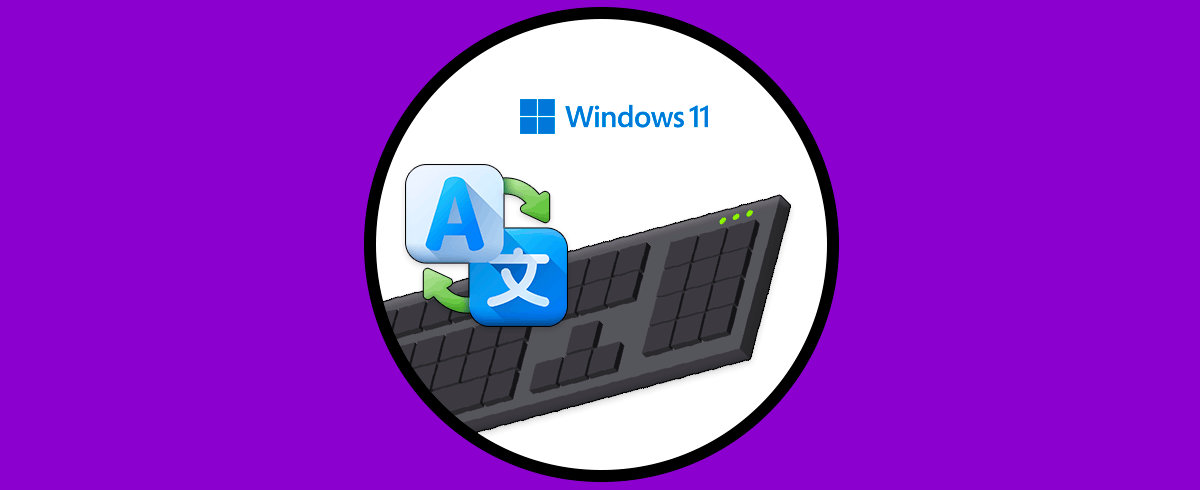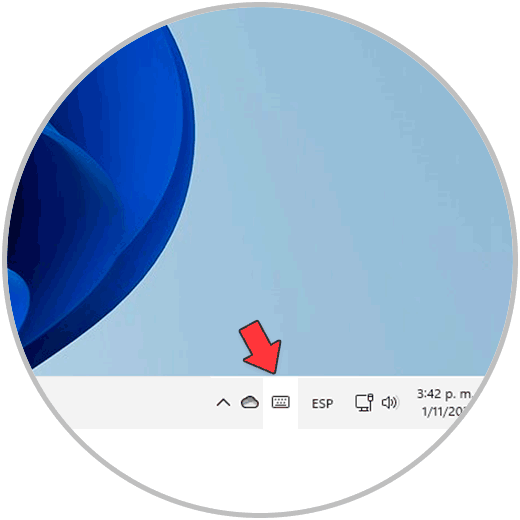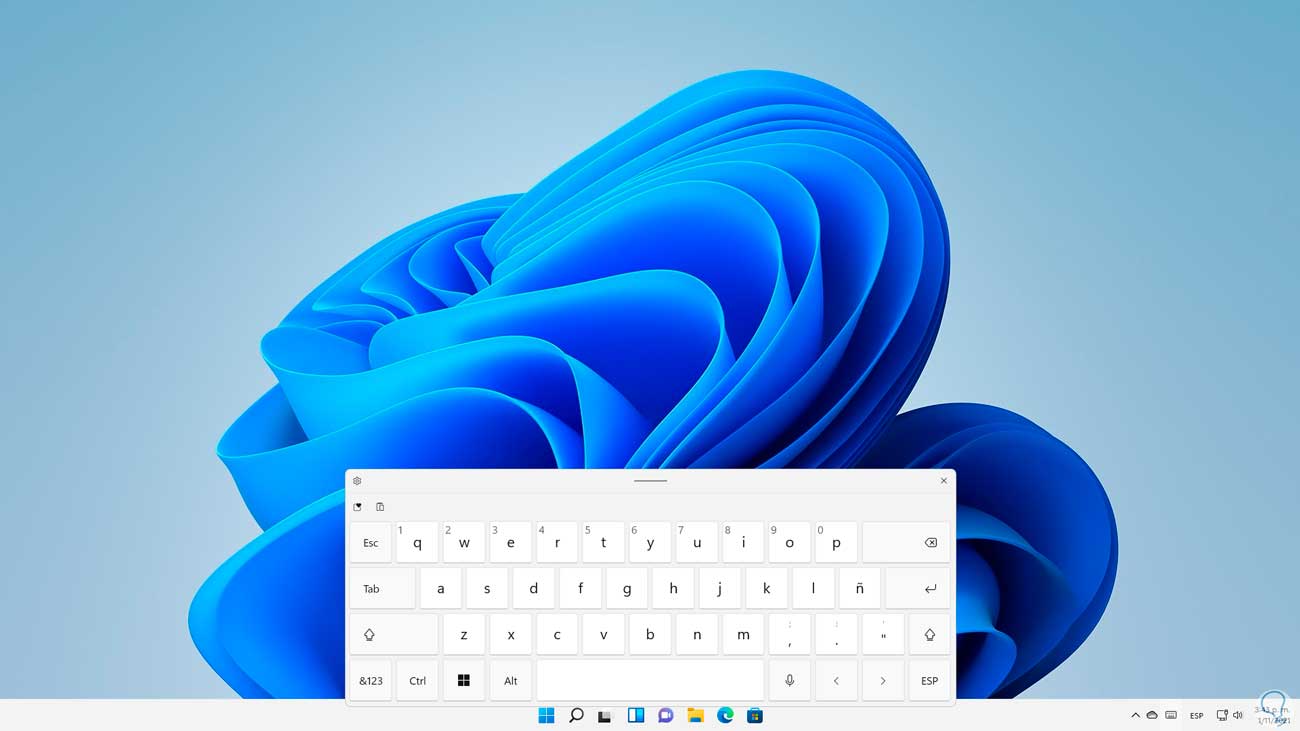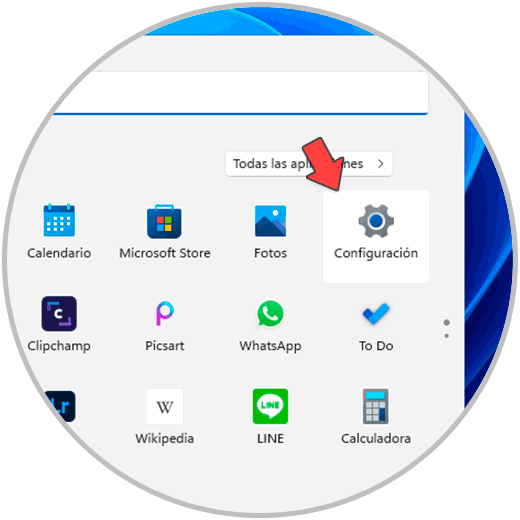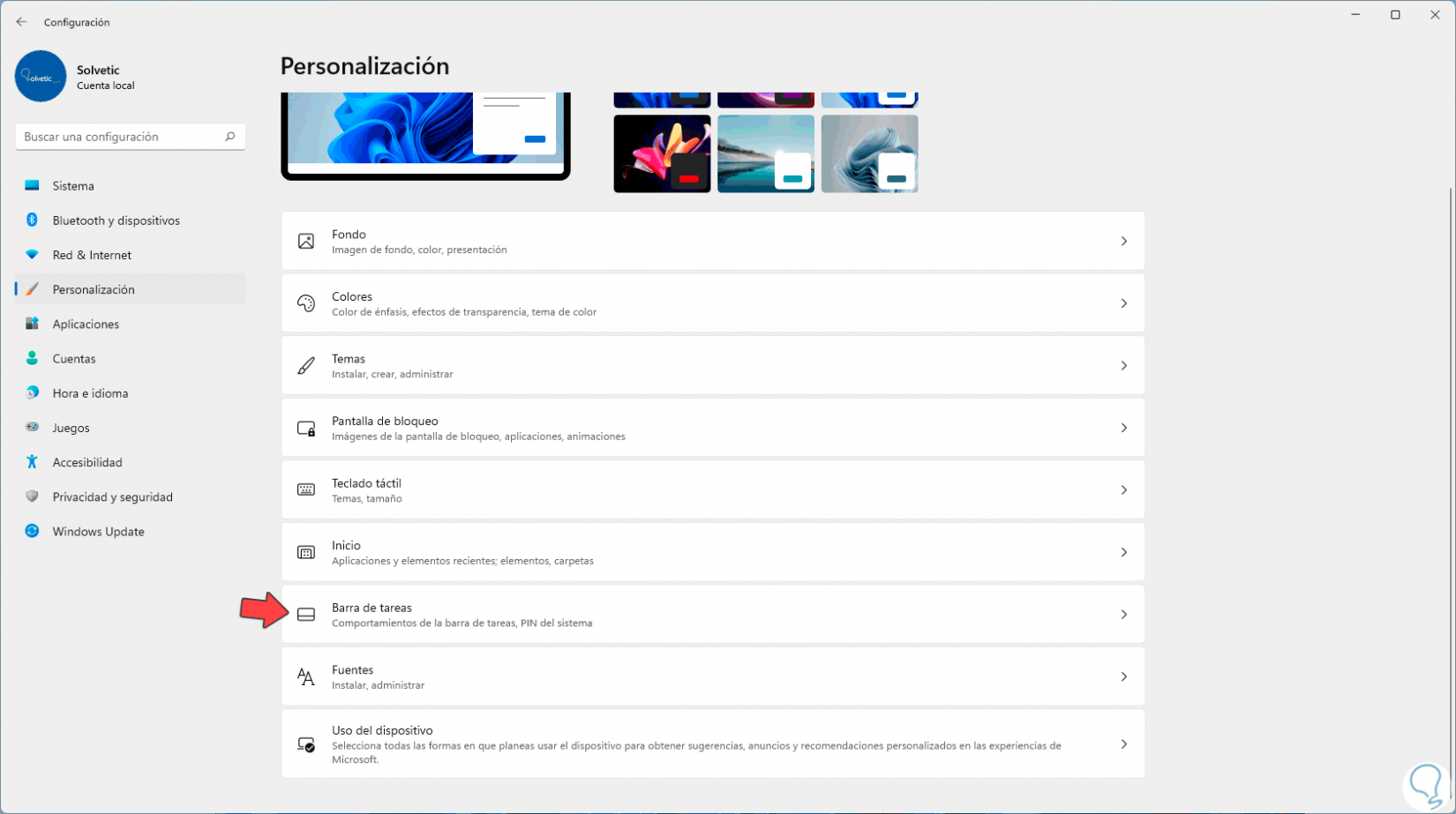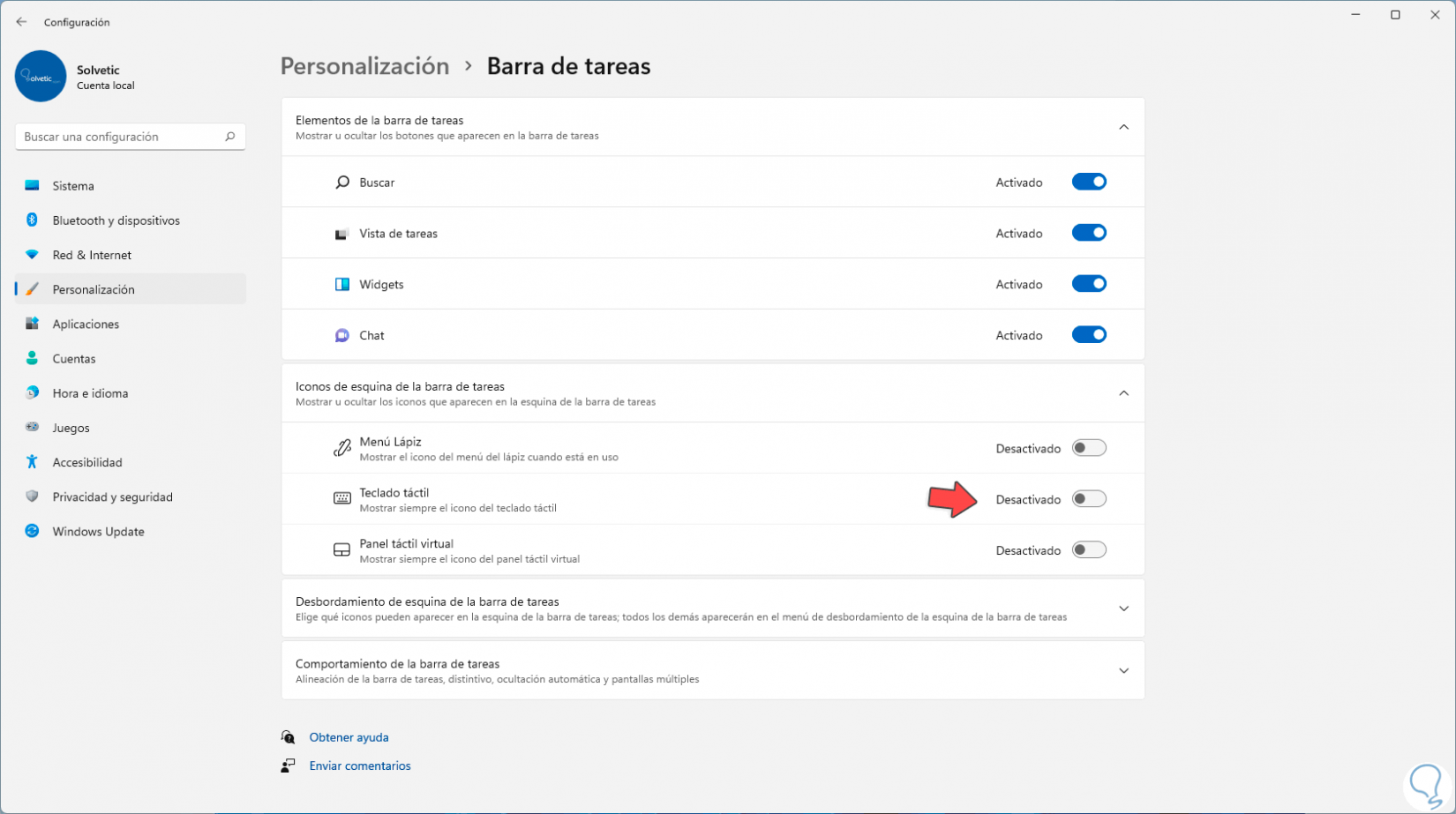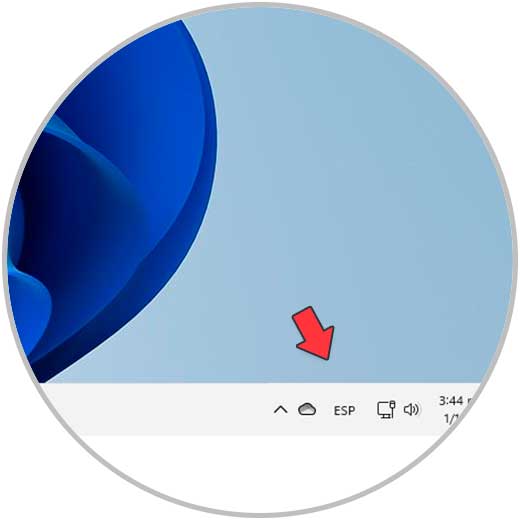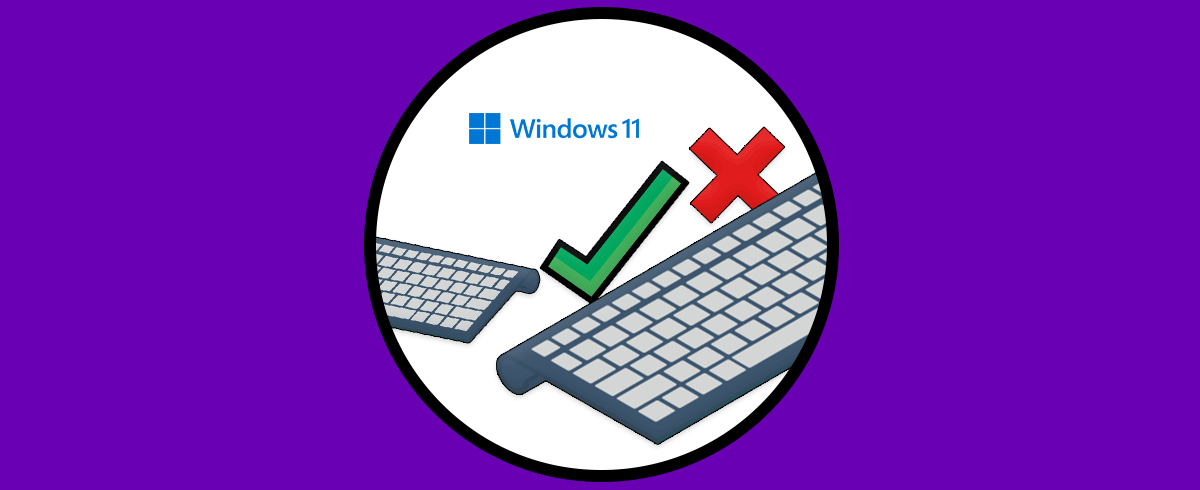Windows 11 nos ofrece diversas alternativas para un trabajo integral y una de ellas es el teclado en pantalla en el caso de los equipos con pantalla táctil será el teclado táctil, este es ideal cuando nuestro teclado físico presenta fallos y se necesita ejecutar órdenes o comandos especiales ya que este teclado en pantalla cumple las mismas tareas del dispositivo físico.
El teclado es uno de los periféricos principales junto con el ratón para poder acceder e interactuar en nuestro sistema además de la voz. Con el teclado podremos hacer búsqueda, crear contenido, iniciar sesión…Ahora, al tener el acceso al teclado físico se puede prestar para errores al dar clic allí accidentalmente y con ello abrir algo que no estamos trabajando en el momento, por esto Solvetic te enseñara c´pmo quitar el teclado de la barra de tareas en Windows 11.
Cómo quitar el teclado de la barra de tareas en Windows 11
Damos clic en el icono de teclado en la barra de tareas:
Se abrirá el teclado en pantalla como hemos mencionado:
Para quitar este teclado, vamos a "Inicio – Configuración”:
Luego vamos a “Personalización - Barra de tareas”:
Veremos lo siguiente: Desactivamos el interruptor "Teclado táctil":
El icono del teclado ya no estará en la barra de tareas de Windows 11:
Así de simple es quitar este icono de la barra de tareas en Windows 11 y que así no ocupe espacio o no esté accesible en caso de que otros usuarios quieran usarlo.