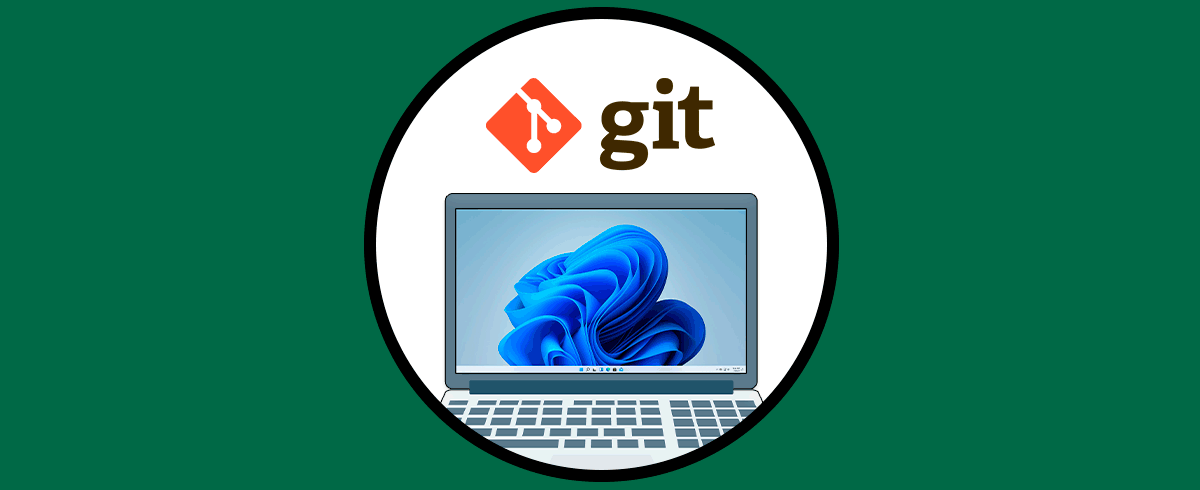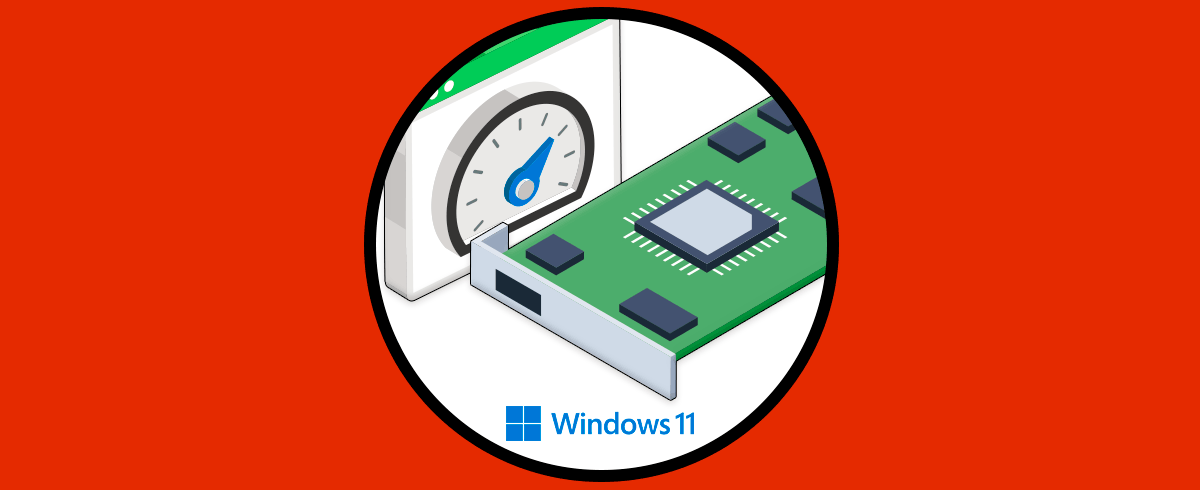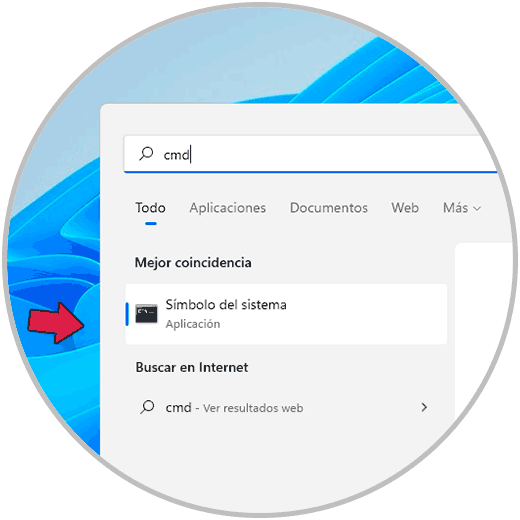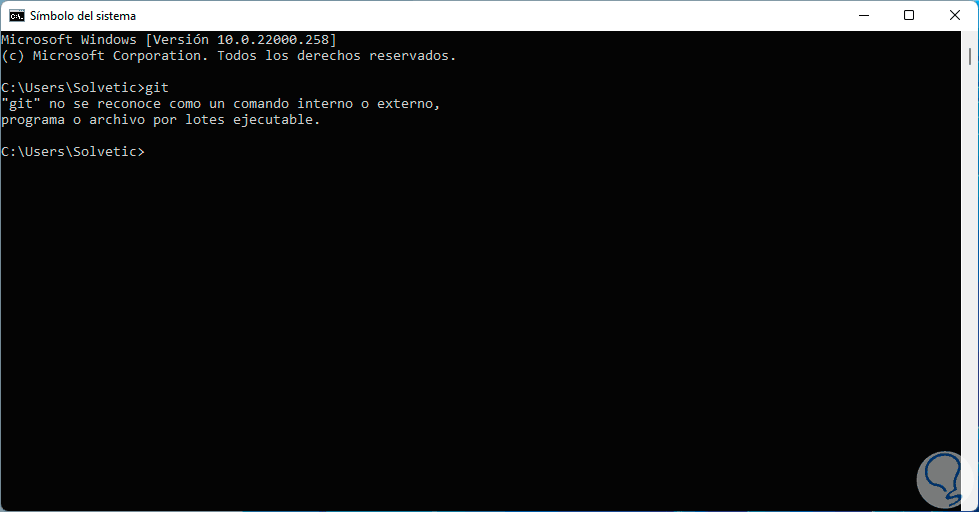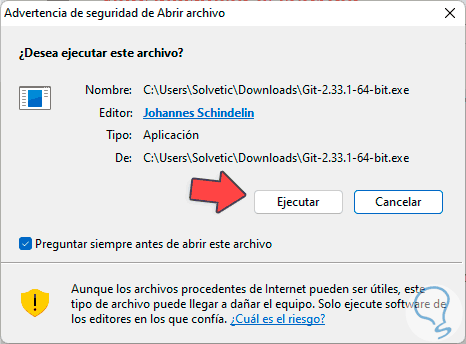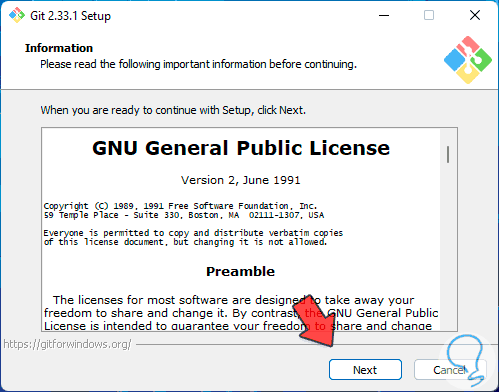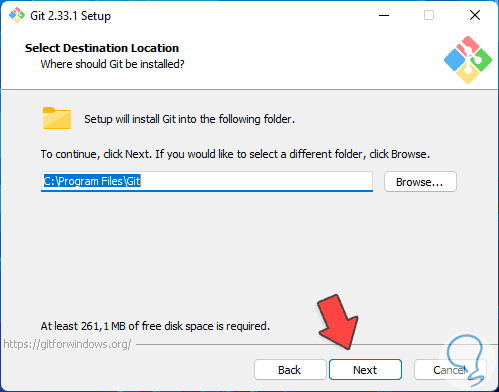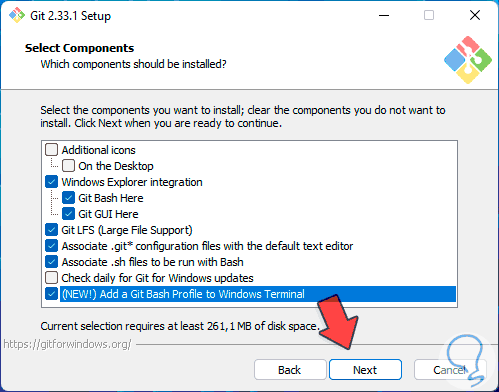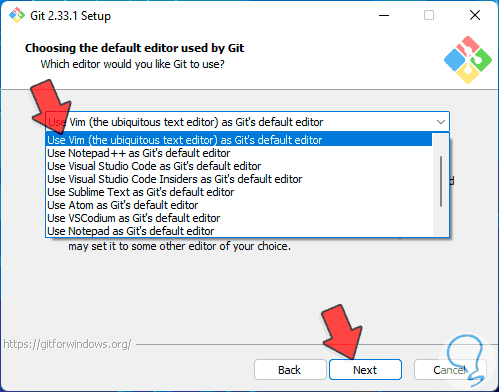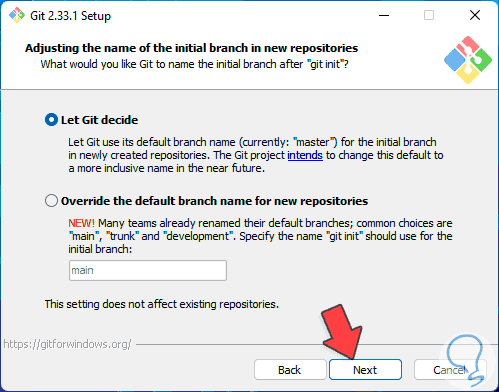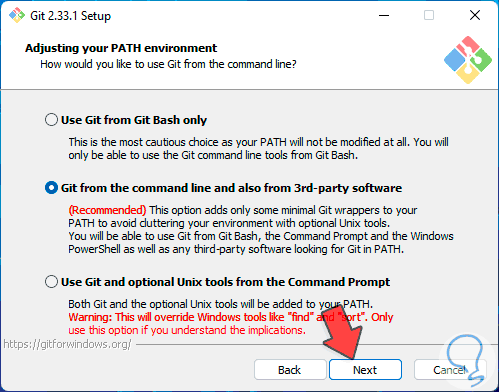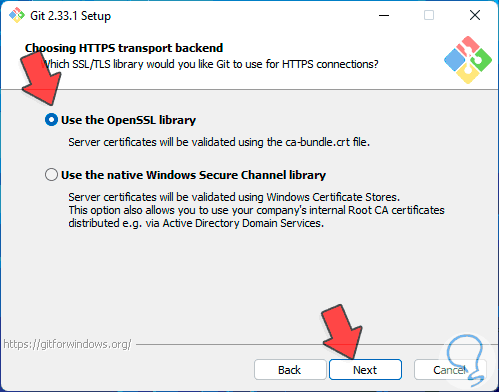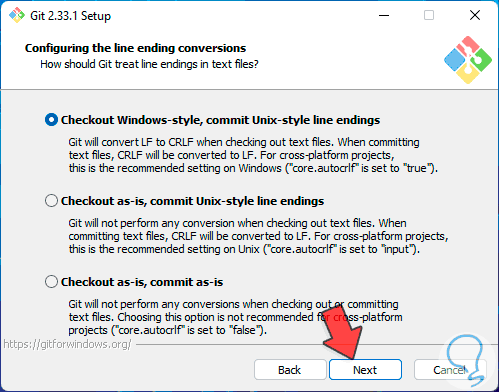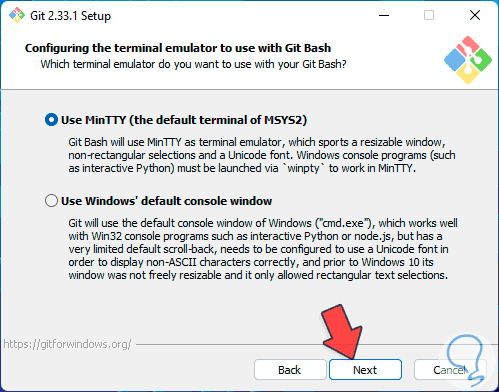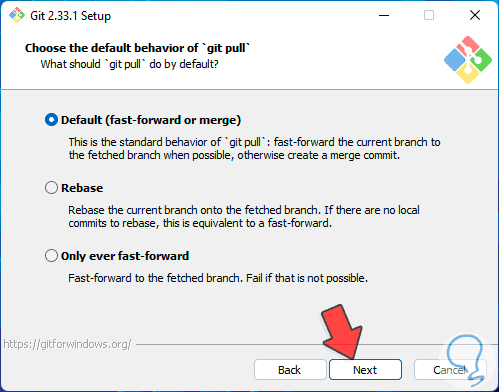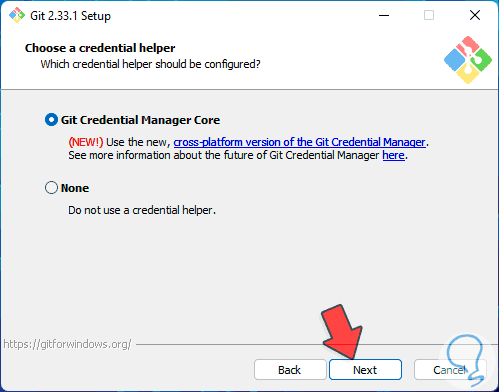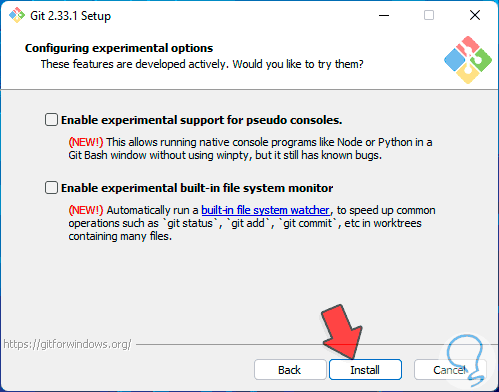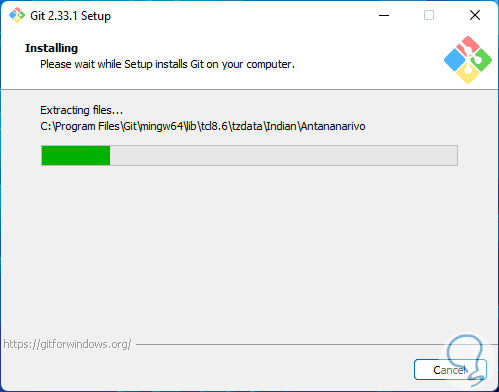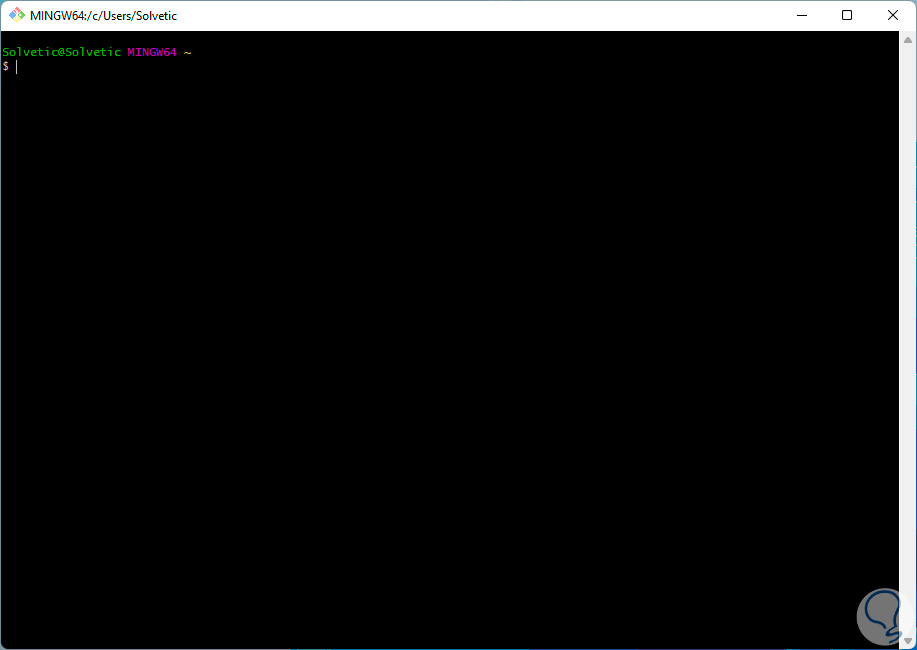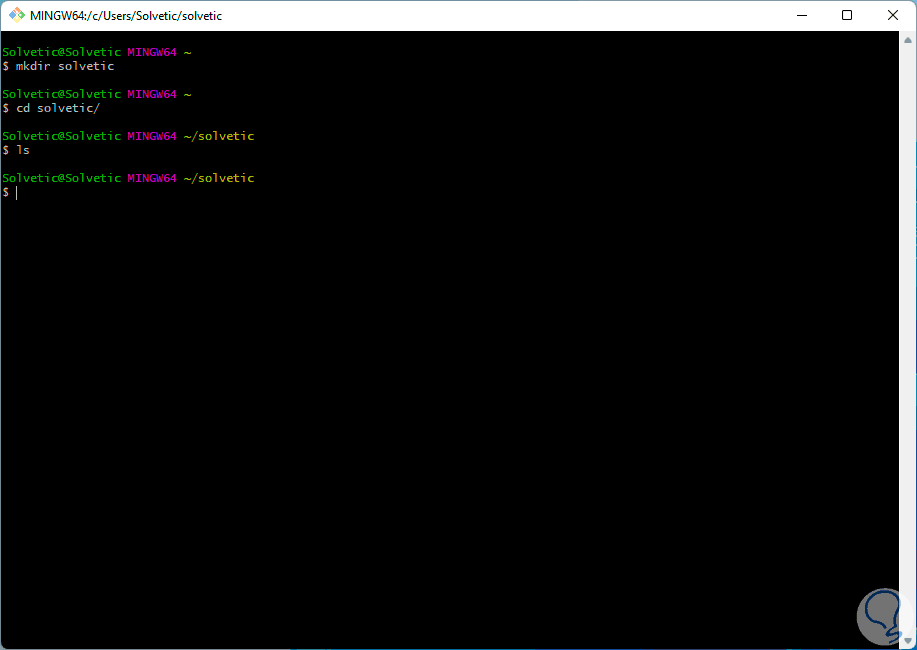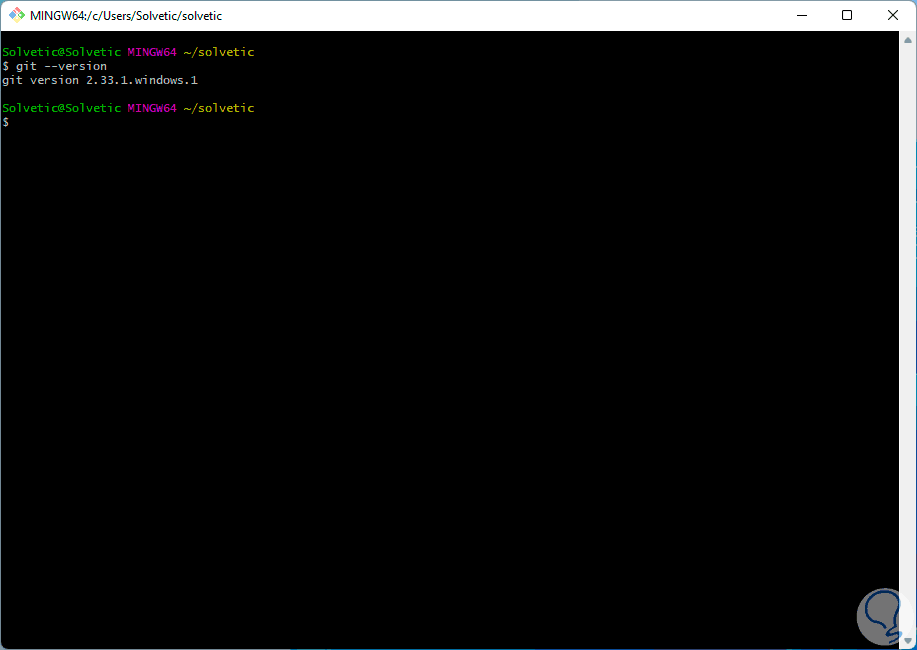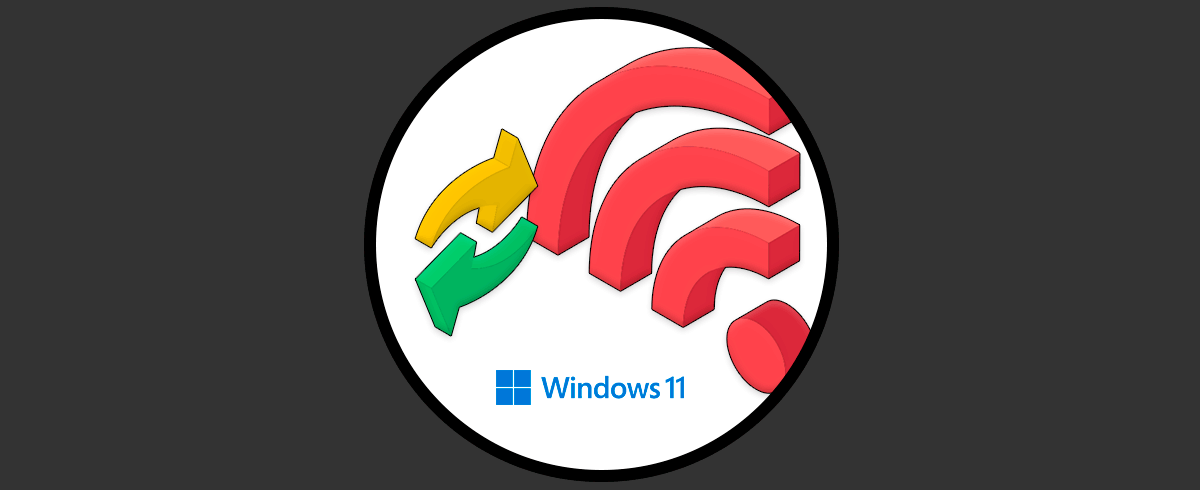Windows 11 es un sistema que permite la instalación de diversas aplicaciones enfocadas en aumentar la productividad del sistema y una de estas tantas apps es Git. Con ella podremos hacer un control mejor de los archivos y sus códigos fuentes para tener bajo control las diferentes versiones.
Git se ha desarrollado como un sistema de control de revisiones distribuido y escalable integrada por un conjunto de comandos para que el trabajo en Windows 11 sea mucho más integral, Git funciona como un sistema de control de versiones distribuido de código abierto facilitando que podamos administrador proyectos de cualquier tamaño.
- Cambio de contexto sin fricciones
- Flujo de trabajo basado en funciones
- Líneas de código basadas en roles
Solvetic explicará la manera para instalar Git en Windows 11.
Cómo instalar Git en Windows 11
Para esto abrimos CMD:
Ejecutamos "git" para validar que no está disponible:
Vamos a la URL de Git en el siguiente enlace. Descargamos la versión de Windows.
Ejecutamos el archivo para abrir el asistente de instalación, pero antes veremos lo siguiente. Damos clic en Ejecutar para abrir el asistente de instalación:
Damos clic en Next
En primer lugar, definimos la ruta donde se instalará Git:
Damos clic en Next y ahora seleccionamos los componentes a usar con Git. Allí podemos crear un acceso directo, asociar archivos .sh o .git, soportar archivos LFS de gran tamaño y más.
En la siguiente ventana definimos el nombre del acceso o programa a instalar:
Esto crea el acceso a Git desde el menú Inicio, en la próxima ventana veremos lo siguiente:
Allí es posible seleccionar el editor a usar, por defecto esta Vim pero es un editor que puede llegar a ser complejo de usar, en este caso desplegamos las opciones disponibles:
Para Windows 11 seleccionamos Notepad:
A continuación, definimos el nombre del repositorio:
Por defecto, en el primer uso se usará el repositorio “master” pero podemos establecer un nombre personalizado, en la próxima ventana seleccionamos el entorno de ruta deseado. Dejamos la opción recomendada por Git, damos clic en Next
para definir el ejecutable de SSH:
Allí dejamos la utilidad integrada en Git, en la próxima ventana vamos a definir el gestor de HTTPS:
Dejamos la opción por defecto y ahora seleccionamos el conversor para UNIX, esto permite que la interacción entre los sistemas sea mucho más completa:
En este caso dejamos la opción predeterminada, damos clic en Next y ahora es momento de seleccionar la terminal a usar:
Usaremos la terminal MinTTY por diseño y versatilidad, en la próxima ventana establecemos el comportamiento de "git pull":
Git Pull es un comando creado para poder administrar archivos en un repositorio remoto, damos clic en Next para asignar el gestor de credenciales:
Después de esto configuramos algunas opciones extras:
Es posible habilitar funciones experimentales para pruebas:
Instalamos Git en Windows 11 dando clic en Install:
Al finalizar, activamos la casilla "Launch Git Bash":
Damos clic en Finish para que se abra la terminal:
Ejecutamos comandos de Linux como:
- mkdir
- cd
- ls
Ejecutamos "git --version" para ver la versión usada de Git:
Así hemos instalado Git en Windows 11 para aumentar las opciones de gestión, productividad y desarrollo.