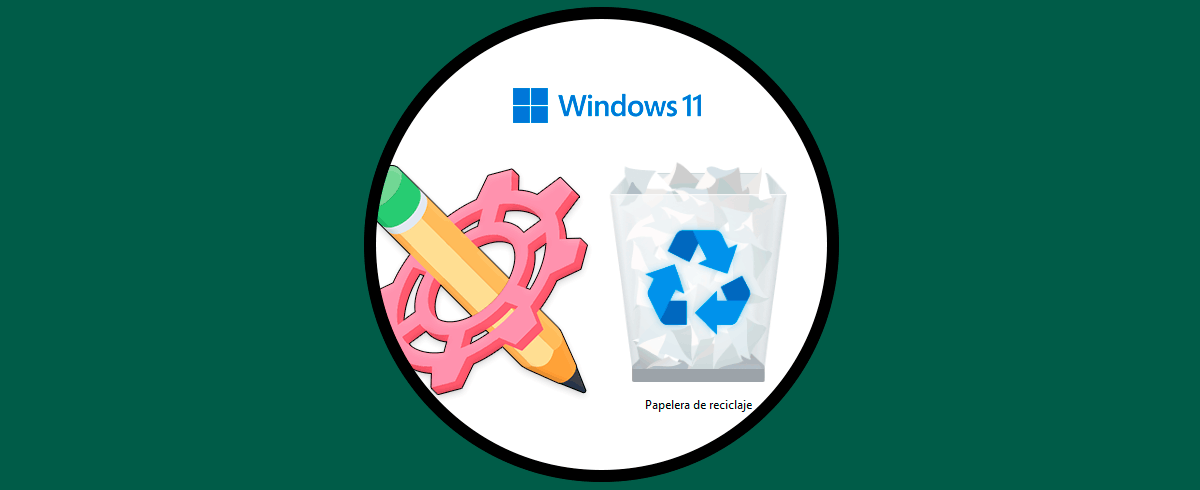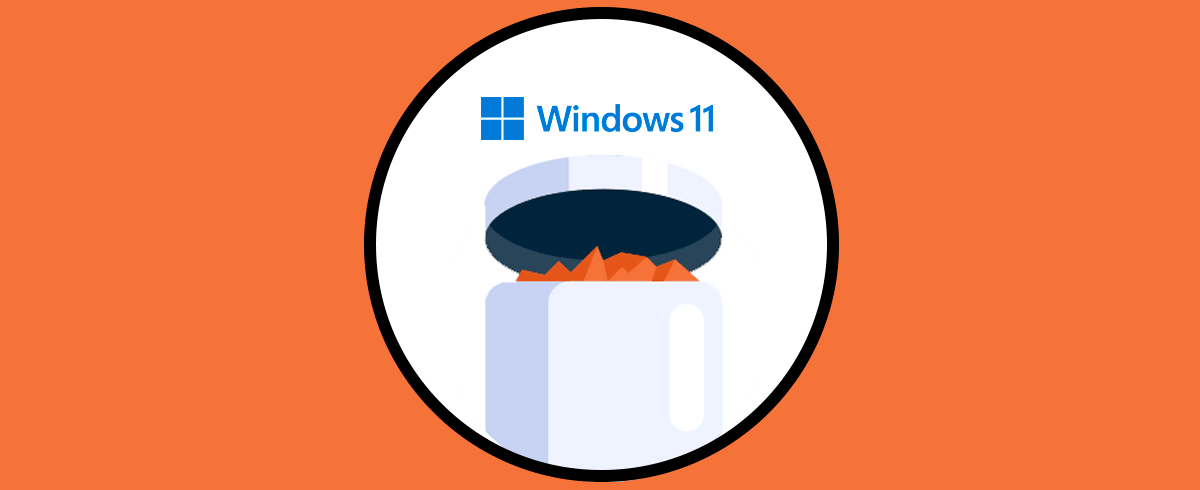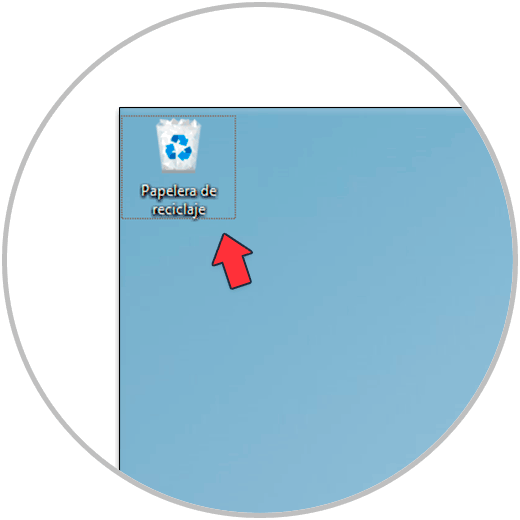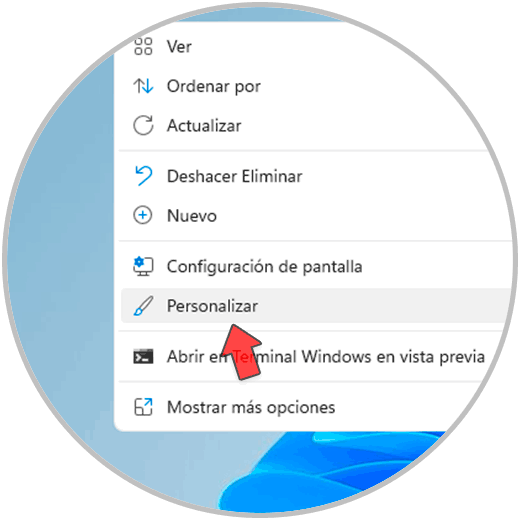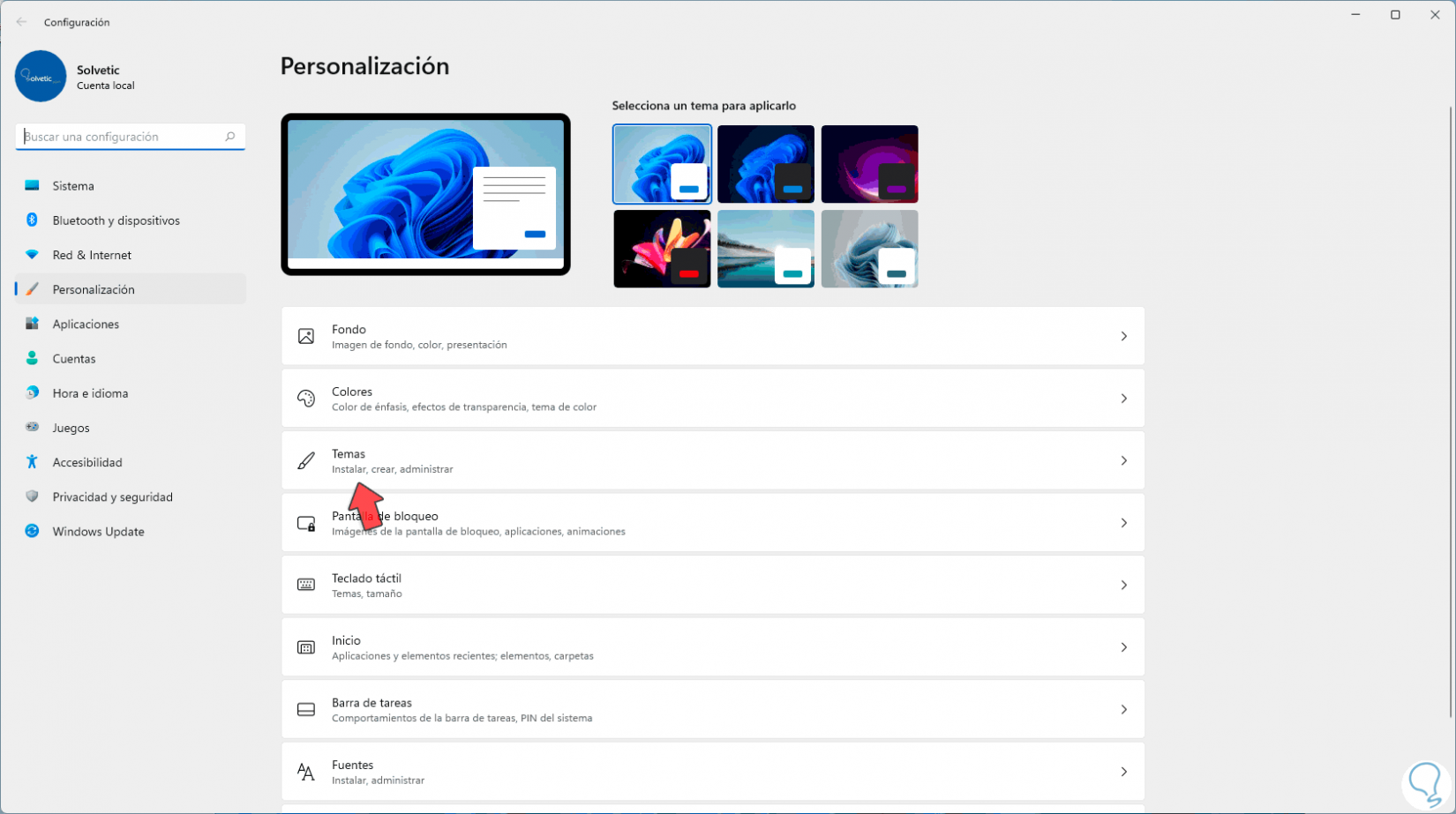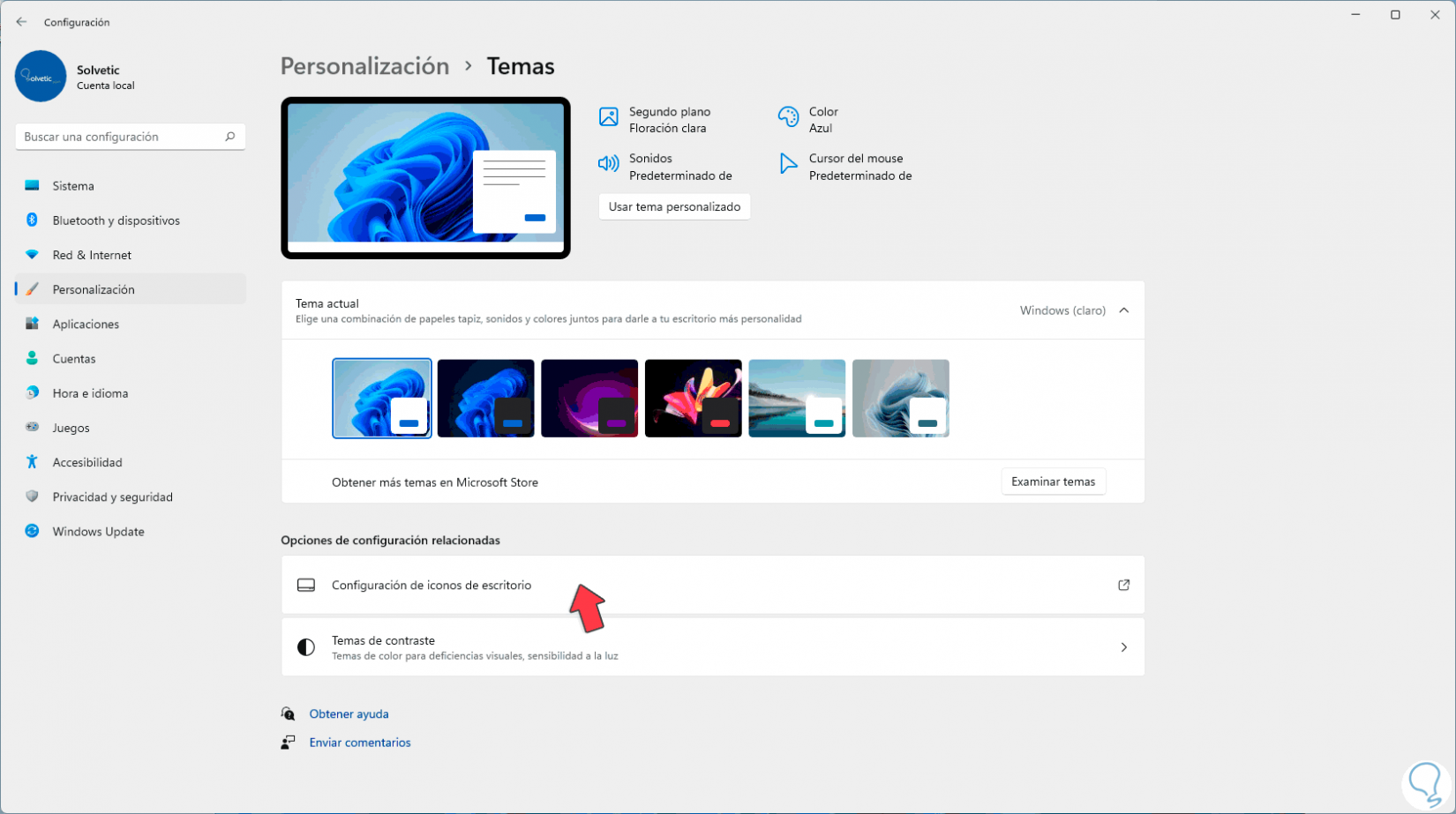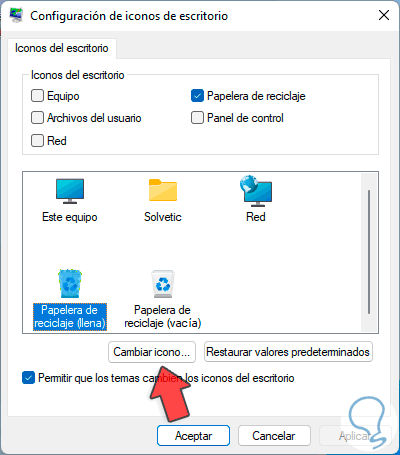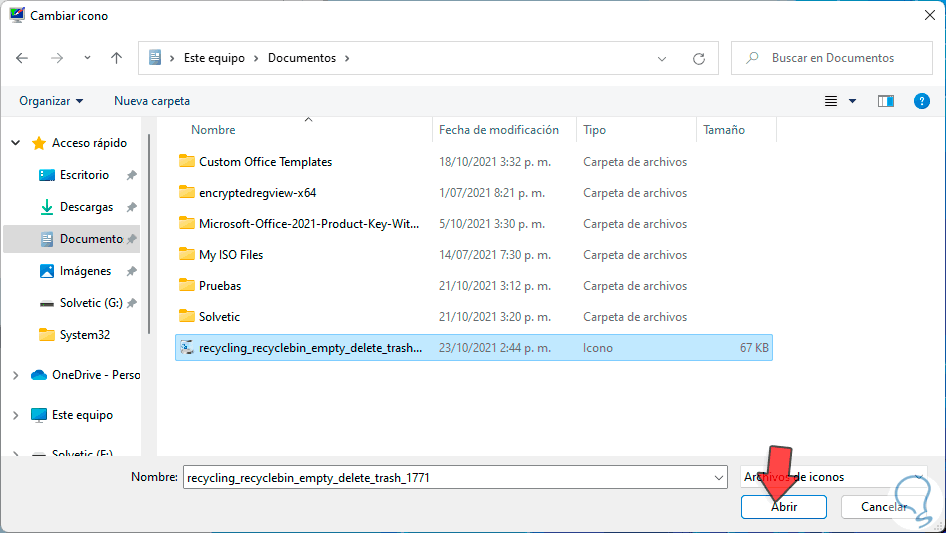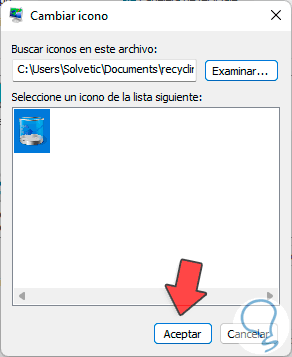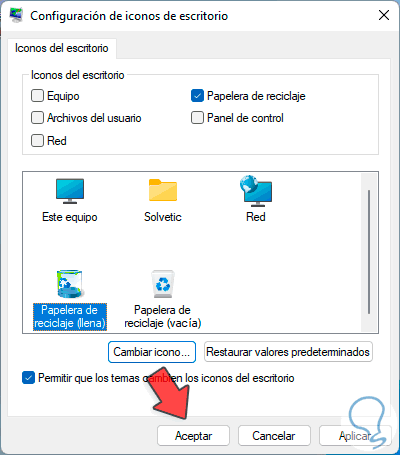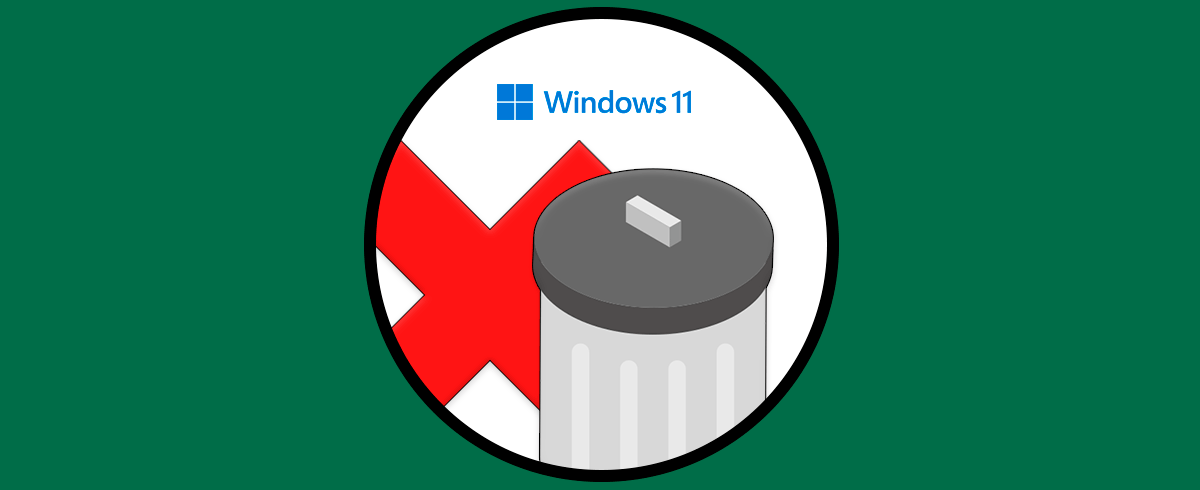Por defecto cuando instalamos cualquier sistema operativo podemos visualizar los diferentes iconos y menús que vienen por defecto configurados. Esto nos permite distinguir entre unas versiones u otras. Tras la llegada de Windows 11 hemos visto que hay iconos que podemos reconocer como la papelera de reciclaje, pero es útil saber que podemos personalizarlos si queremos.
Existen algunos iconos que son característicos de aplicaciones o herramientas en los sistemas operativos Windows y uno de ellos es la popular Papelera de reciclaje, esta ha estado presente desde hace décadas con un icono que cualquier usuario de Windows lo identifica, pero este icono es posible de ser modificado a nuestro gusto por alguno más moderno o por el archivo deseado, tengamos en cuenta que los archivos compatibles para este cambio son los archivos .ico, en la red encontramos miles de archivos .ico listos para ser descargados.
Veamos cómo cambiar el icono de la Papelera de reciclaje en Windows 11.
Cómo cambiar icono de Papelera Windows 11
Validamos el icono actual de la Papelera en el escritorio:
Damos clic derecho sobre el escritorio y seleccionamos "Personalizar":
Veremos lo siguiente: Damos clic en "Temas" para ver la pantalla siguiente
Allí damos clic en "Configuración de iconos de escritorio" para desplegar la siguiente ventana:
En la parte central seleccionamos el icono de la papelera deseado (llena o vacía):
Damos clic en "Cambiar icono" para ver lo siguiente:
Damos clic en "Examinar" para seleccionar el nuevo icono para la Papelera de reciclaje:
Damos clic en Abrir para integrar este icono:
Damos clic en Aceptar para realizar el proceso:
Aplicamos los cambios y el nuevo icono será establecido:
Veremos el icono de la papelera cambiado:
Este proceso lo podemos hacer con uno o bien con los dos iconos de la Papelera de reciclaje para personalizar su uso.