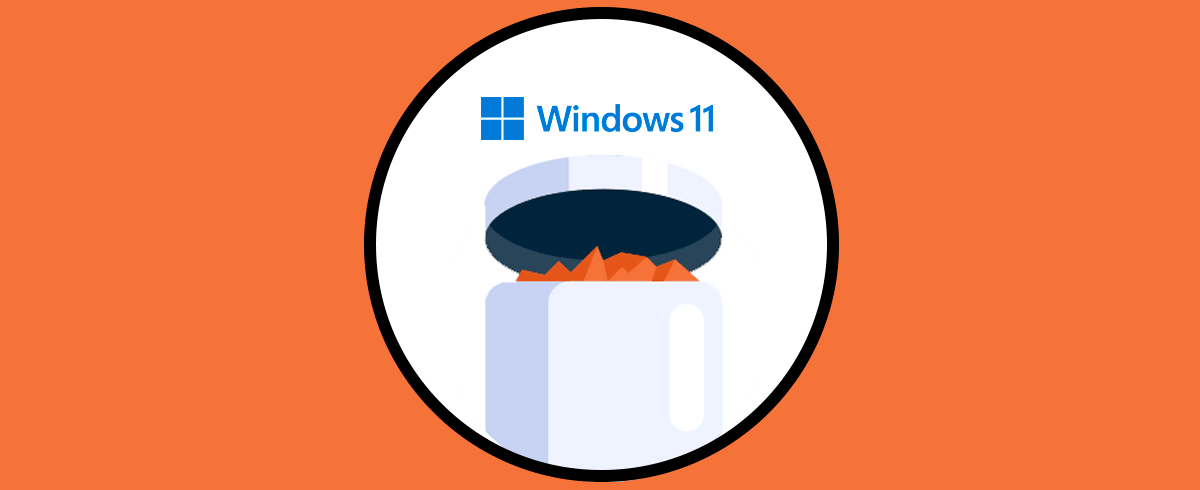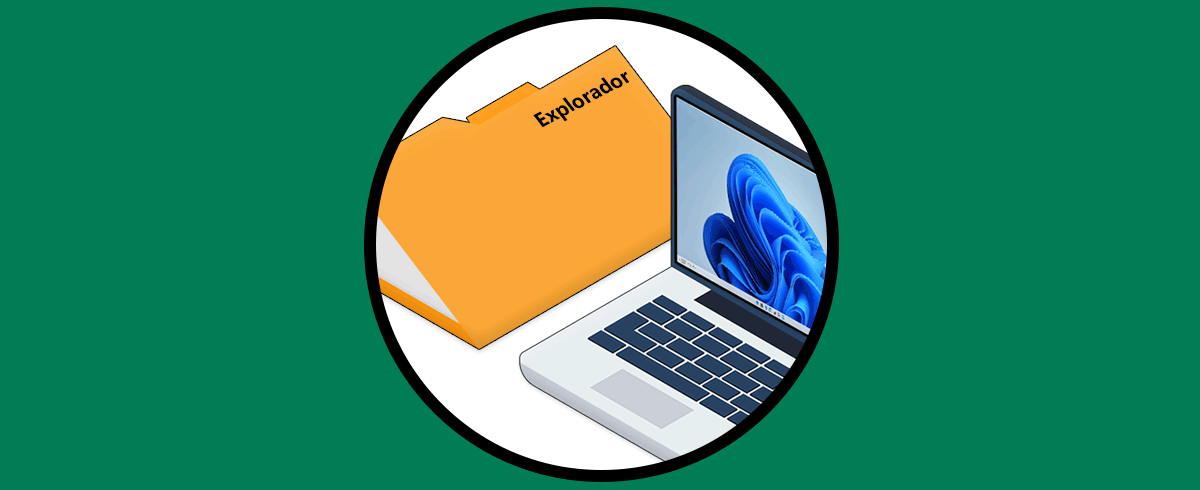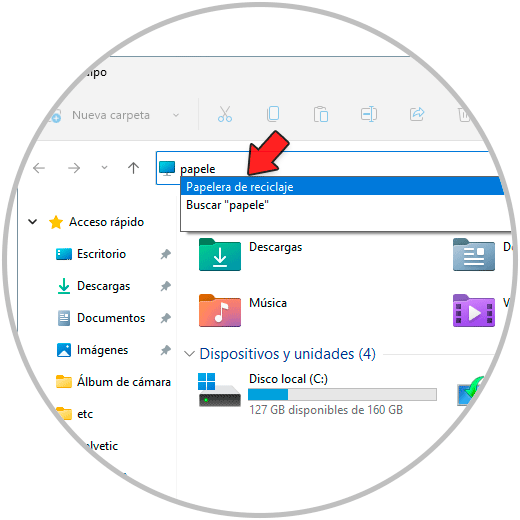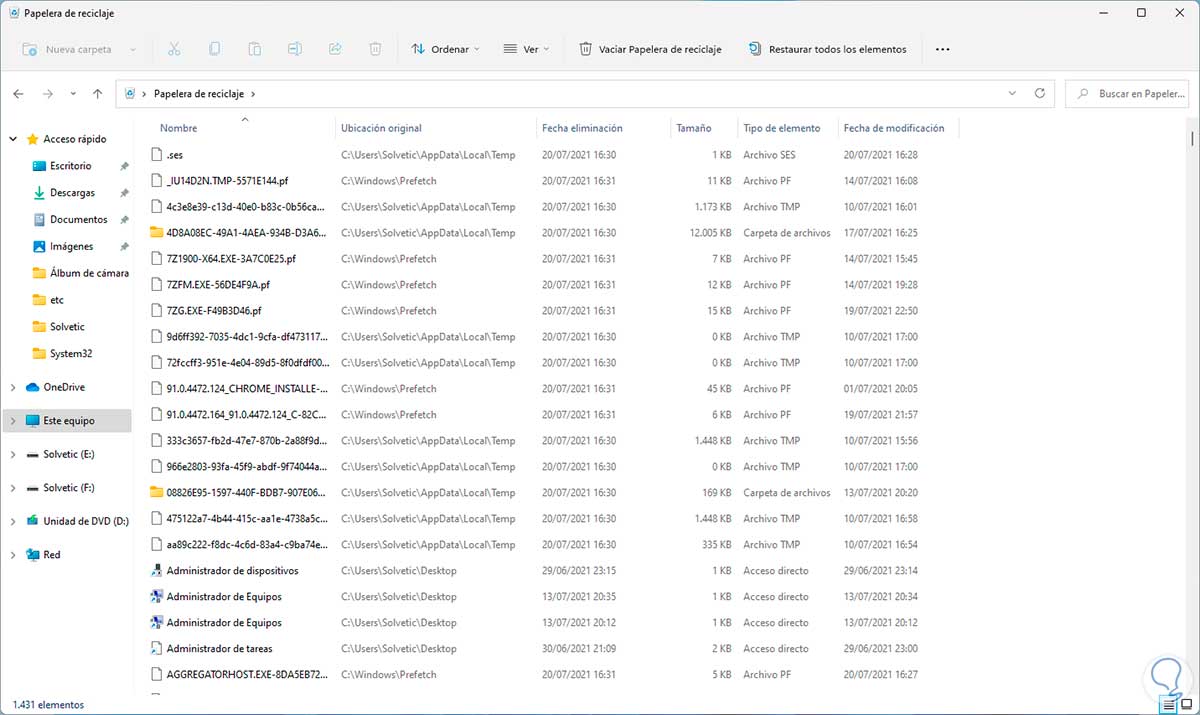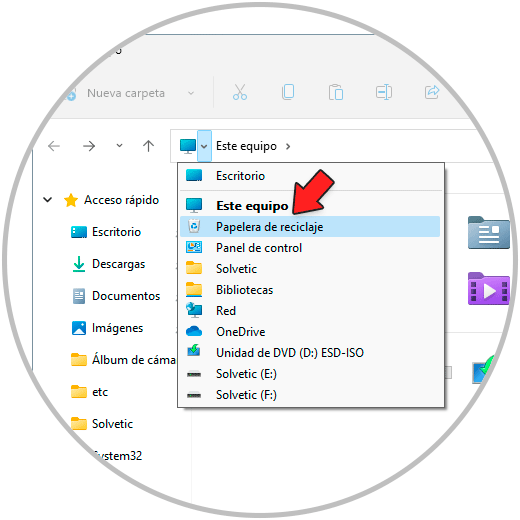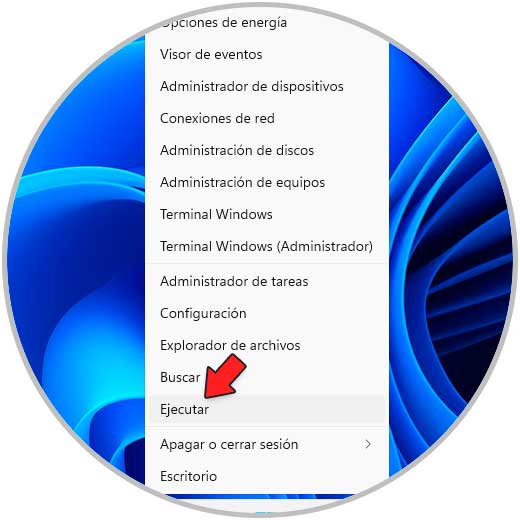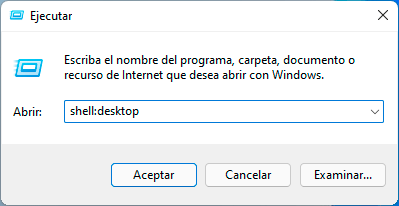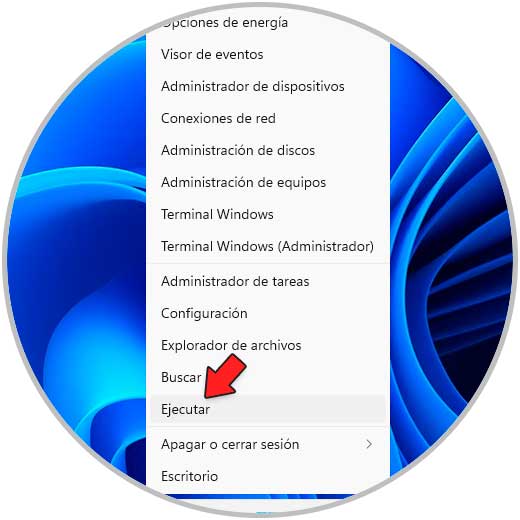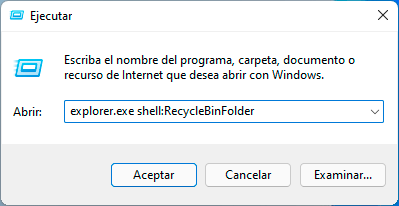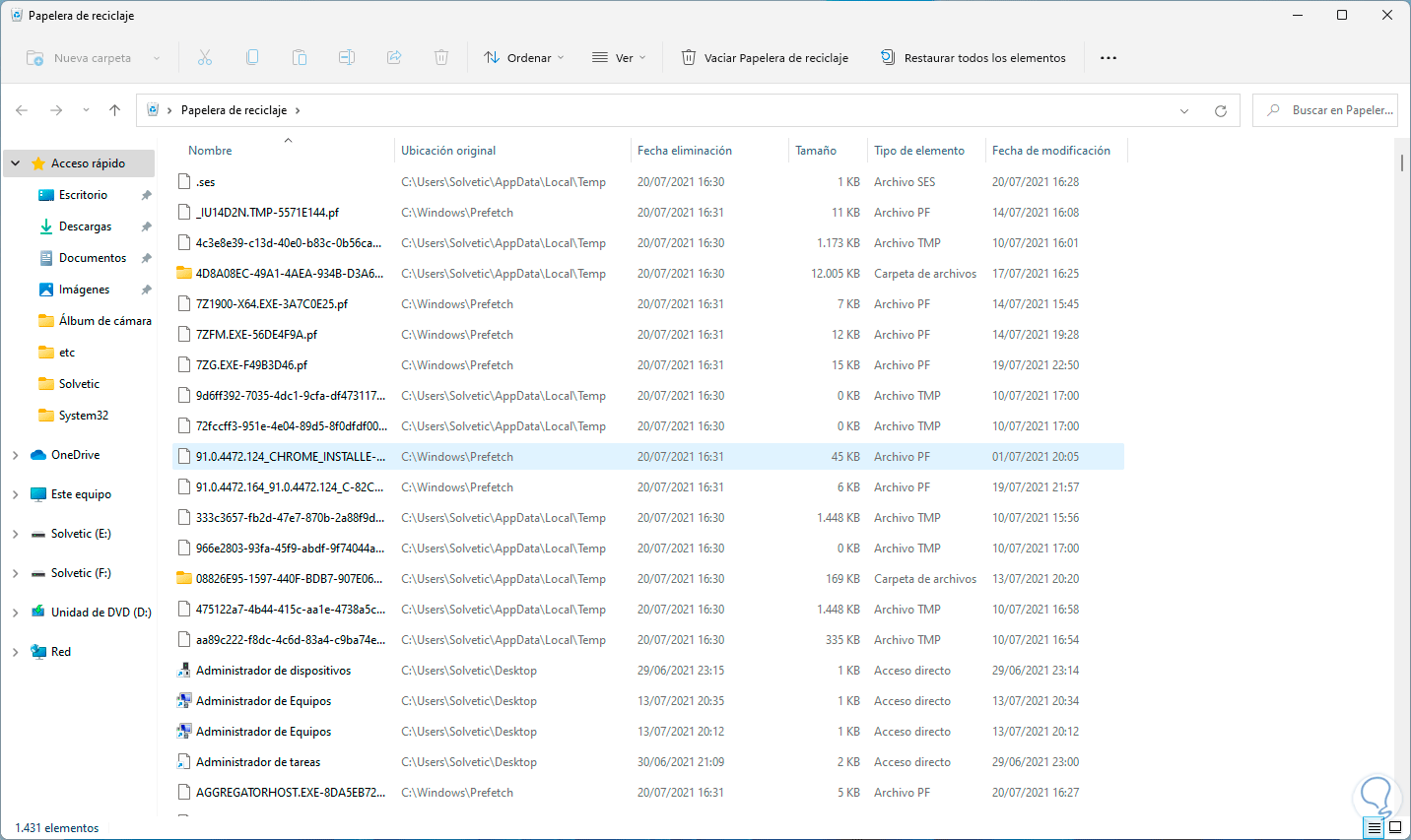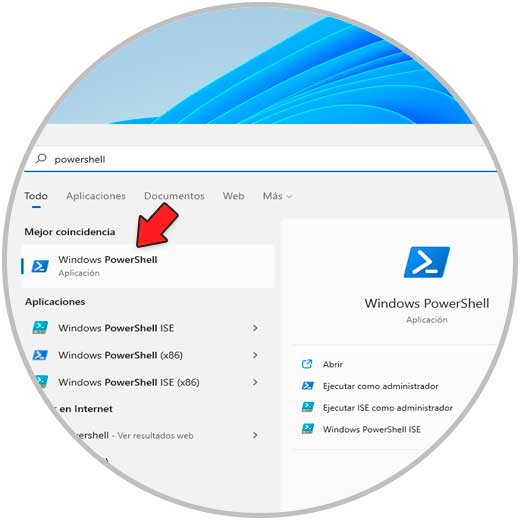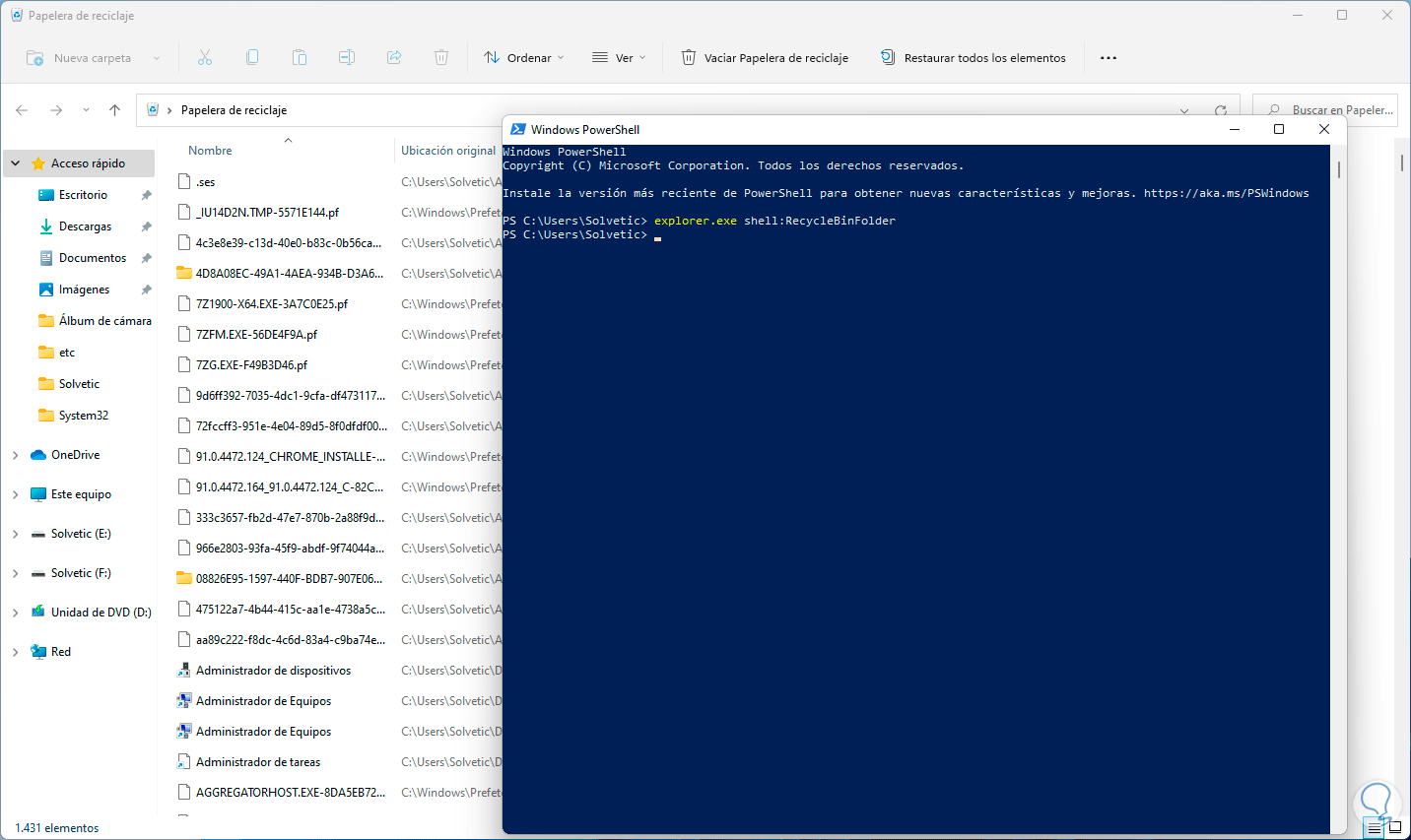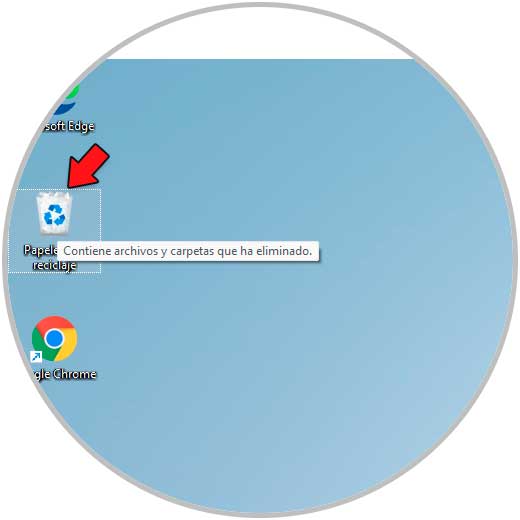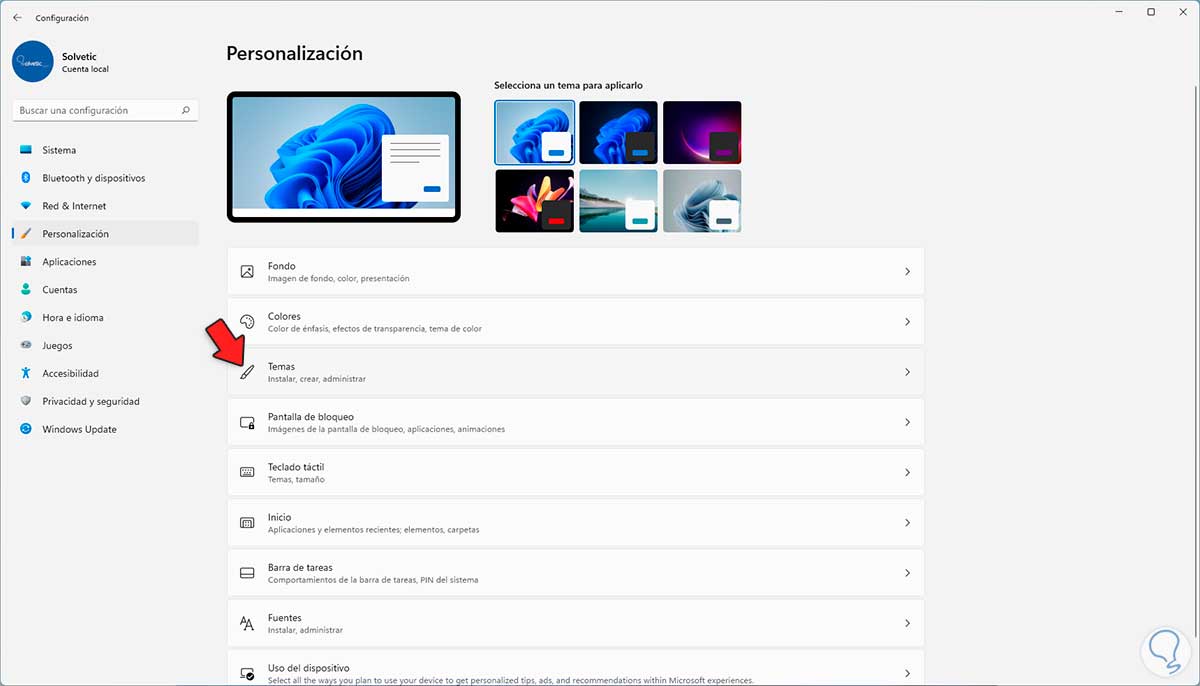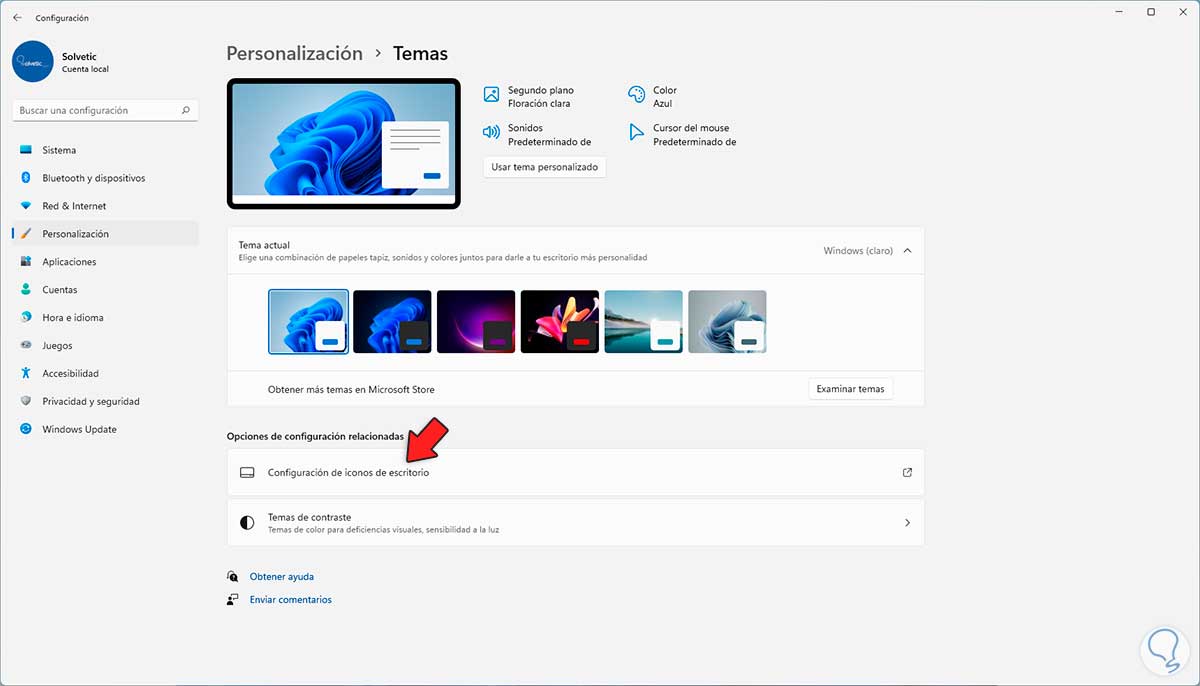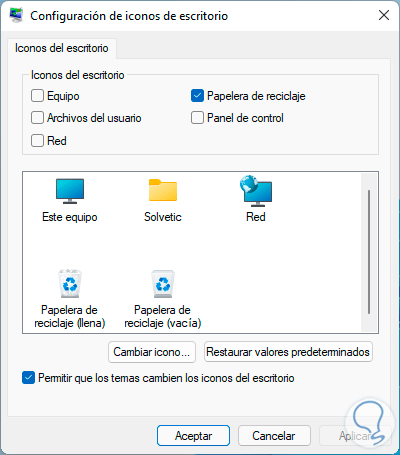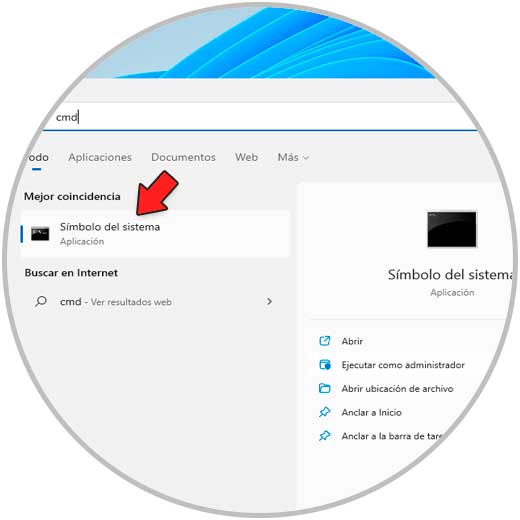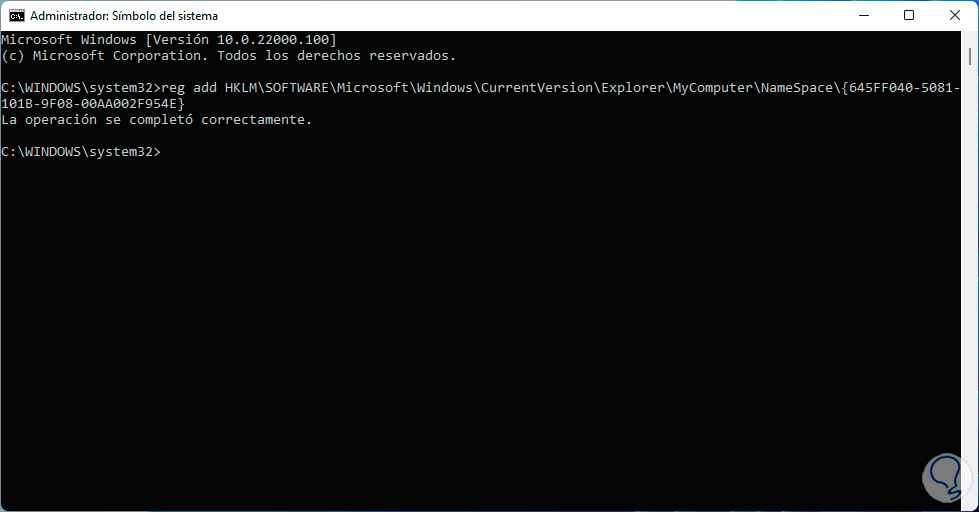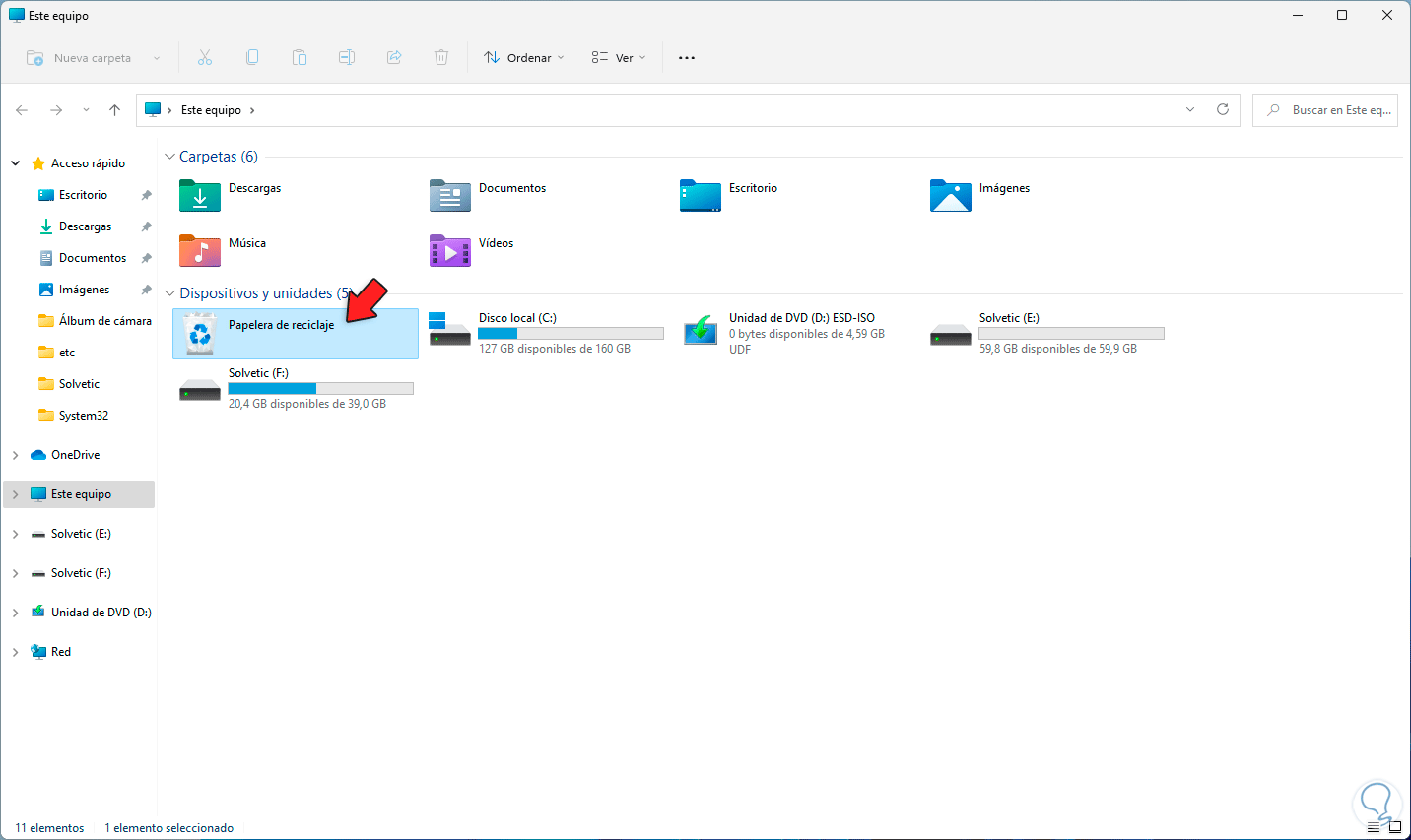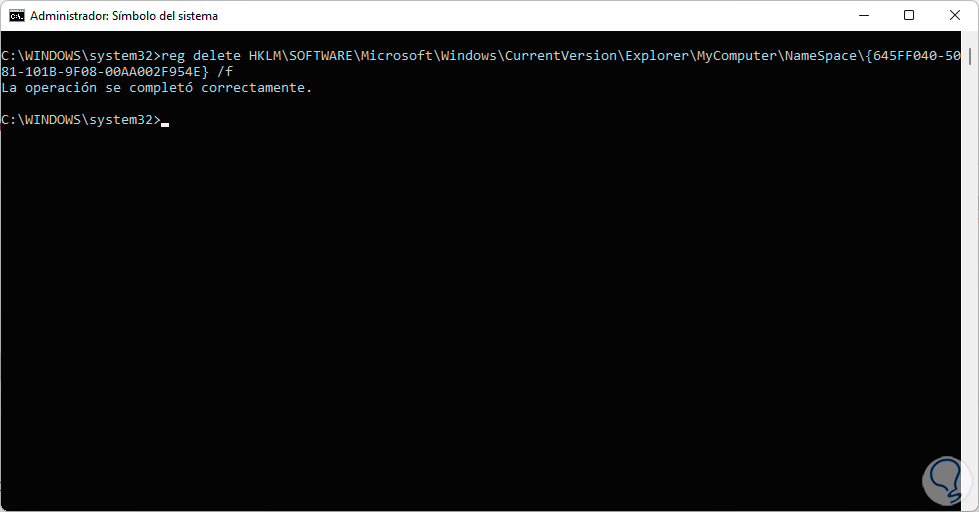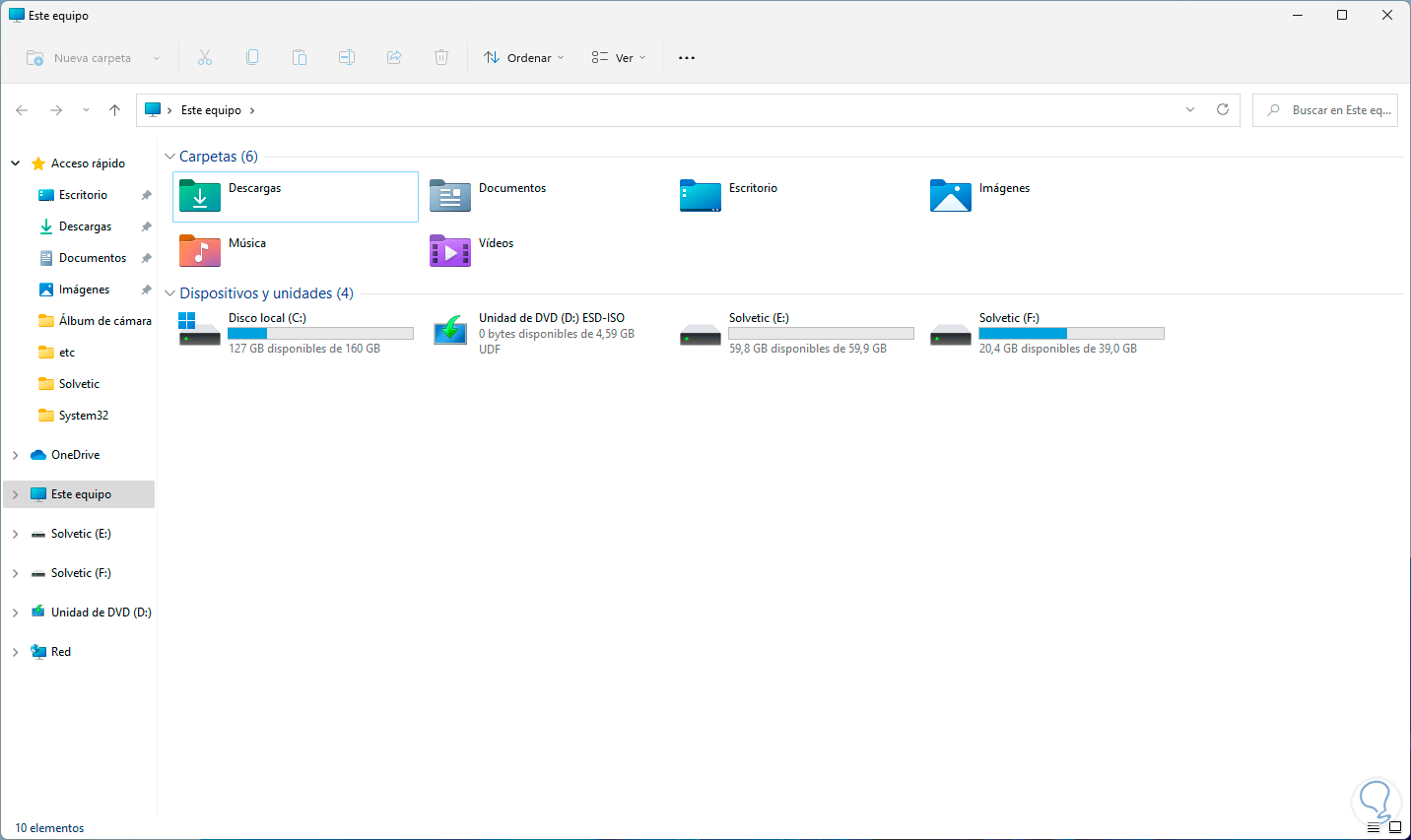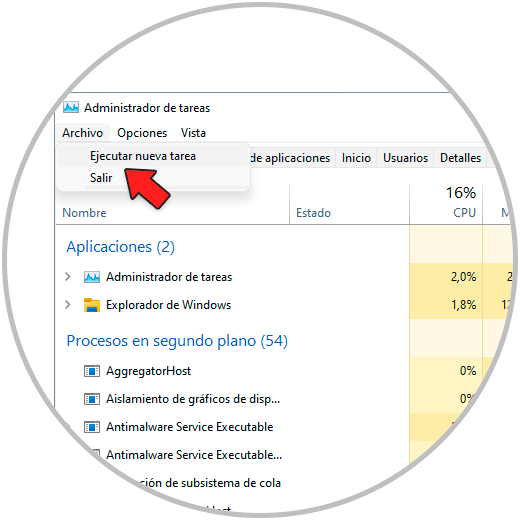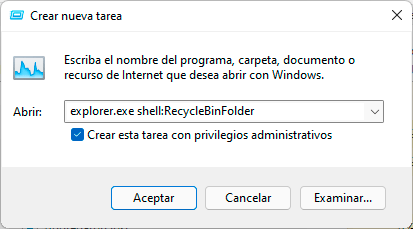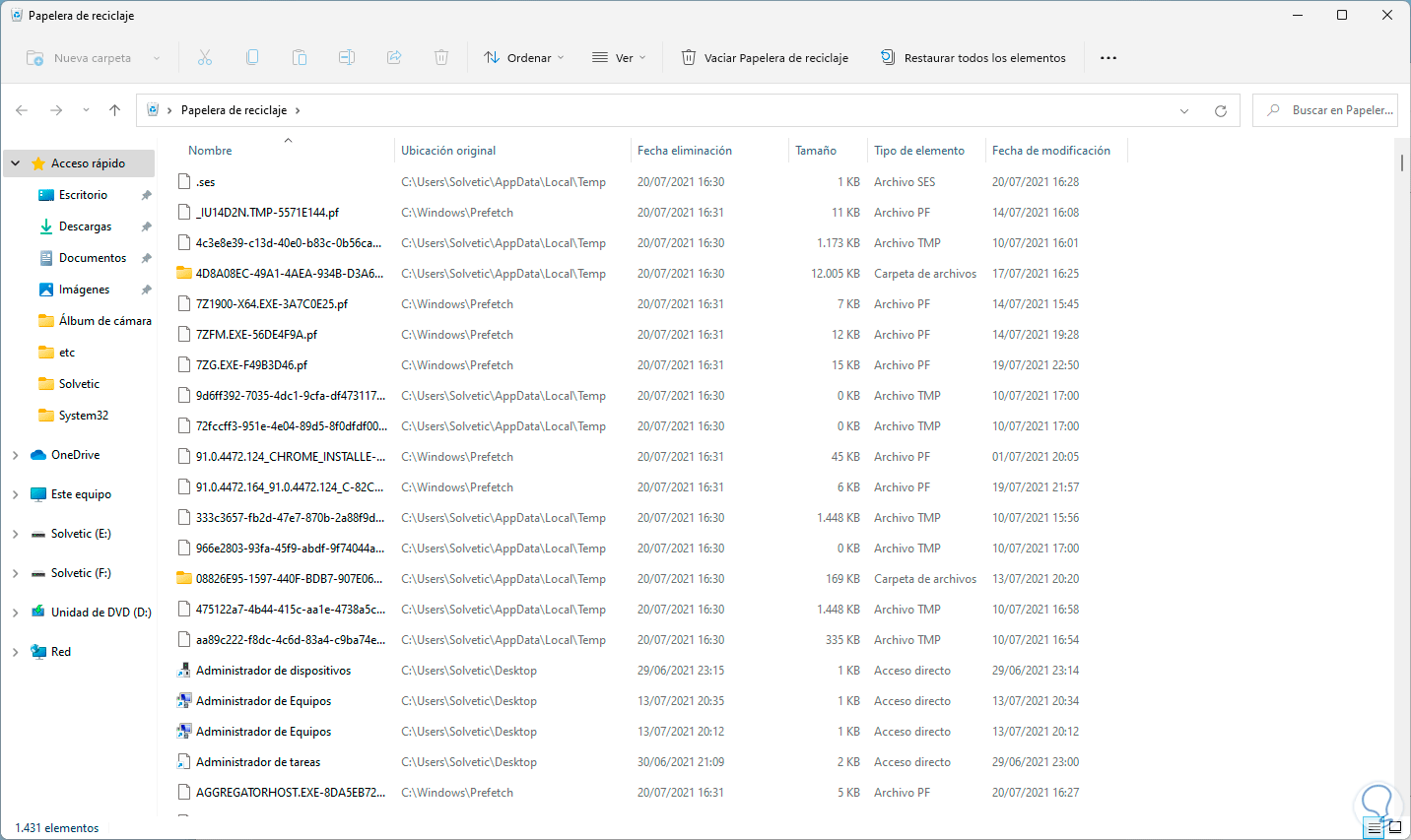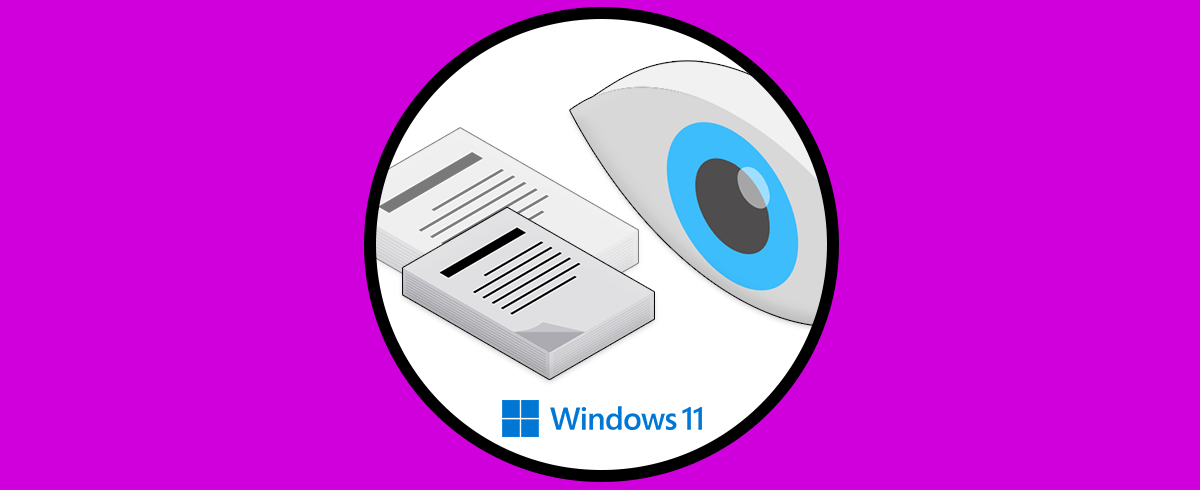En nuestro ordenador dispones de diferentes elementos y servicios, para poder gestionar las información así como todos aquellos archivos y documentos que creamos o recibimos con el paso de los días. Es por ello que resulta necesario dispones de una papelera, a la que poder mover todos aquellos elementos que ya no necesitamos.
La Papelera de reciclaje ha estado presente en todas las ediciones de Windows a través de las décadas y es en ella donde se almacenan los archivos que borramos con la tecla Supr o al dar clic derecho sobre el elemento y seleccionando Eliminar (no aplica para los objetos borrados usando Shift + Supr.
Allí permanecen estos elementos hasta cuándo los borremos de forma manual o se recuperen en caso de ser necesario el uso de alguno de ellos. En Windows 11 la Papelera de reciclaje sigue presente y Solvetic te explicará las diferentes forma de abrirla.
1. Cómo abrir Papelera de reciclaje Windows 11 desde Explorador de archivos
El primer método será directamente desde el Explorador de archivos del sistema, para lograrlo, abre el Explorador de archivos y en la barra de nombre ingresamos "papelera":
Damos clic en Papelera de reciclaje para abrirla:
Alternativamente es posible pulsar en el ícono de equipo y selecciona "Papelera de reciclaje":
2. Cómo abrir Papelera de reciclaje Windows 11 desde acceso en Escritorio
Al ser un acceso por defecto establecido en el escritorio podemos acceder a la carpeta donde esta alojado y abrirla desde allí, en este caso abre Ejecutar desde Inicio:
En la ventana de Ejecutar ingresa el comando "shell:desktop":
Pulsa en Aceptar y en la ventana abierta damos doble clic en la Papelera:
3. Cómo abrir Papelera de reciclaje Windows 11 desde Ejecutar
Ejecutar es otra de las alternativas disponibles para abrir la Papelera de reciclaje en Windows 11, si optamos por este método, abre Ejecutar desde Inicio:
Ingresa "explorer.exe shell:RecycleBinFolder" en la ventana de Ejecutar:
Damos clic en Aceptar o pulsamos Enter para abrir la Papelera de reciclaje:
4. Cómo abrir Papelera de reciclaje Windows 11 desde PowerShell
PowerShell es la consola de gestión de comandos y scripts en Windows 11 y es una alternativa para abrir la Papelera, abre PowerShell desde Inicio:
Ingresa "explorer.exe shell:RecycleBinFolder" en PowerShell y al pulsar Enter se abrirá la papelera:
5. Cómo abrir Papelera de reciclaje Windows 11 desde Escritorio
Es otro de los métodos simples para abrir la Papelera de reciclaje, para ello damos doble clic en el ícono de la Papelera en el escritorio:
En caso de no verlo en el escritorio, abre Configuración y vamos a "Personalización - Temas":
Al dar clic allí veremos lo siguiente:
Damos clic en "Configuración de iconos de escritorio" y en la ventana emergente activa la casilla "Papelera de reciclaje" en caso de no estarlo:
6. Cómo abrir Papelera de reciclaje Windows 11 desde Este equipo
Esta opción nos permite crear un acceso a la Papelera de reciclaje en Este equipo en el explorador, para este caso abre CMD como administrador:
Ejecuta en la consola:
reg add HKLM\SOFTWARE\Microsoft\Windows\CurrentVersion\Explorer\MyComputer\NameSpace\{645FF040-5081-101B-9F08-00AA002F954E}
Abre el Explorador de archivos en Windows 11 y la Papelera estará disponible en la sección "Dispositivos y unidades":
Para ocultarla, en CMD ejecuta:
reg delete HKLM\SOFTWARE\Microsoft\Windows\CurrentVersion\Explorer\MyComputer\NameSpace\{645FF040-5081-101B-9F08-00AA002F954E} /f
Al abrir el Explorador ya no estará la Papelera de reciclaje:
7. Cómo abrir Papelera de reciclaje Windows 11 desde Administrador de tareas
Finalmente disponemos del Administrador de tareas para abrirla, abre el Administrador de tareas:
Vamos a "Archivo - Ejecutar nueva tarea":
Ingresa "explorer.exe shell:RecycleBinFolder" y activa la casilla "Crear esta tarea con privilegios administrativos":
Damos clic en Aceptar para abrir la Papelera en Windows 11:
8. Cómo abrir Papelera de reciclaje Windows 11 desde buscador
Es un método simple, basta con ir al buscador de Inicio e ingresar "papelera":
Estas son las opciones disponibles para abrir la Papelera de reciclaje y administrarla de la mejor manera posible.