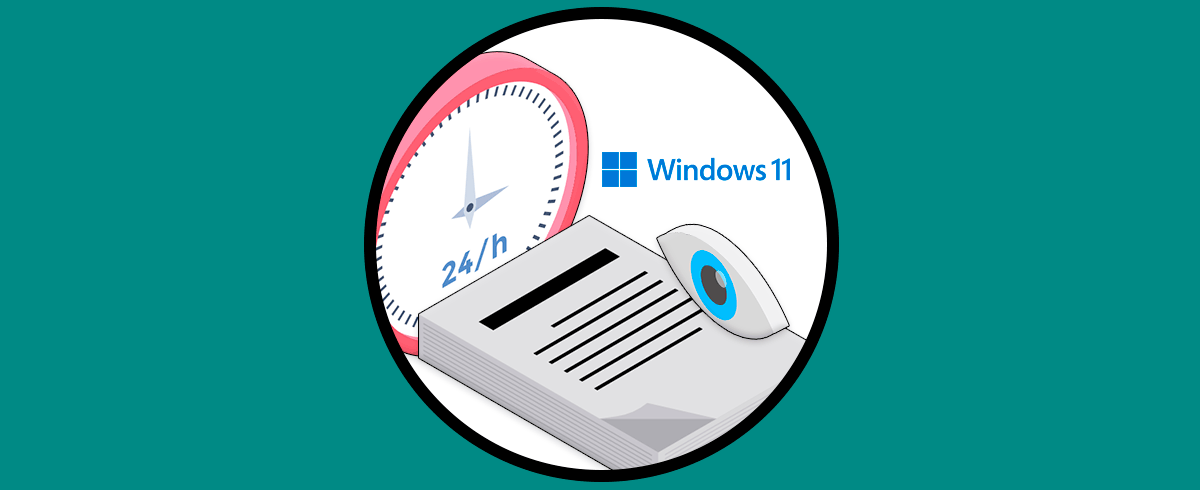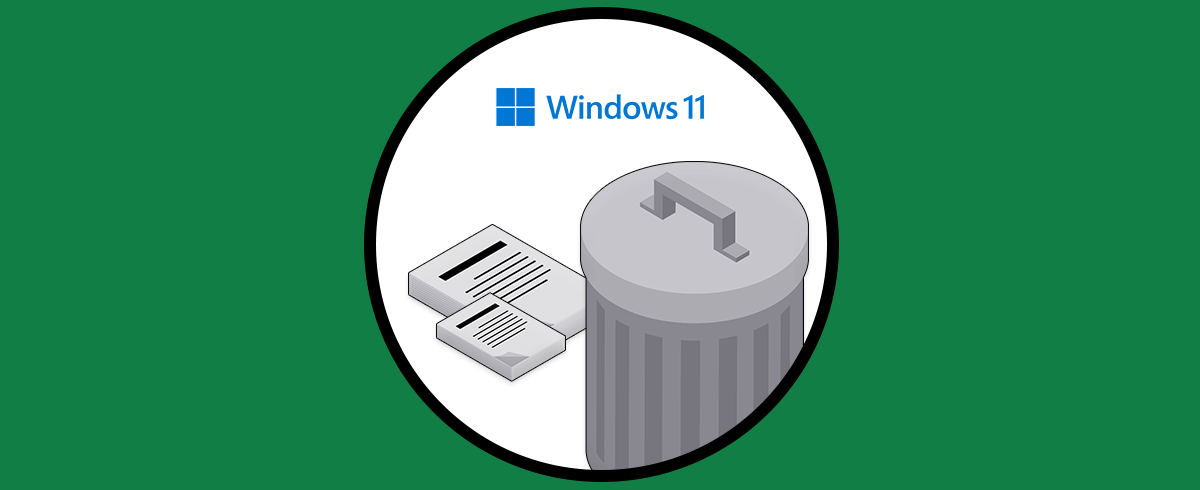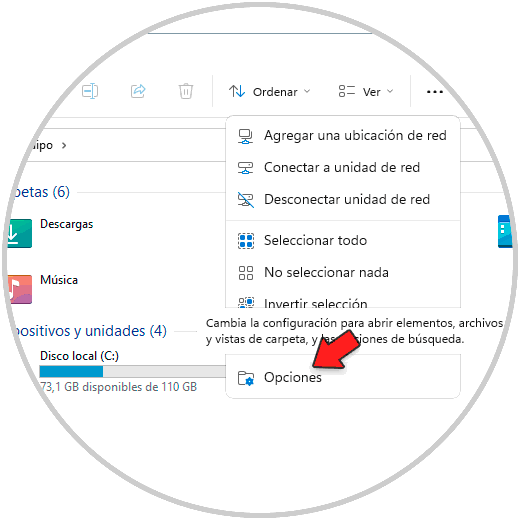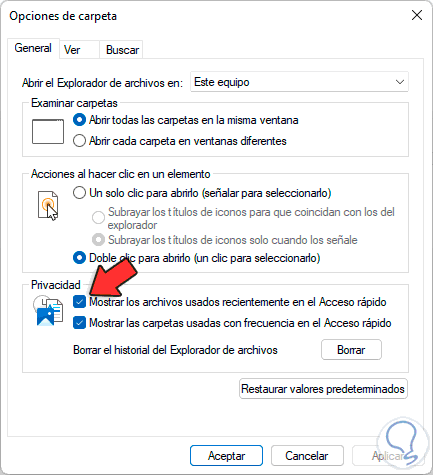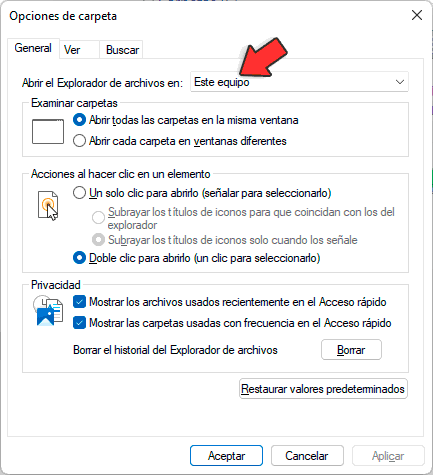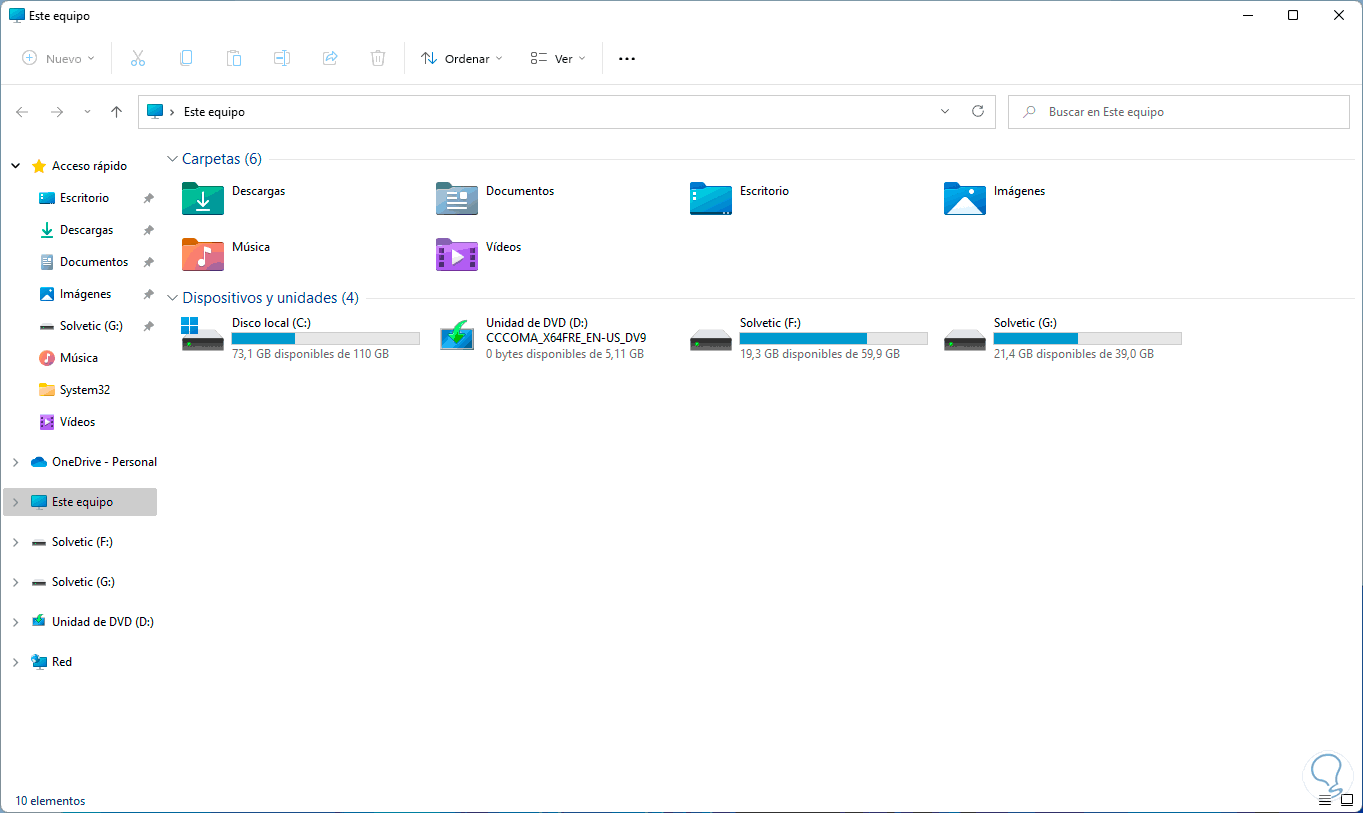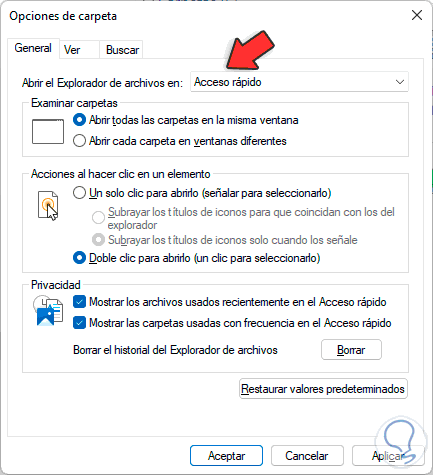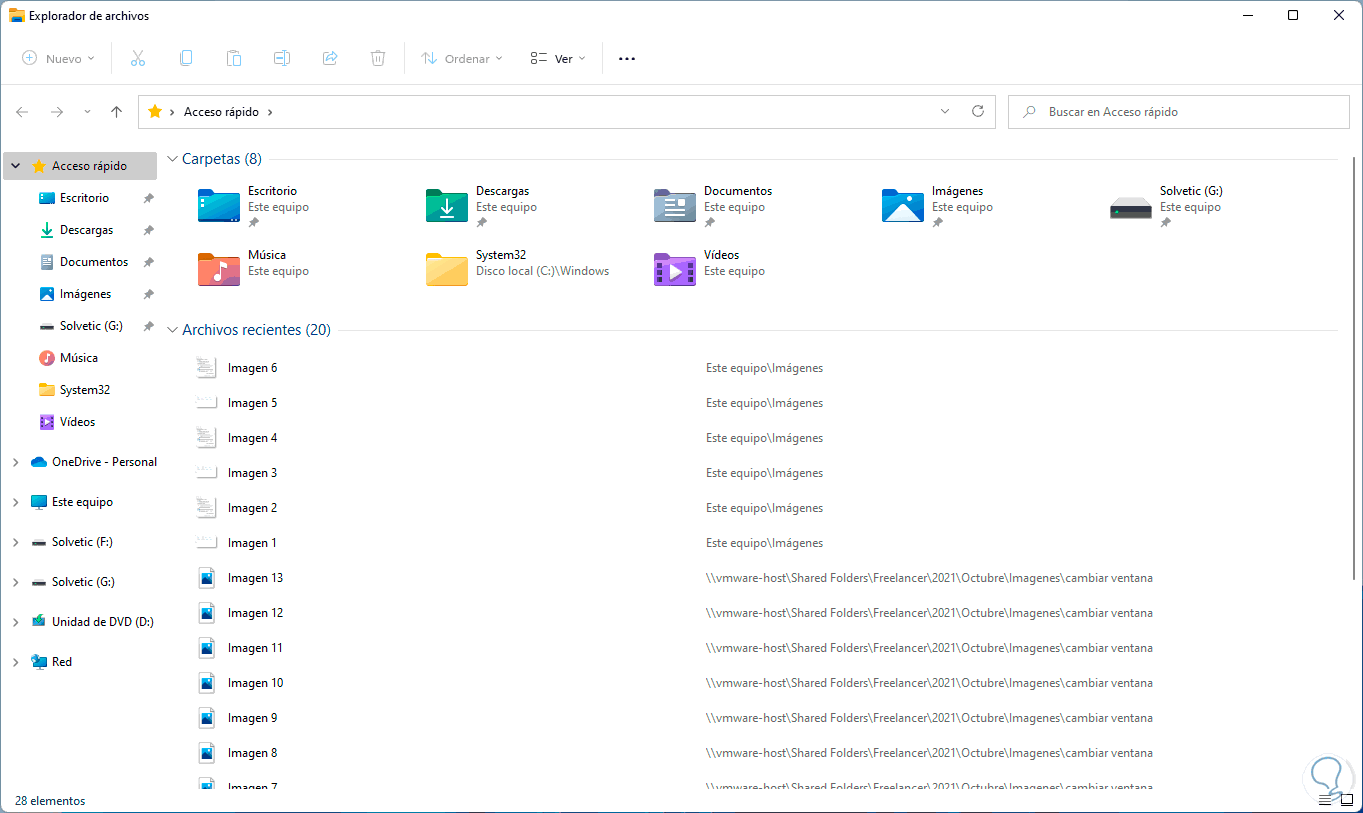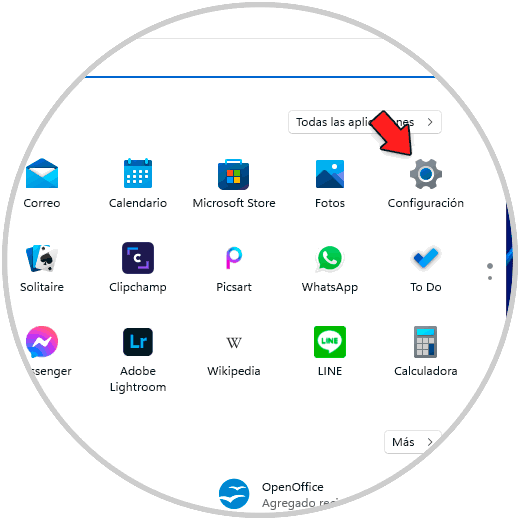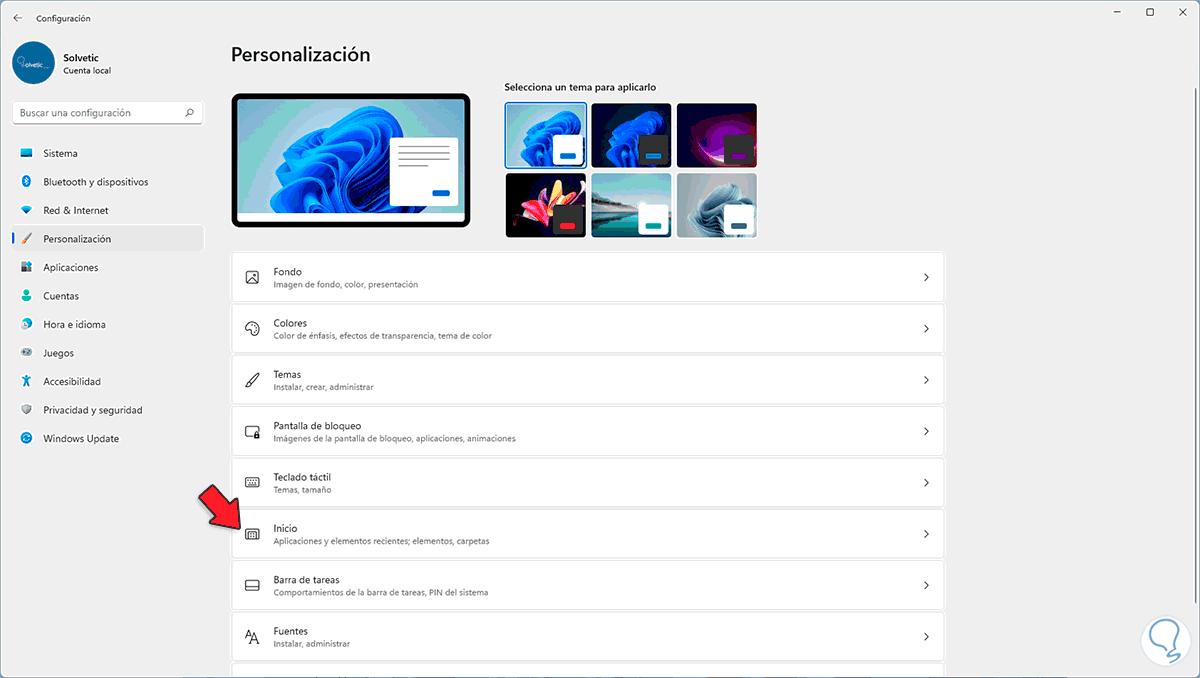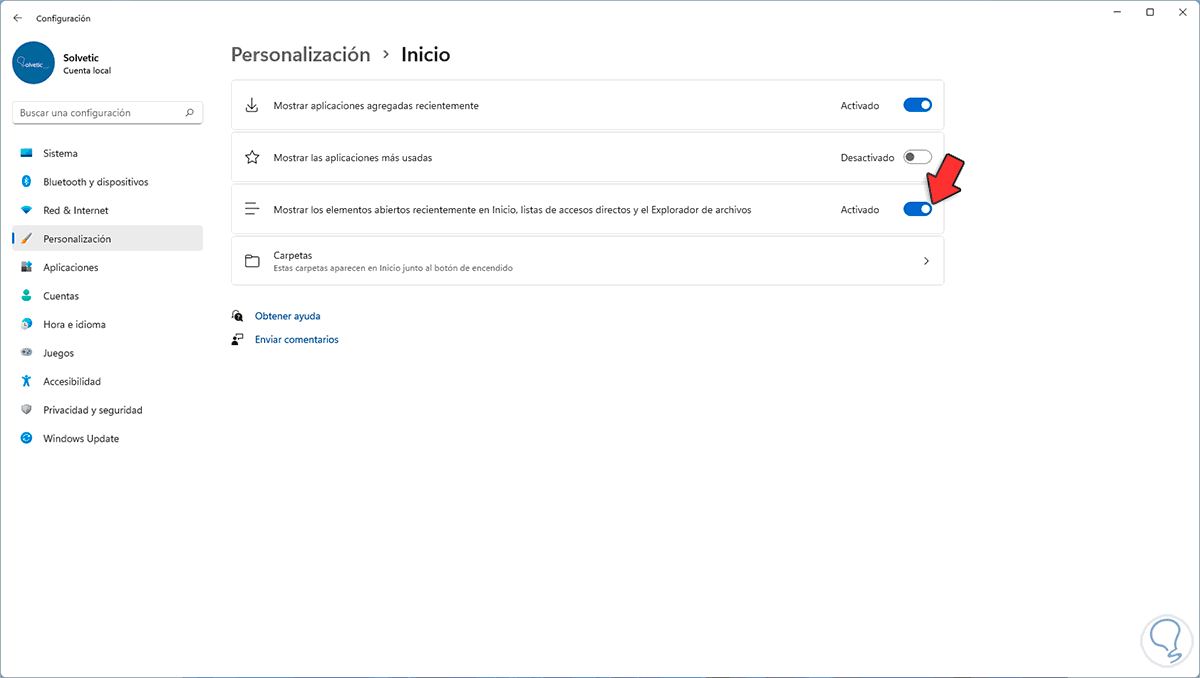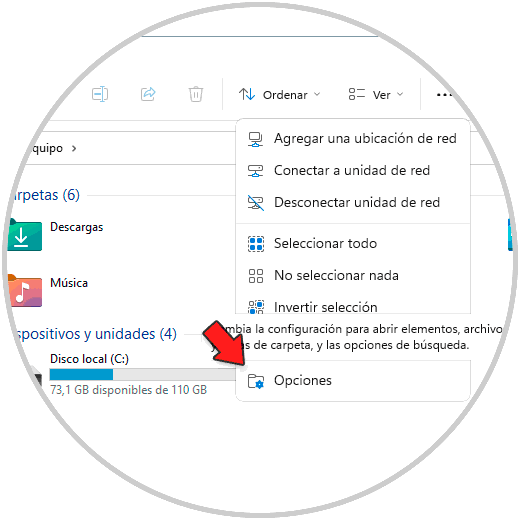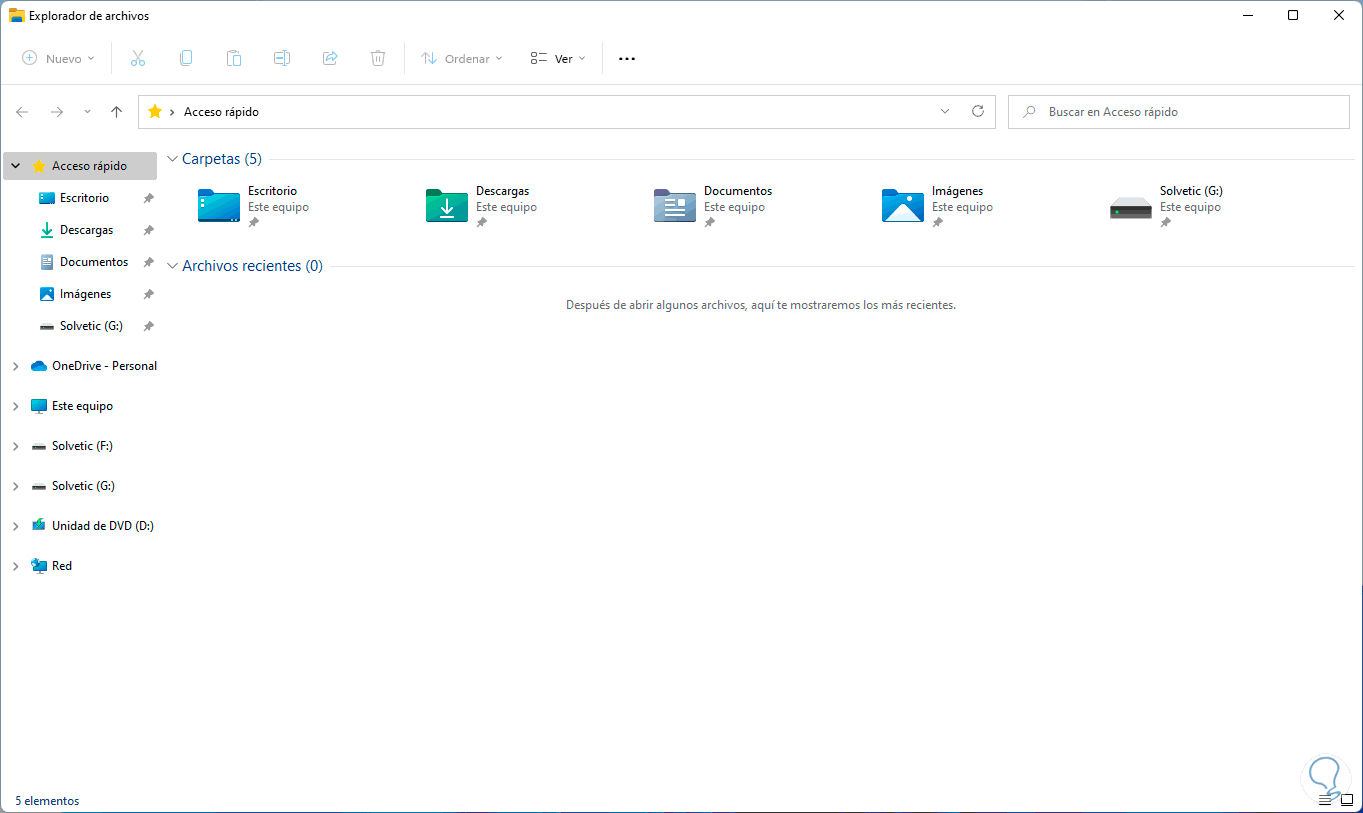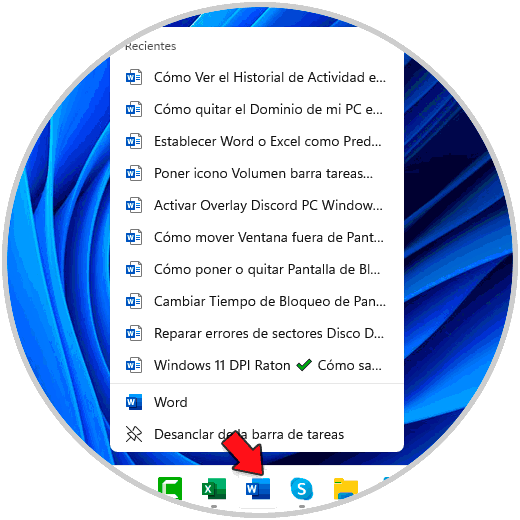En nuestro ordenador almacenamos cantidad de información para poder acceder a ella en el momento que la necesitemos o para poder compartirla a través de otras plataformas. Es por ello que resulta importante tenerla bien controlada.
En Windows 11 trabajamos con archivos y carpetas de forma constante y día a día, algunos de estos elementos son usados de forma periódica y es por ello que Microsoft ha integrado en Windows 11 la función de Acceso rápido.
Esta permite que al abrir el Explorador de archivos tengamos a la mano estos archivos y carpetas, esto sin duda facilita la forma de acceder a estos elementos, Solvetic te explicará como ver los archivos recientes en Windows 11.
1. Cómo Activar ver archivos recientes Windows 11
Lo primero será activa esta función, para lograrlo abrimos el Explorador de archivos y vamos a "Ver más- Opciones":
En la ventana emergente activamos las casillas:
- Mostrar los archivos usados recientemente en el Acceso rápido
- Mostrar las carpetas usadas con frecuencia en el Acceso rápido
Aplicamos los cambios.
Con esto se activará la visibilidad de los archivos recientes en Windows 11.
2. Cómo ver o no archivos recientes Windows 11
Para visualizar o no tanto los archivos como las carpetas debemos seguir los siguientes pasos.
Para no ver los archivos recientes abrimos el Explorador de archivos y vamos a "Ver más- Opciones":
En el campo "Abrir el Explorador de archivos en" asignamos la opción "Este equipo". Aplicamos los cambios.
Cerramos y abrimos el Explorador para comprobar que no son visibles los archivos recientes:
Para hacerlos visibles, en el Explorador de archivos vamos a "Ver más- Opciones", en el campo "Abrir el Explorador de archivos en" asignamos "Acceso rápido":
Aplicamos los cambios.
Cerramos y abrimos el Explorador para comprobar que son visibles los archivos recientes:
3. Ver archivos recientes en menú Inicio Windows 11
Esta es una opción que nos permite tener acceso a los elementos recientes desde el menú Inicio o bien desde cada aplicación, para esta configuración, vamos a “Inicio – Configuración”:
Luego iremos a “Personalización – Inicio”:
Validamos que el interruptor "Mostrar los elementos abiertos recientemente en Inicio, listas de accesos directos y el Explorador de archivos" esté activo:
4. Cómo borrar archivos recientes Windows 11
Es posible por seguridad que deseemos borrar tanto los archivos como carpetas recientes a la vista de los demás usuarios, para lograrlo abrimos el Explorador de archivos e iremos a "Ver más- Opciones":
Damos clic en el botón "Borrar" ubicado en la sección Privacidad:
Aplica los cambios.
Al realizar esto ya no será visible ningún elemento reciente:
En el caso de algunas aplicaciones, es posible dar clic derecho sobre su icono en la barra de tareas para ver los elementos recientes usados:
Allí podemos borrar de forma individual cada uno de ello dando clic derecho sobre el archivo deseado y seleccionar “Quitar de esta lista”.
Con estas formas es posible ver tanto los archivos como las carpetas recientes en Windows 11 y saber que estamos trabajando.