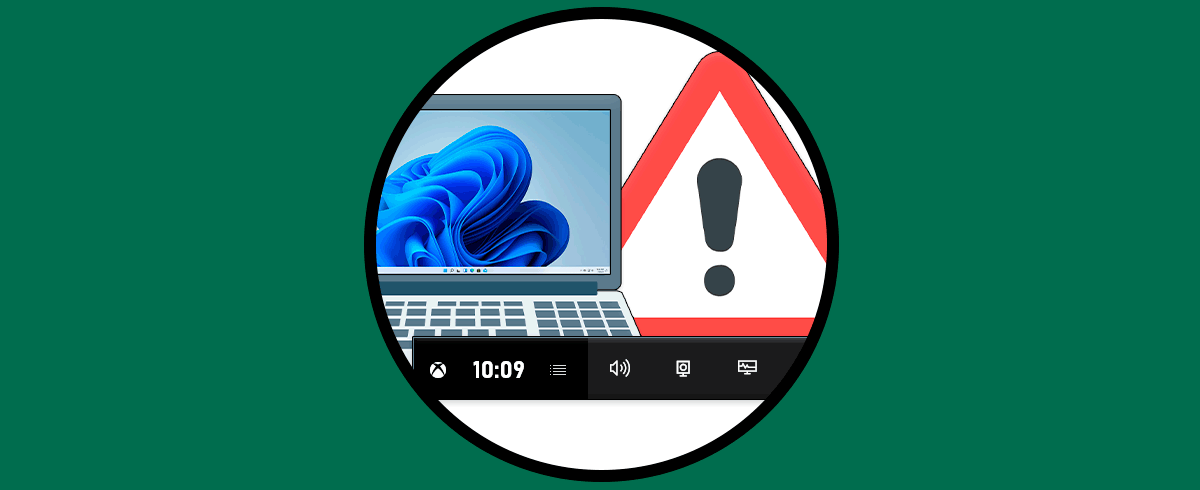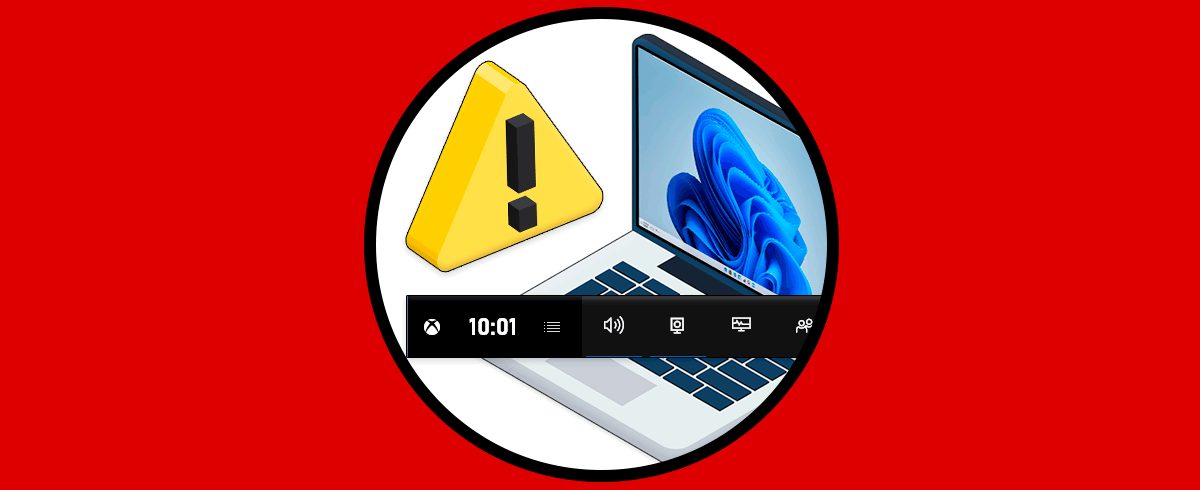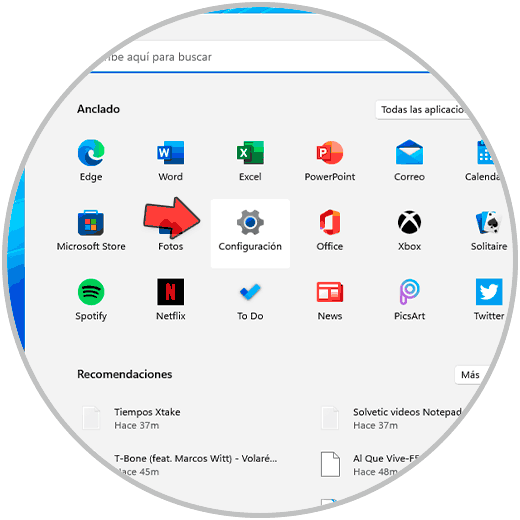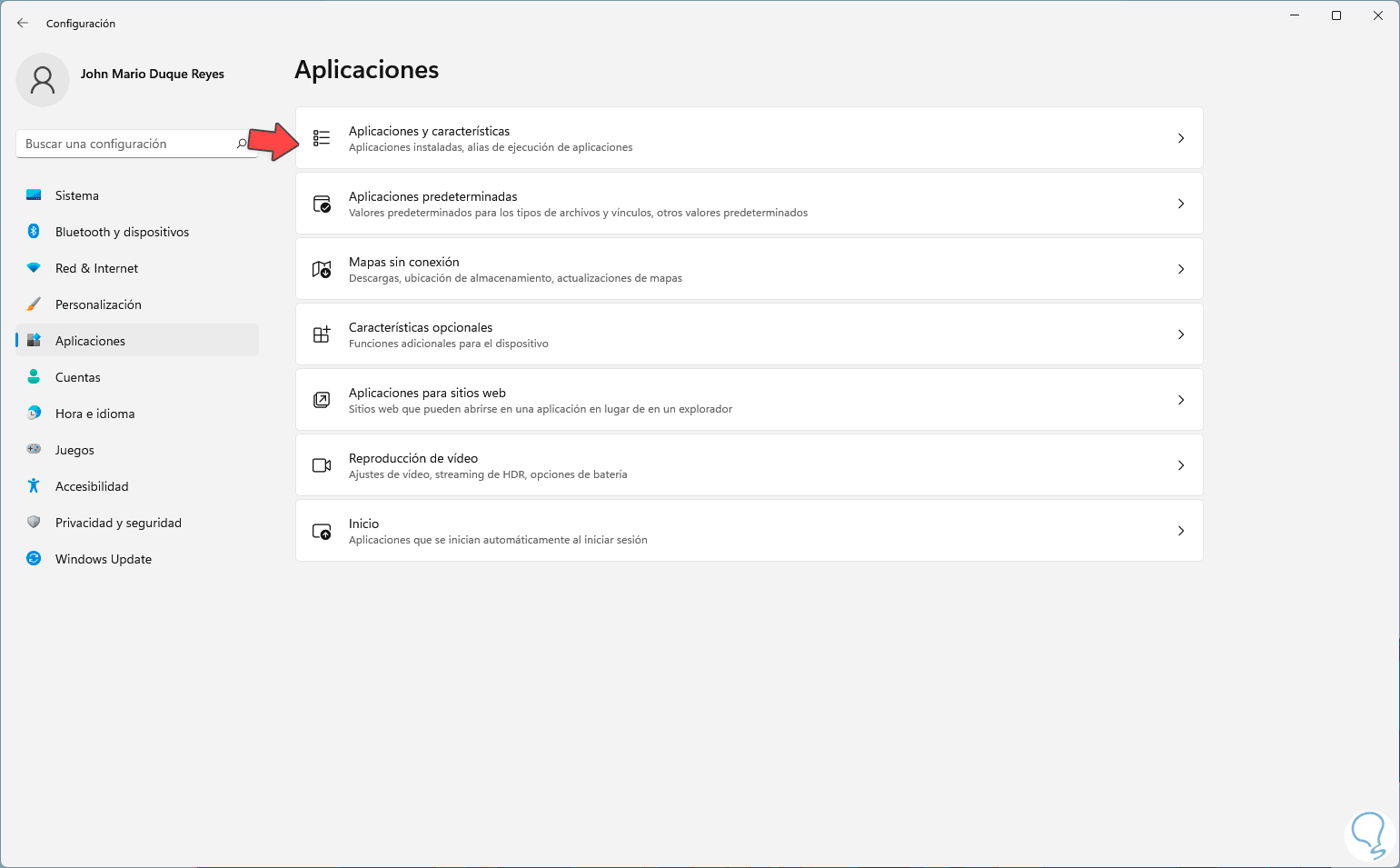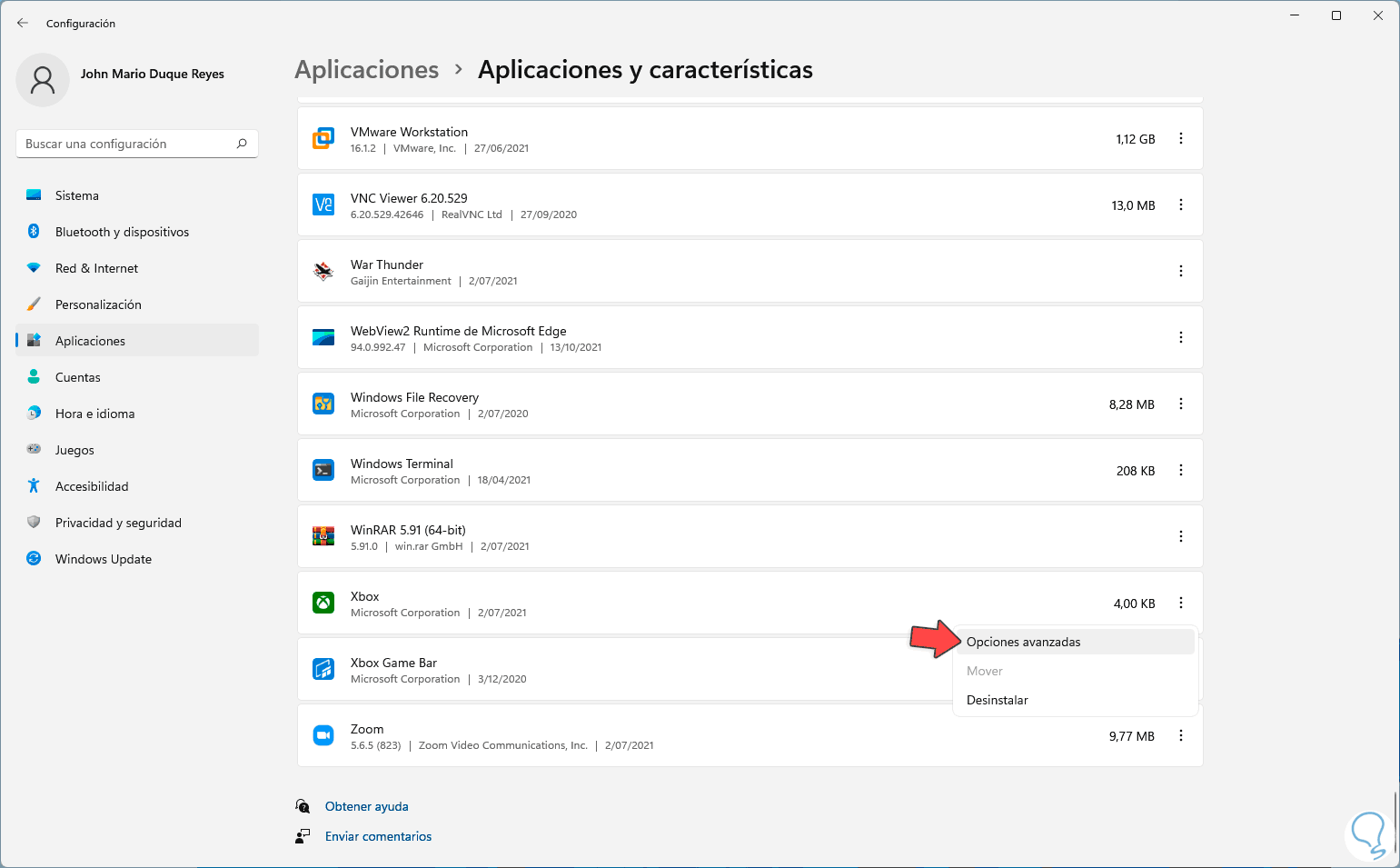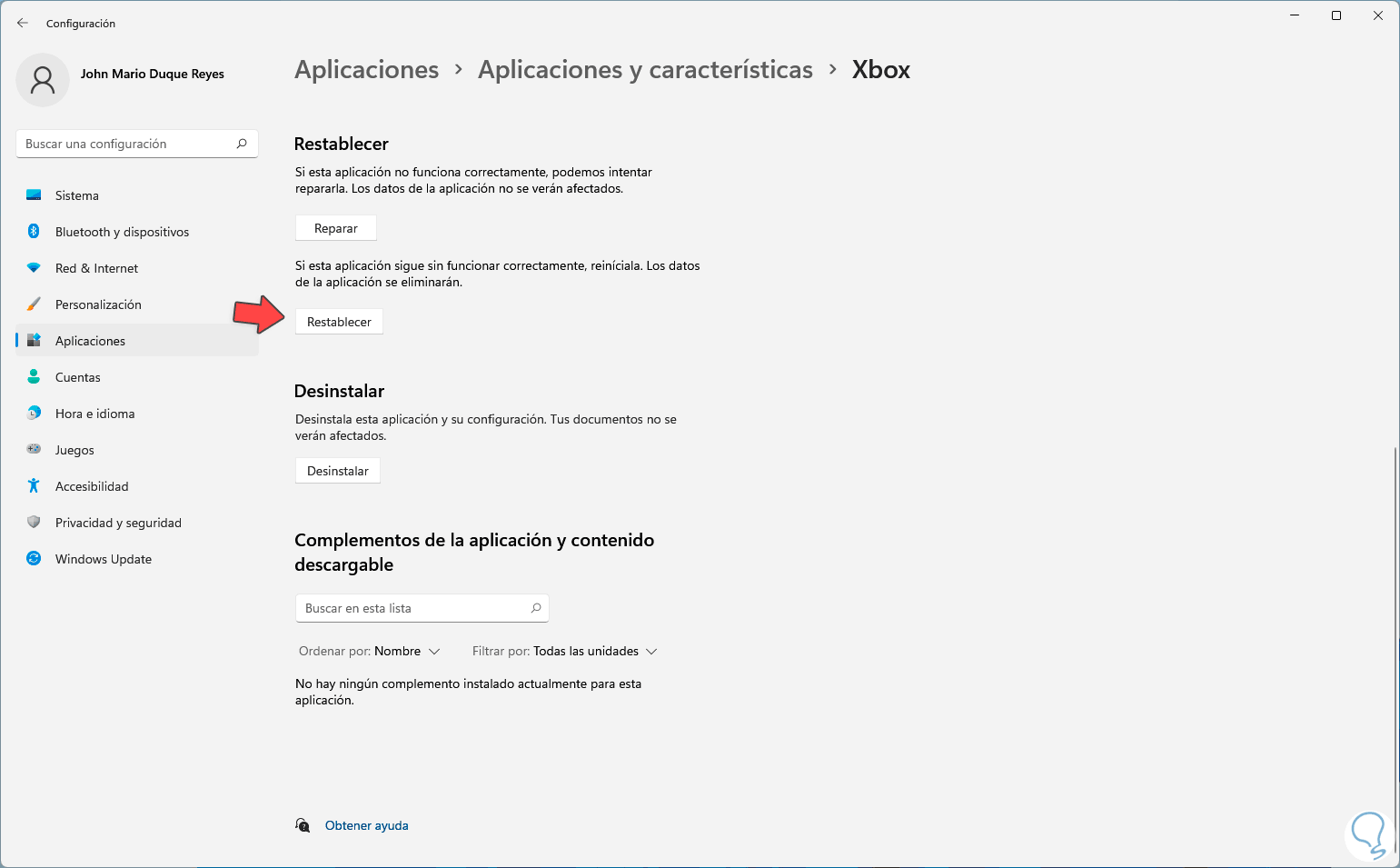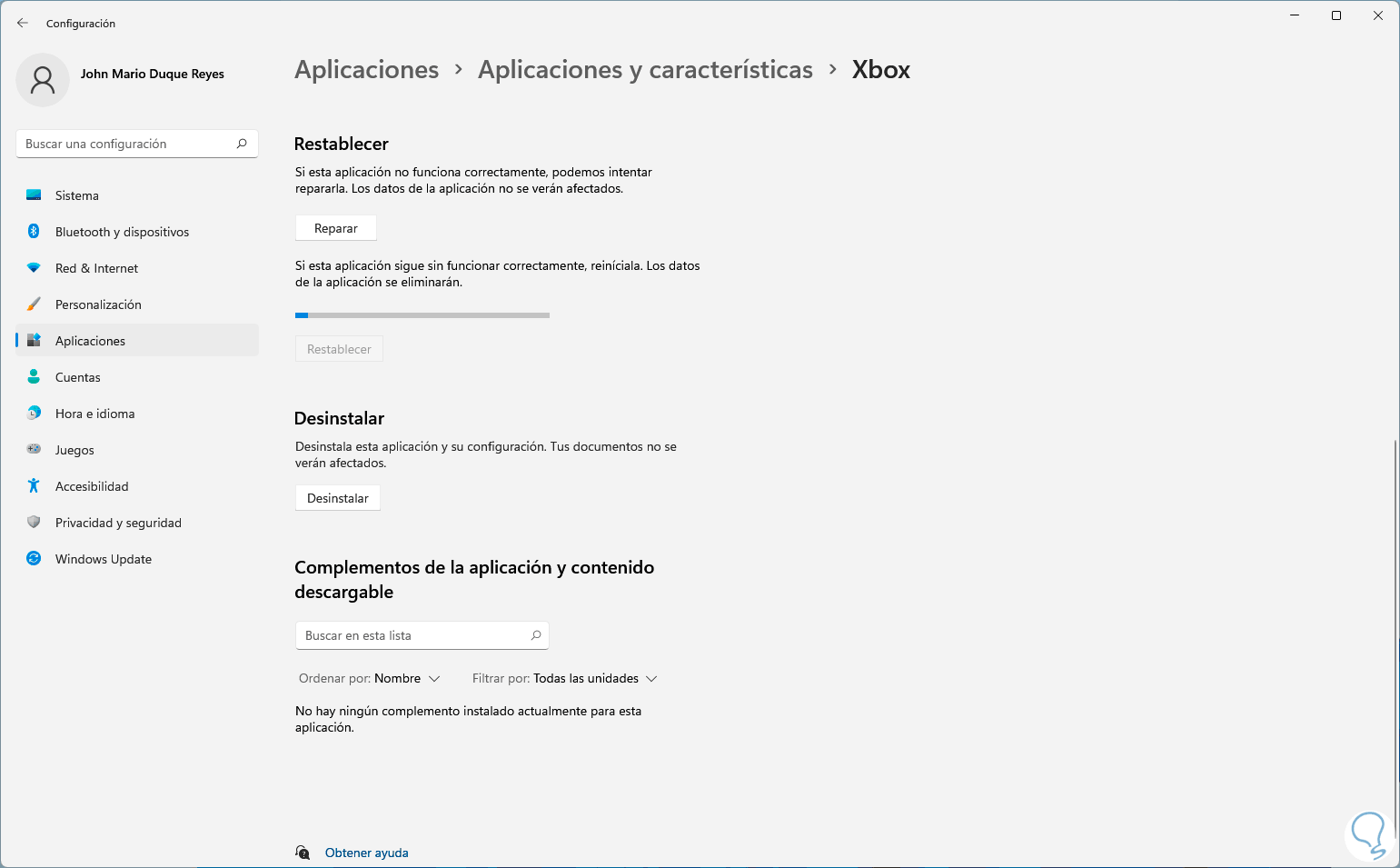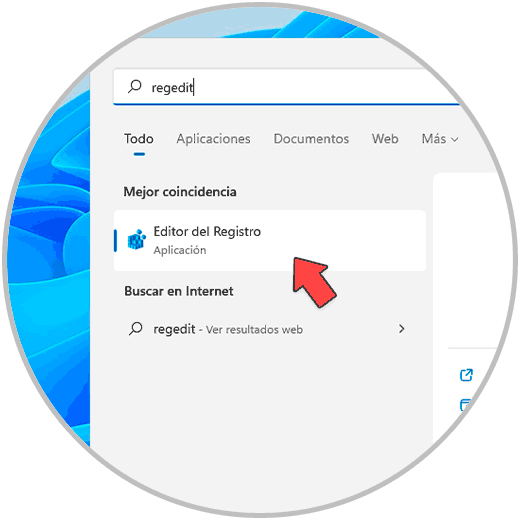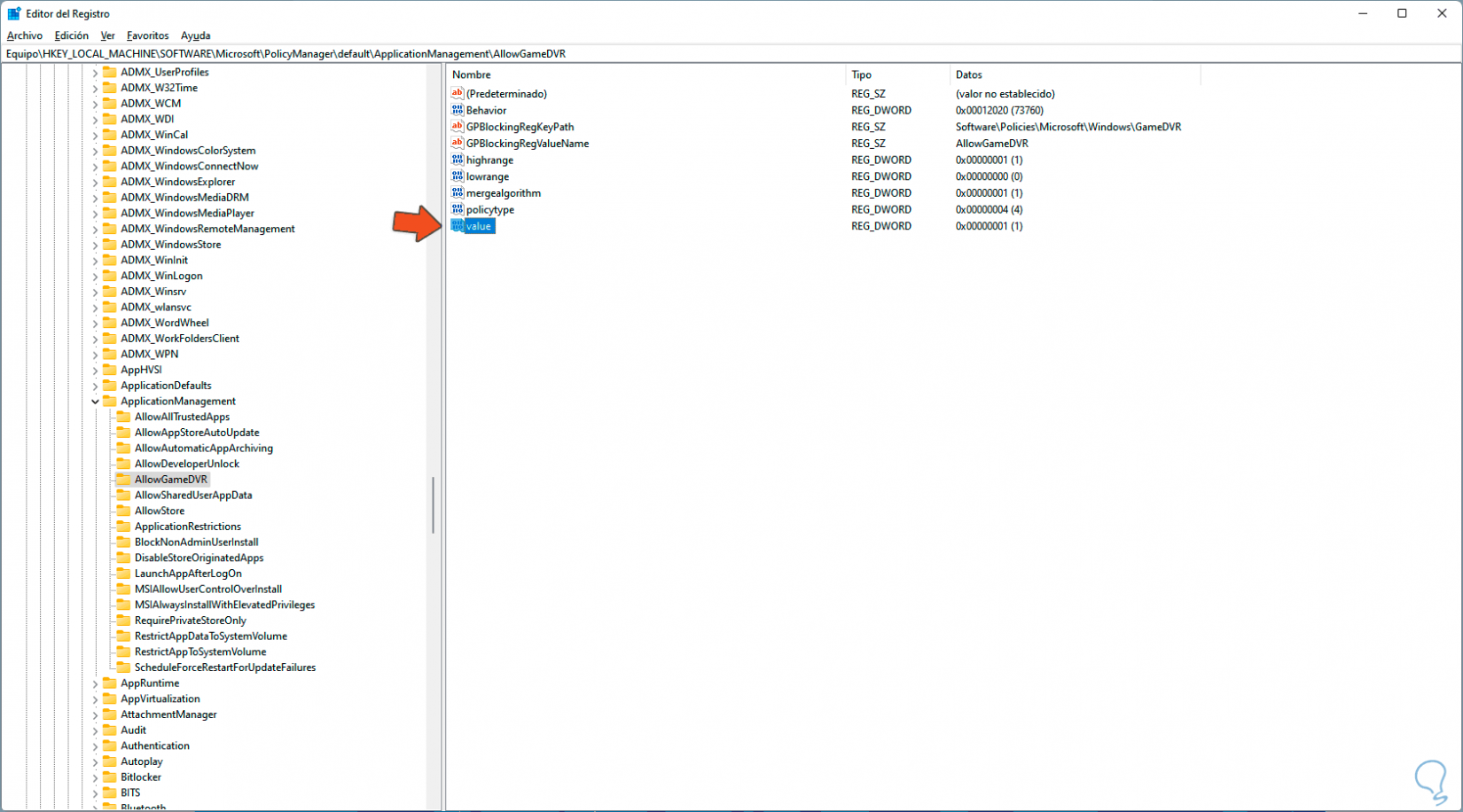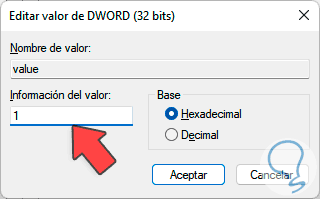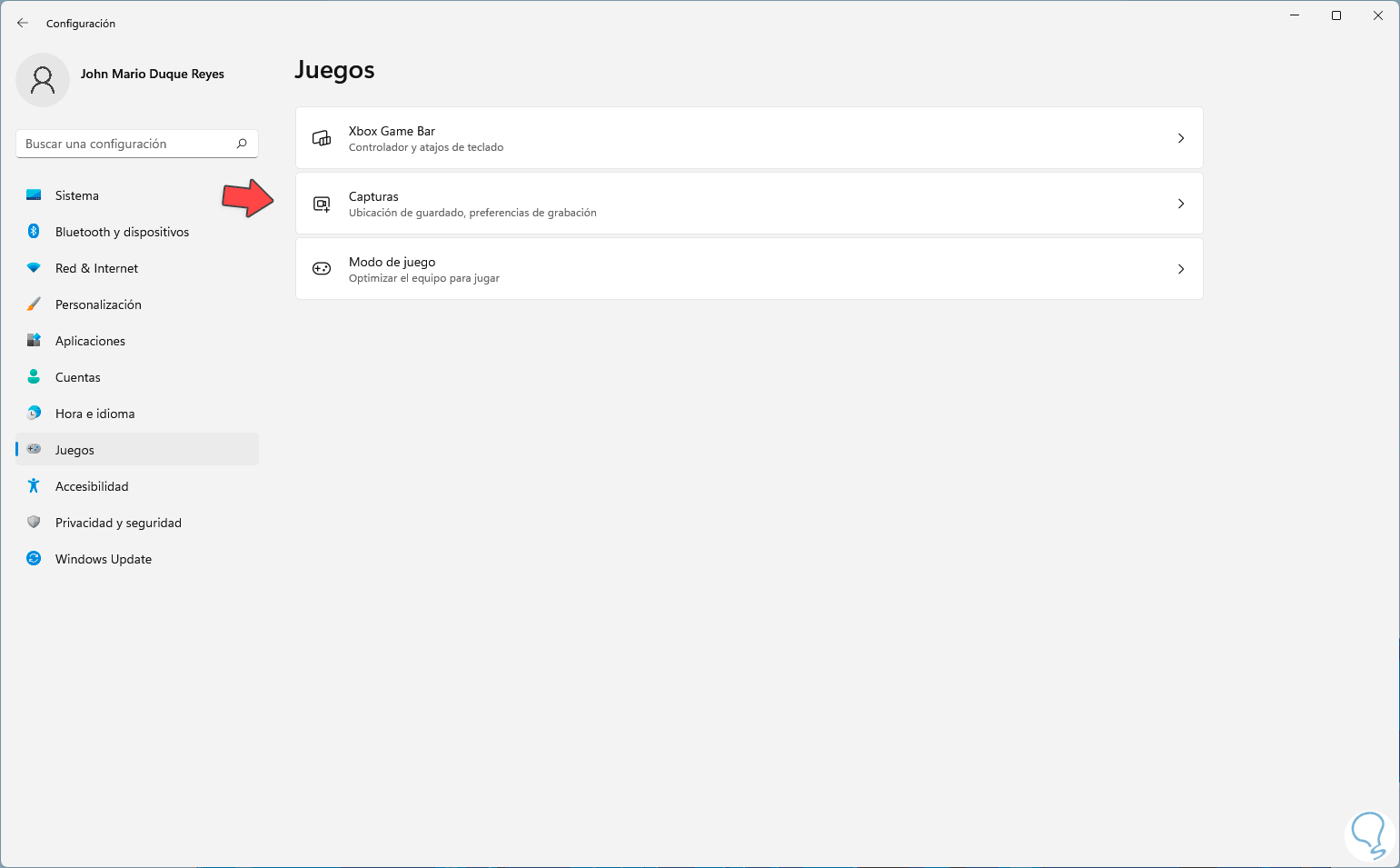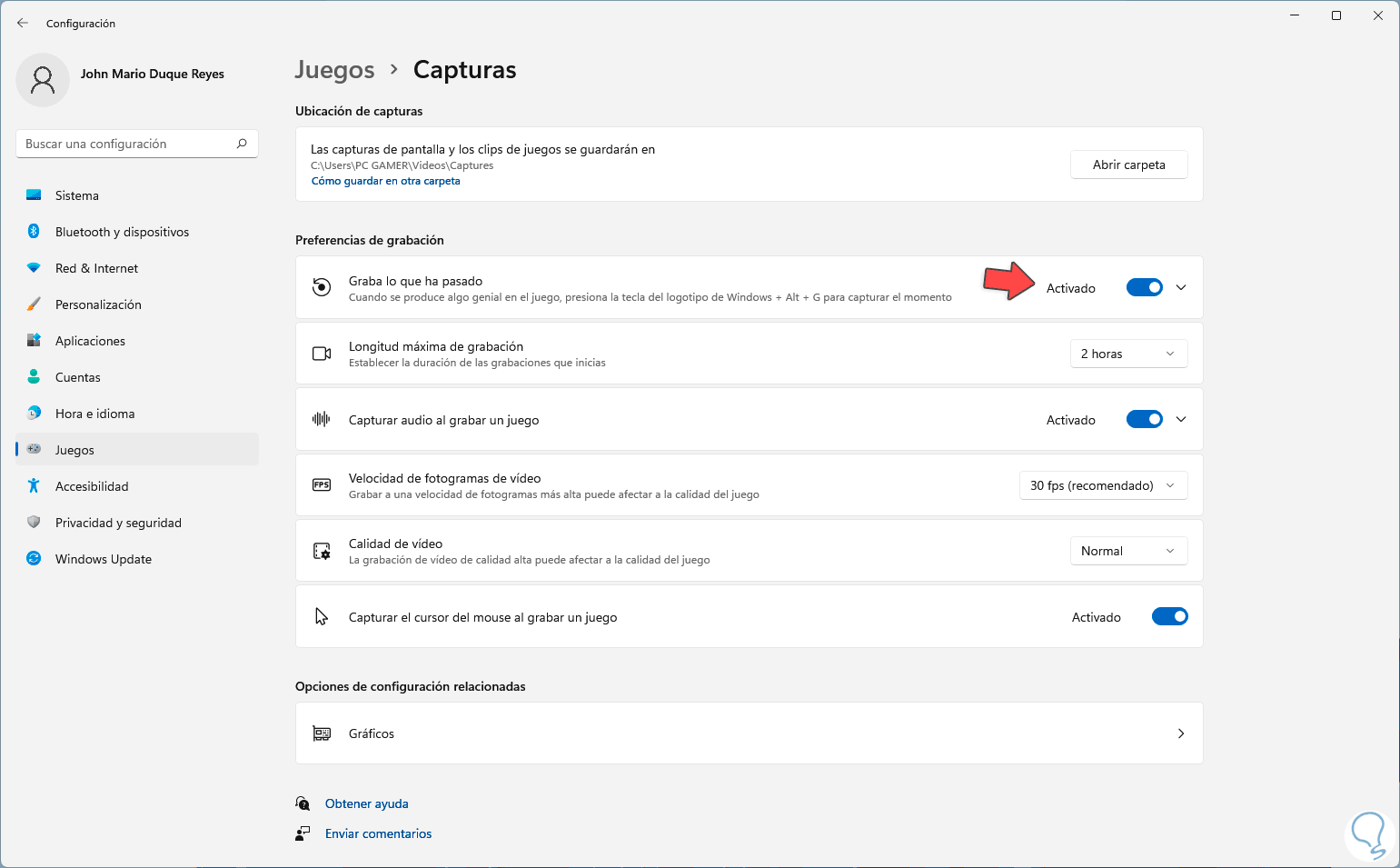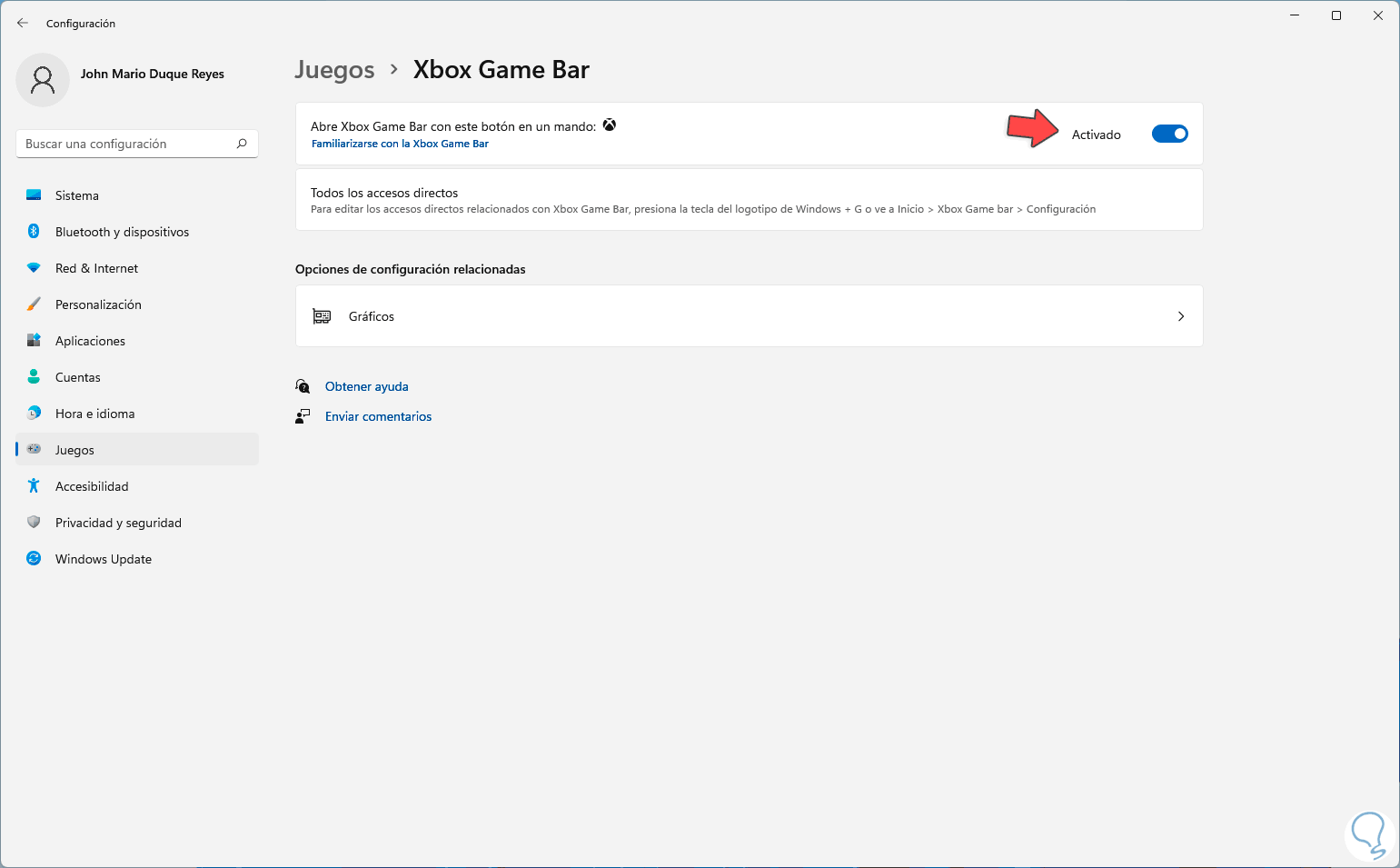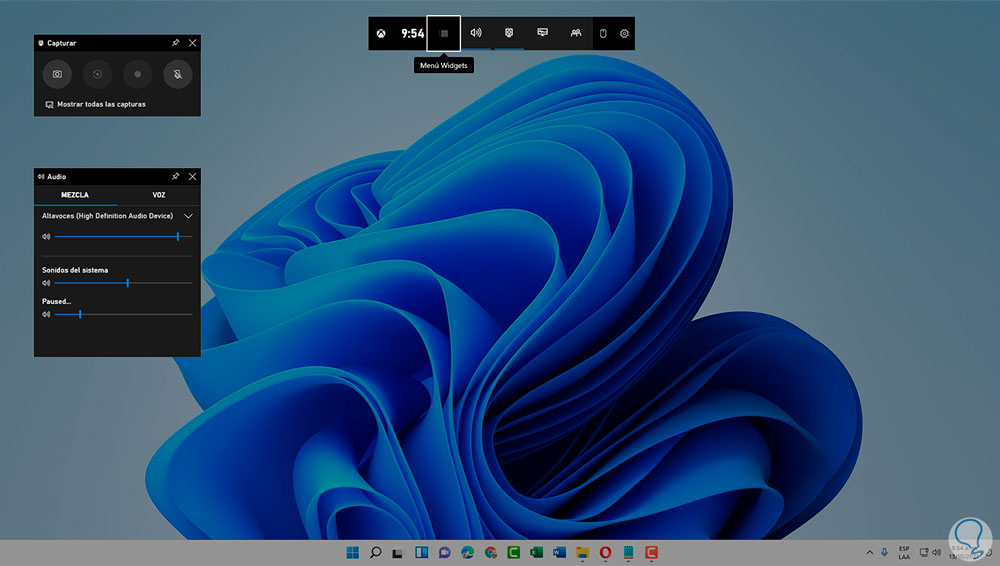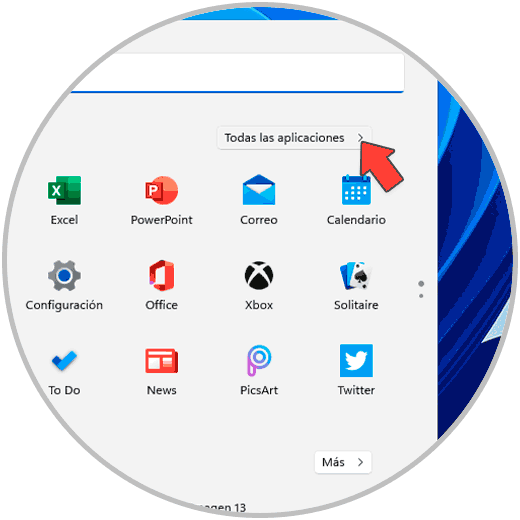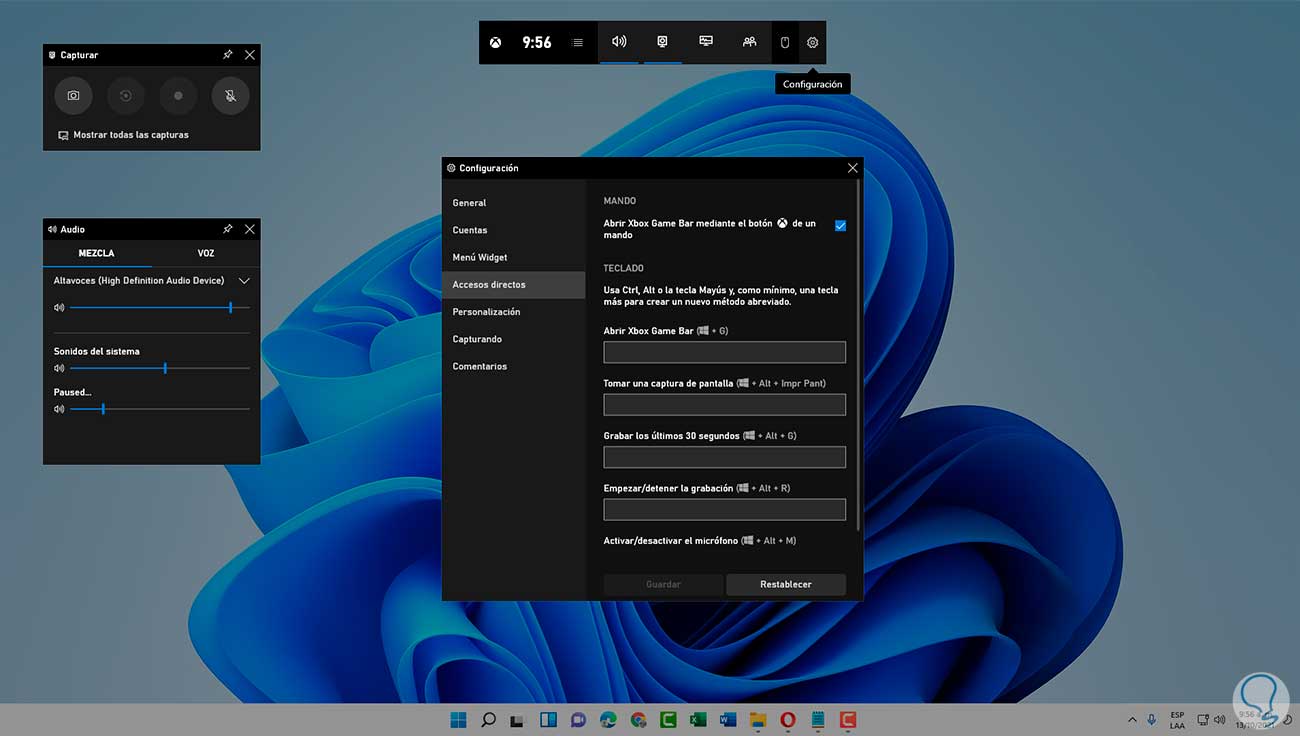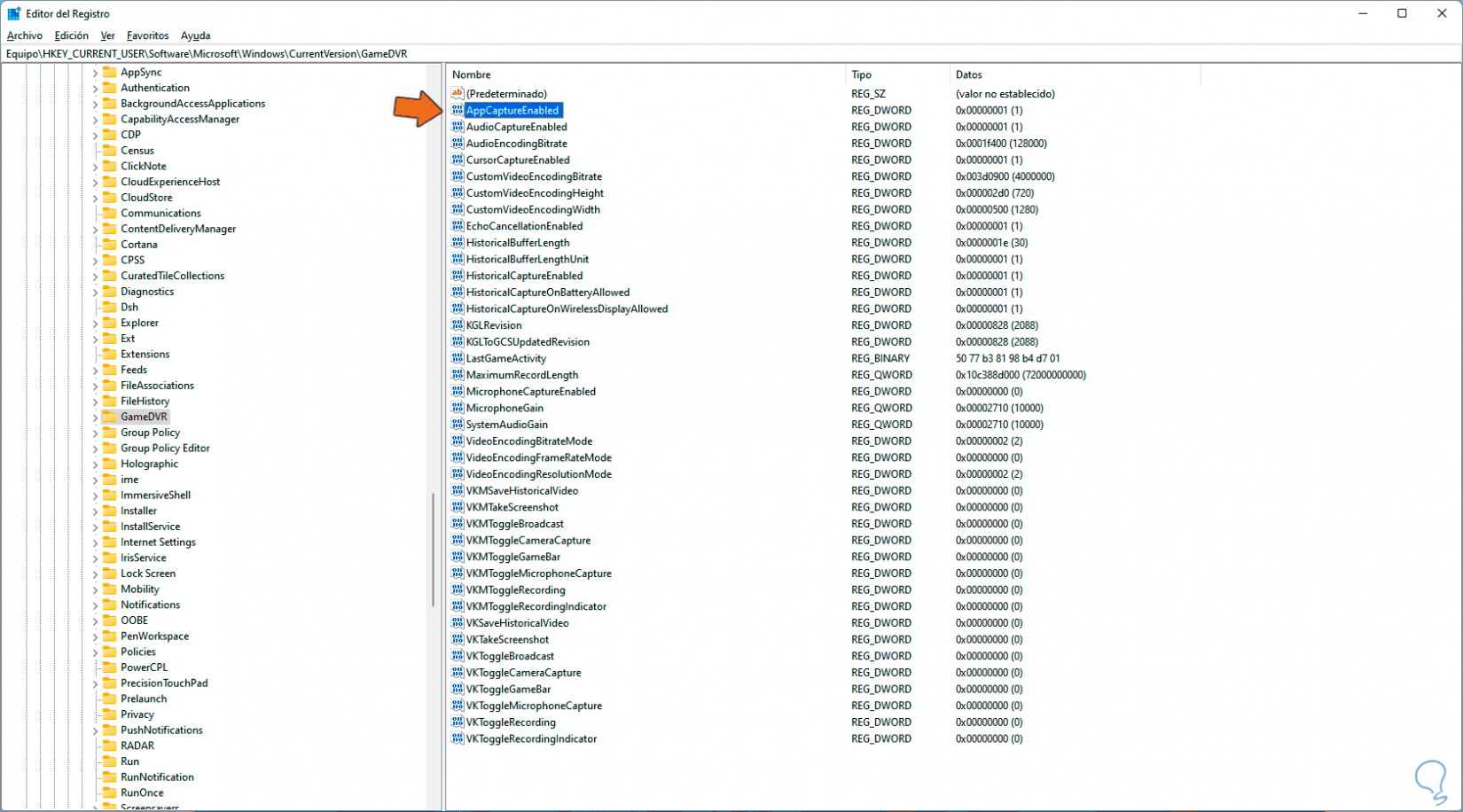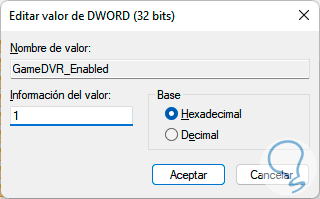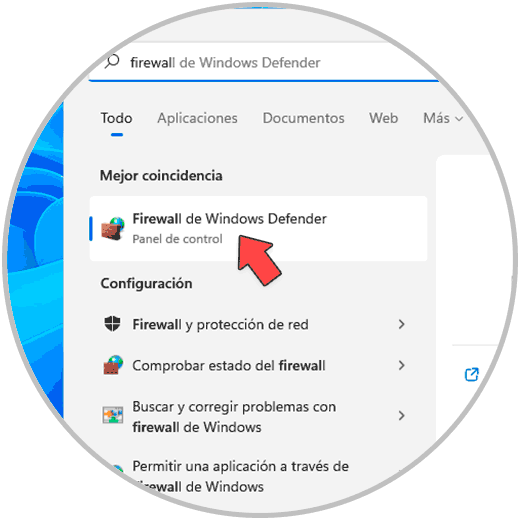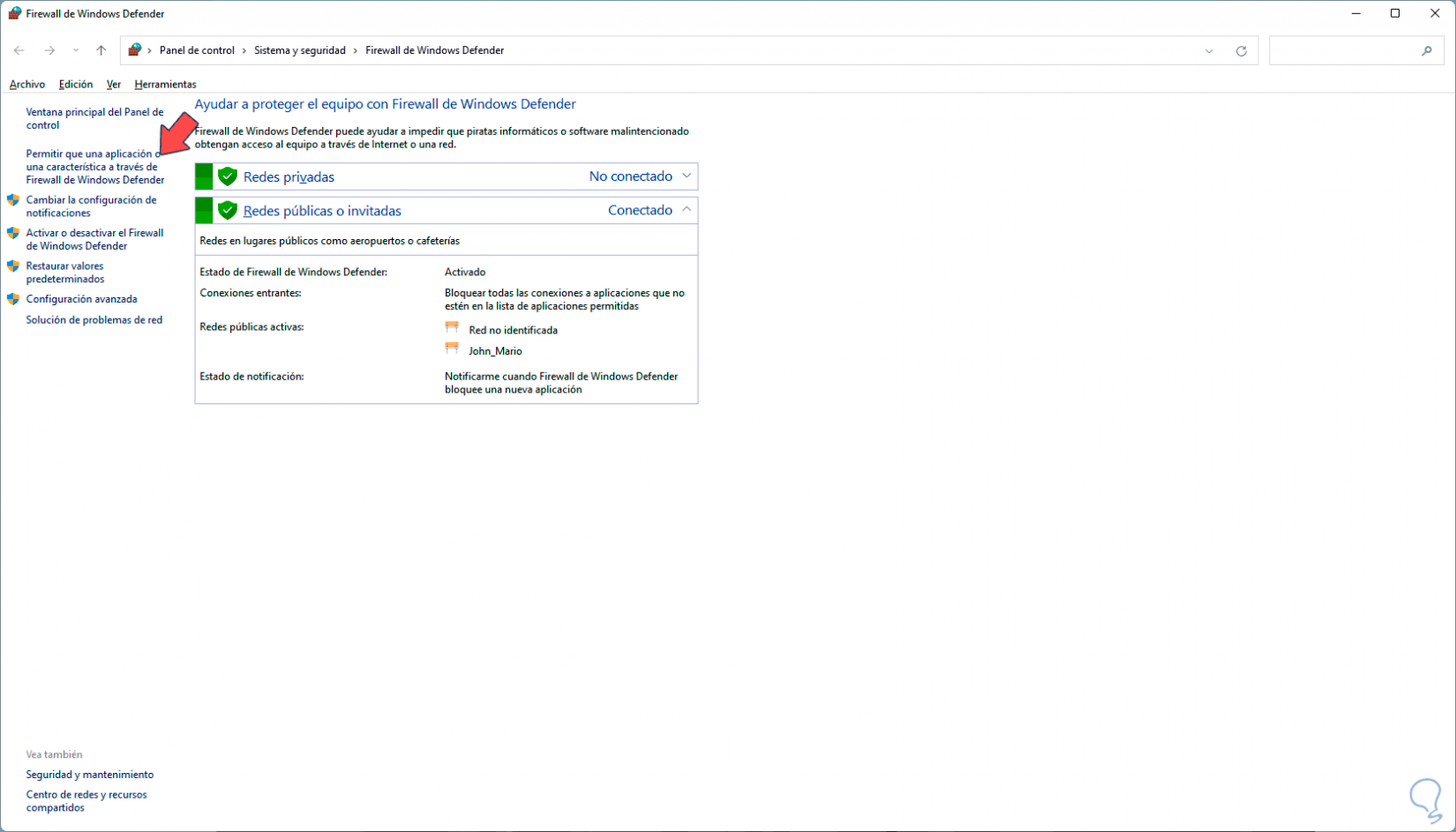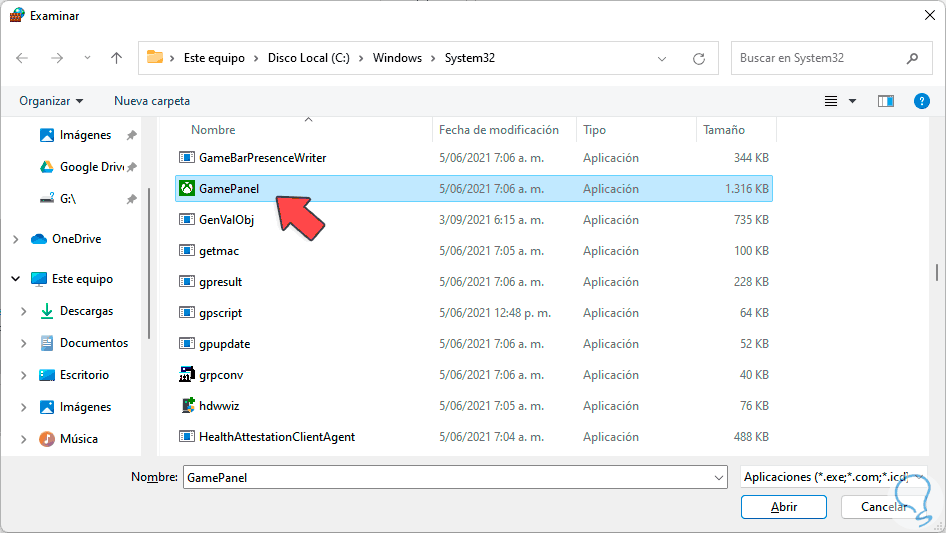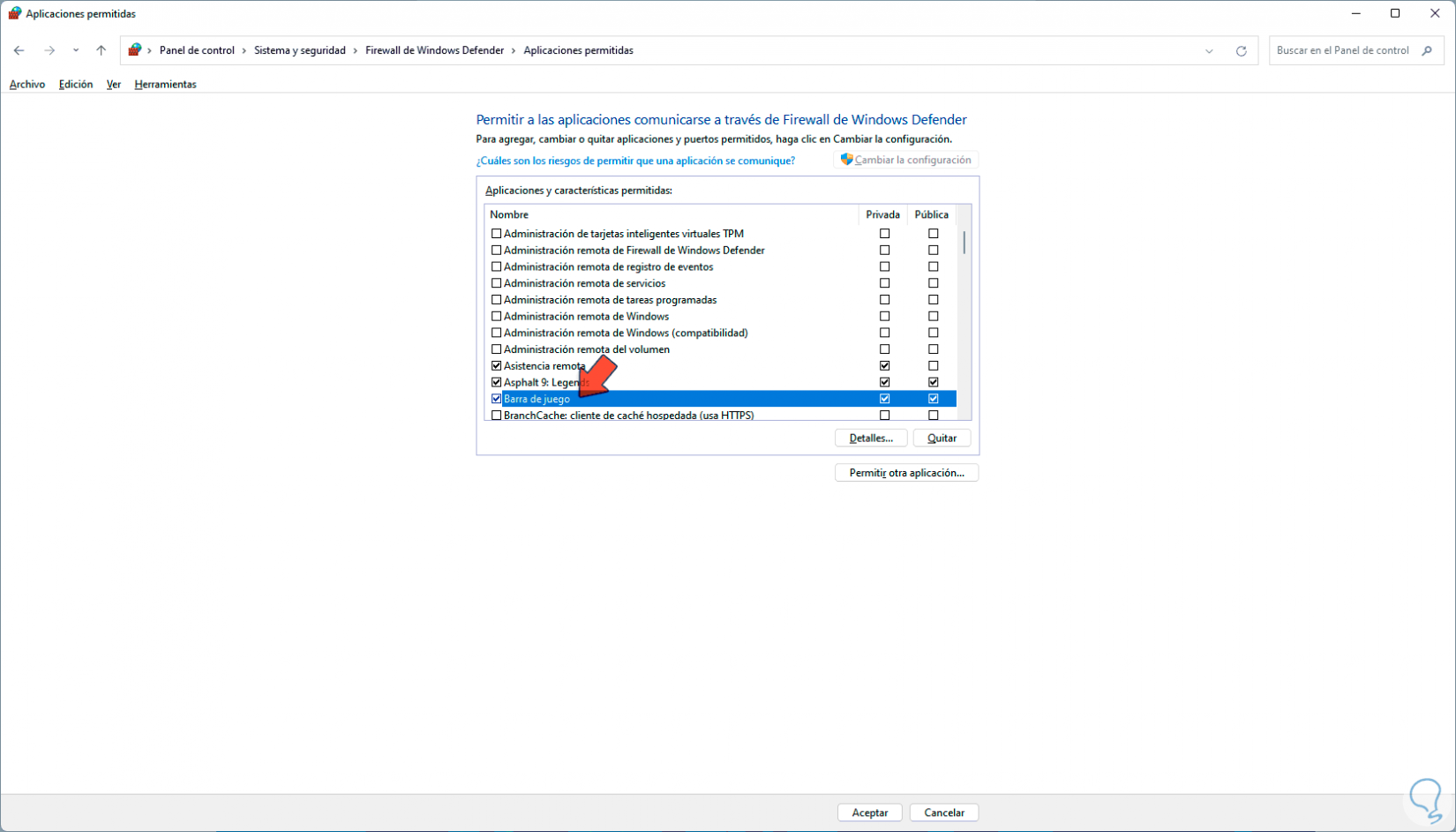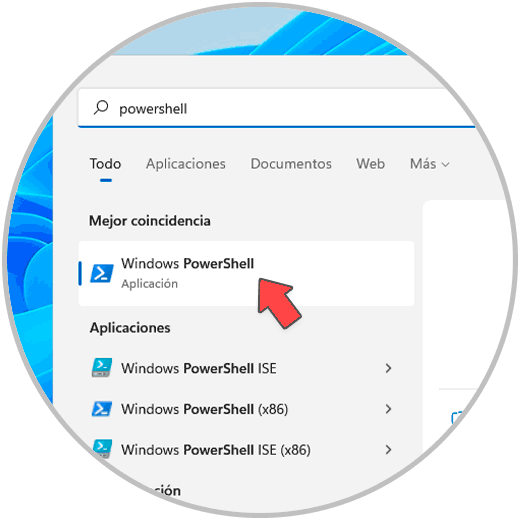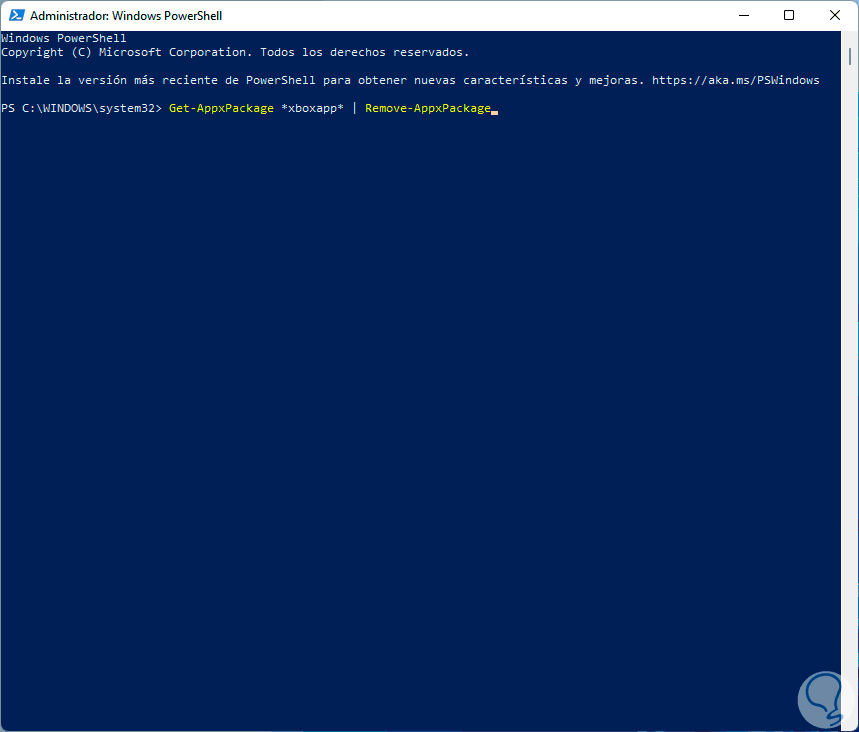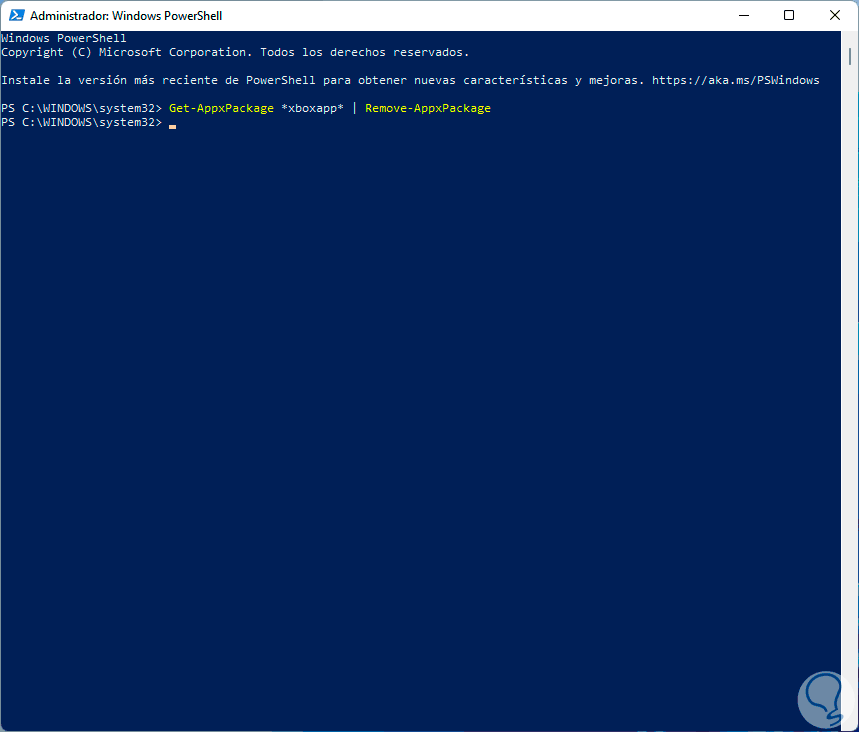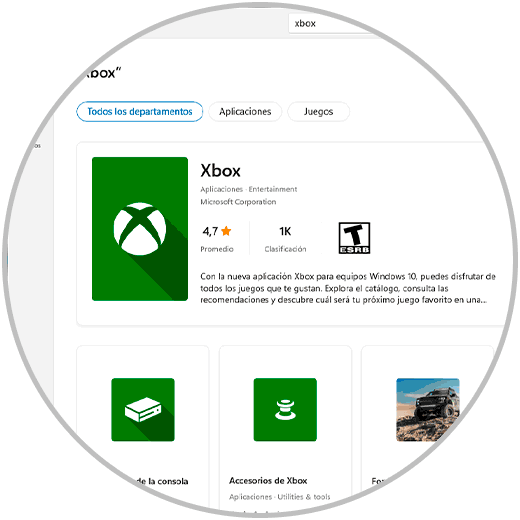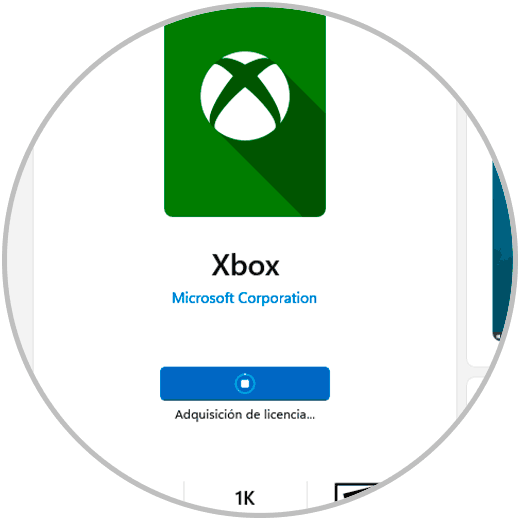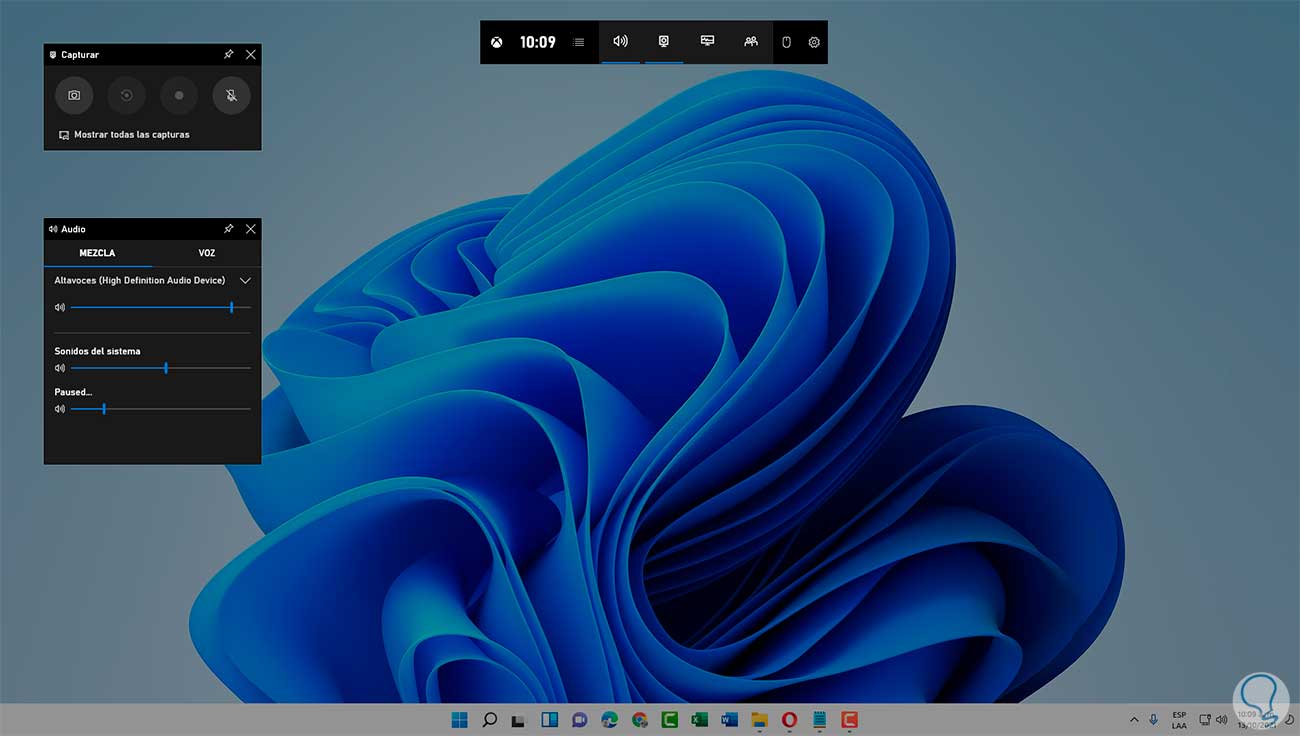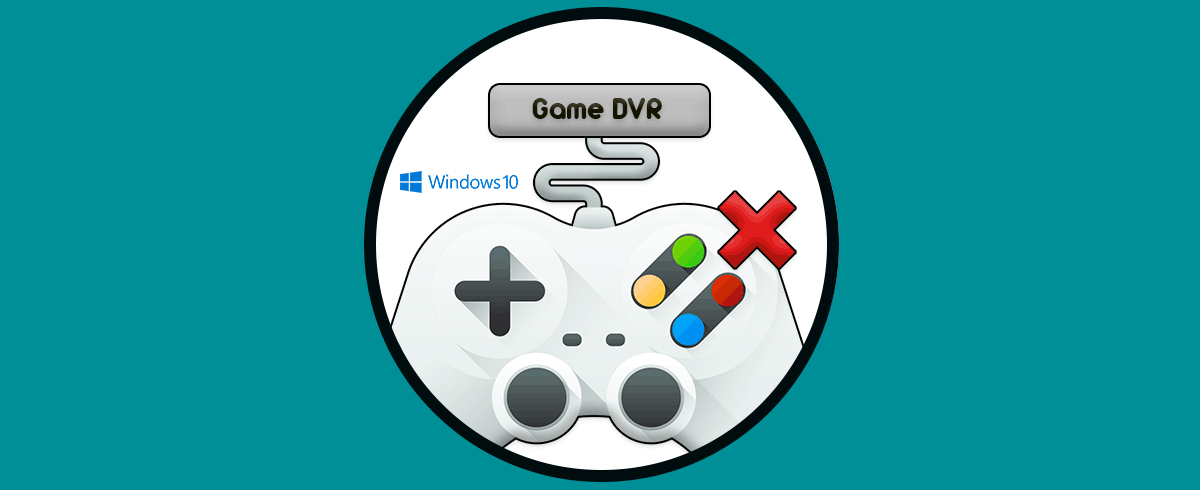Con el lanzamiento de Windows 11 se ha estado a la expectativa de muchos aspectos del sistema y sin duda que uno de los más llamativos es todo lo relacionado con los juegos, Windows 11 ha puesto parte especial en esta sección debido al amplio grupo de usuarios enfocados en los juegos. Por ello una de las partes esenciales de los juegos es la Xbox Game Bar o la barra de juegos de Xbox la cual tiene una participación realmente alta en todo los juegos y sus respectivas administraciones. Esto se debe a que al usarla se contara con acceso a widgets que permiten capturar y compartir pantallas, buscar amigos a través de LFG y chatear con Xbox amigos desde la consola Xbox, el dispositivo móvil o en un PC, pero lo mejor es que no debemos salir del juego para no perder la partida.
- Grabar y capturar secuencias de los juegos
- Disponer de controles de juego mejorados
- Integración con Spotify
- Interfaz personalizable
Aunque por defecto para tener acceso a la Xbox Game Bar lo podemos hacer desde el menú Inicio o con las teclas Win + G, es posible que la barra no abra, por esto se ha creado este tutorial, para explicarte como corregir ese error y abrir de forma normal la Xbox Game Bar.
1. Restablecer App Xbox Windows 11
Nuestro primer proceso será restablecer los valores de la aplicación, en este caso vamos a “Inicio – Configuración”:
Luego iremos a “Aplicaciones - Aplicaciones y características”:
Allí desplegamos el menú de Xbox y seleccionamos "Opciones avanzadas":
Luego en la parte inferior veremos lo siguiente: Damos clic en "Restablecer"
Será necesario confirmar el proceso para su ejecución:
Al finalizar veremos lo siguiente:
2. Abrir Xbox Game Bar Windows 11 desde Regedit
Antes de editar algún registro Solvetic te aconseja crear una copia de seguridad, después abrimos el Editor de registros con "regedit" desde Inicio:
Vamos a la ruta. Damos doble clic sobre "value"
HKEY_LOCAL_MACHINE - SOFTWARE - Microsoft - PolicyManager - default - ApplicationManagement - AllowGameDVR
Establecemos 1. Aplica los cambios.
3. Activar Xbox Game Bar Windows 11
Para este paso vamos a “Inicio – Configuración”:
Luego vamos a “Juegos”. Damos clic en "Capturas"
Confirmamos que el interruptor "Graba lo que ha pasado" esté habilitado:
Damos clic en "Xbox Game Bar" y validamos que esté activo el interruptor:
Usa las teclas siguientes para abrir Xbox Game Bar en Windows 11:
+ G
4. Activar atajo Xbox Game Bar Windows 11
Como podemos ver, con el uso de las teclas Win + G se abre la barra de Xbox pero puede que por temas de configuración esto no esté pasando, para revisarlo, abrimos el menú Inicio y damos clic en “Todas las aplicaciones”:
Luego bajamos hasta “Xbox Game Bar”:
En la Xbox Game Bar, damos clic en "Configuración" y en la línea "Accesos directos" validamos que esté activo Win + G:
5. Activar grabación Xbox Game Bar Windows 11 Regedit
Abre el Editor de registros con "regedit":
Vamos a la ruta. Damos doble clic sobre "AppCaptureEnabled"
HKEY_CURRENT_USER - SOFTWARE - Microsoft - Windows - CurrentVersion - GameDVR
Establecemos 1. Aplica los cambios.
Ahora iremos a la ruta. Damos doble clic sobre "GameDVR_Enabled"
HKEY_CURRENT_USER - System – GameConfigStore
Establecemos 1. Aplicamos los cambios.
6. Permitir Xbox Game Bar en Firewall Windows 11
Una causa común del error de apertura de la Xbox Game Bar es un bloqueo por parte del Firewall de Windows 11, esto se asume como un “falso positivo” y cree que la barra es una amenaza, por ello debemos permitir su uso, en el buscador ingresamos "firewall". Seleccionamos "Firewall de Windows Defender",
veremos esto. Damos clic en "Permitir que una aplicación o una característica a través de Firewall de Windows Defender"
para ver esto. Ubicamos Xbox, si no existe, damos clic en "Cambiar la configuración" para habilitar la edición
Damos clic en "Permitir otra aplicación"
Será abierta la siguiente ventana. Damos clic en Agregar
En System32 ubicamos "GamePanel":
Damos clic en Abrir para añadirla. Aplica los cambios
Confirmamos que posea los permisos en las redes disponibles. Aplicamos los cambios.
7. Reinstalar Xbox Game Bar Windows 11
Finalmente, si ninguno de los pasos anteriores funciona podemos reinstalar la aplicación de Xbox, para ello abrimos PowerShell como administradores:
Ejecutamos el comando:
Get-AppxPackage *xboxapp* | Remove-AppxPackage
Pulsamos Enter para ejecutarlo:
Esto habrá desinstalado la app Xbox, ahora abrimos la Tienda de Windows y buscamos Xbox:
Instalamos la aplicación de nuevo en Windows 11:
Una vez instalada, haremos uso de las siguientes para abrir Xbox Game Bar en Windows 11:
+ G
Con alguno de estos métodos podemos hacer uso de la barra de Xbox en Windows 11 y así realizar las tareas asociadas a los juegos