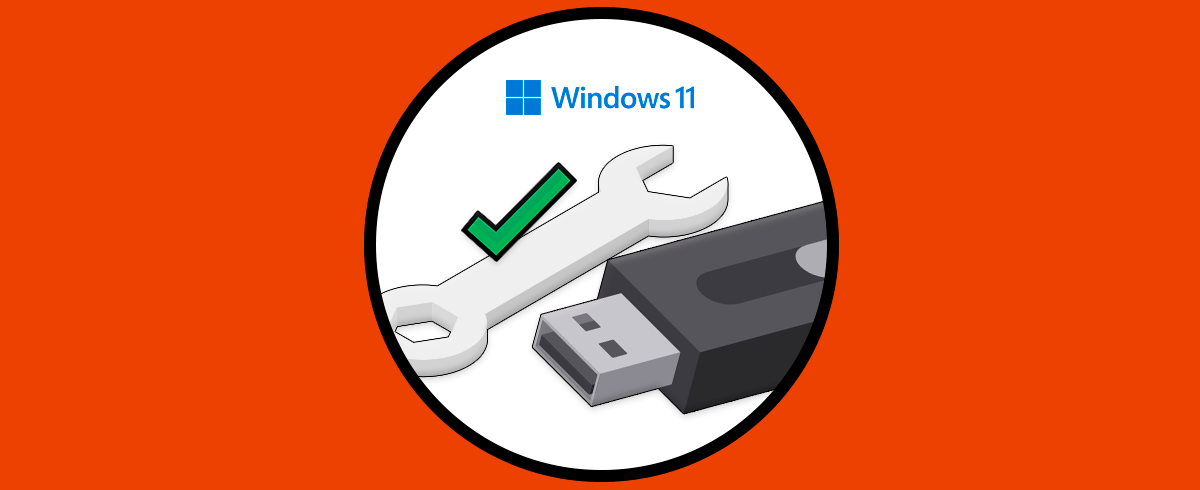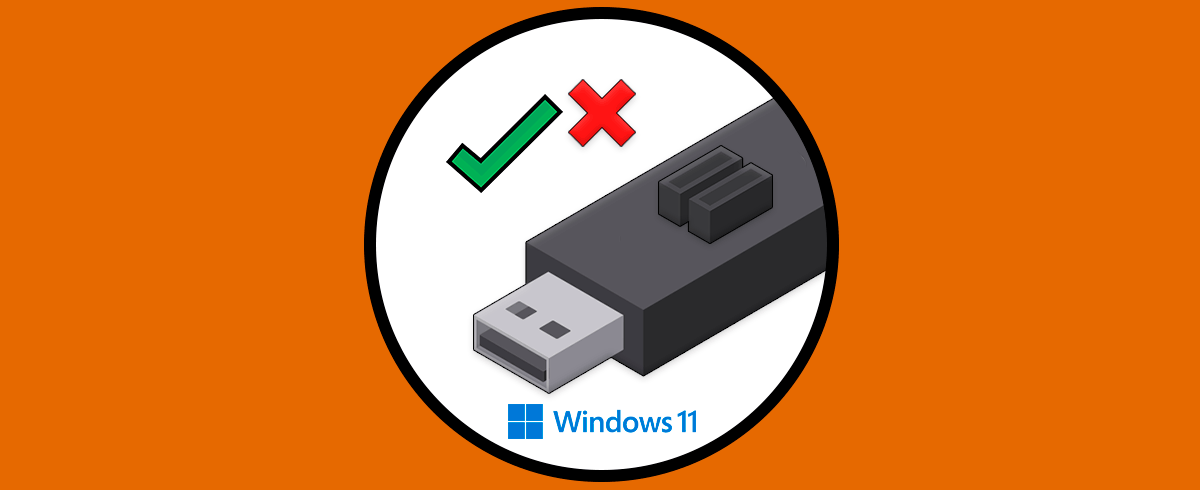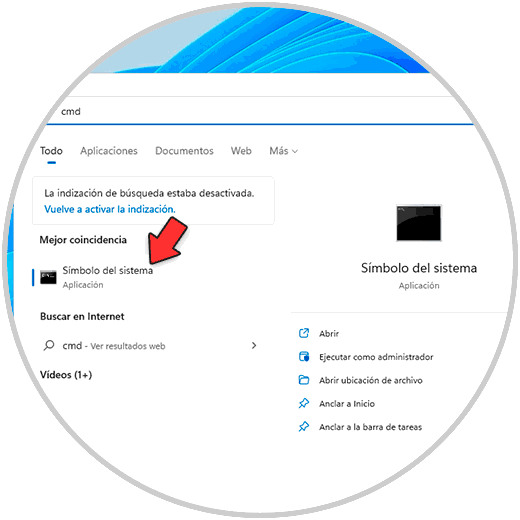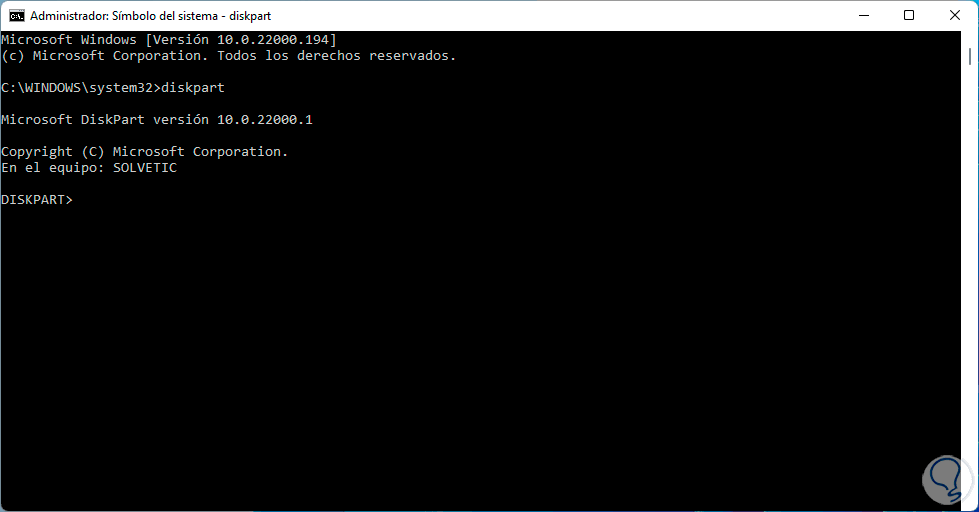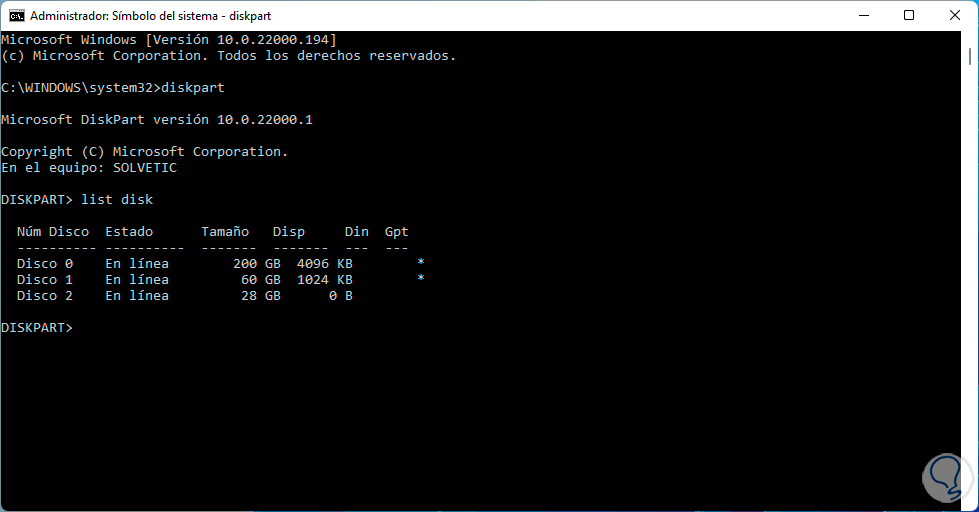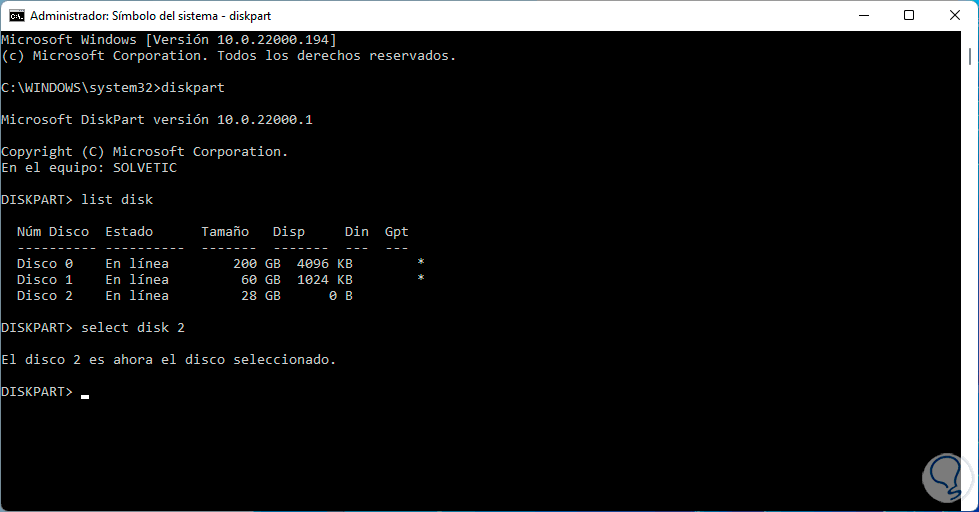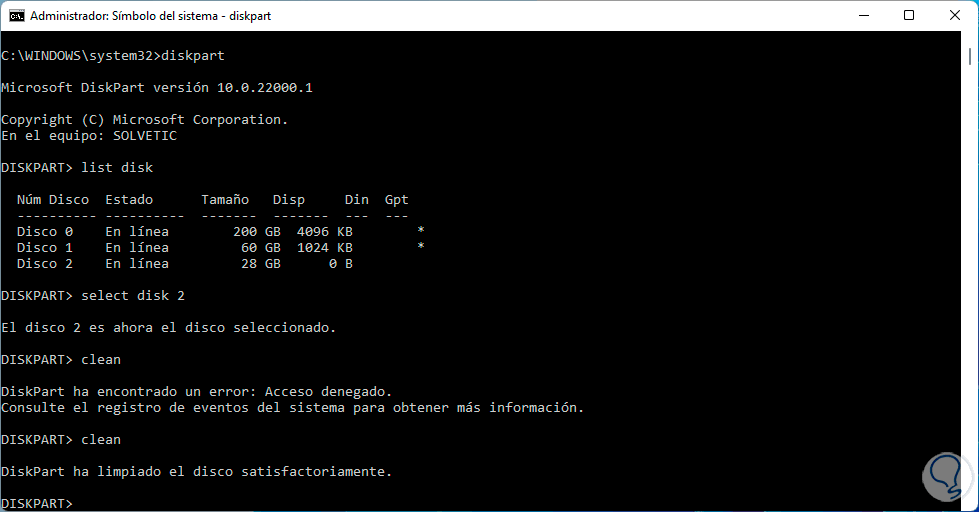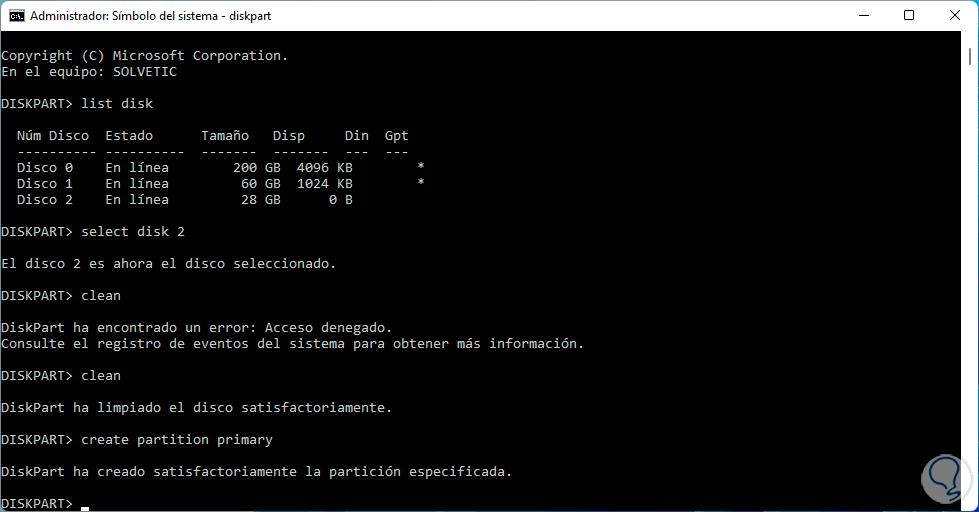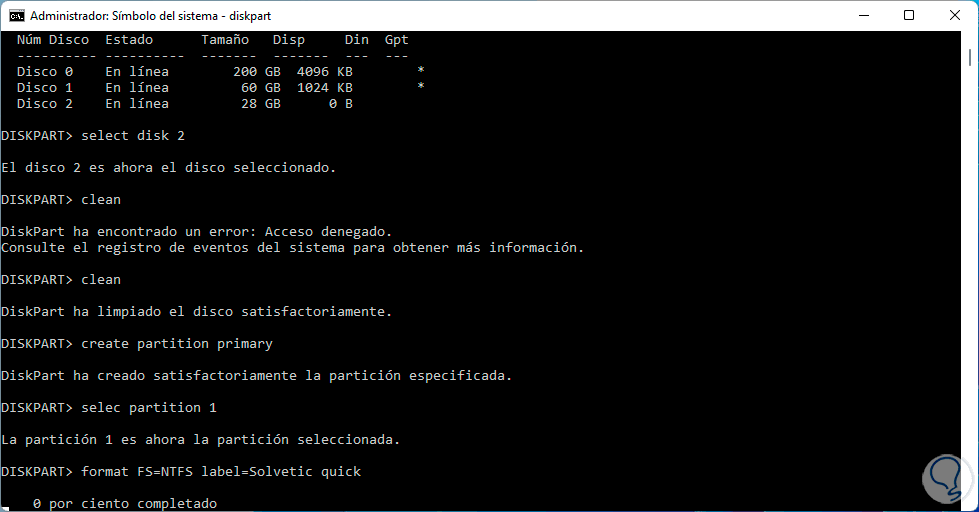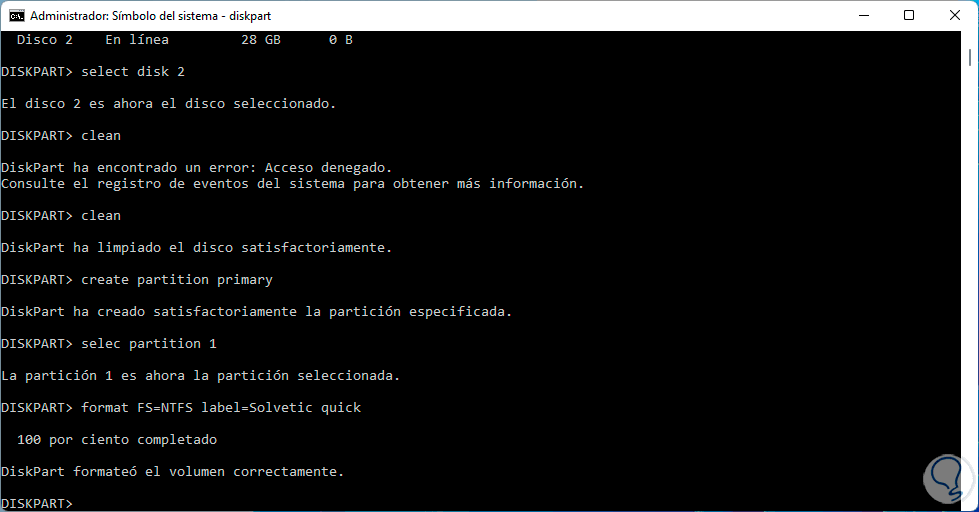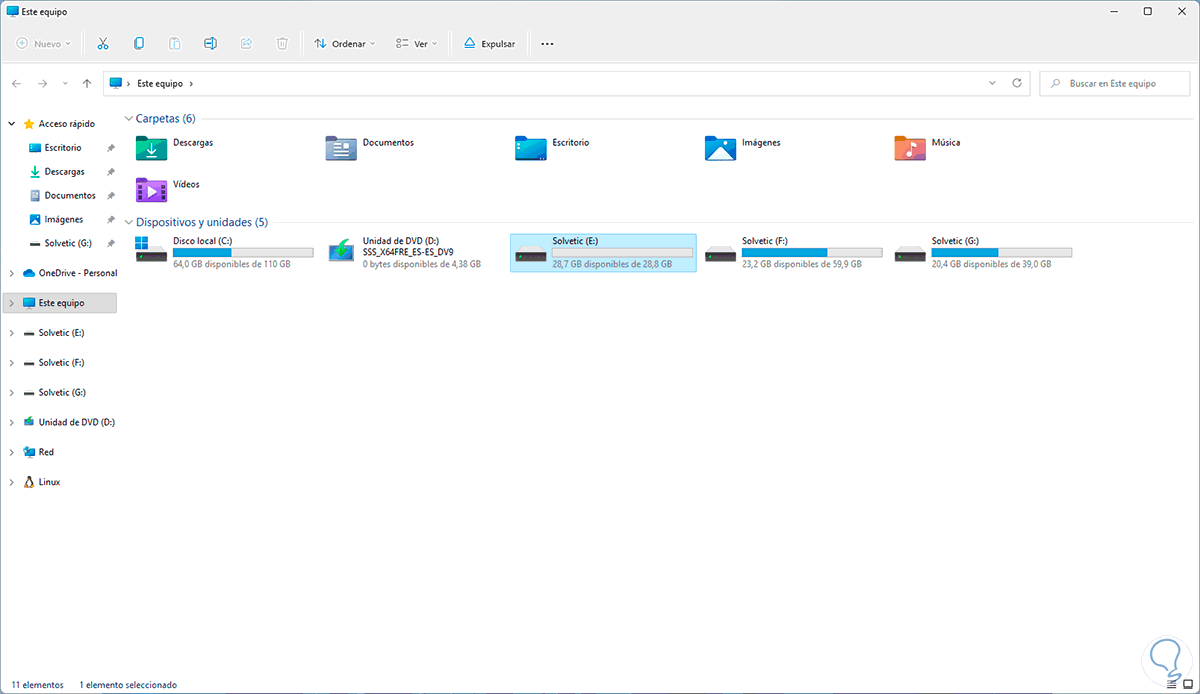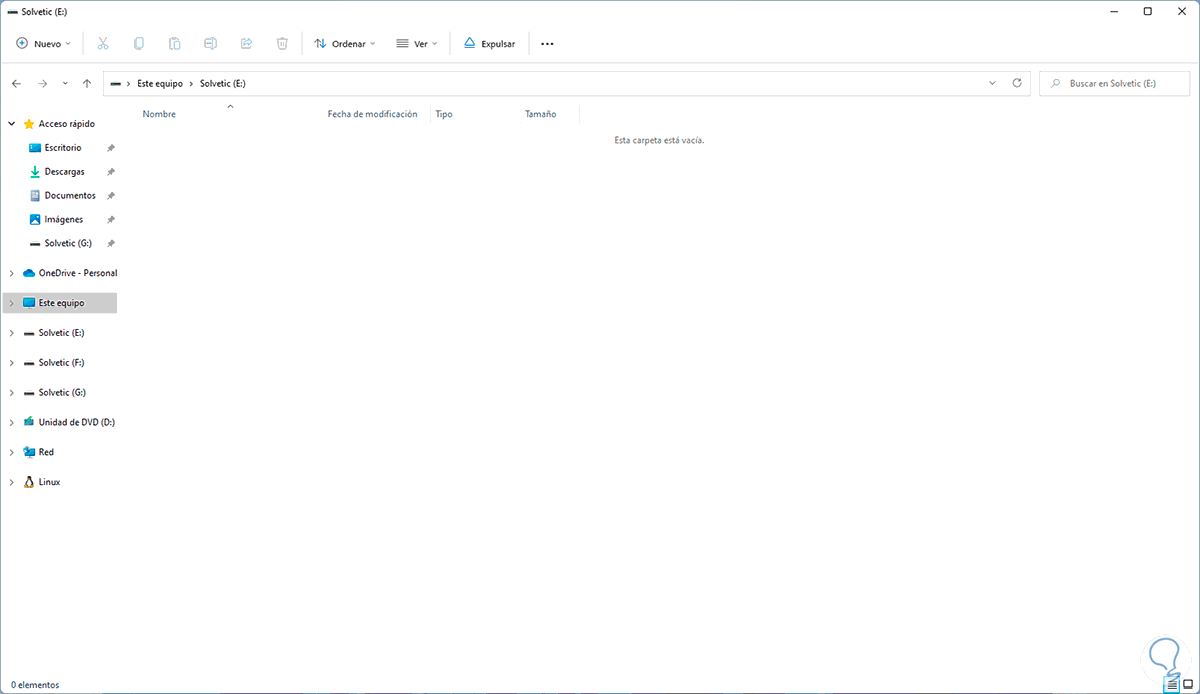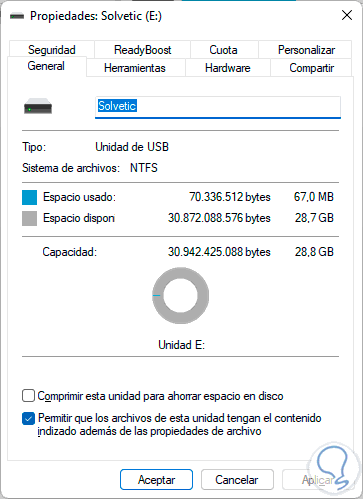Nuestro ordenador lo utilizamos para cantidad de cosas, por lo que la cantidad de archivos y documentos que solemos almacenar en el PC es bastante abundante. Enviamos y recibimos archivos desde diferentes plataformas, para poder gestionar posteriormente esta información.
El uso de dispositivos USB en Windows 11 es algo que hacemos cotidianamente ya que a través de esto podemos transferir archivos, crear copias de seguridad y más tareas administrativas. Pero un error común en Windows 11 es que la memoria o dispositivo USB no sea reconocido y con ello no se tenga acceso.
Para corregir este error podemos hacer uso de la consola de CMD y Solvetic te explicará cómo hacerlo.
Cómo corregir errores de USB en Windows 11 CMD
Para ello abrimos CMD como administradores:
En la consola de CMD ejecutamos "diskpart":
Esta es la utilidad para trabajar con discos y particiones, ahora listamos los discos actuales con el comando:
list disk
Allí seleccionamos el disco asociado a la USB con el comando:
select disk #
Una vez seleccionado, ejecutamos "clean" para limpiar el contenido del USB:
Vamos a crear la partición en la USB con el comando:
create partition primary
Ahora seleccionamos la partición usando alguna de las siguientes opciones:
selec partition select partition
Una vez seleccionemos la partición, aplicamos el formato y etiquetamos la unidad con la sintaxis:
format FS="sistema" label="etiqueta" quickEn FS podemos seleccionar NTFS, extfat, etc, el parámetro “quick” nos permite hacer un formato rápido:
Una vez finalice el formato veremos lo siguiente:
Salimos de Diskpart con "exit":
Abrimos el Explorador de archivos y tendremos acceso al USB:
Podemos dar doble clic para ver su contenido:
Damos clic derecho sobre el USB y seleccionamos "Propiedades", validamos que se haya aplicado el sistema de archivos especificado:
Con estos pasos será posible reparar una USB con errores en Windows 11.