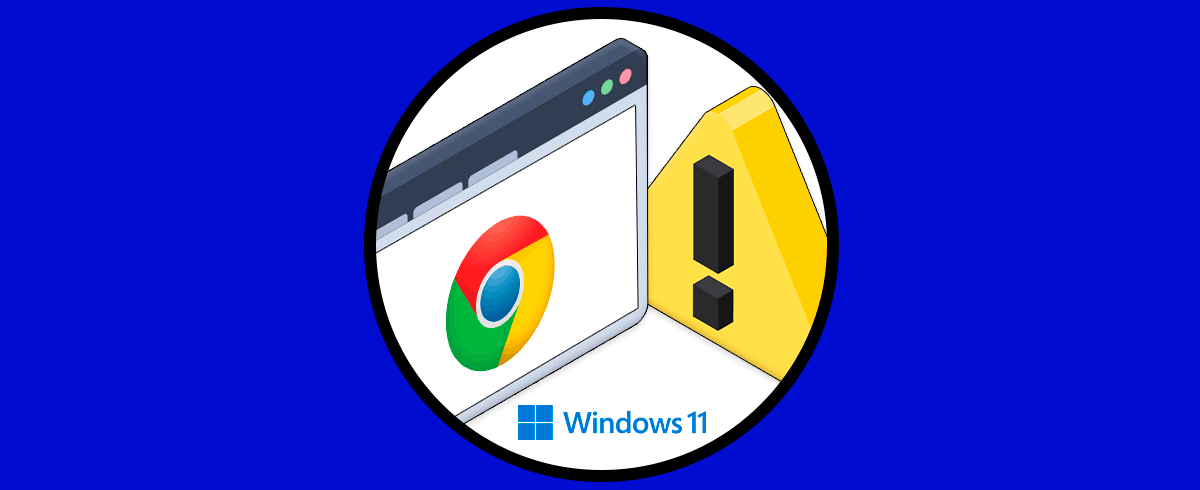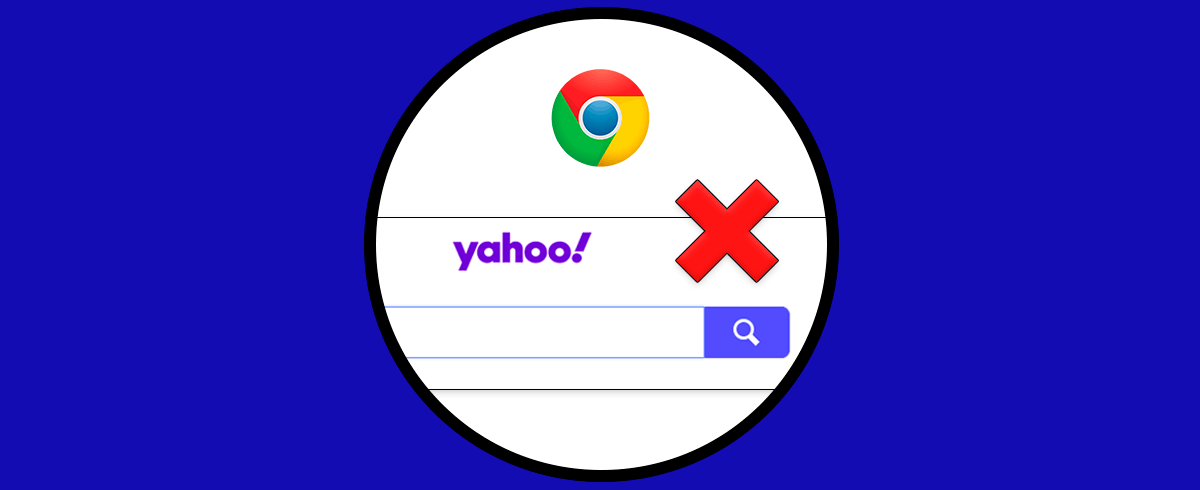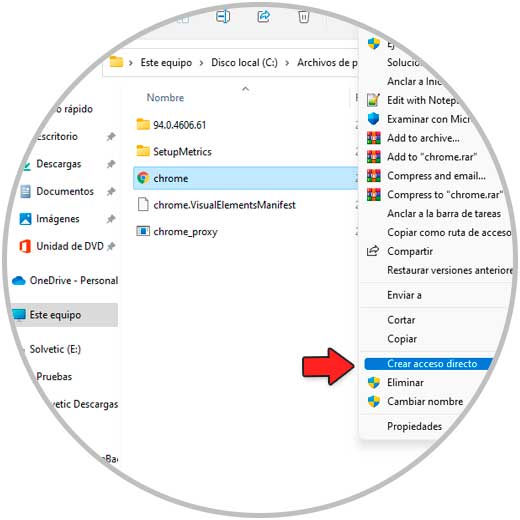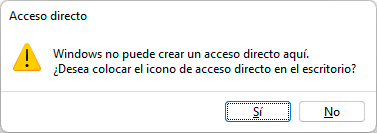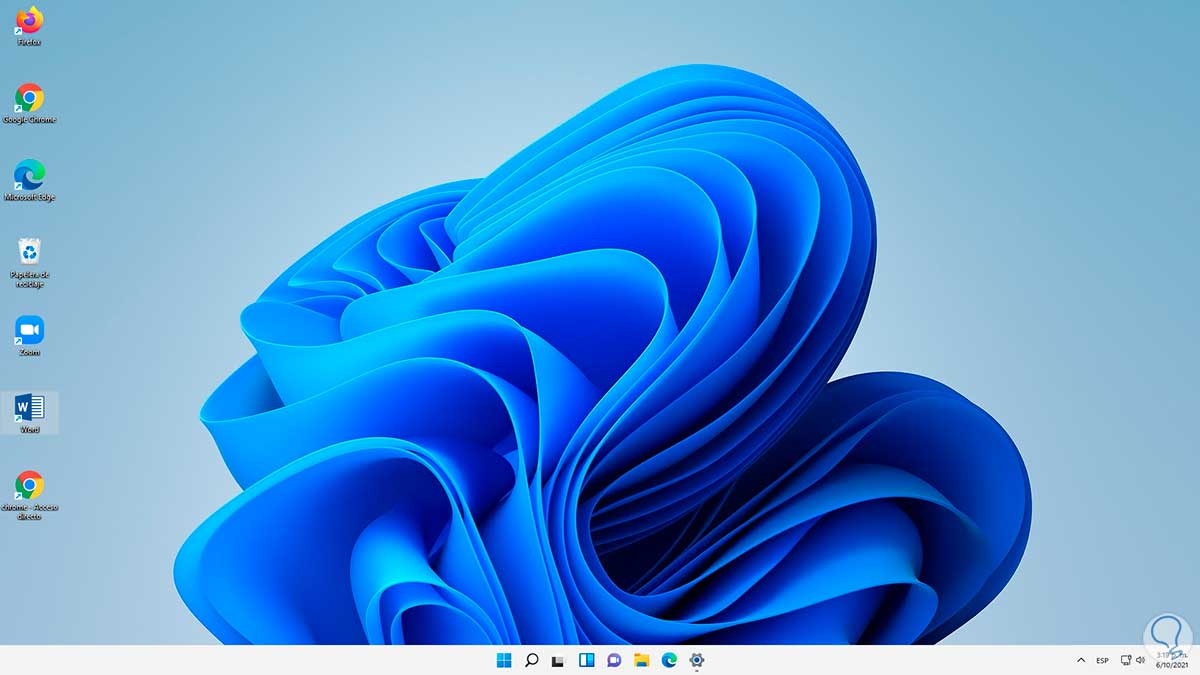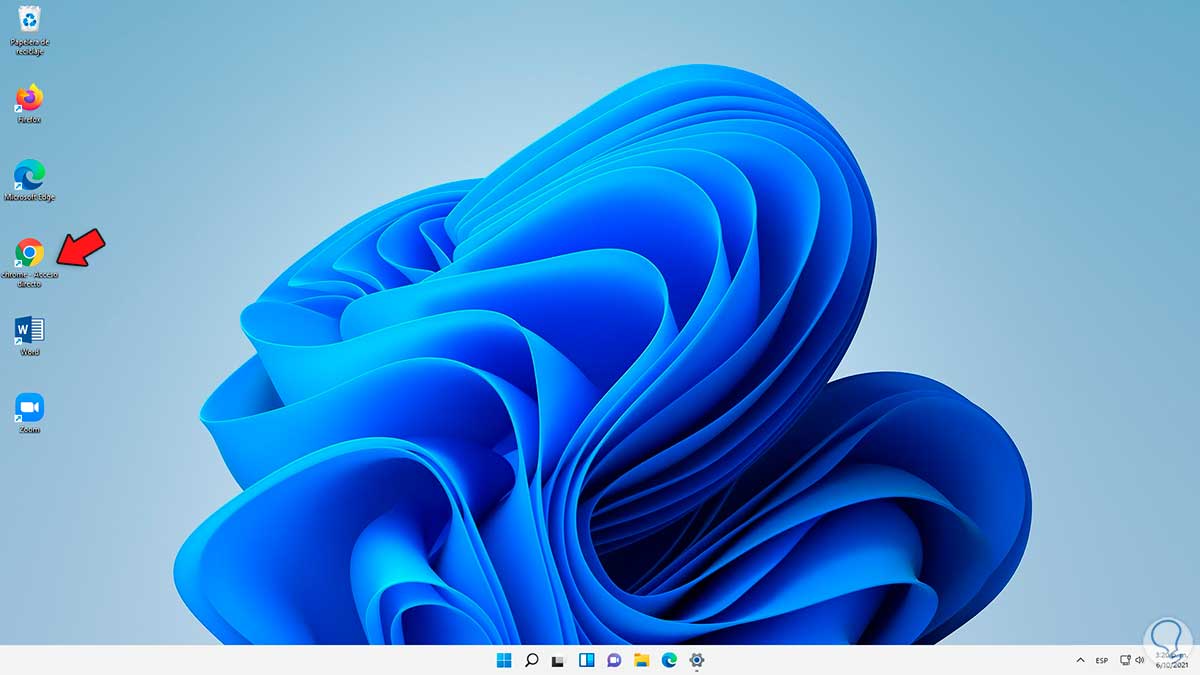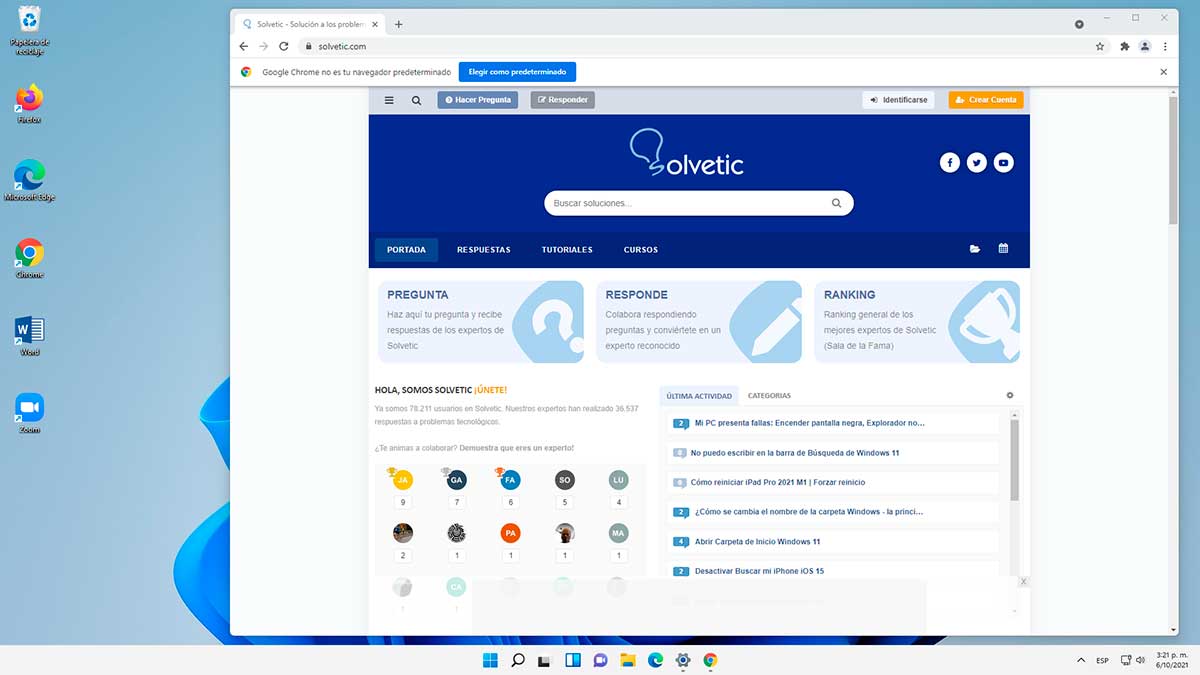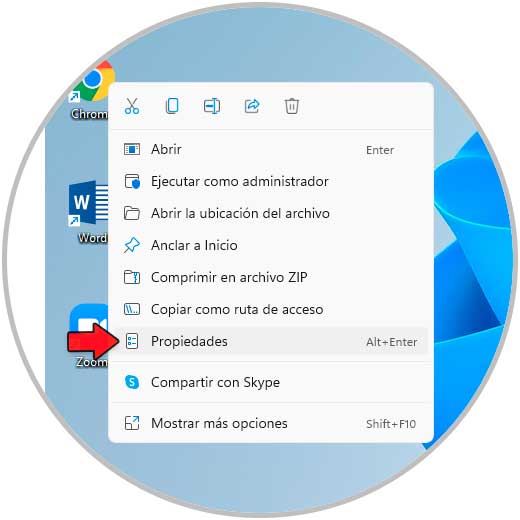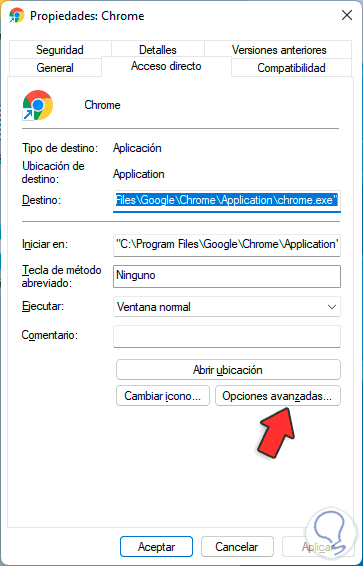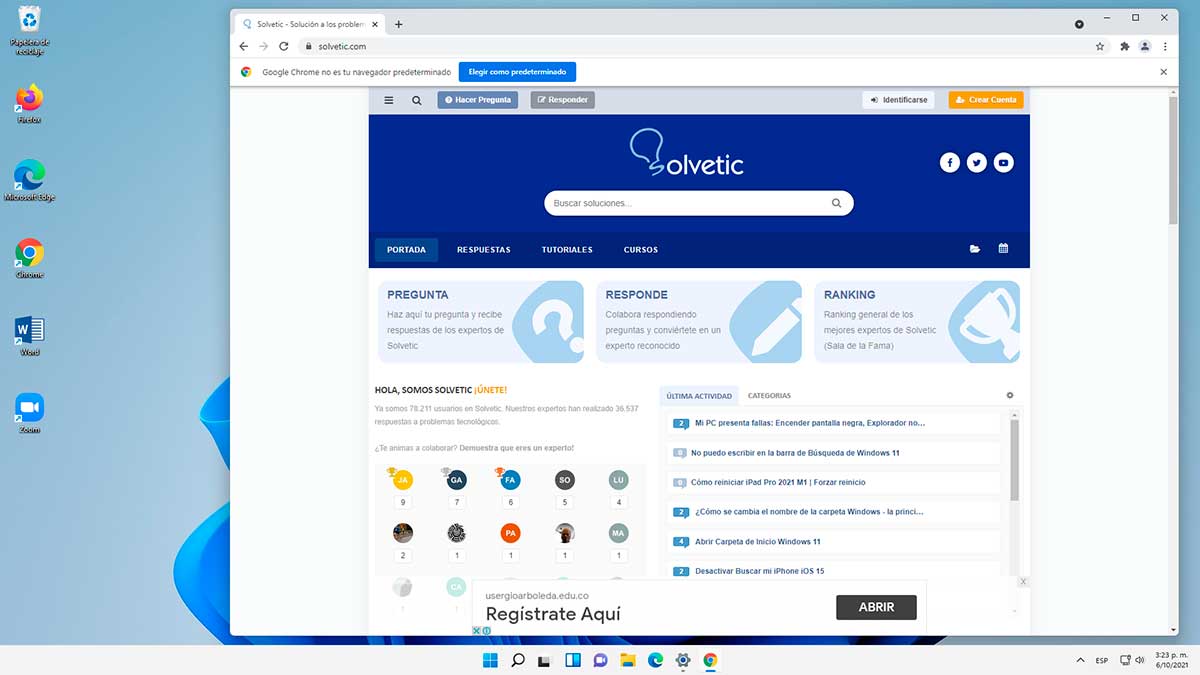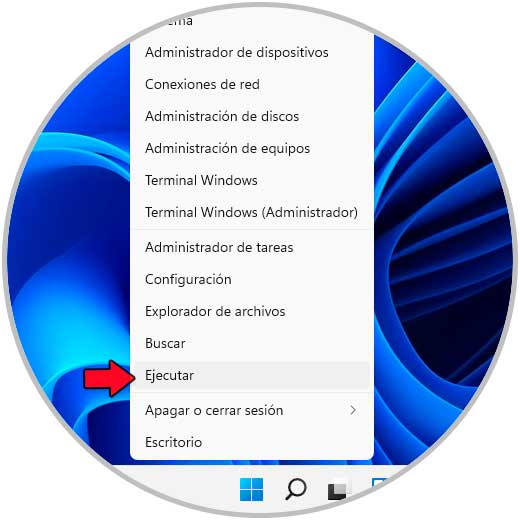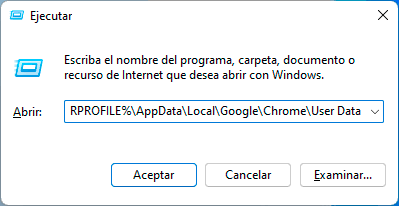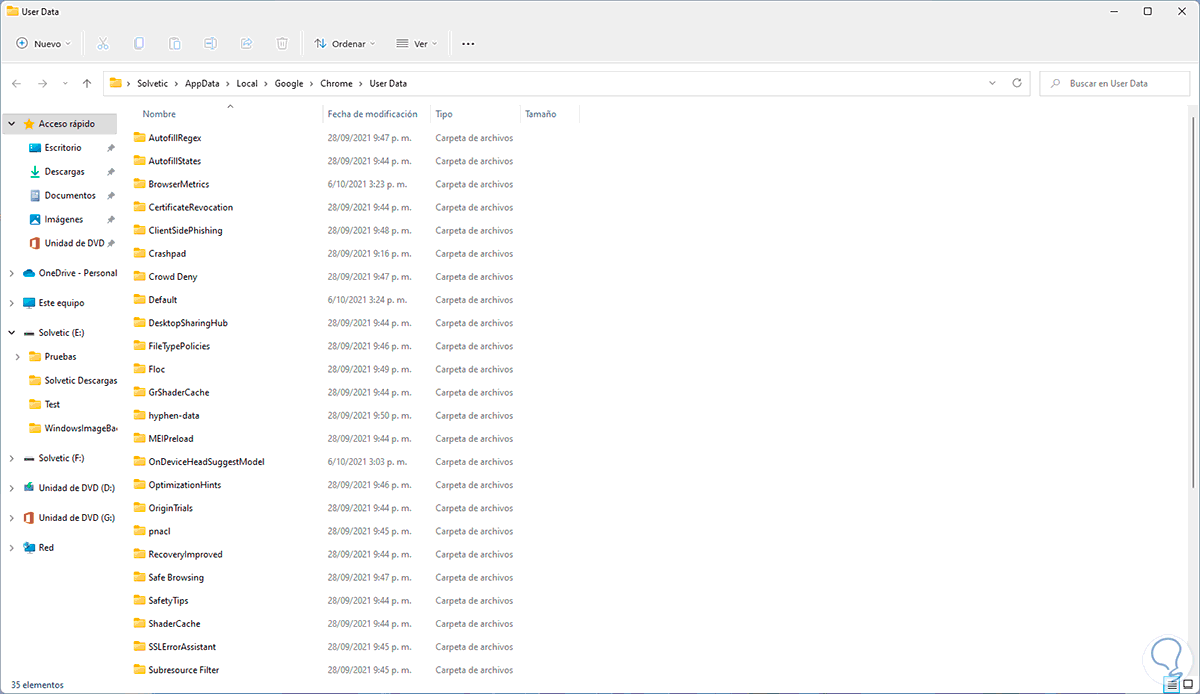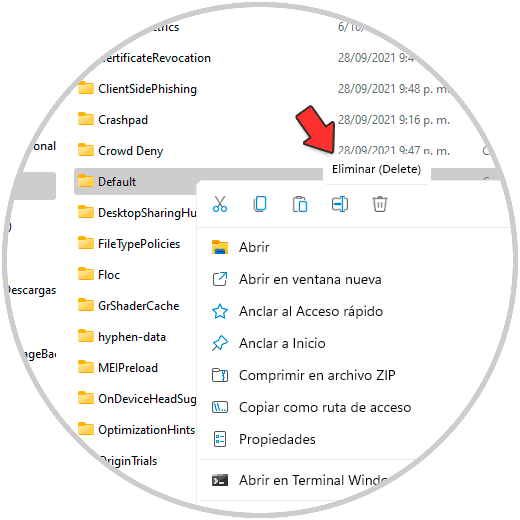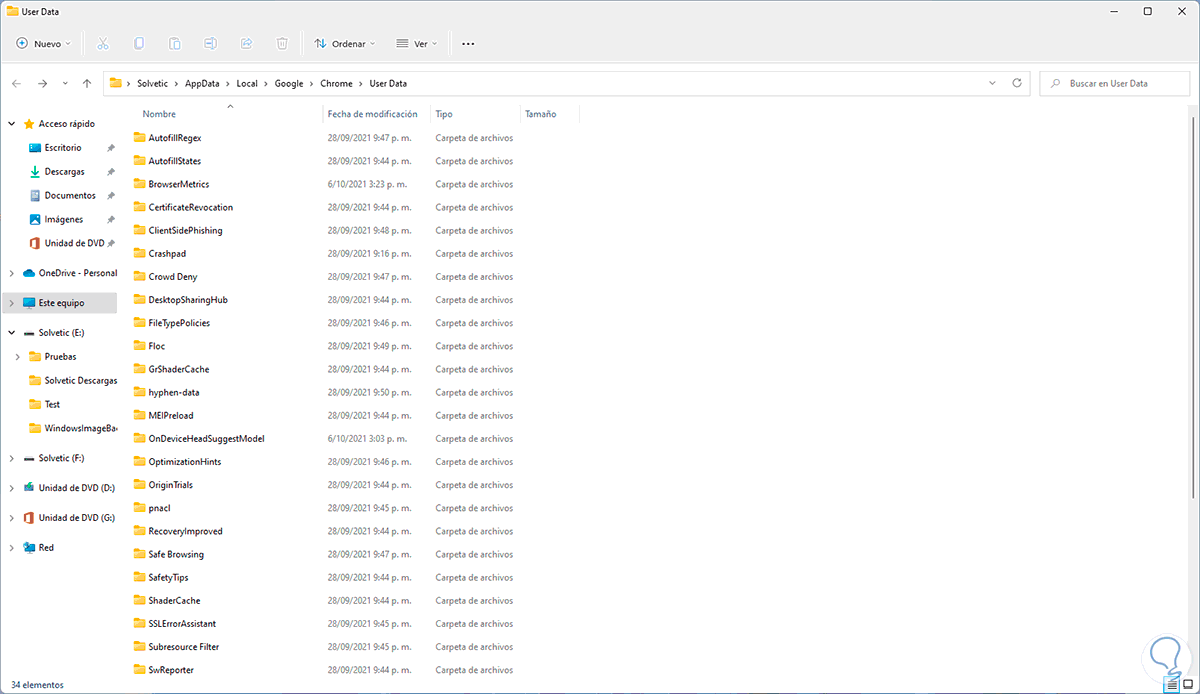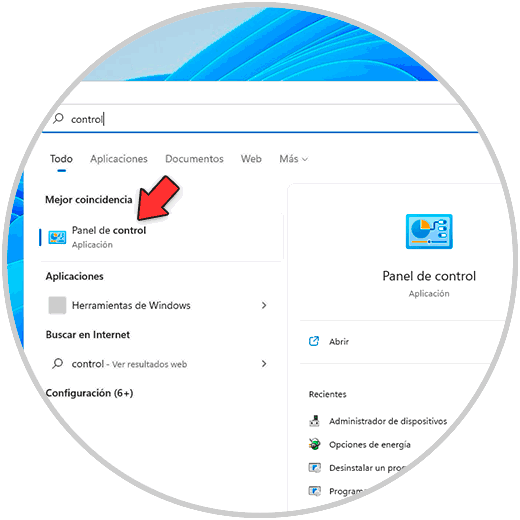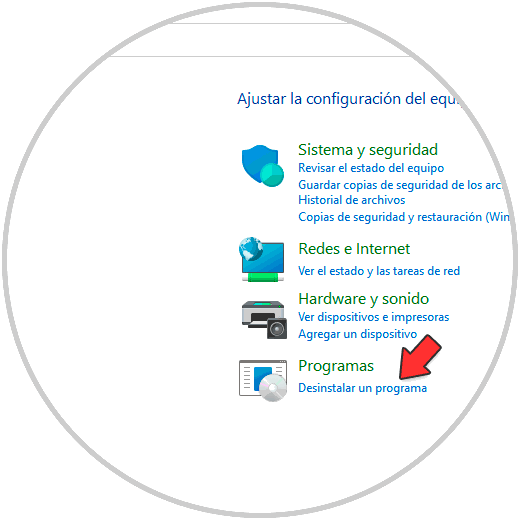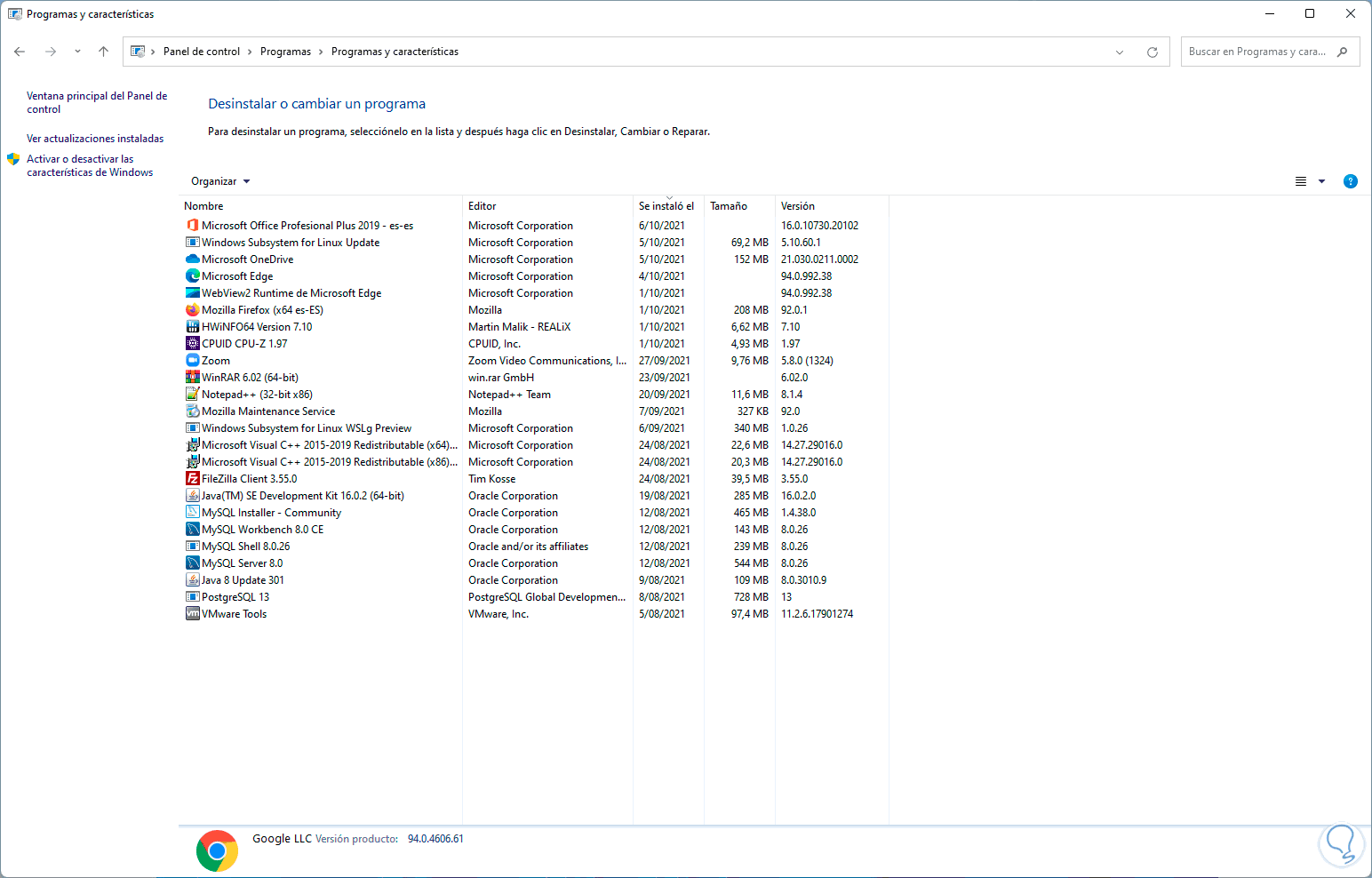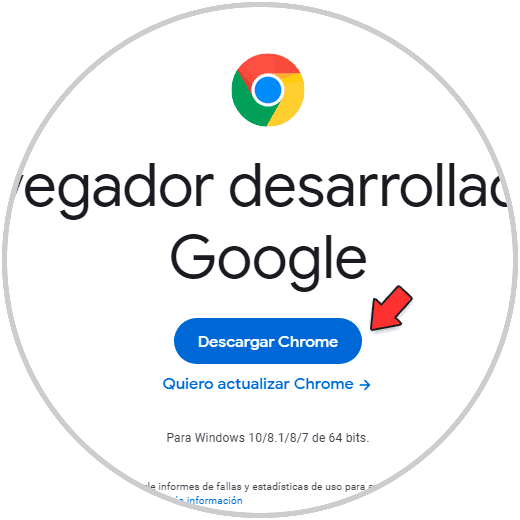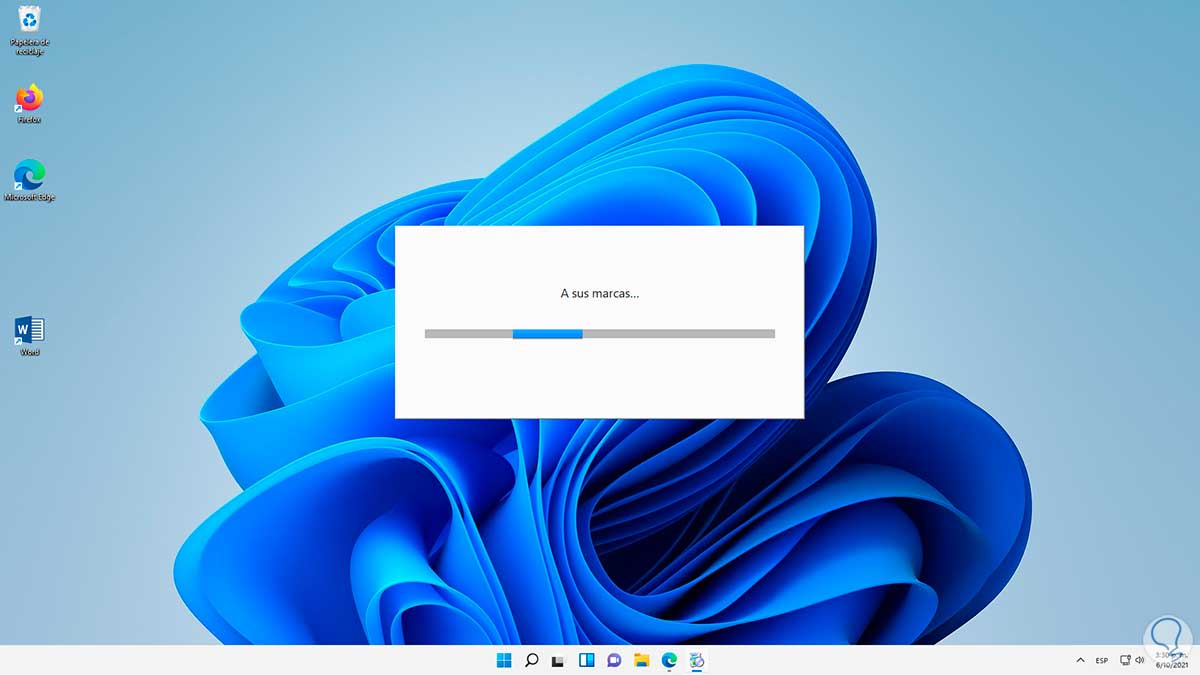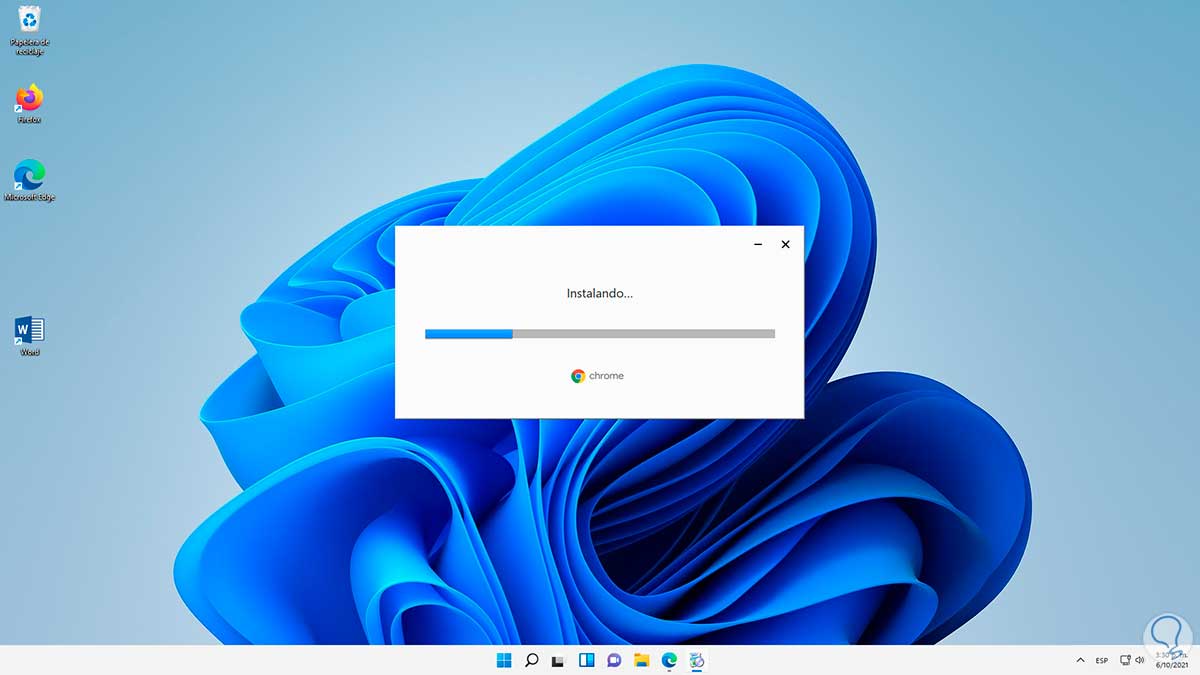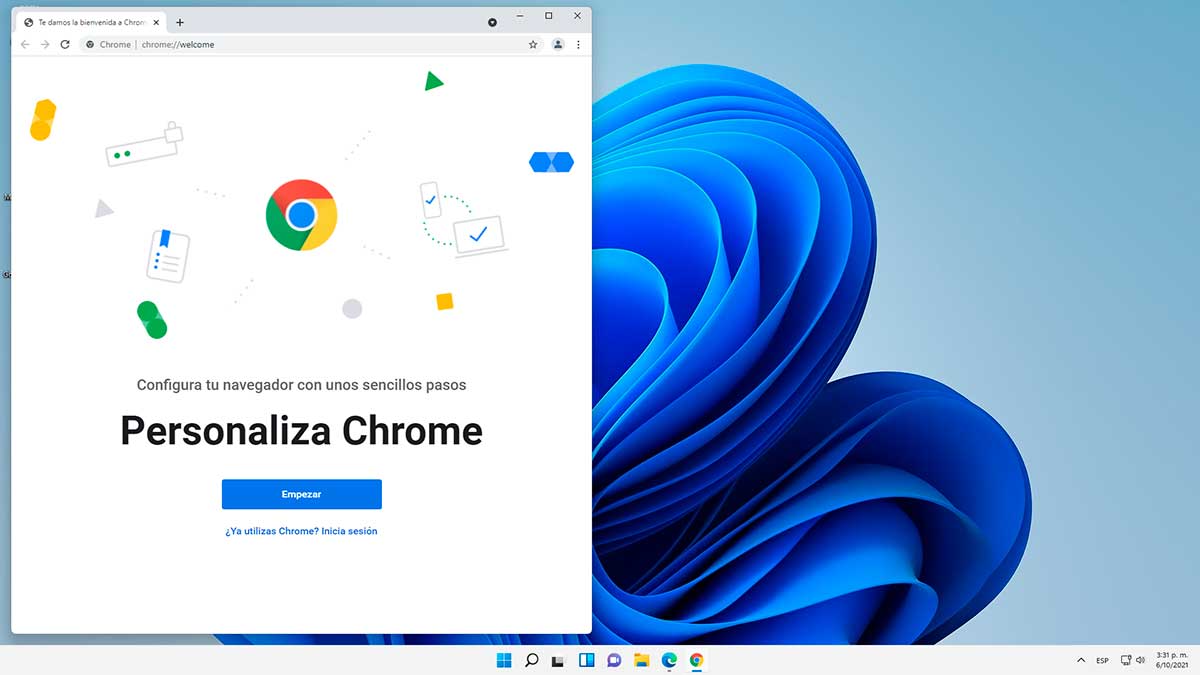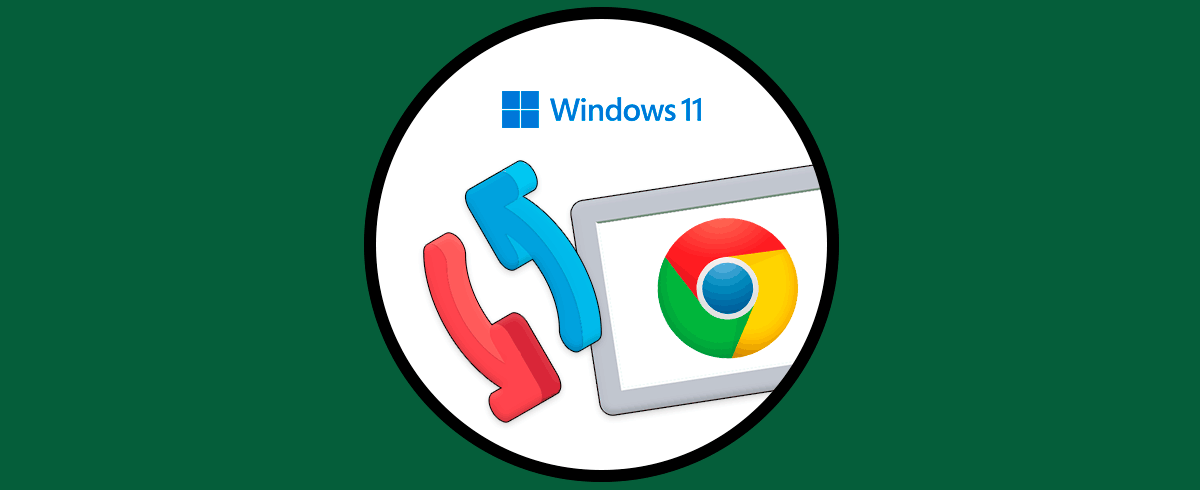Los navegadores web son sin duda utilizados a diario por la mayoría de nosotros ya que gracias a ello podemos acceder a la web busca de información y de diferentes servicios. Es por ello que elegir uno que nos ofrezca todas las opciones que necesites, es importante.
Google Chrome es uno de los navegadores más populares y usados por millones en el mundo. Cuenta con numerosas funciones para que la navegación sea lo mas completa posible, pero con la llegada de Windows 11, se corre el riesgo de que por alguna razón ya sea del nuevo sistema operativo o de Google Chrome, no se cuente con acceso al navegador.
Esto afectará por completo todas las tareas normales que realizamos en el navegador tales como acceso a correos electrónicos, plataformas y demás.
Solvetic tiene una serie de consejos para corregir el error de acceso a Google Chrome en Windows 11.
1. Chrome no se abre Windows 11 | Solución desde Explorador de archivos
Para usar este método, abrimos el Explorador de archivos y vamos a la ruta:
C:\Program Files\Google\Chrome\ApplicationDamos clic derecho sobre Chrome y seleccionamos "Mostrar más opciones -Crear acceso directo":
Veremos el siguiente mensaje. Damos clic en Sí para confirmarlo.
Sera creado un nuevo acceso directo de Google Chrome en el escritorio:
Borramos el acceso directo original de Chrome y renombramos el nuevo acceso directo:
Abrimos Google Chrome desde allí:
2. Chrome no se abre Windows 11 | Solución desde Ejecutar como administrador
Con esta opción buscamos ejecutar en modo de administrador el navegador para descartar que la no apertura sea por un tema de permisos.
Para lograrlo, damos clic derecho sobre el acceso directo y seleccionamos la opción "Propiedades":
Veremos lo siguiente:
Damos clic en "Opciones avanzadas" y en la nueva ventana activamos la casilla "Ejecutar como administrador":
Aplicamos los cambios y podemos abrir Google Chrome desde allí:
3. Chrome no se abre Windows 11 | Solución desde Ejecutar
Con esta opción buscamos editar el parámetro de Google Chrome, abrimos Ejecutar desde Inicio:
Ingresamos lo siguiente:
%USERPROFILE%\AppData\Local\Google\Chrome\User Data
Pulsamos en Aceptar para ver lo siguiente:
Eliminamos la carpeta "Default" dando clic derecho sobre ella y seleccionando “Eliminar”:
Podemos ver que la carpeta ha sido borrada:
En esta carpeta se alojan componentes de Google Chrome, podemos abrir el navegador y una vez accedamos a este de nuevo se creara esta carpeta Default.
4. Chrome no se abre Windows 11 | Solución reinstalando Google
Si ninguno de los pasos anteriores corrige la falla, podemos desinstalar e instalar de nuevo el navegador, para este proceso, abre el Panel de control:
Veremos lo siguiente:
Damos clic en "Desinstalar un programa" y en la ventana abierta, seleccionamos "Google Chrome" y damos clic en "Desinstalar":
Sera desplegado el siguiente mensaje:
Damos clic en Desinstalar para completar el proceso:
Ahora vamos al siguiente enlace:
Google Chrome
Descargamos Google Chrome, una vez descargado, ejecutamos el archivo y esperamos que Chrome sea instalado en Windows 11:
Se dar paso a la descarga e instalación:
Automáticamente se tendrá acceso a Google Chrome en Windows 11:
Estas son las maneras que te ofrece para recuperar el acceso a Google Chrome en Windows 11.