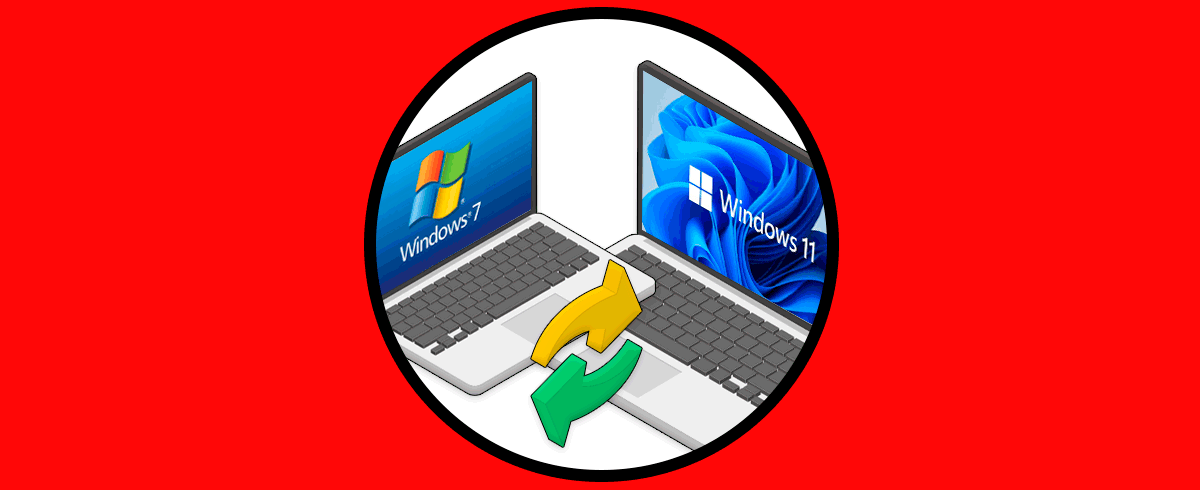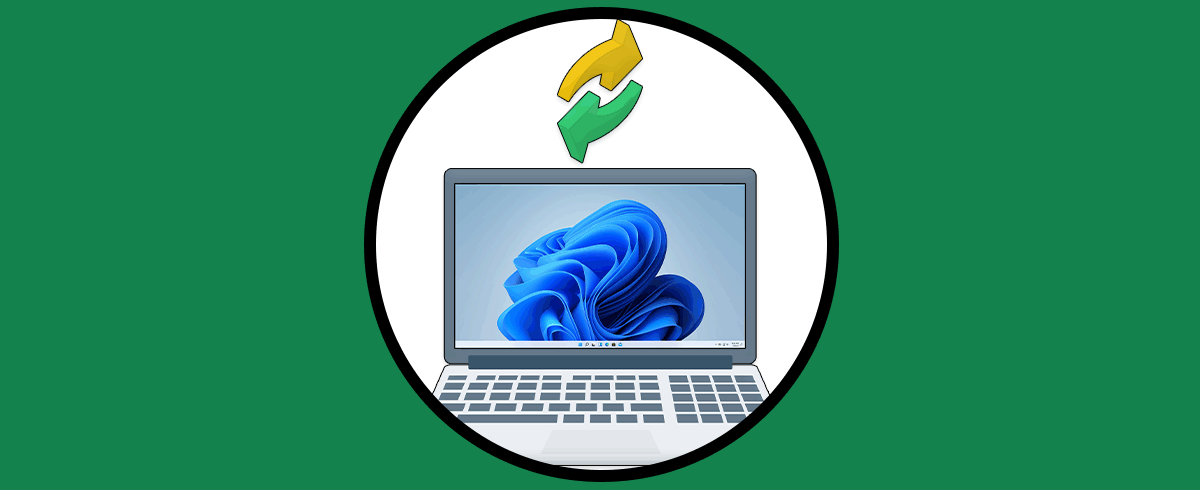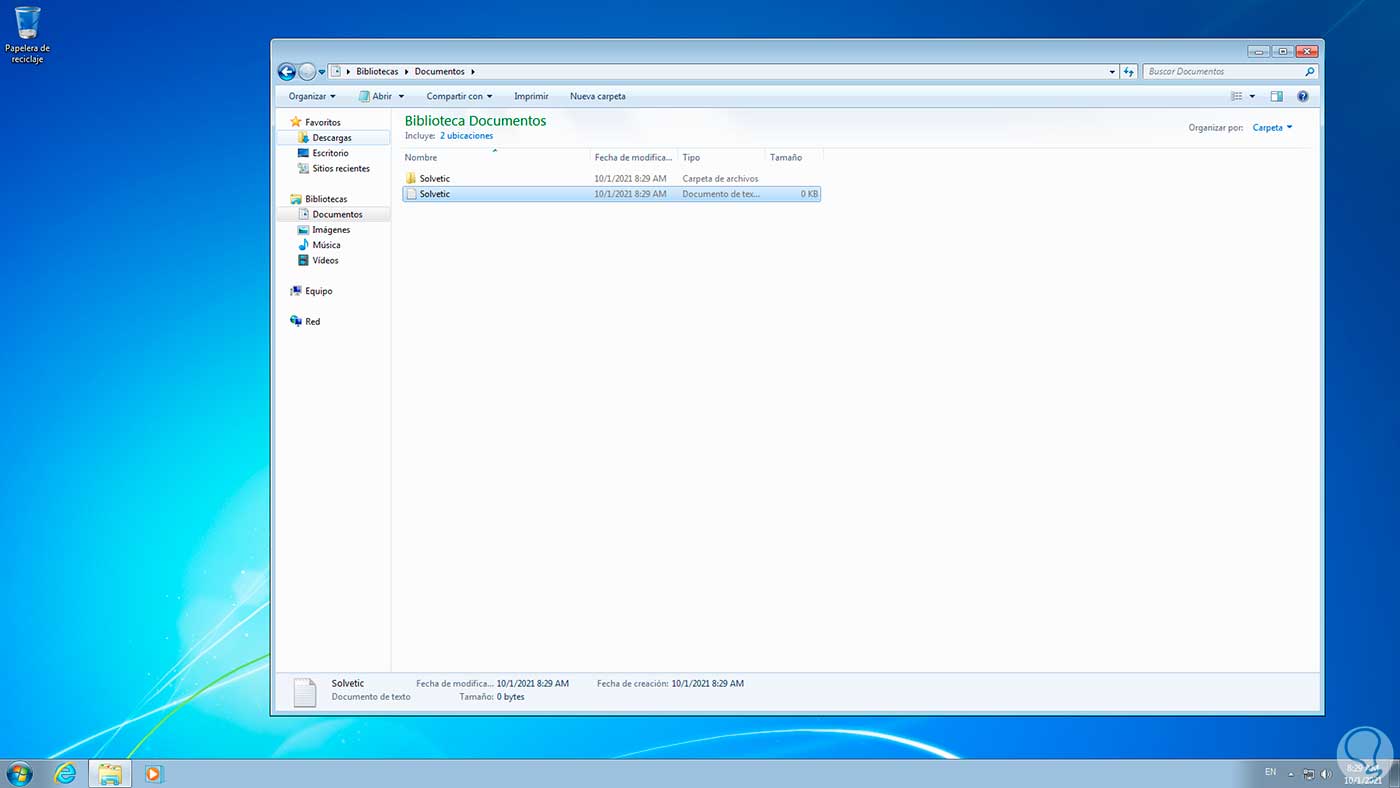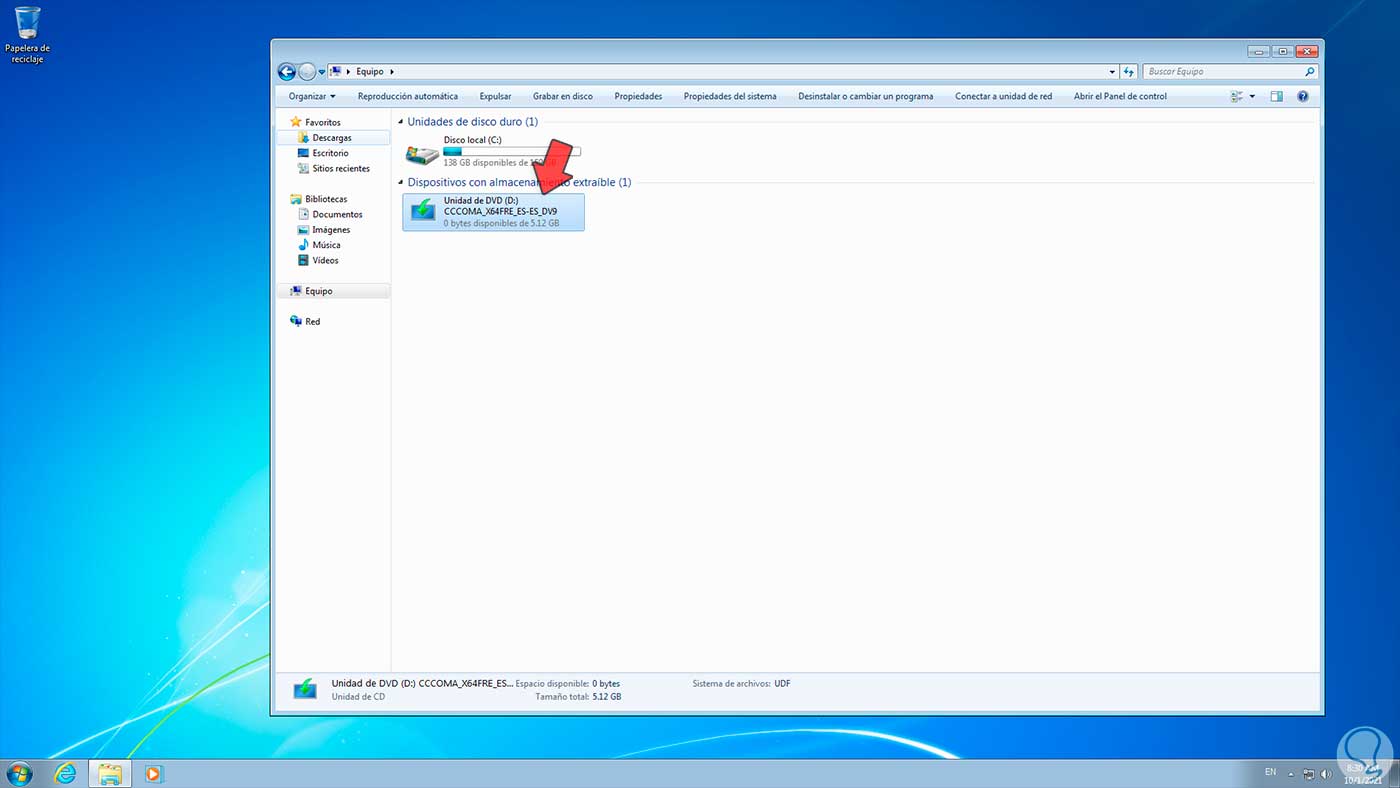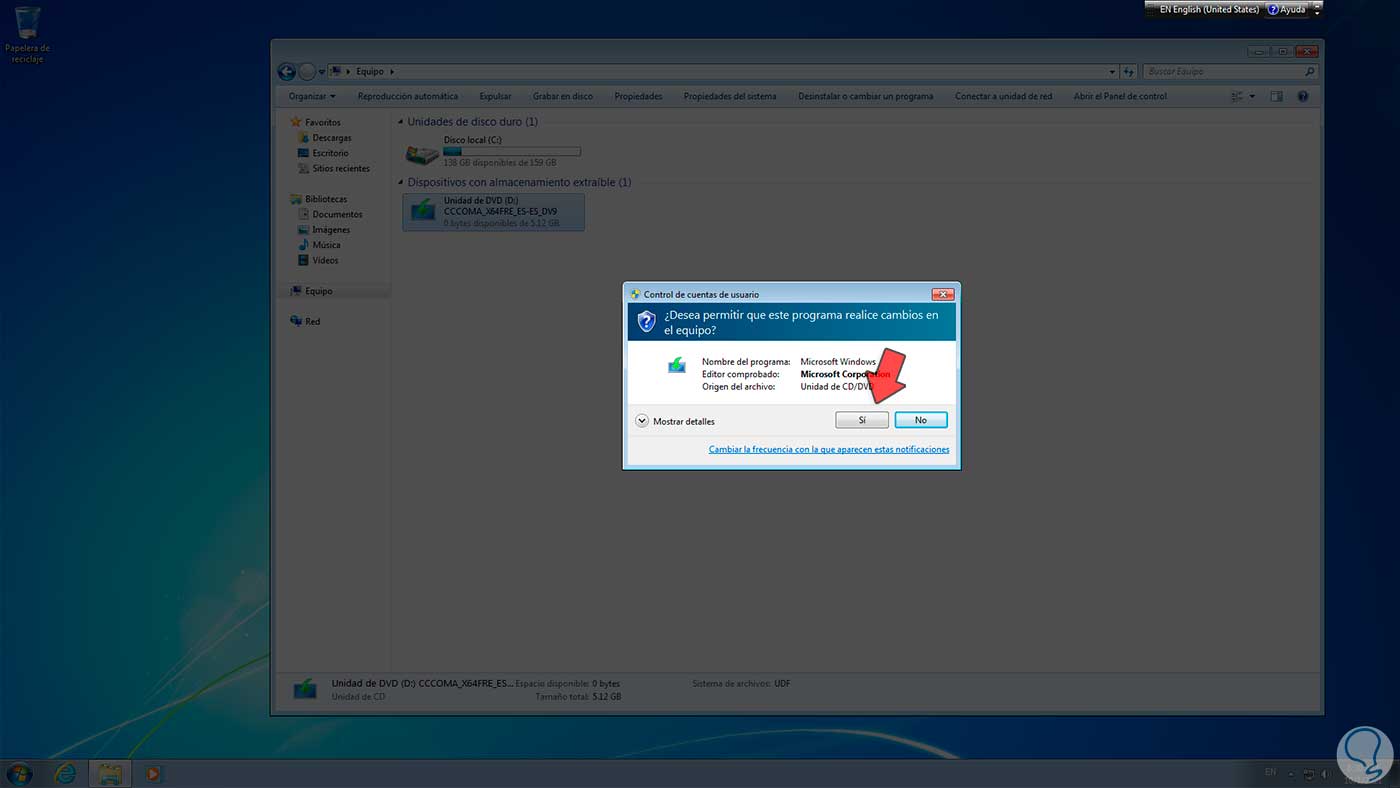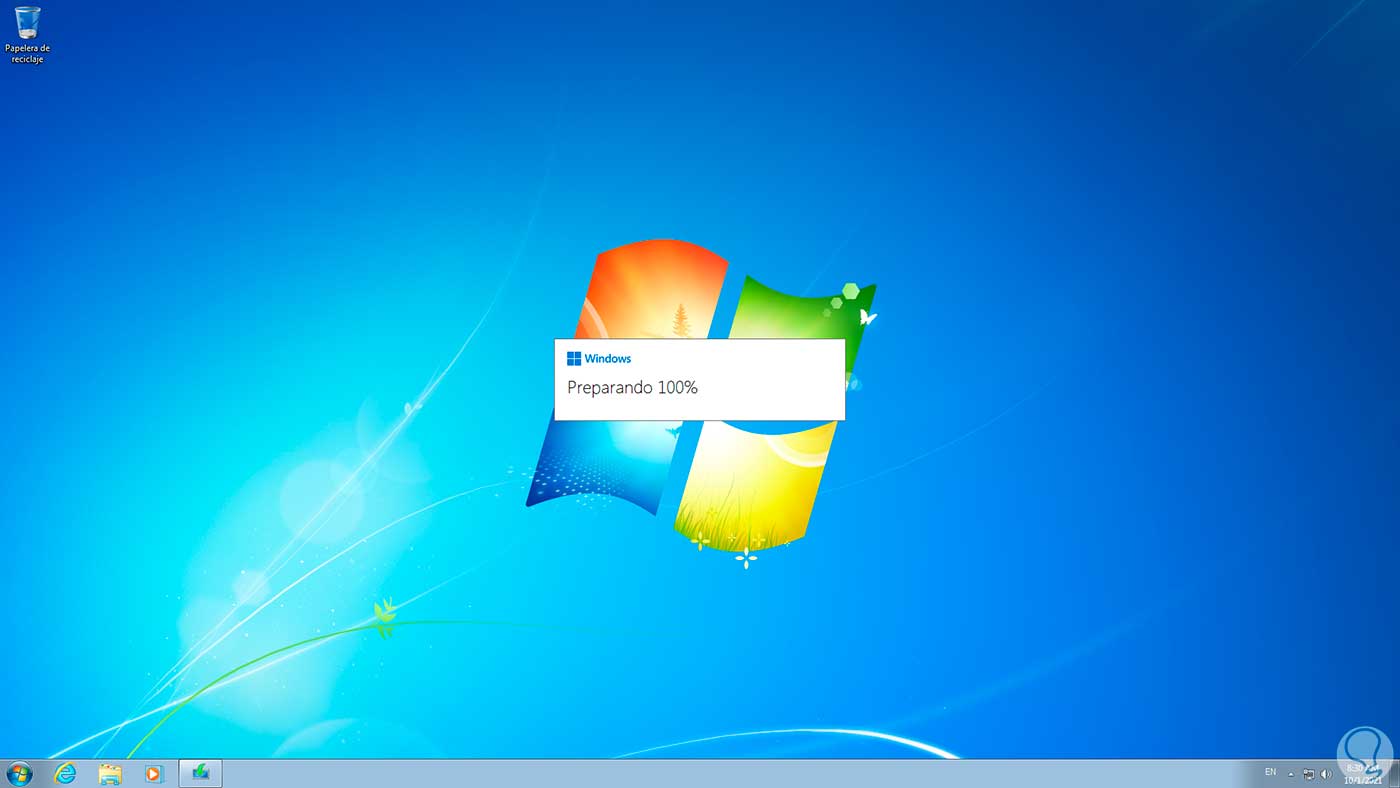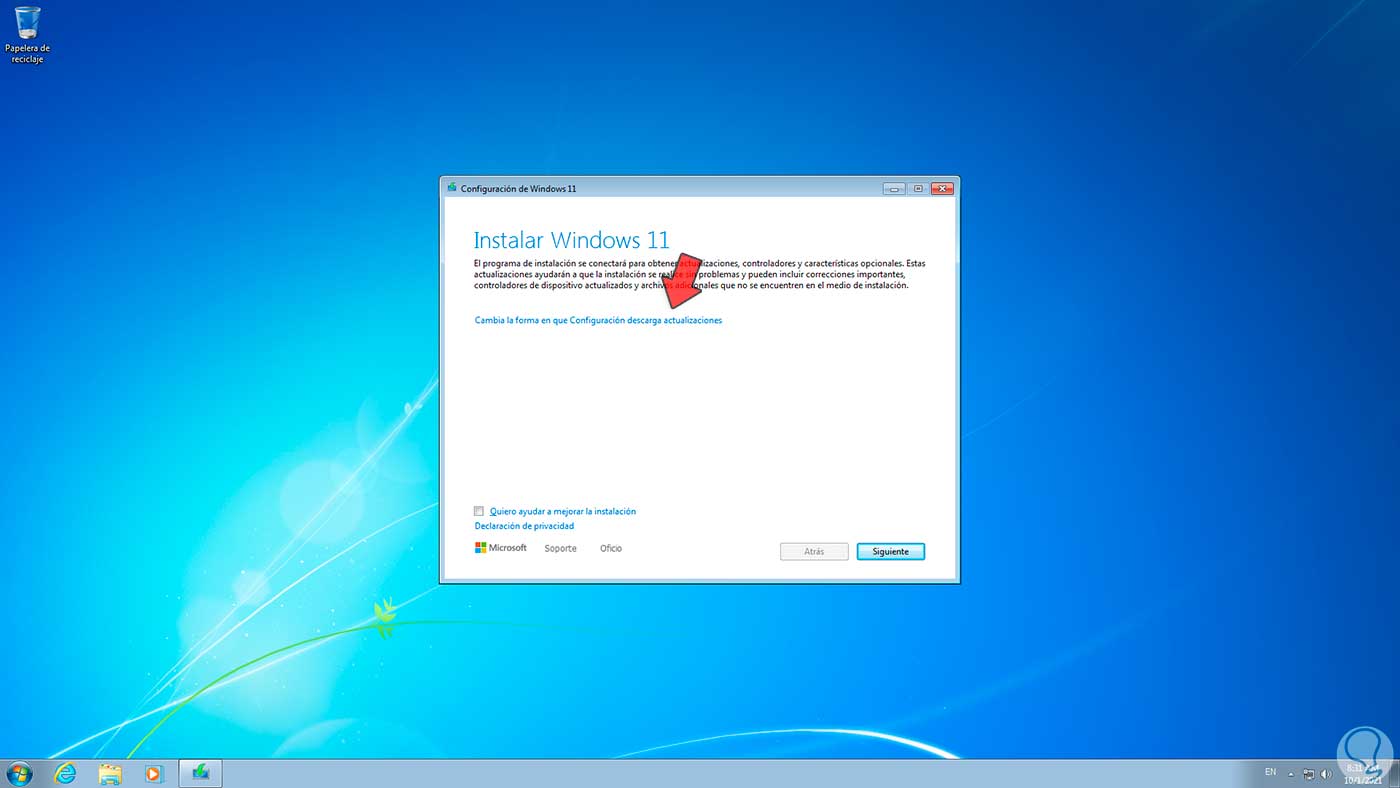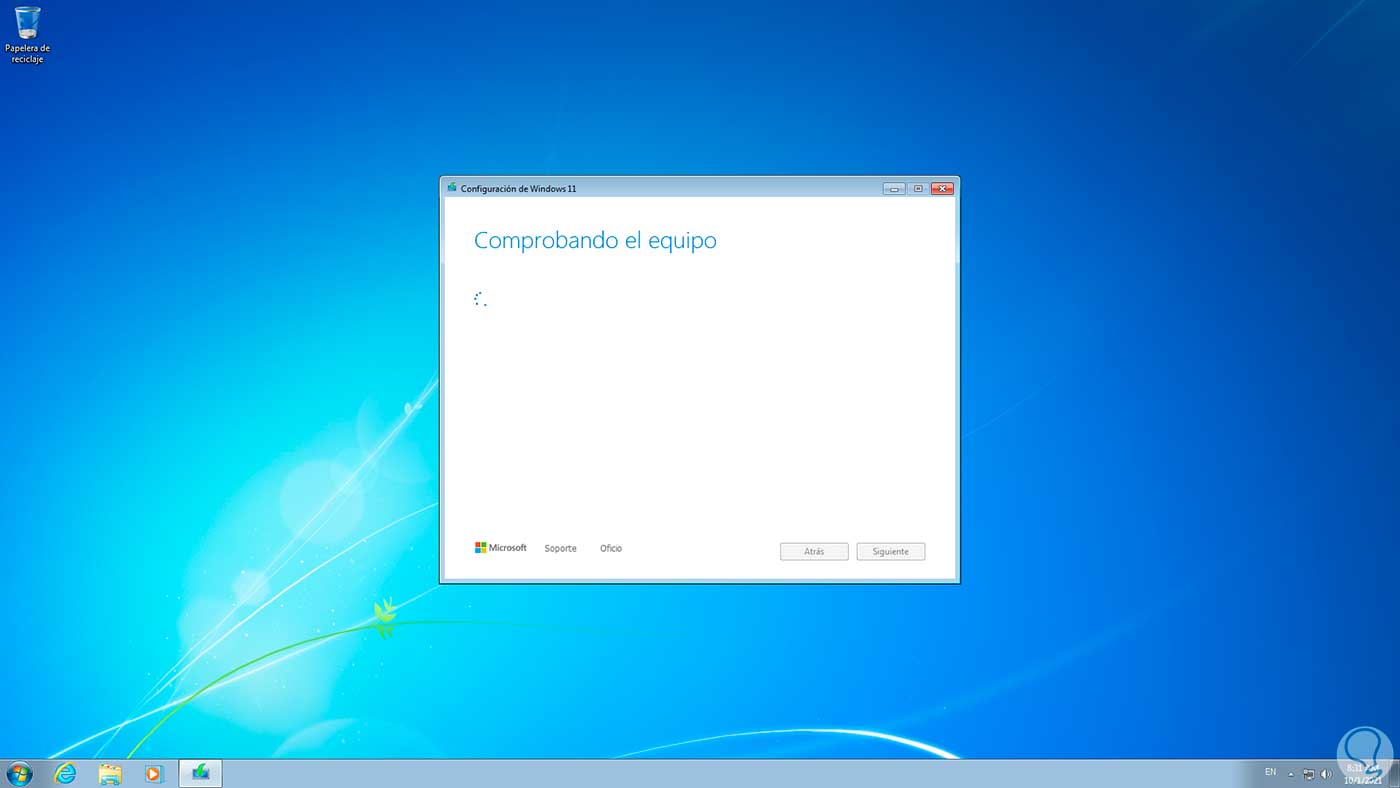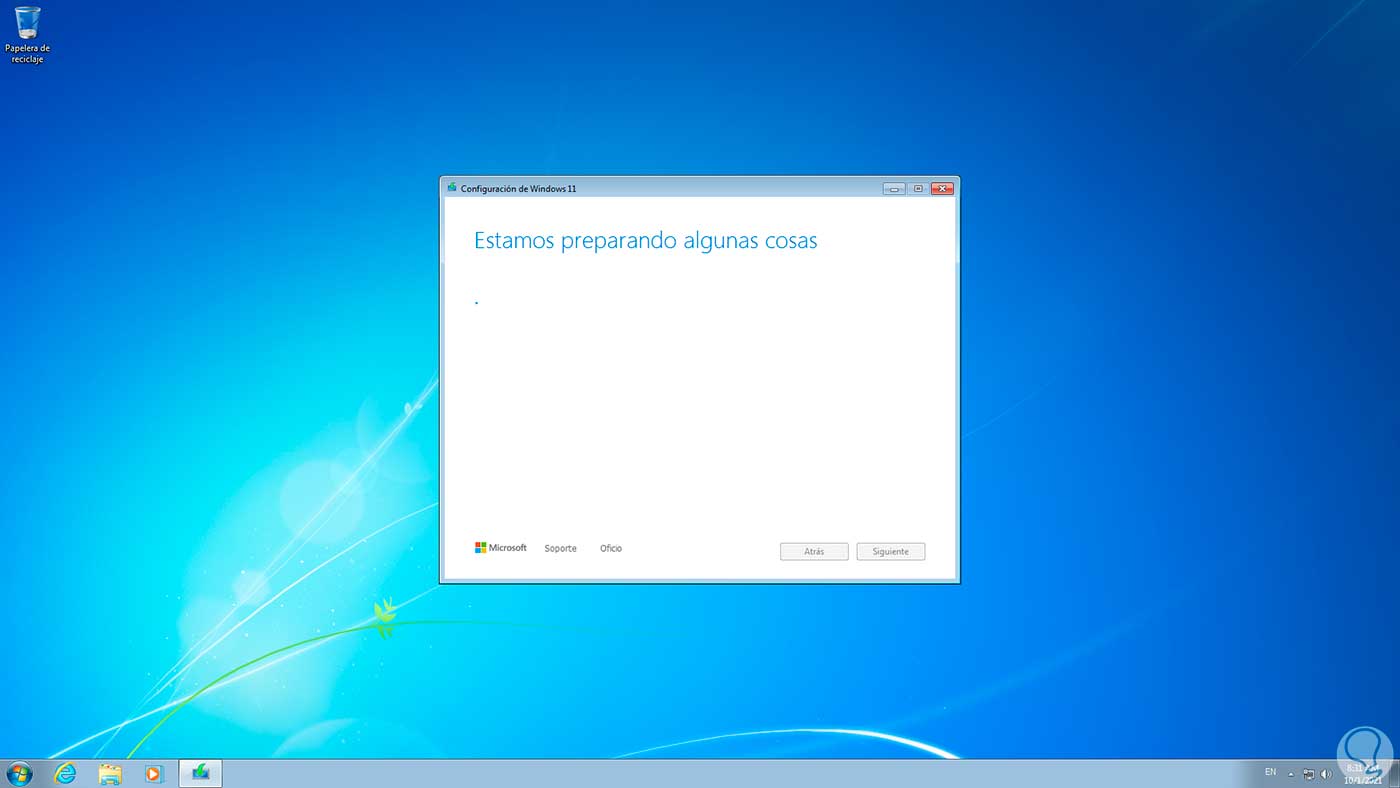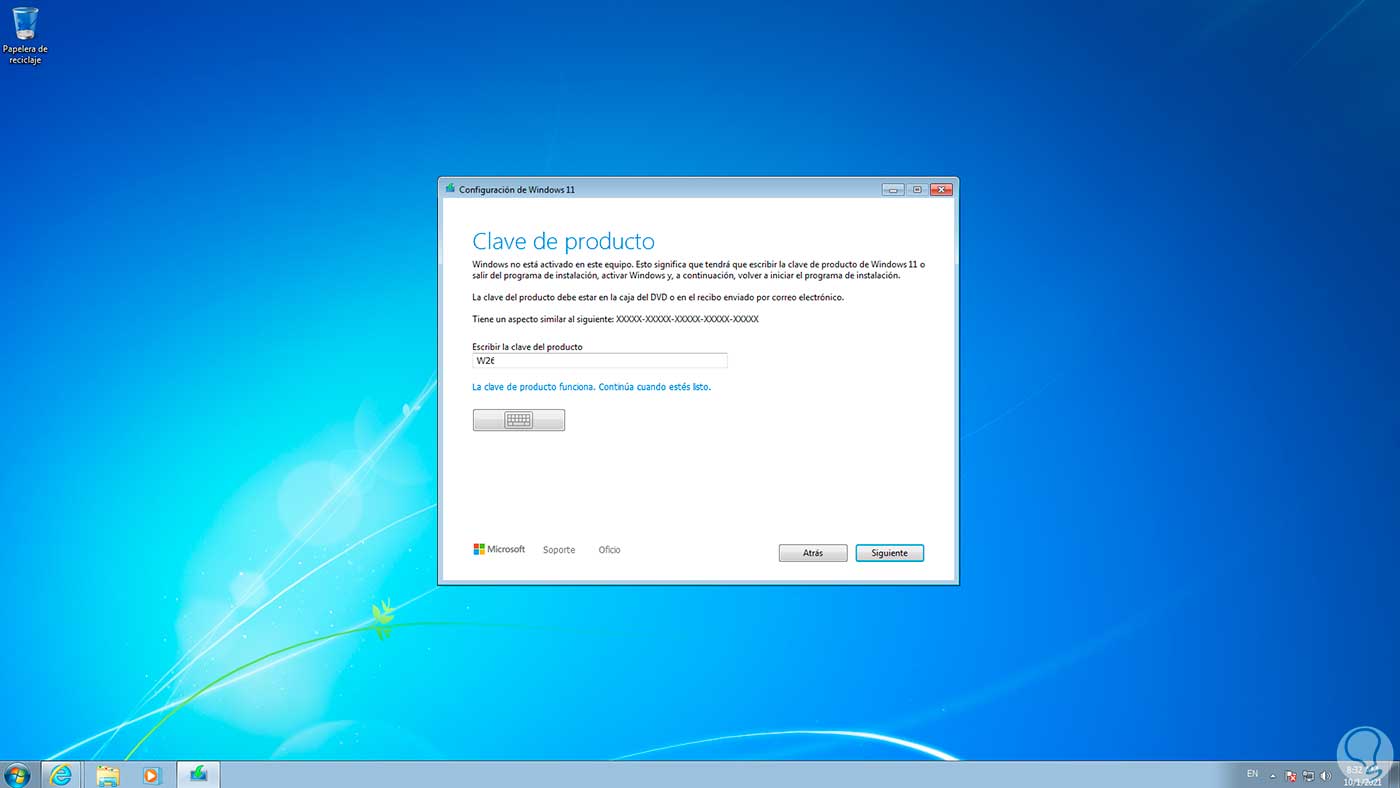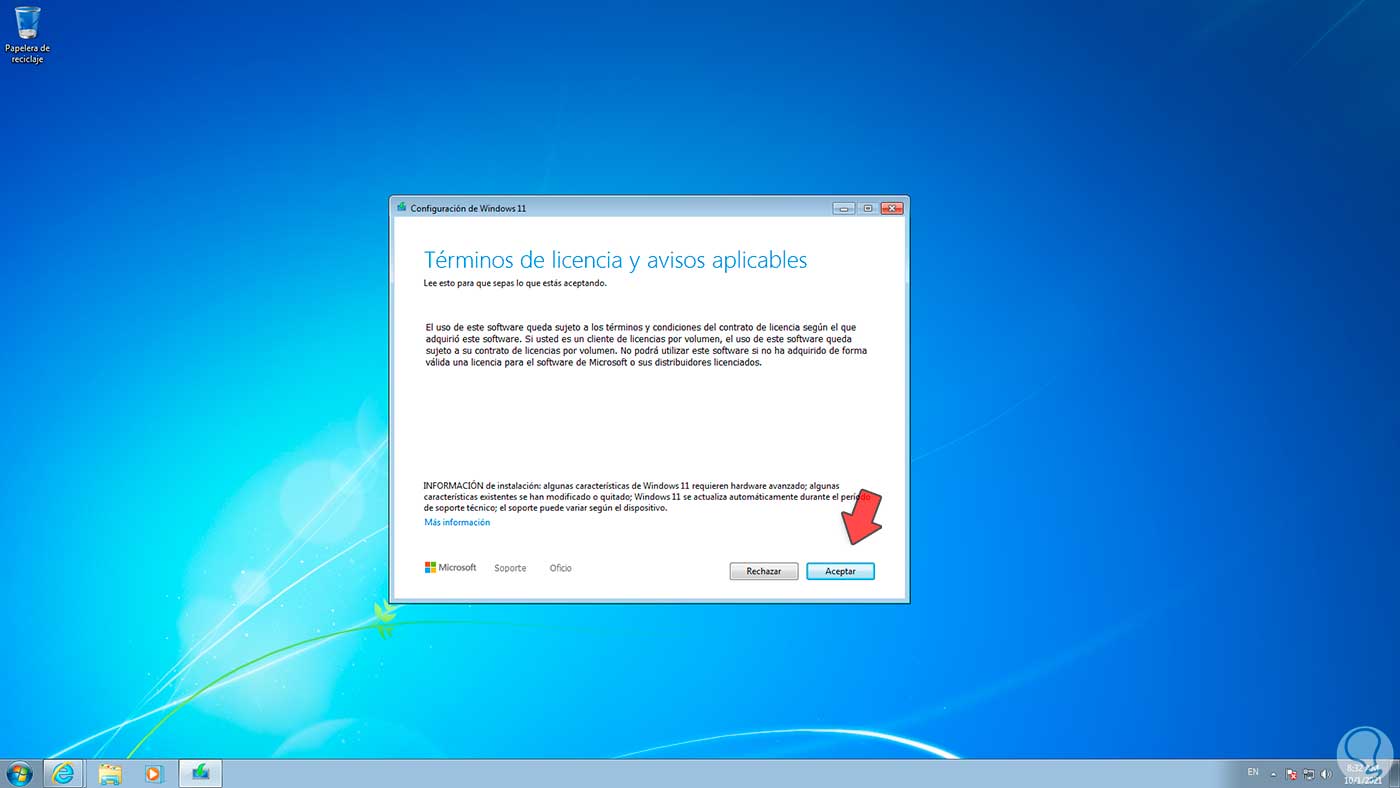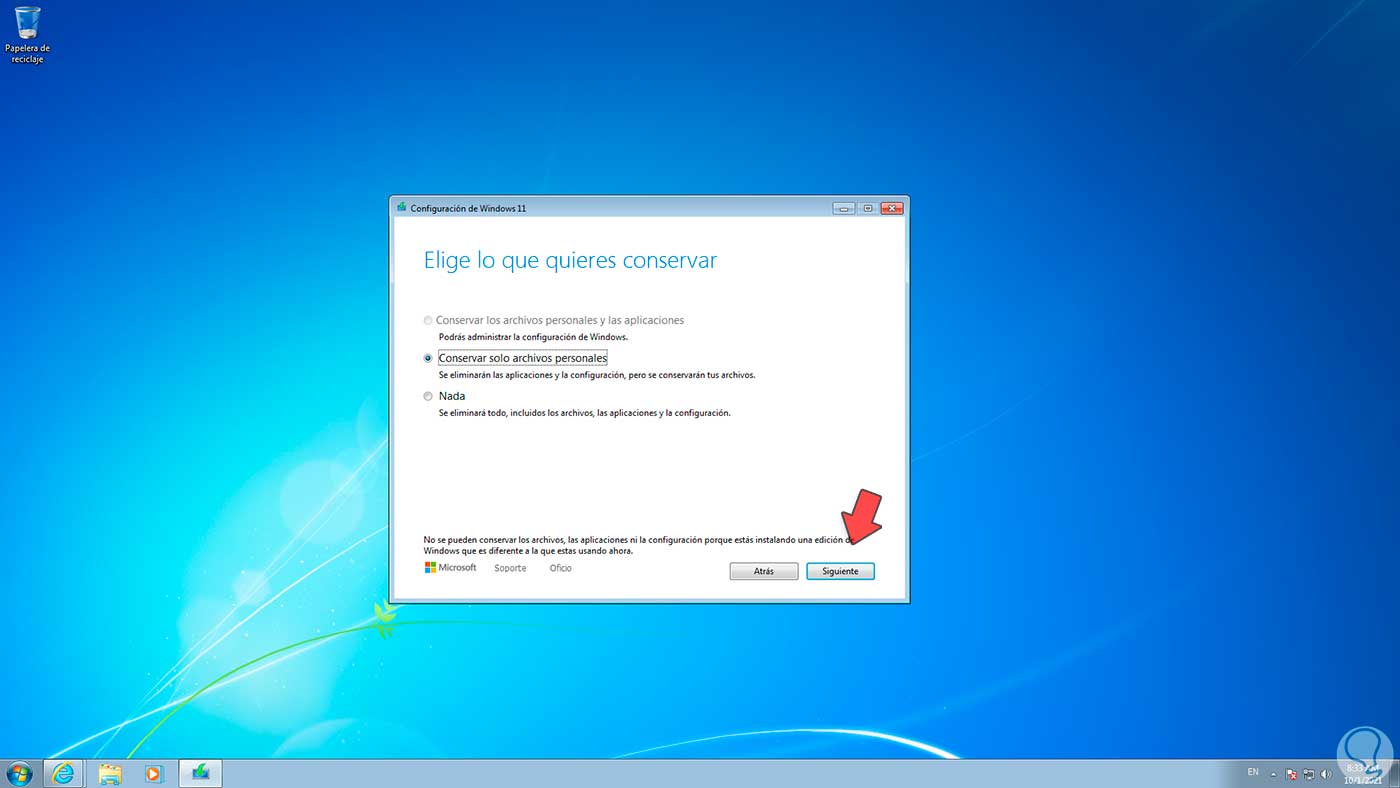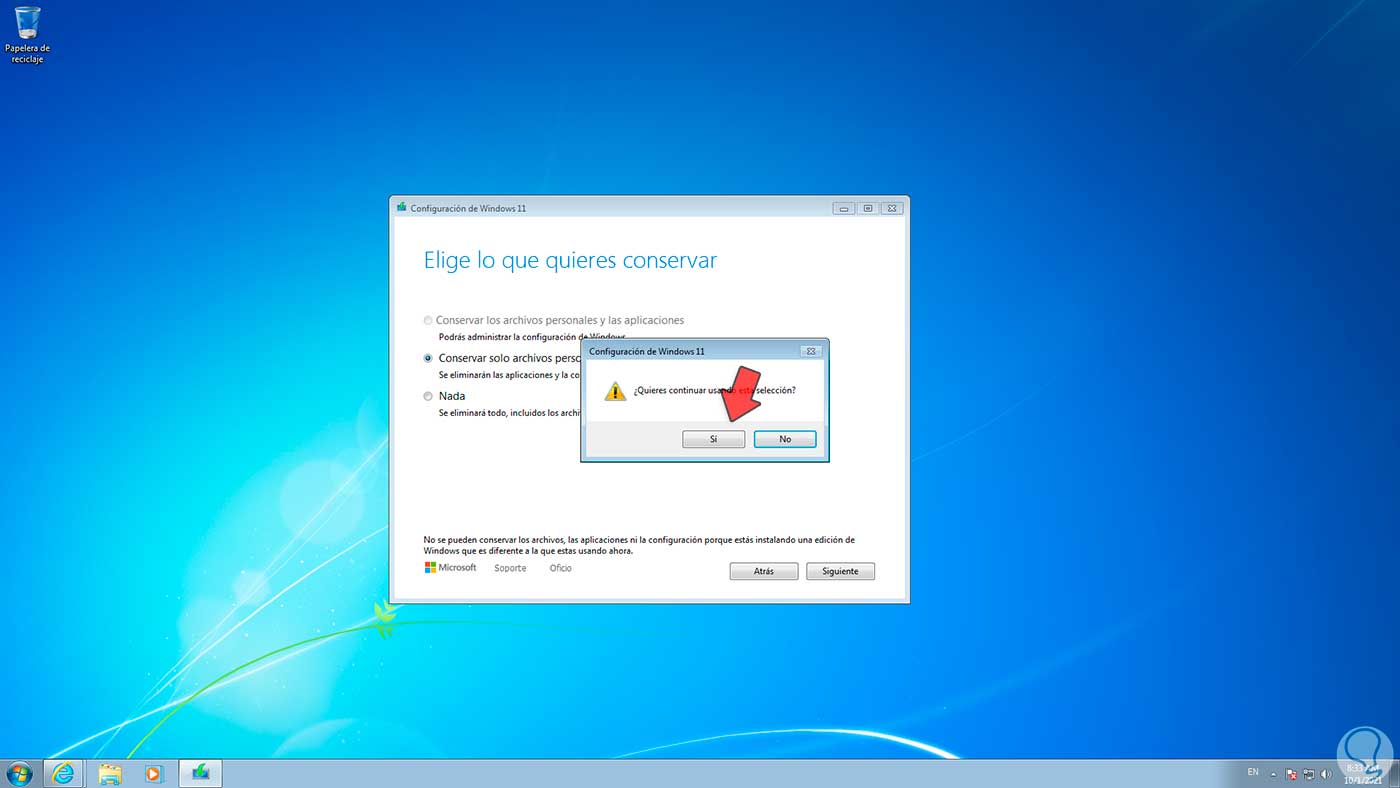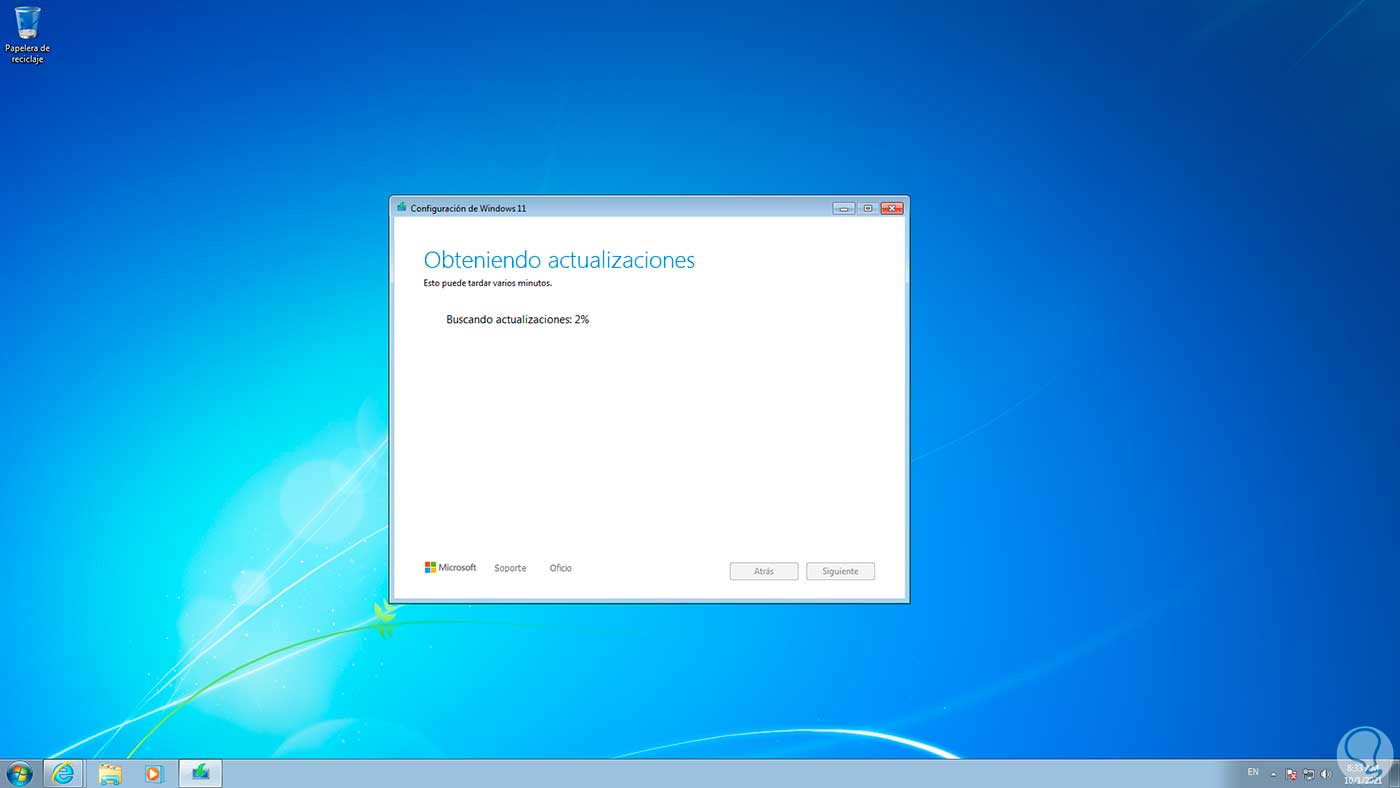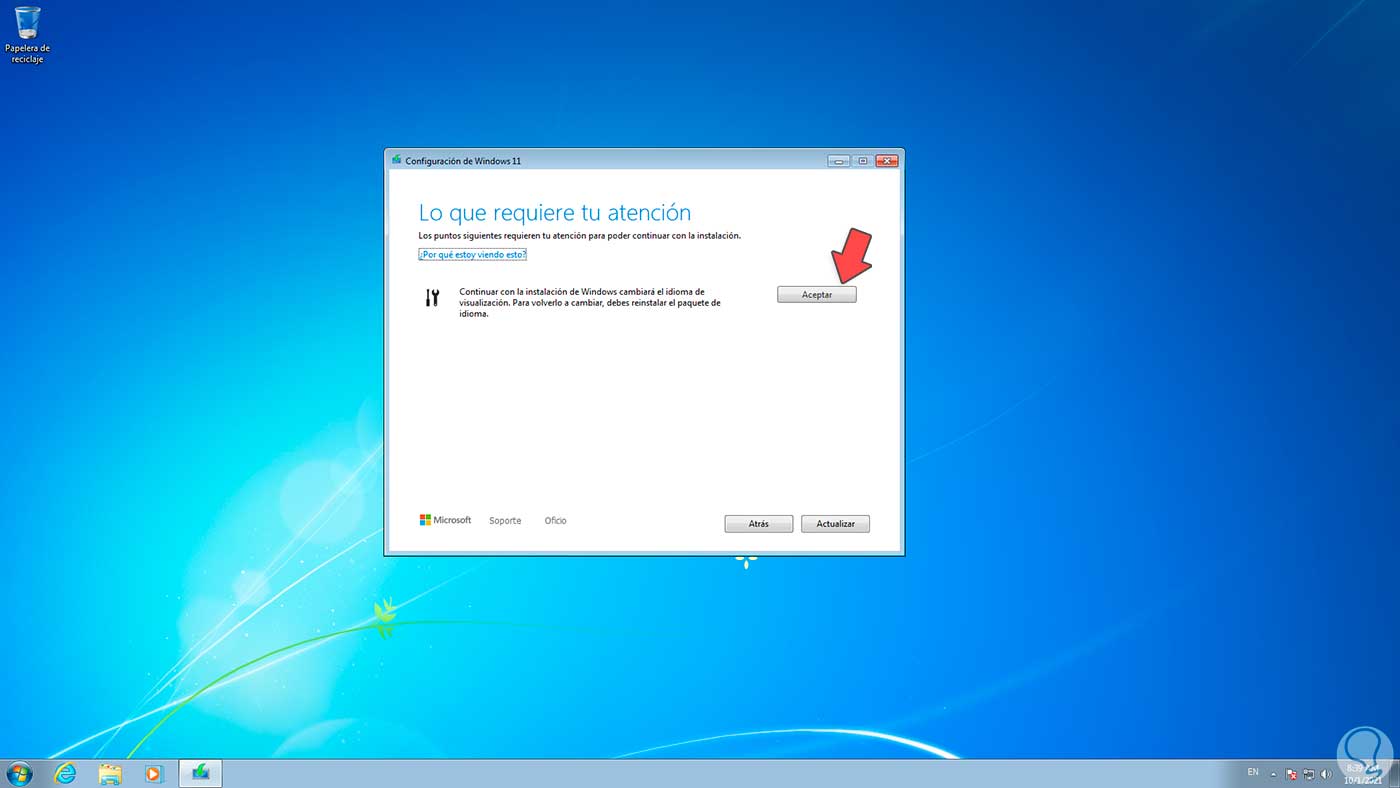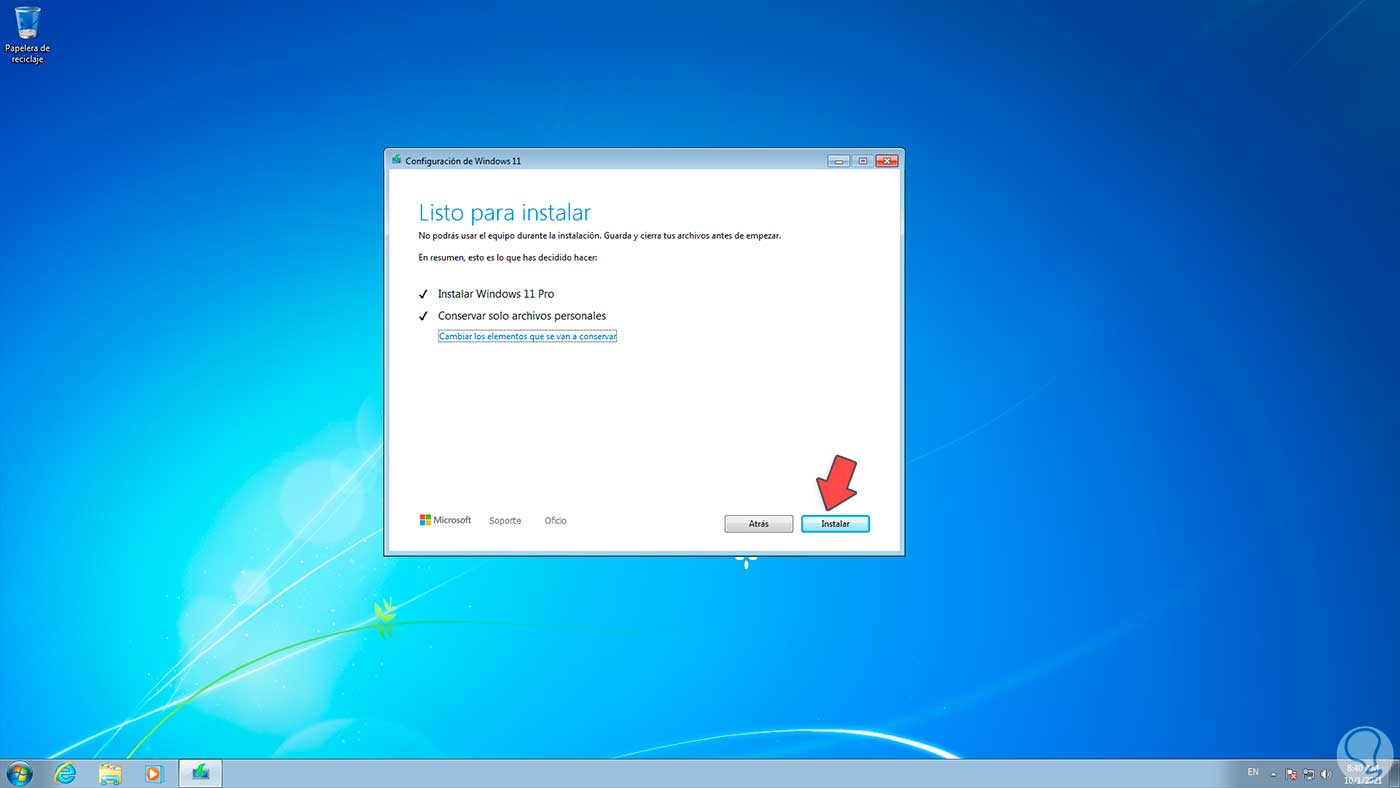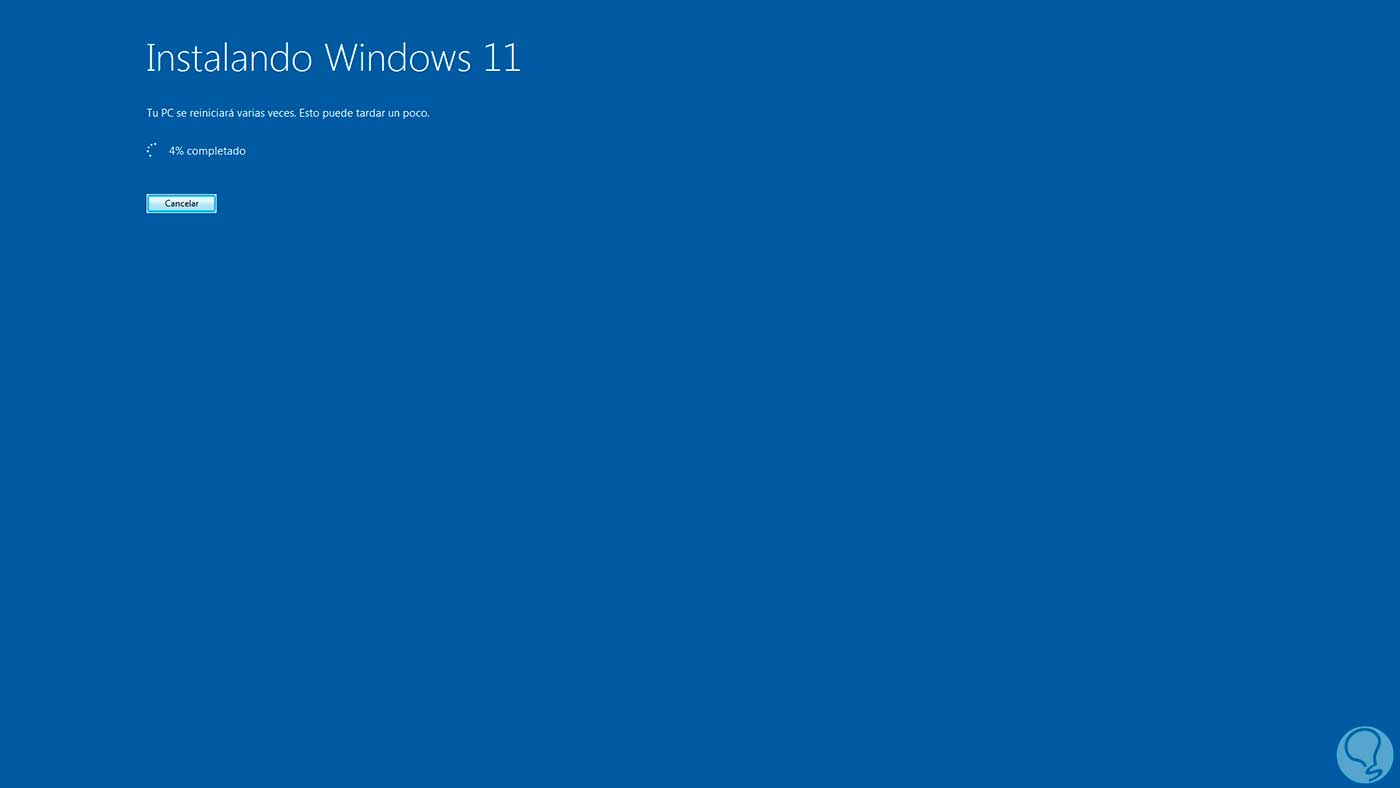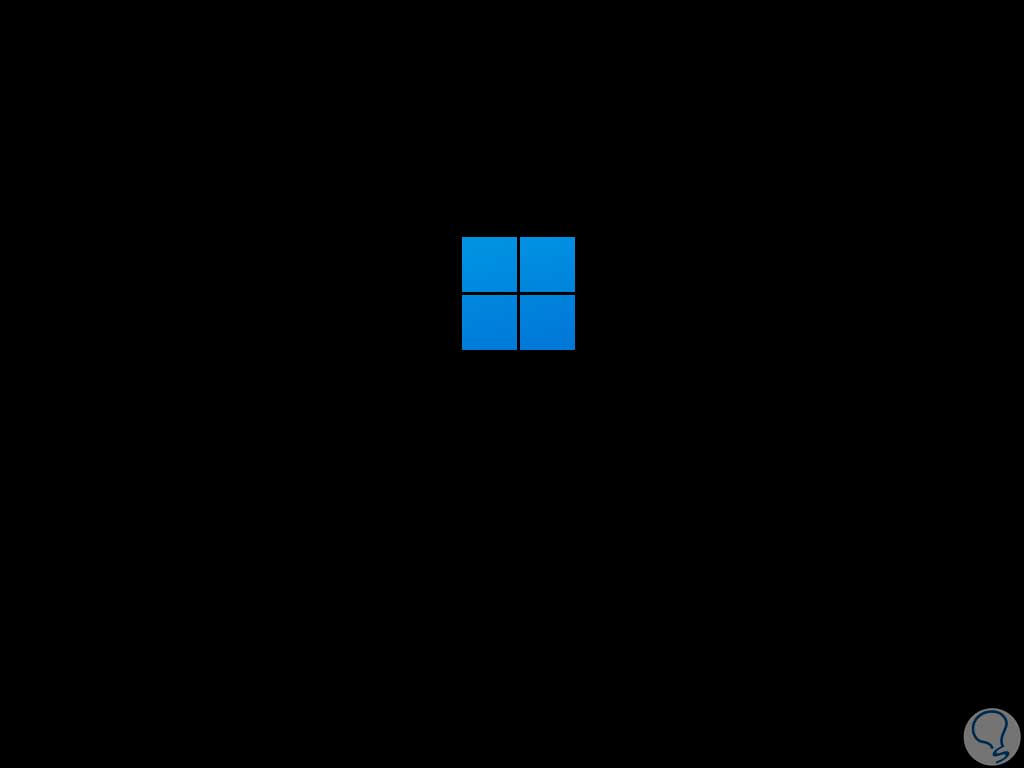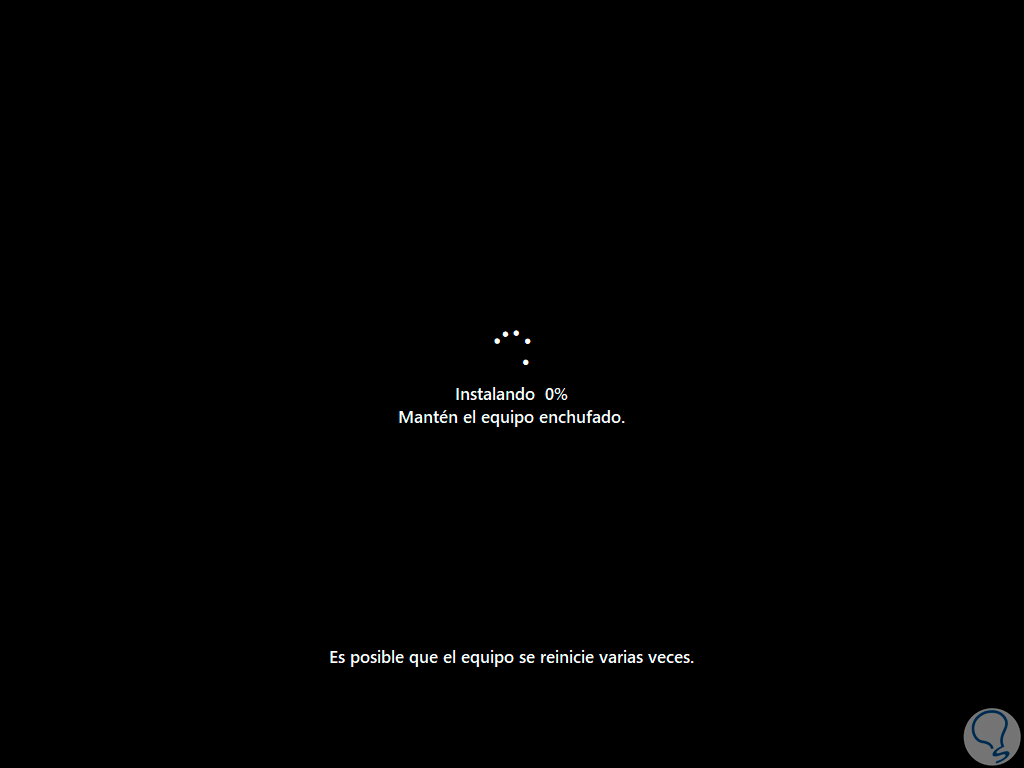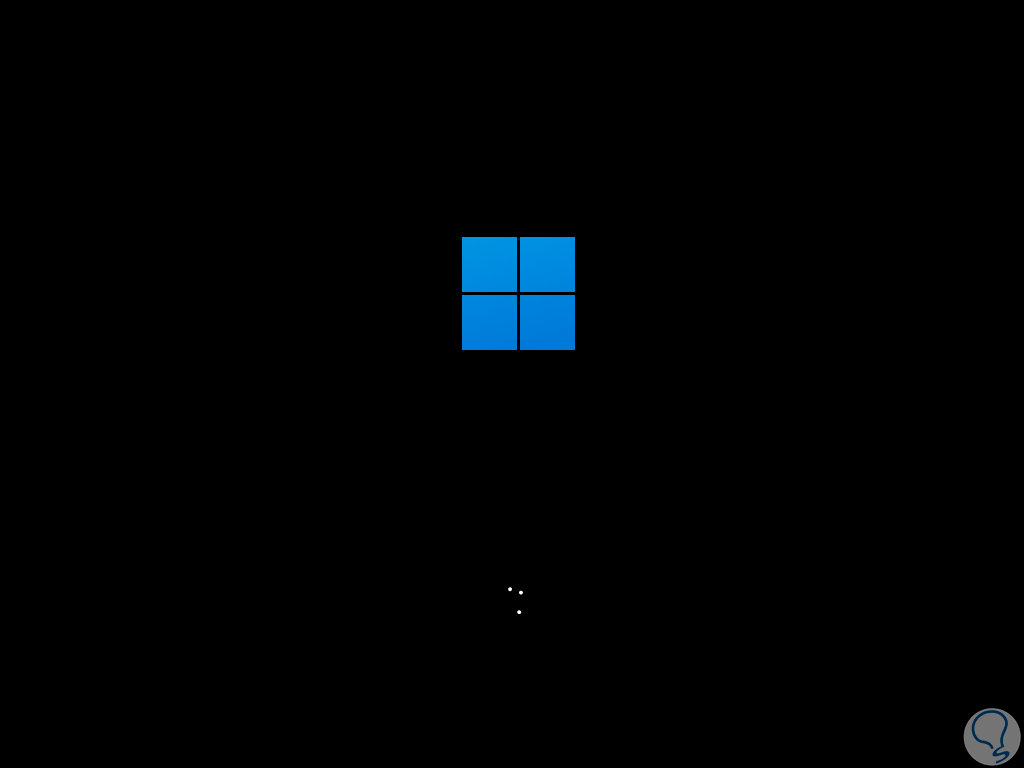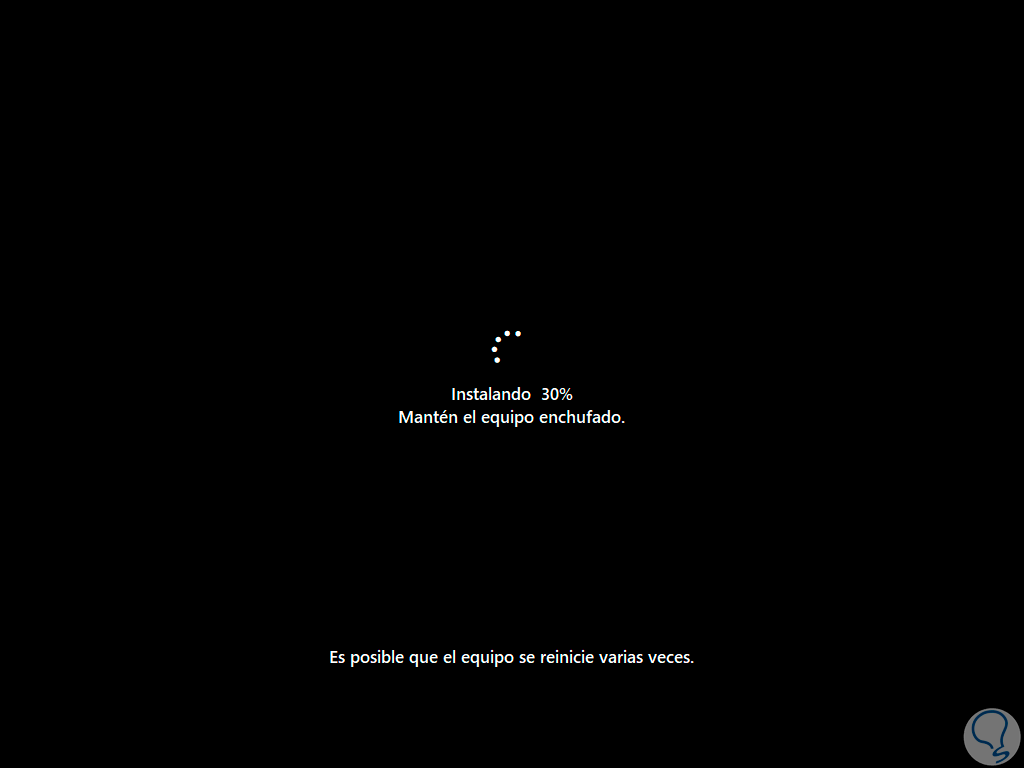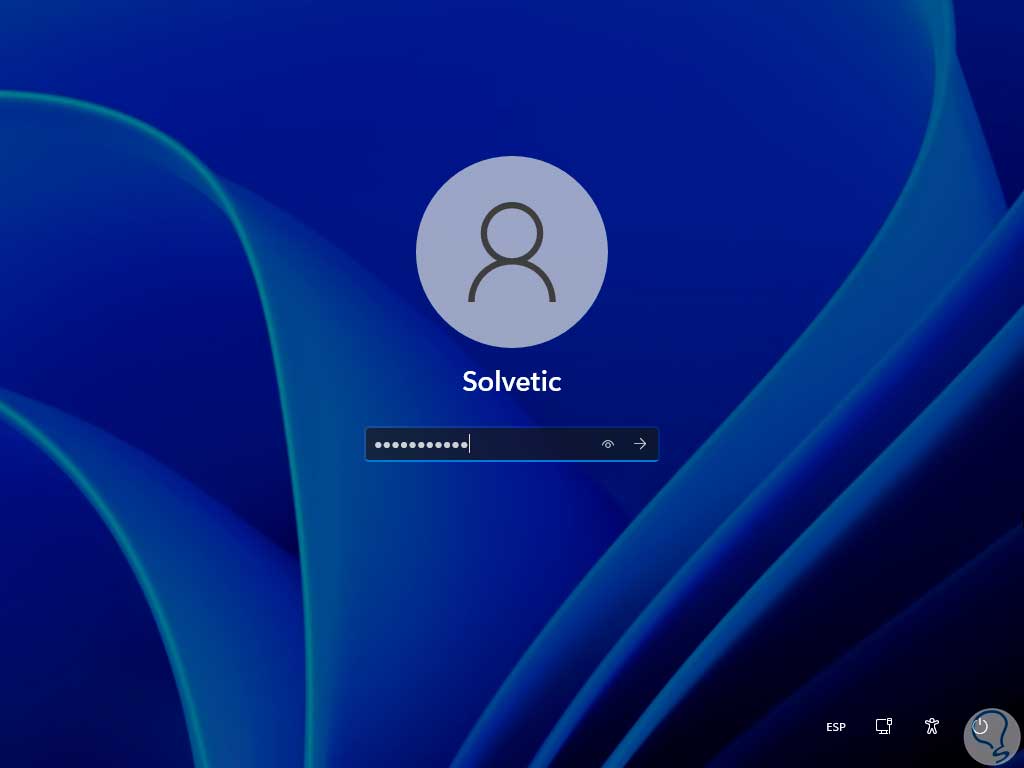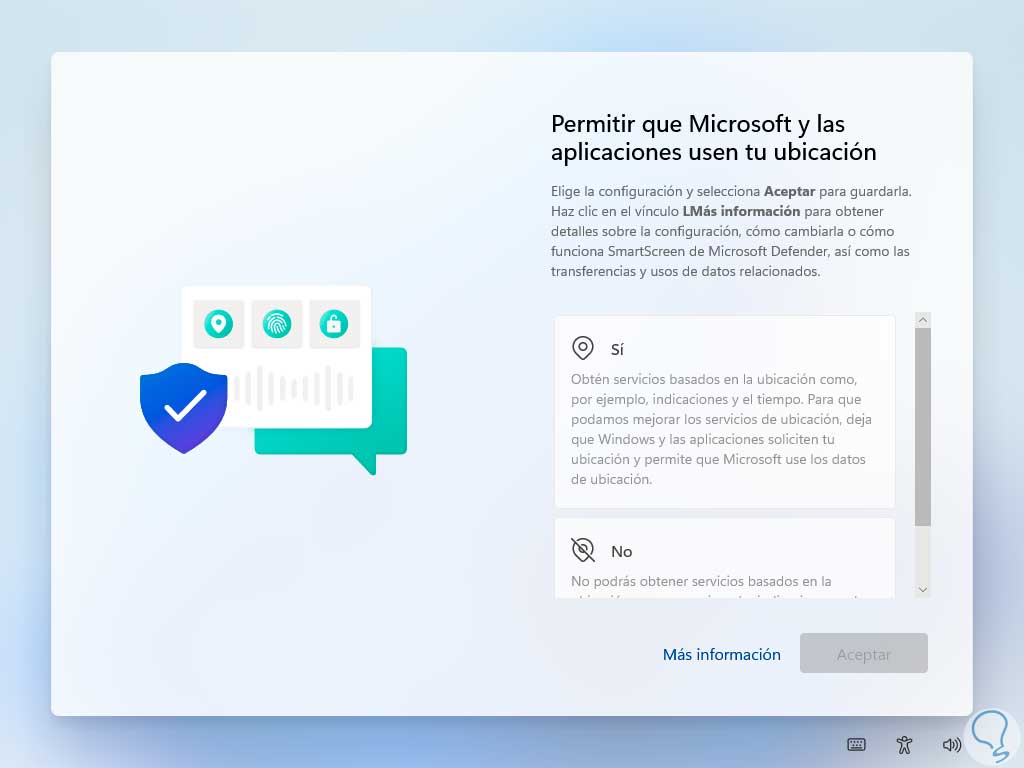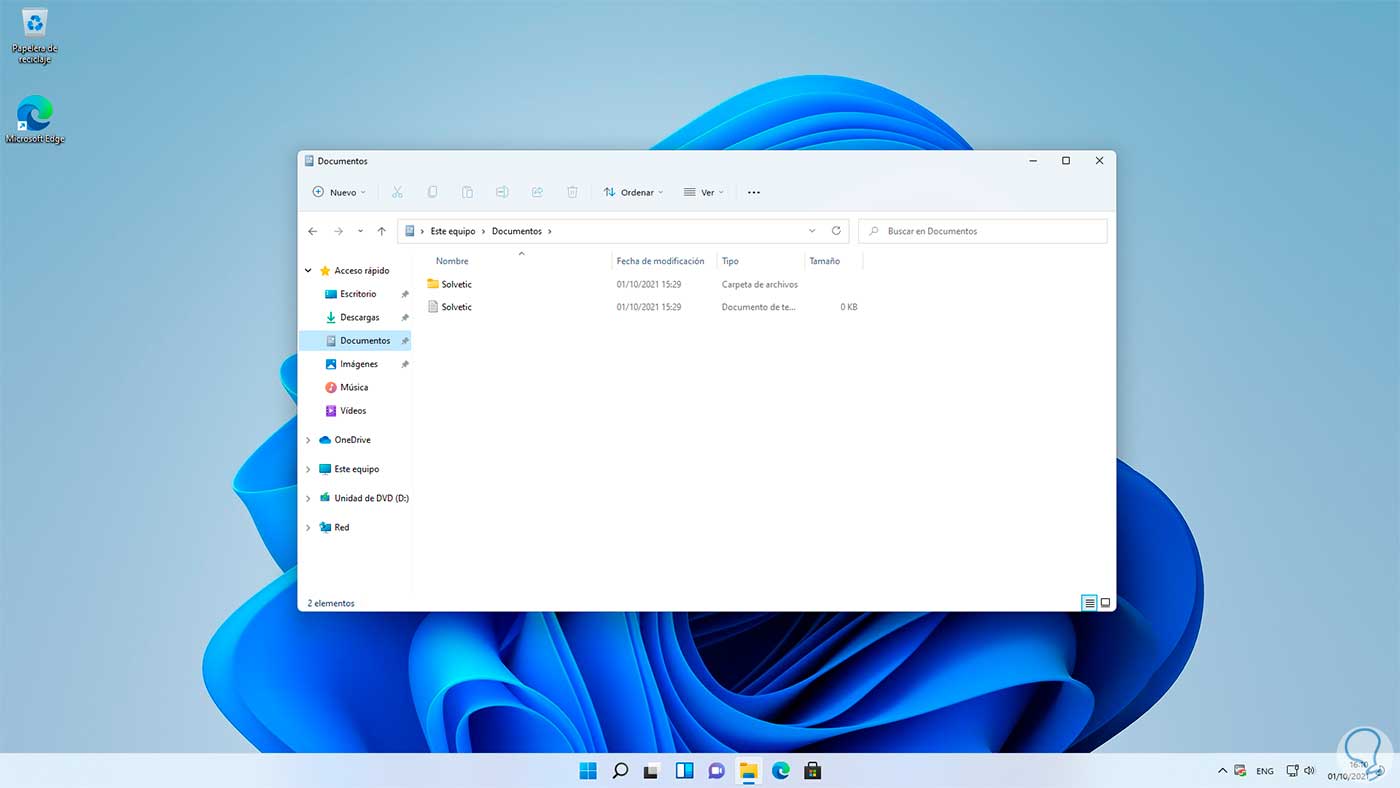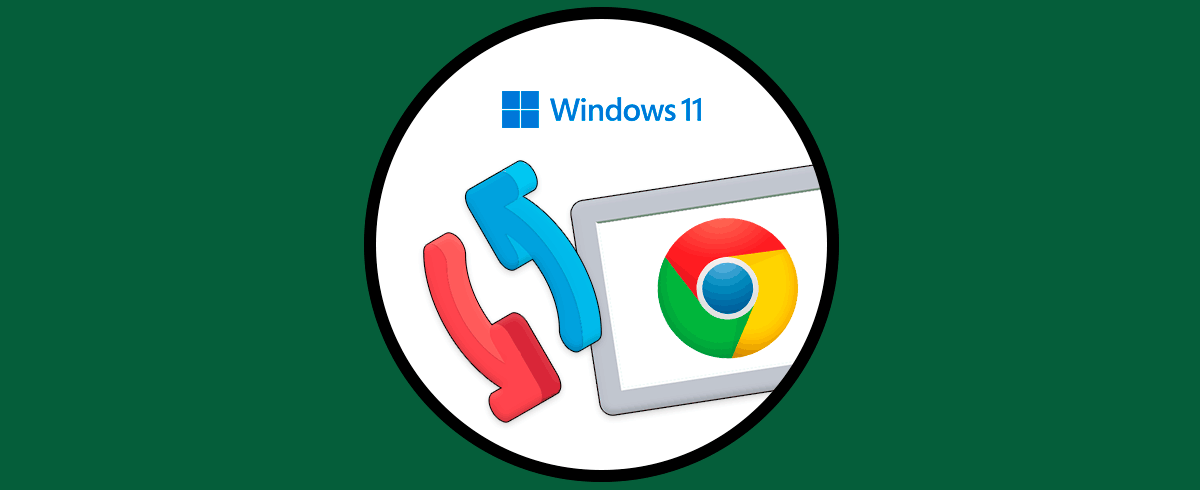Windows 11 está a las puertas de ser lanzado de forma oficial a todos los usuarios para que actualicen sus equipos, pero ya llevamos un tiempo en el cual hemos conocido todas sus novedades gracias al programa Windows Insider, Windows 11 está integrado por diferentes características tanto de diseño como de desempeño.
Existen aún diversos usuarios que disponen de Windows 7 en sus equipos, este fue uno de los sistemas claves de Microsoft el cual gozo de gran popularidad pero que ya no cuenta con soporte por parte de Microsoft, esto supone graves fallas de seguridad y ejecución de aplicaciones, por ello es ideal actualizar nuestro Windows 7 a Windows 11 y estar a la vanguardia de lo que llega.
- Contar con un procesador de mínimo 2 núcleos
- TPM 2.0
- Arranque seguro
Tanto TPM 2.0 y el arranque seguro será el dolor de cabeza para muchos usuarios, pero Microsoft ha prometido que permitirá instalar o actualizar a Windows 11 sin esos requisitos, pero el sistema tendrá algunas limitaciones.
Veamos como actualizar Windows 7 a Windows 11, para ello necesitamos la imagen ISO de Windows 11 la cual está disponible en el siguiente enlace:
Actualizar Windows 7 a Windows 11 sin perder archivos
Esto es clave ya que no se trata de un formato completo sino de una actualización, para esto, en Windows 7 vamos al Explorador de archivos y allí comprobamos los archivos creados:
Ahora vamos a la sección Equipo y validamos que esté montada la imagen ISO de Windows 11, para ello debemos insertar el DVD en la unidad de CD/DVD o bien hacer uso de un USB de arranque. Damos doble clic sobre la imagen ISO para ejecutar el asistente
Será desplegado lo siguiente. Aplicamos los cambios
Se dará paso a la validación de Windows 11:
Después de ello veremos lo siguiente. Damos clic en "Cambia la forma en que Configuración descarga actualizaciones"
Veremos las siguientes opciones. En este caso dejamos activa la casilla "Descargar actualizaciones, controladores y características opcionales (recomendado)" y damos clic en "Siguiente",
Se comprobarán los requisitos del equipo:
Se darán paso a procesos extras:
Ingresamos la clave de Windows 11 la cual esta disponible gratuitamente en la página web de Microsoft para las versiones Insider:
Damos clic en Siguiente para aceptar los términos de licencia. Damos clic en Aceptar para definir de qué forma se actualizará el sistema:
Activamos la casilla "Conservar solo archivos personales", damos clic en Siguiente
y debemos confirmar la operación:
Se validará el equipo y se descargarán actualizaciones:
En este caso veremos la siguiente advertencia asociada al idioma del sistema:
Damos clic en Aceptar para continuar, veremos el resumen de la actualización d Windows 7 a Windows 11. Damos clic en "Instalar" para iniciar la actualización de Windows 7 a Windows 11 de forma correcta conservando los archivos personales
El sistema se reiniciará en varias oportunidades:
Vemos el reinicio con el entorno de Windows 11:
Continuará la instalación del sistema:
De nuevo se reinicia el equipo:
Terminará el proceso de actualización:
Inicia sesión en el sistema:
Veremos la bienvenida del sistema:
Esperamos que se complete este proceso:
Se tendrá acceso a la configuración inicial de Windows 11:
Completamos cada paso:
Completamos los permisos de Windows 11 y hemos actualizado Windows 7 a Windows 11:
Valida que estén los archivos en su lugar como vimos en Windows 7:
Esta es la forma para actualizar de Windows 7 a Windows 11 de forma correcta y sin perder nuestros archivos.