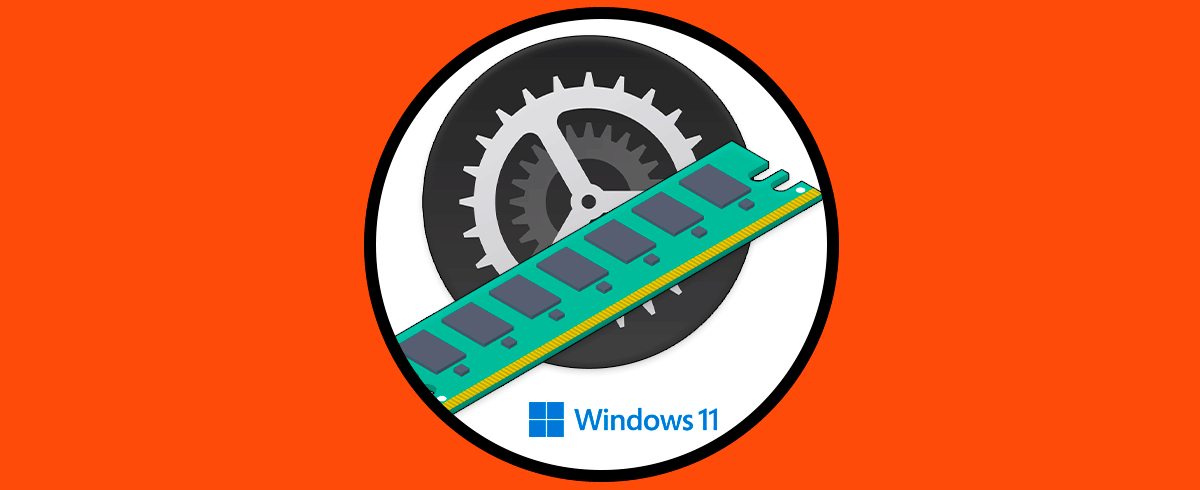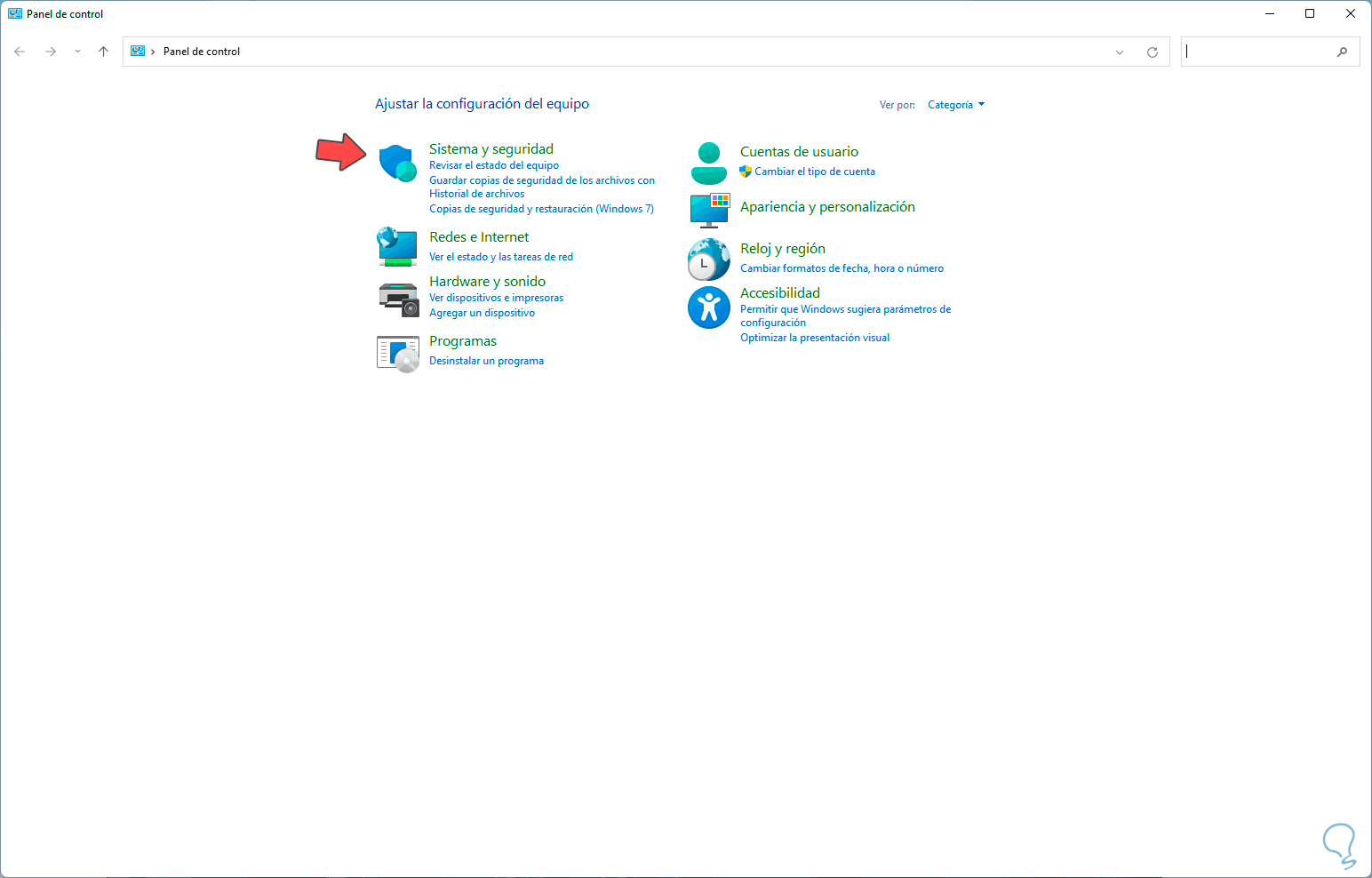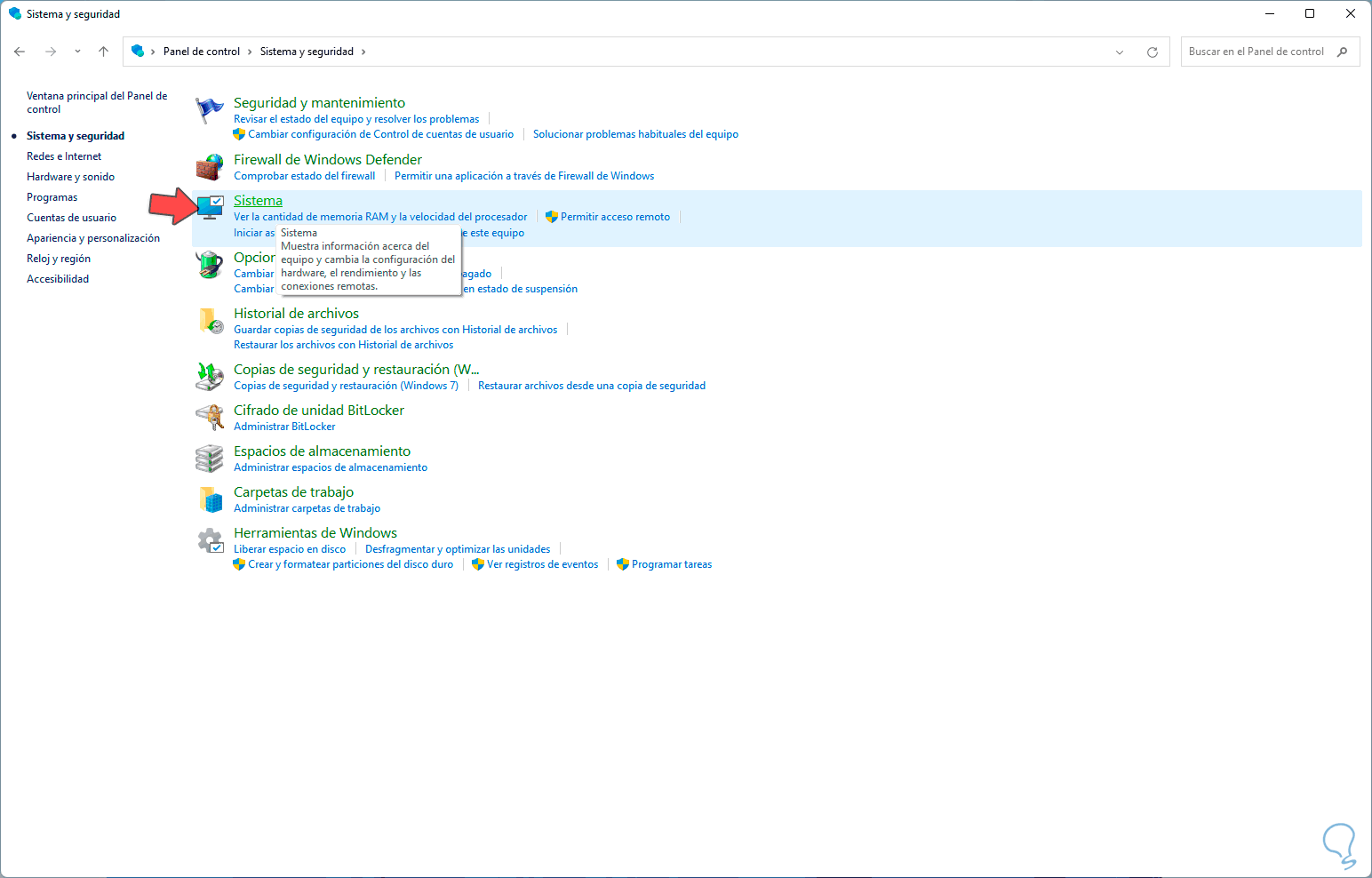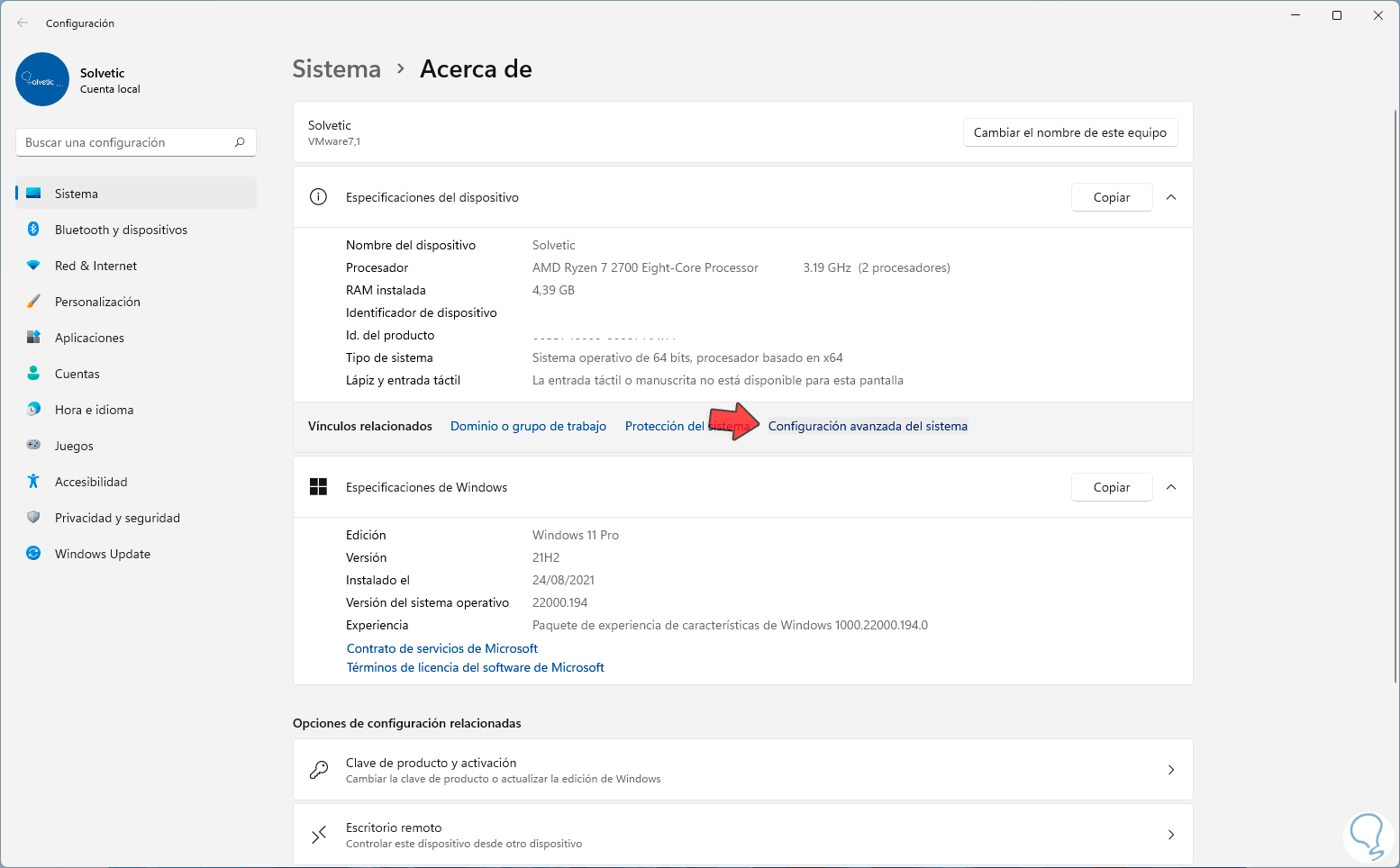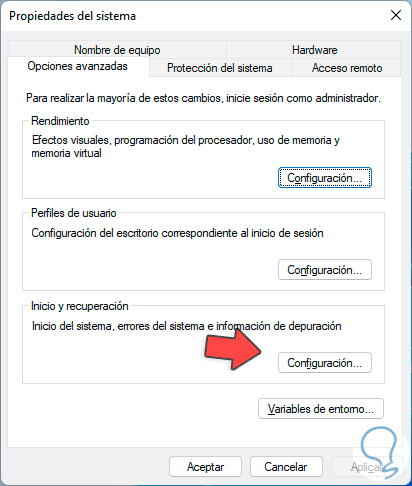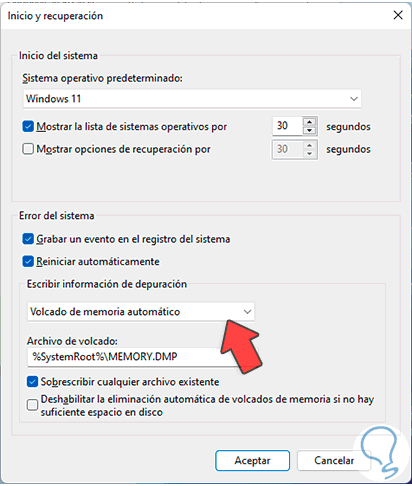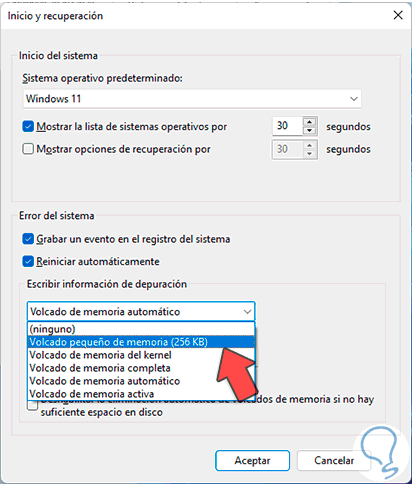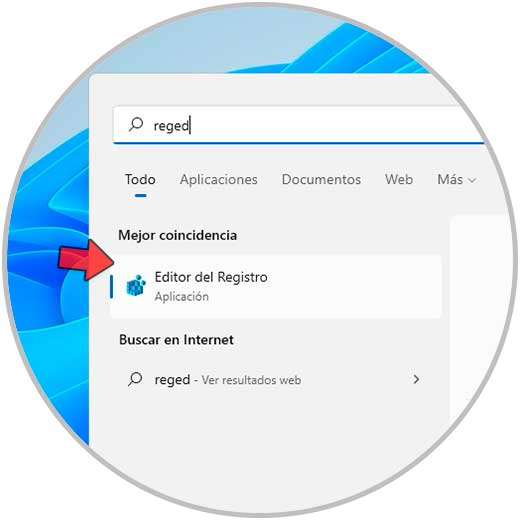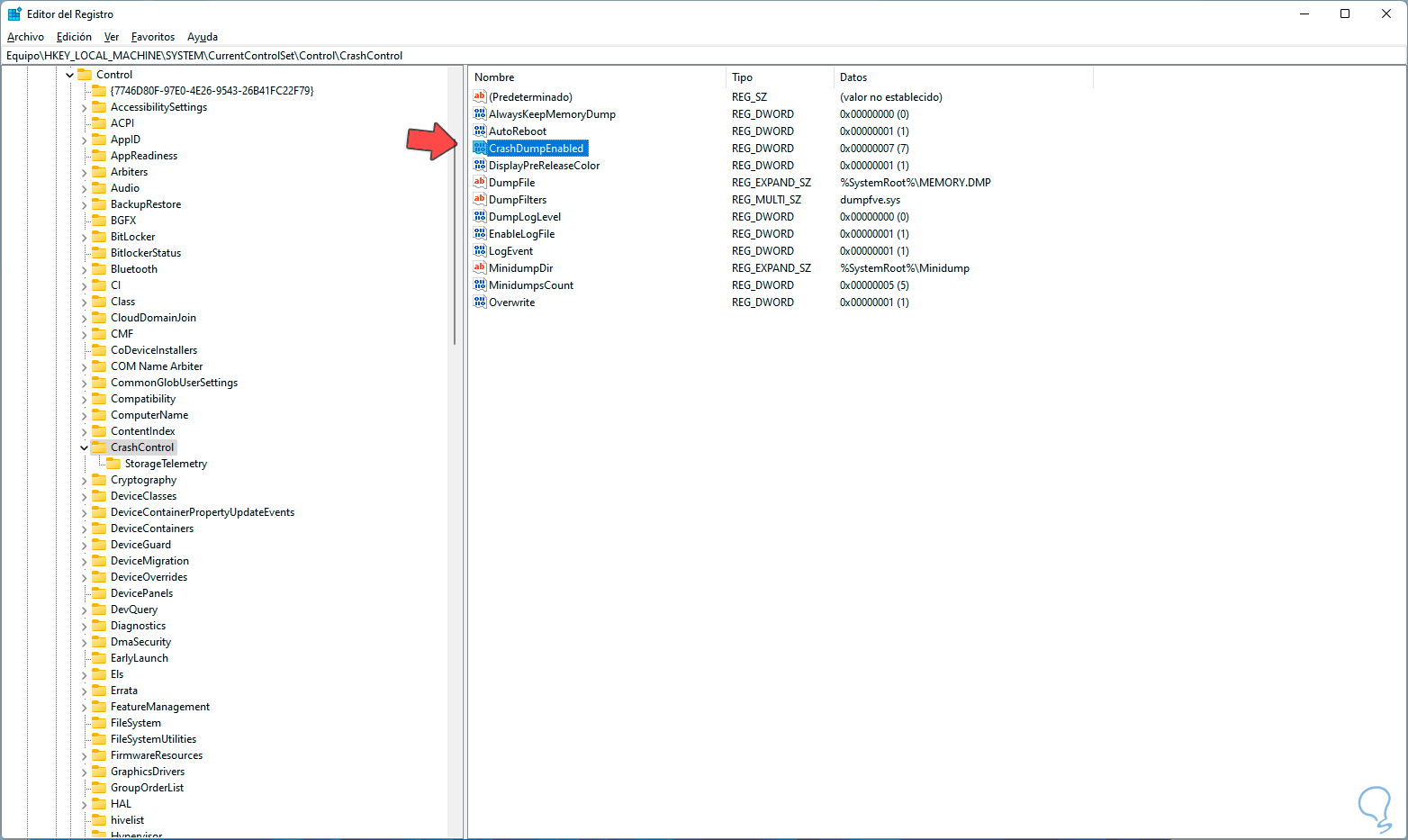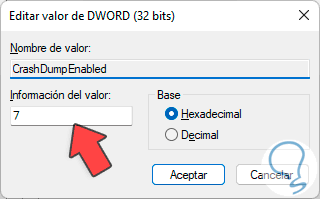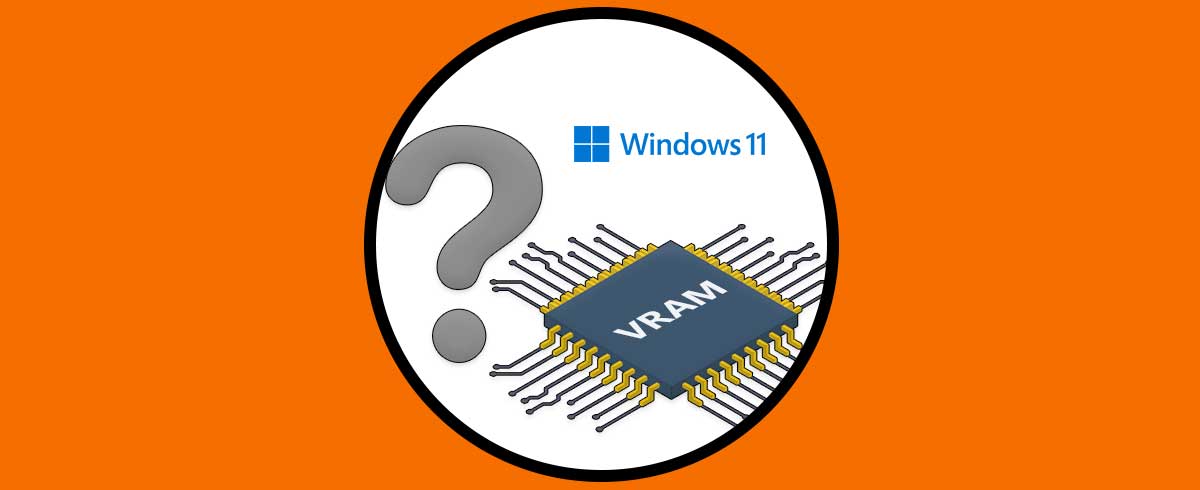Windows 11 integra diferentes herramientas creadas para optimizar la experiencia de uso del equipo y una de ellas es el volcado de memoria. El volcado de memoria (core dump / memory dump) está presente cunado el sistema se bloquea y en el caso de Windows 11 salta la pantalla negra (azul en otros sistemas), pero técnicamente lo que ocurre es que un registro no estructurado del contenido de la memoria, el cual se usa para depurar un programa, ha finalizado de forma abrupta dando como resultado este error.
- Incompatibilidad de aplicaciones (muy común en un sistema nuevo como Windows 11
- Software no compatible con la edición del sistema (Pro, Home, Enterprise)
- Errores en los controladores de los periféricos
- Volcado de memoria completa: como su nombre lo indica, se encarga de registrar todo el contenido de la memoria del sistema operativo al momento de un bloqueo inesperado, esto incluye los datos de procesos en ejecución cuando sucedió el error, para este tipo de volcado debemos contar con un archivo de paginación alojado en el volumen de inicio el cual requiere contener toda la memoria RAM física más 1 megabyte (MB), este tipo de volcado solo está disponible en equipos de 64 bits
- Volcado de memoria del núcleo o kernel: es otro tipo especial de volcado de memoria en Windows 11, en este caso solo se registra la memoria del núcleo con el fin de optimizar el proceso de grabación de la información de un registro al momento del bloqueo, para este caso se debe contar con un archivo de paginación que abarque el espacio a la memoria del núcleo
- Volcado de pequeño de memoria: es un tipo de volcado que usa fragmentos mas pequeños de los datos al momento del bloqueo, se debe contar con un archivo de paginación de por lo menos 2 MB en el volumen de inicio, en este caso se alojaran detalles como:
- El mensaje Stop, sus parámetros y otros datos adicionales de este
- Los controladores cargados.
- El contexto del procesador (PRCB) para el procesador que se vio afectado
- El proceso de información y contexto del núcleo (EPROCESS)
- El proceso información y contexto del núcleo (ETHREAD) del subproceso que se cerró de manera repentina
- La Pila de llamadas del modo de núcleo
- Volcado de memoria automática: este es uno de los más comunes, en este caso es el propio sistema quien define el tamaño del archivo de paginación en menos del tamaño de la memoria RAM disponible.
- Volcado de memoria activa: este tipo de volcado filtra los elementos no esenciales que pueden dar lugar al bloqueo del equipo, este volcado fue introducido en Windows 10 y es ideal si se trabaja con máquinas virtuales o si el el sistema es un host Hyper V
Ahora veamos como cambiar el tipo de volcado en Windows 11.
Cómo cambiar el tipo de volcado de memoria en Windows 11
Abrimos el Panel de control desde Inicio:
Veremos lo siguiente. Vamos a "Sistema y seguridad - Sistema":
Al dar clic en Sistema se abrirá Configuración y
Allí damos clic en "Configuración avanzada del sistema":
Se abrirá la siguiente ventana. Damos clic en "Configuración" en la sección "Inicio y recuperación"
y se abrirá lo siguiente. En el campo "Escribir información de depuración" seleccionamos el tipo de volcado a usar:
Allí elegimos el volcado que mejor se adapte a nuestras necesidades, aplicamos los cambios.
Ahora abrimos el Editor de registros desde Inicio con "regedit":
Vamos a la ruta:
HKEY_LOCAL_MACHINE - System - CurrentControlSet - Control – CrashControl
Abrimos el valor "CrashDumpEnabled", los valores disponibles son:
- 0 = Ninguno
- 1 = volcado de memoria completa
- 2 = volcado de memoria del núcleo
- 3 = volcado de memoria pequeña (64KB)
- 7 = volcado de memoria automática
Allí podemos ingresar el numero deseado para que el volcado de memoria se ajuste a ese tipo.
Este es el proceso para cambiar el tipo de volcado de memoria en Windows 11 según sea el caso.