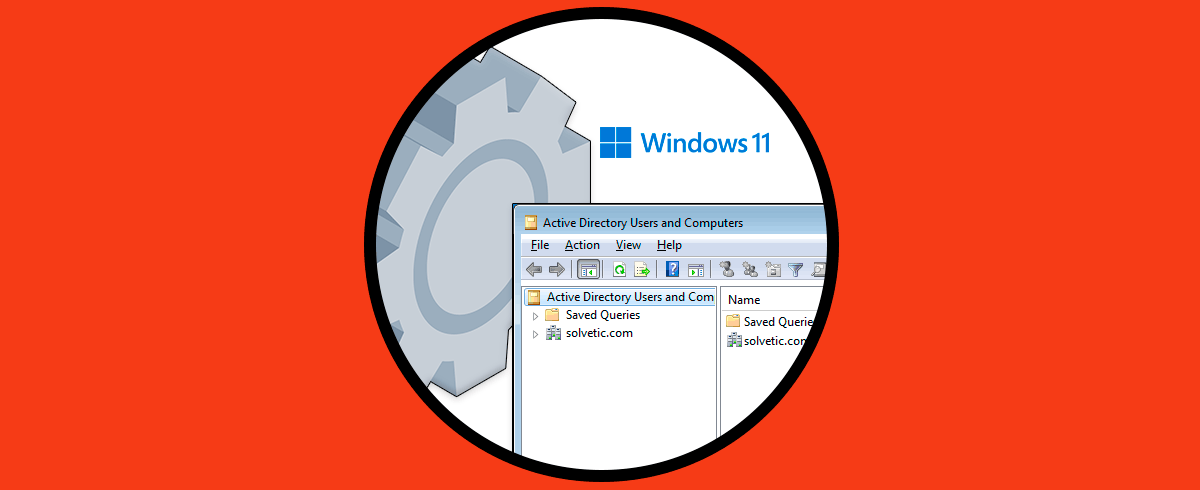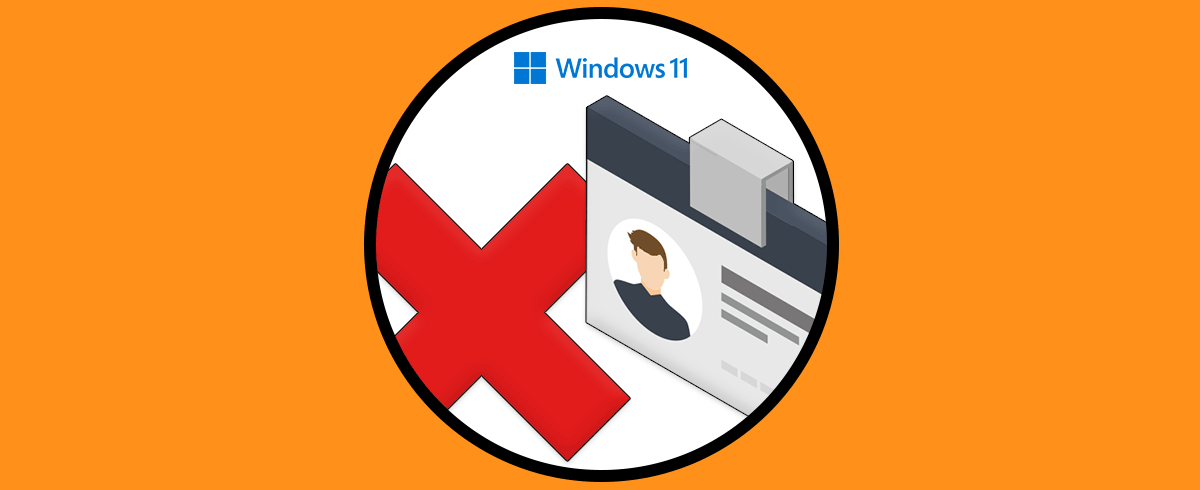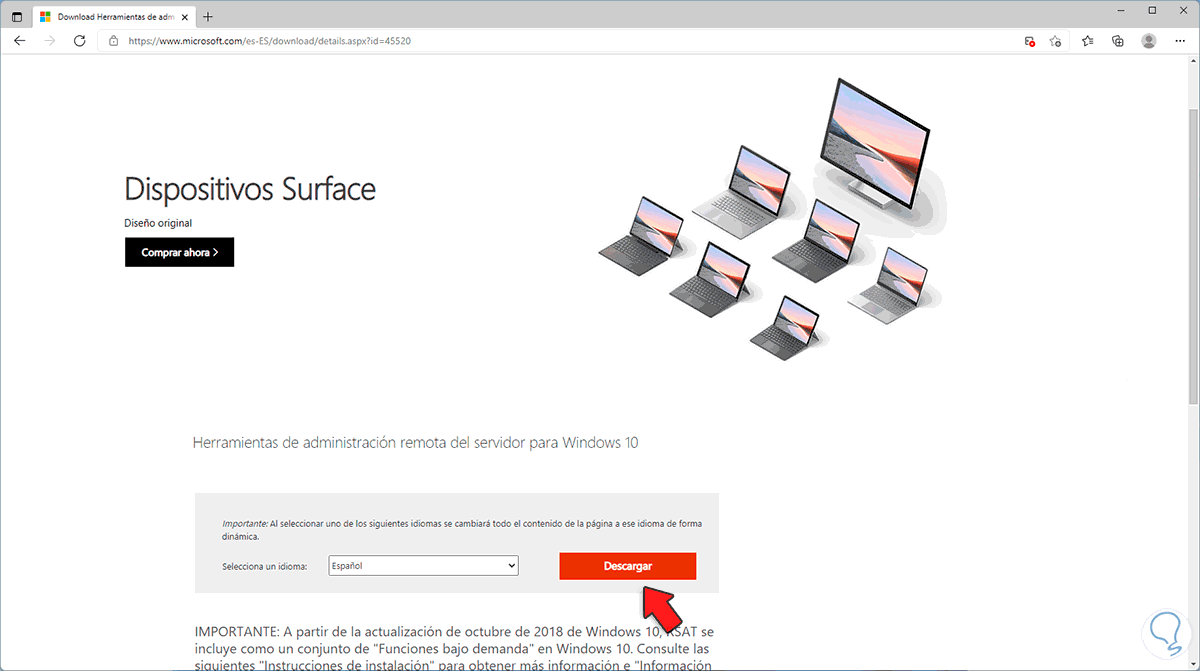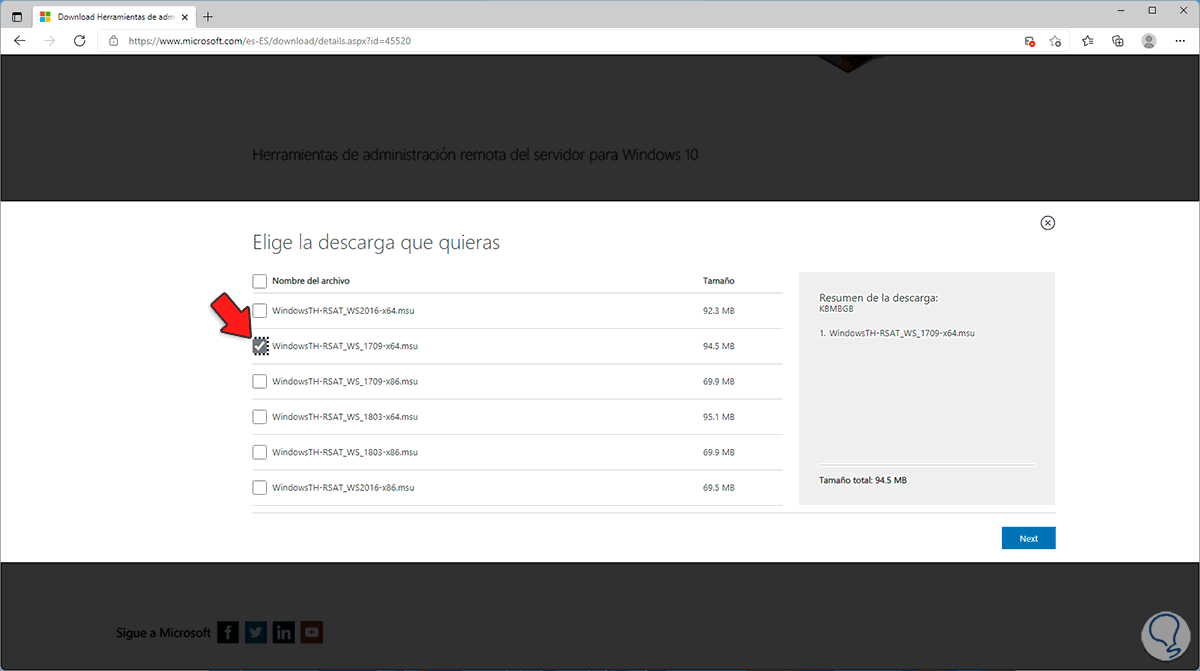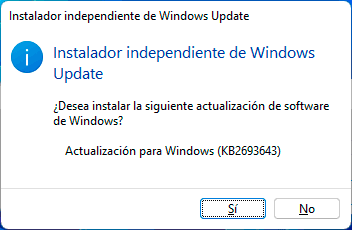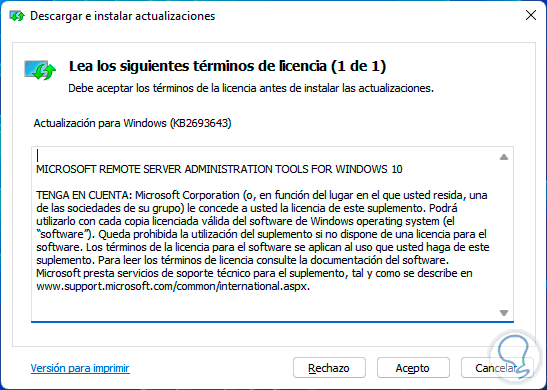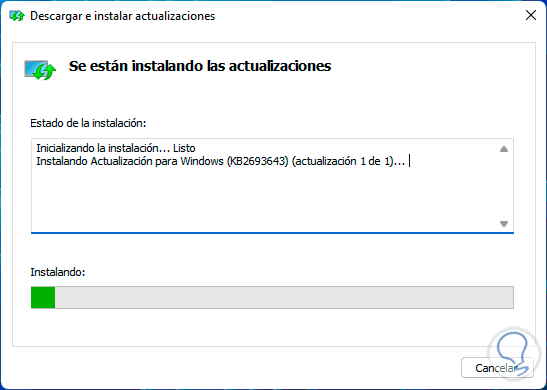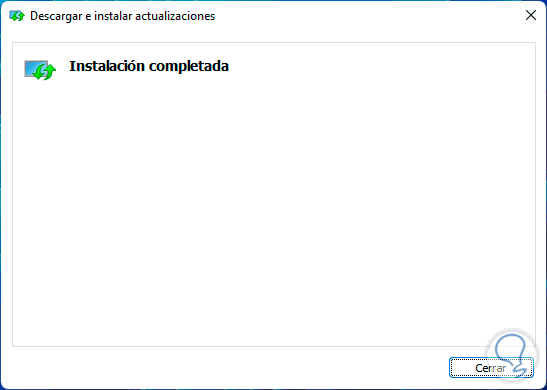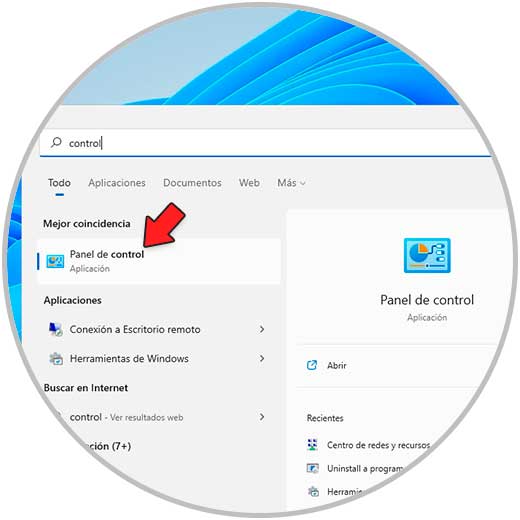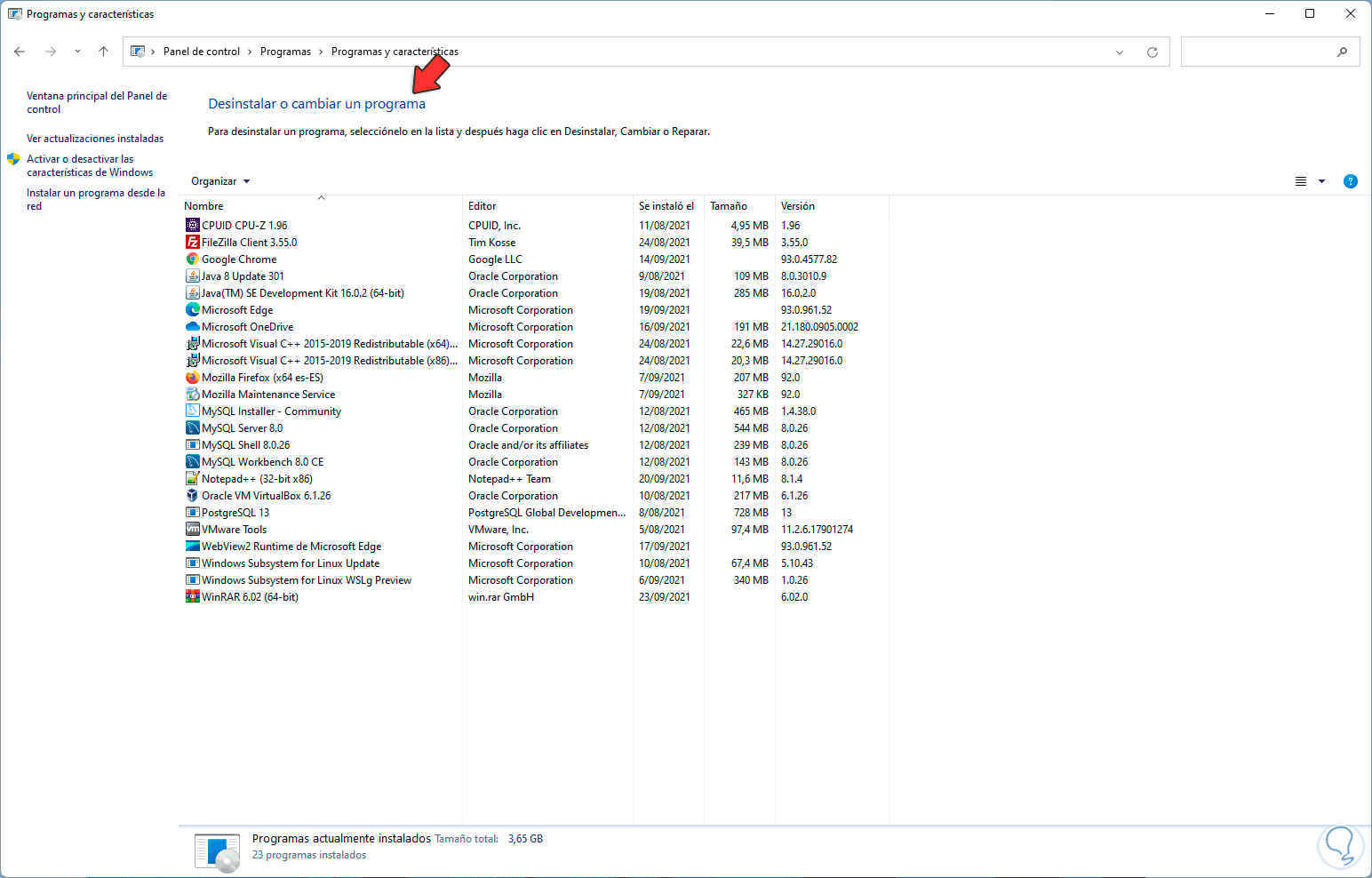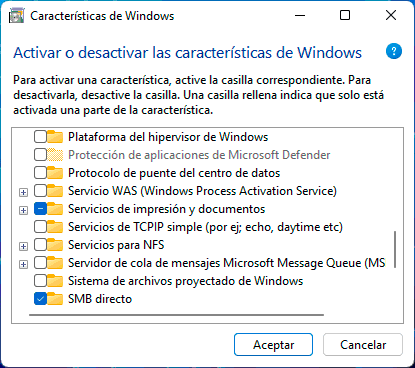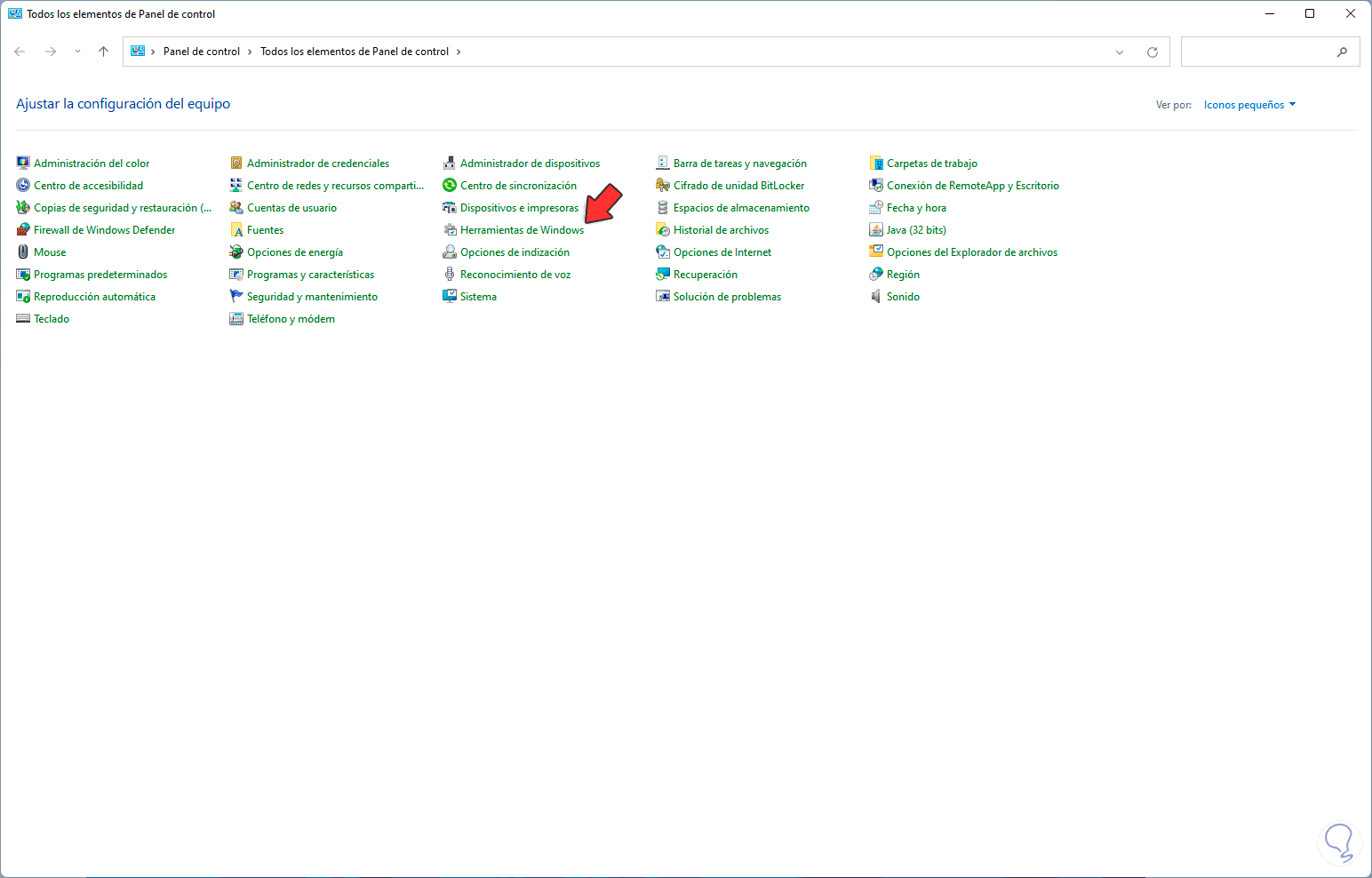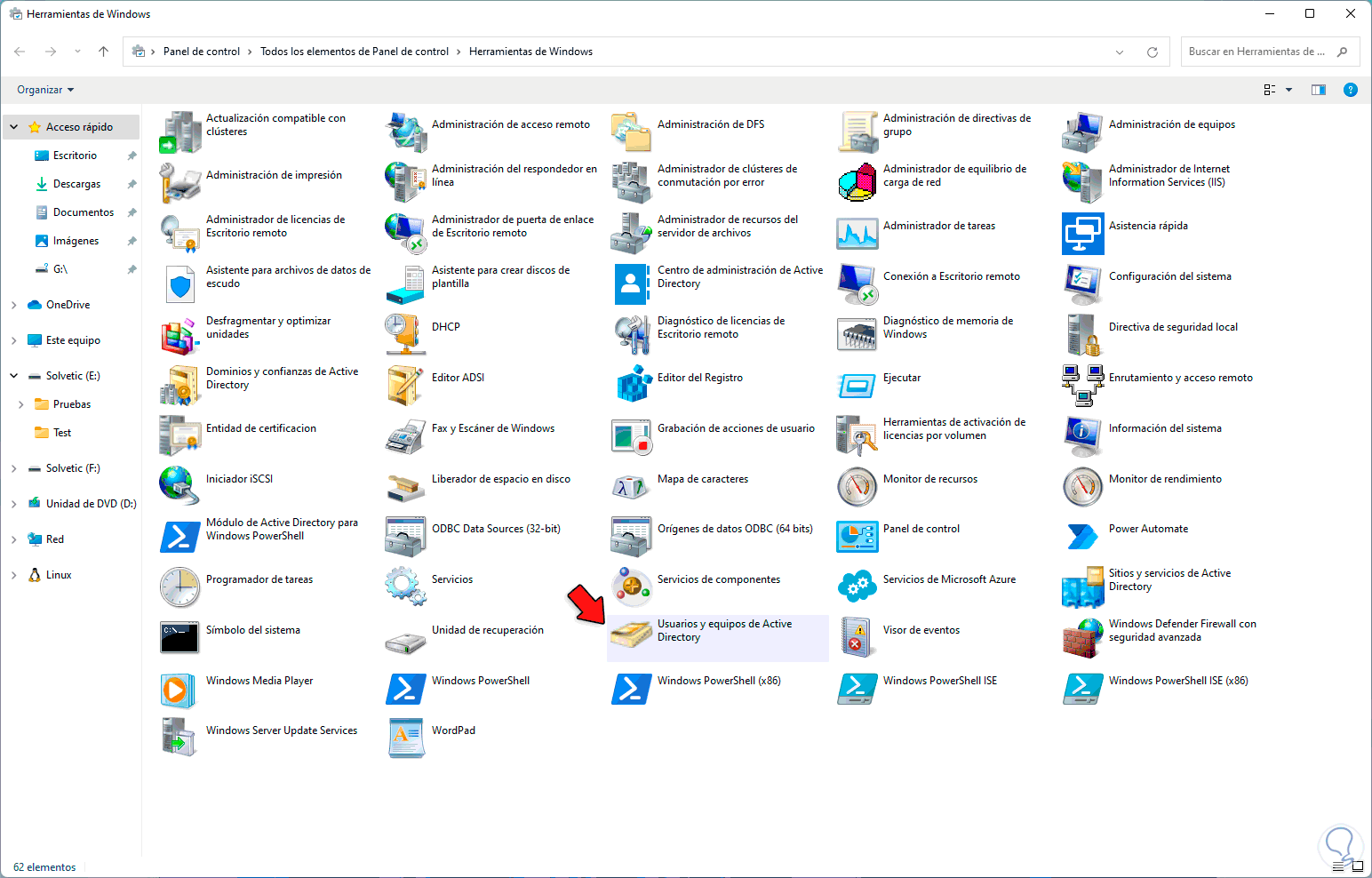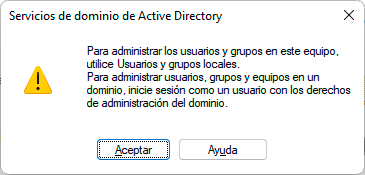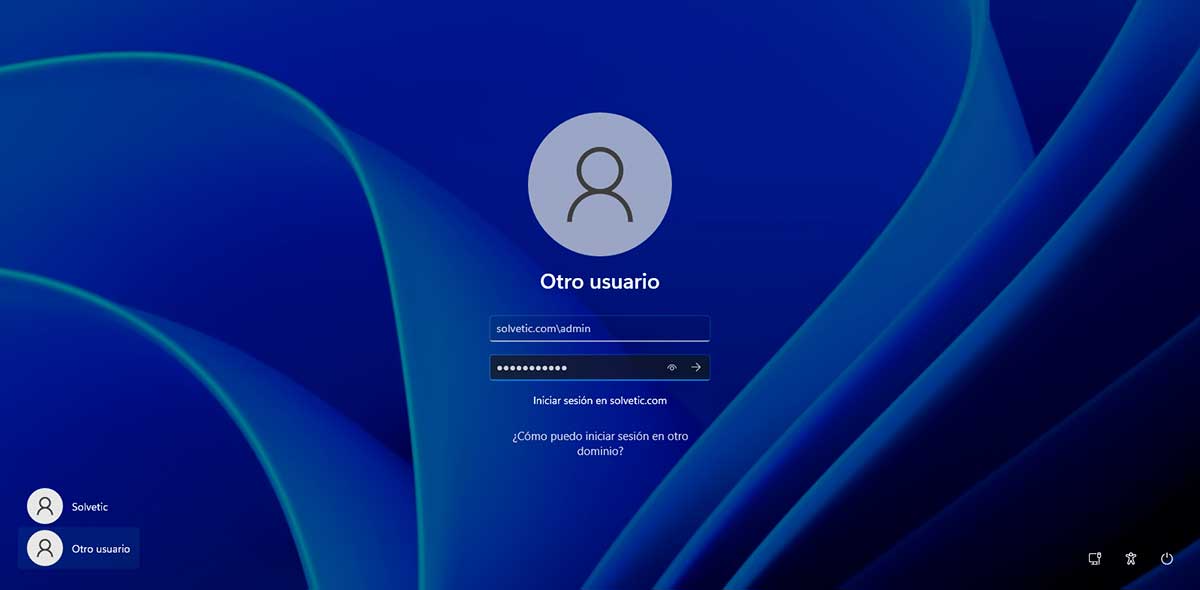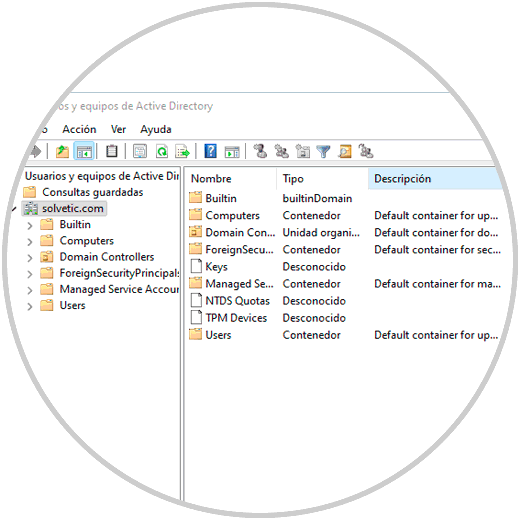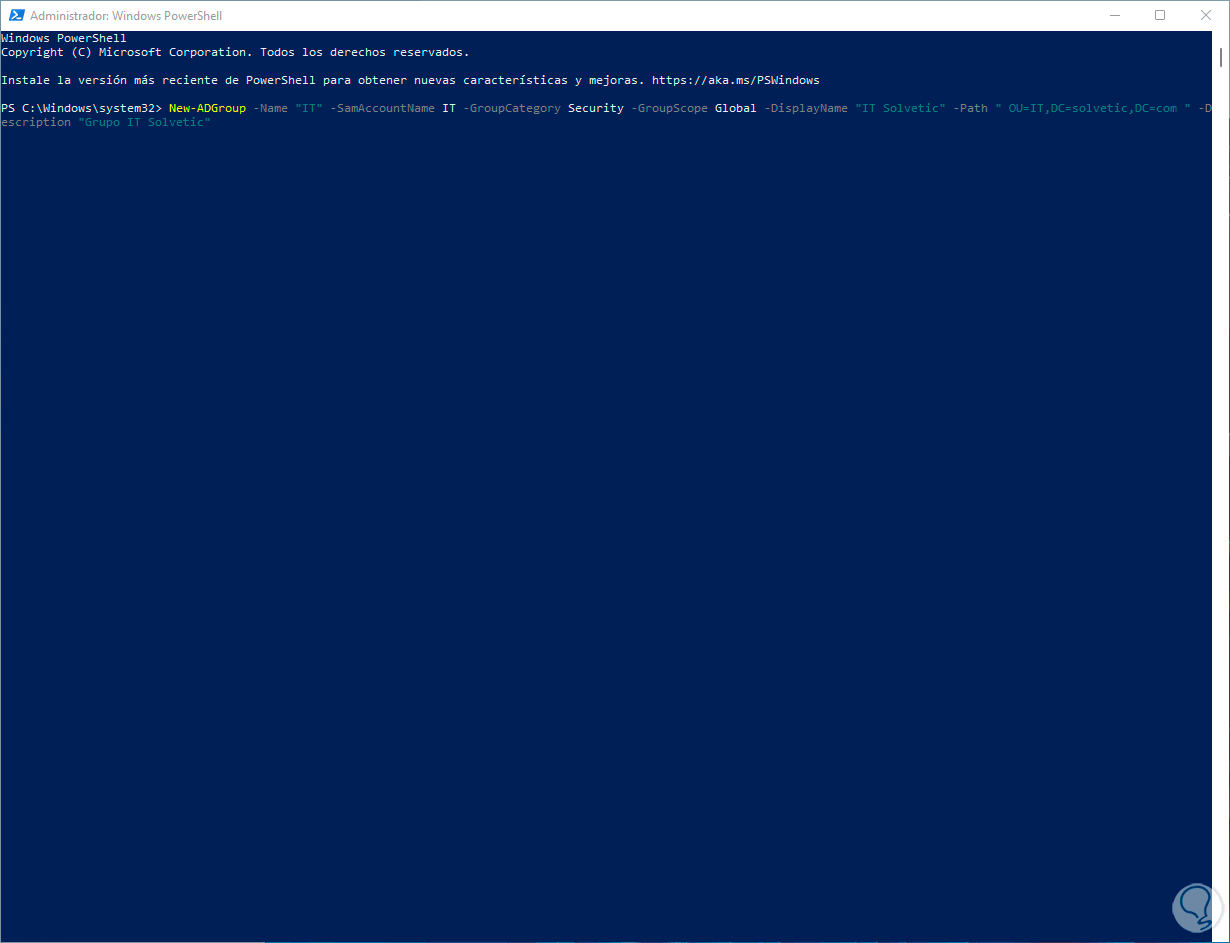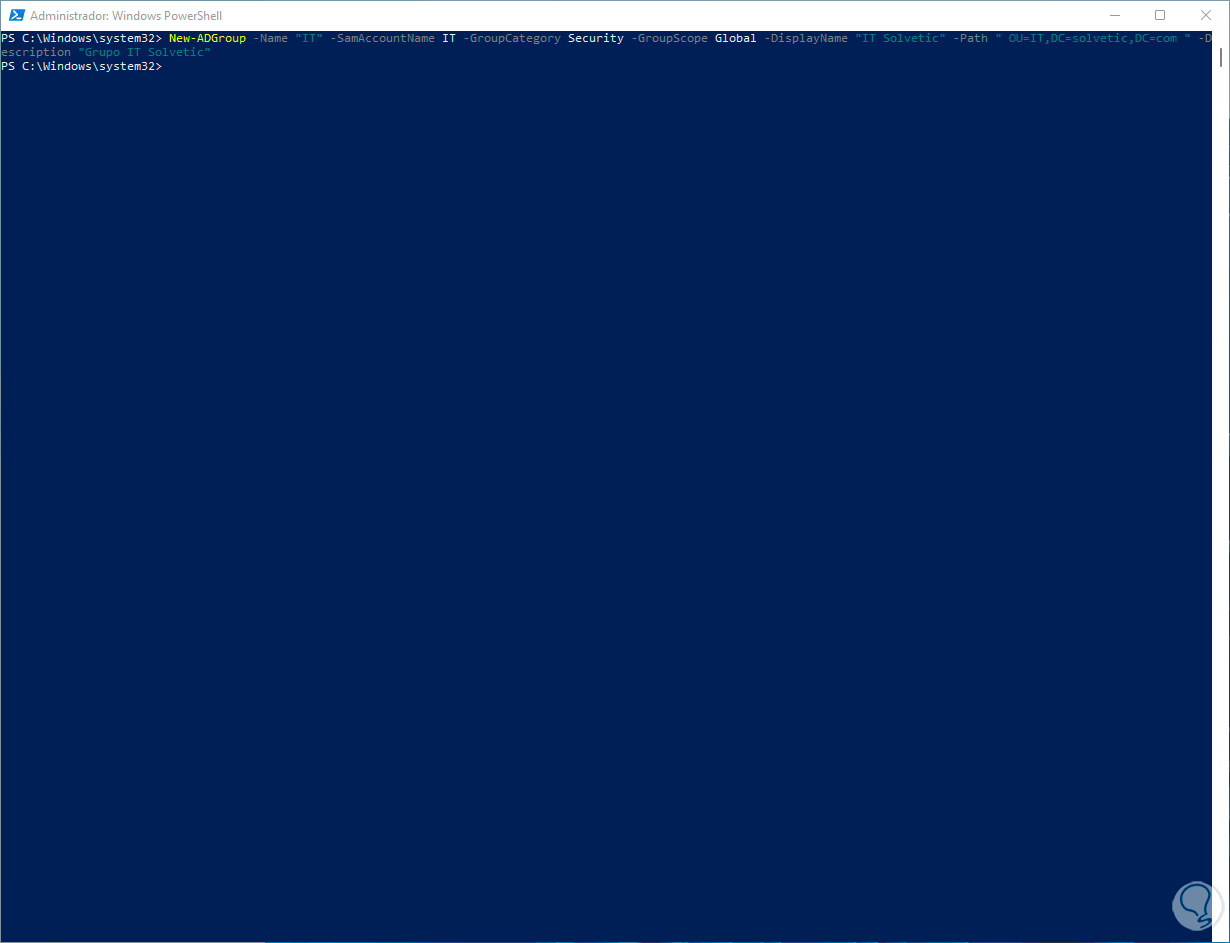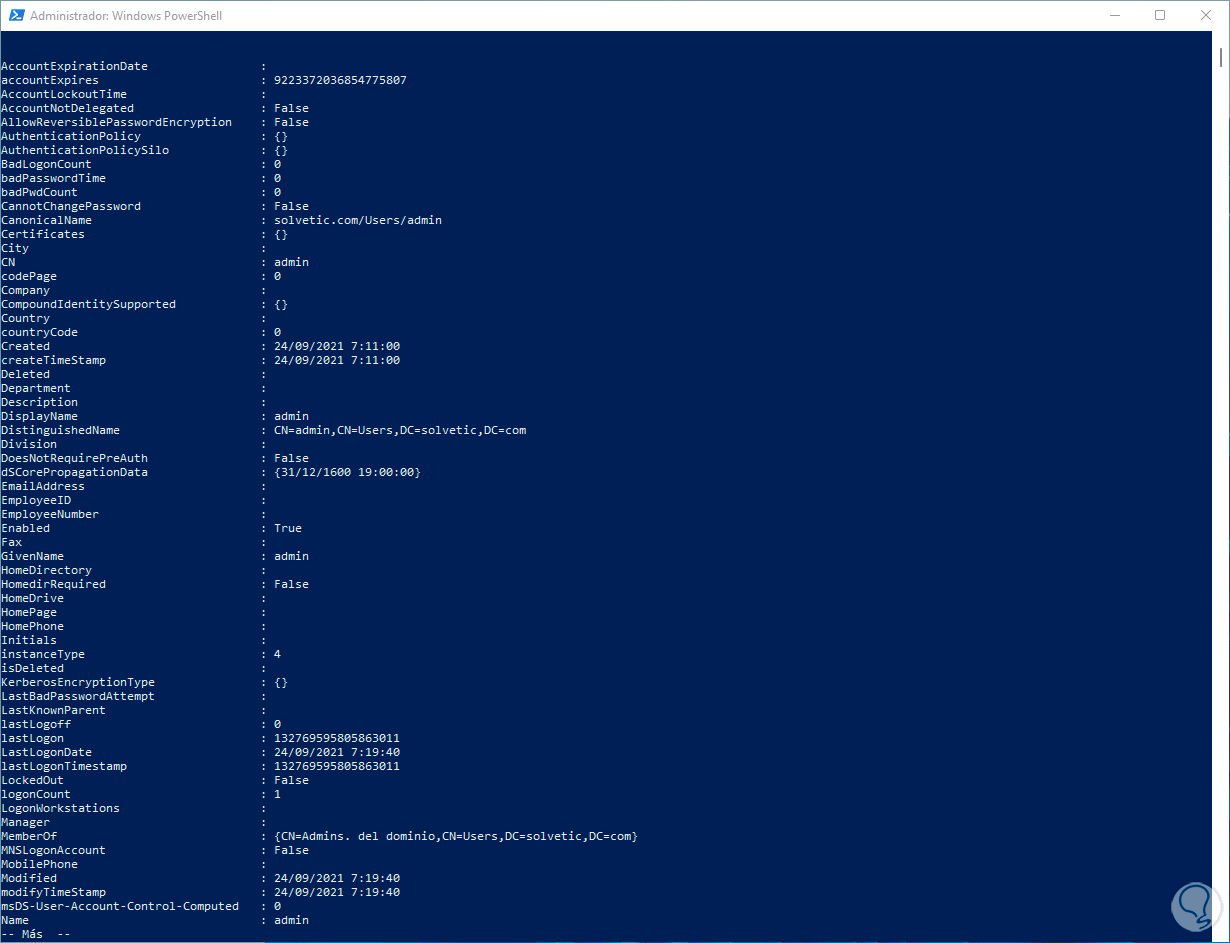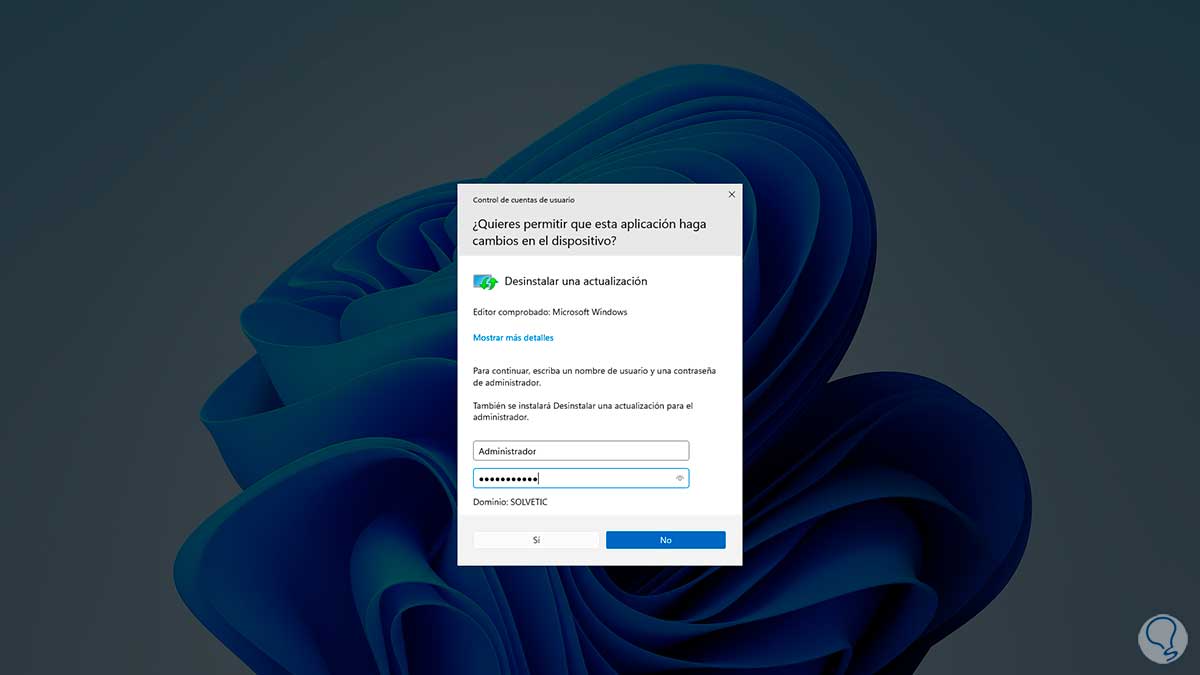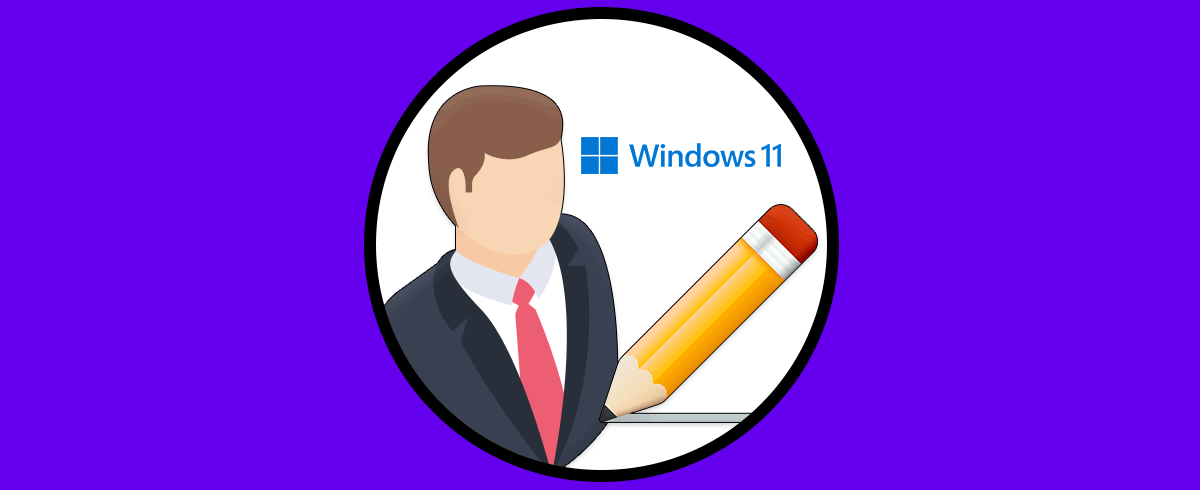Cuando trabajamos y gestionamos servidores con Windows Server 2016, 2019 o 2022, sabemos que una de las bases de el servidor es el Directorio Activo o Active Directory para gestionar todos los elementos del entorno local.
Active Directory ha sido desarrollado por Microsoft como un rol para administrar y gestionar elementos como usuarios, unidades organizativas, equipos y directorios dentro la red local donde está el dominio.
Active Directory permite realizar tareas como creación, edición, o eliminación de estos objetos y así tener un control mucho más preciso sobre los objetos del dominio. Pero para aumentar la productividad, existe una herramienta llamada RSAT (Remote Server Administration Tools – Herramientas de Administración Remota de Servidores) la cual puede ser usada en un equipo cliente con Windows 11 y facilita la tarea de los administradores otorgando permisos a usuarios específicos para que apoyen con la gestión de usuarios y equipos.
Con RSAT se da capacidad a los administradores de TI de trabajar remotamente con roles y características del servidor con Windows Server y esto se logra gracias que RSAT incluye:
- El Administrador del servidor
- Complementos de Microsoft Management Console (mmc)
- Las consolas, los cmdlets y proveedores de Windows PowerShell
- Herramientas de línea de comandos para la gestión de roles y características de Windows Server
Con las herramientas de administración remota del servidor en Windows 11 será posible gestionar los roles en servidores con Windows Server 2022, Windows Server 2019, Windows Server 2016, Windows Server 2012 R2 y en algunos casos Windows Server 2012 o Windows Server 2008 R2.
- Herramientas de Servicios de certificados de Active Directory (AD CS)
- Herramientas de Servicios de dominio de Active Directory (AD DS) y herramientas de Active Directory Lightweight Directory Services (AD LDS)
- Analizador de procedimientos recomendados
- Utilidades de administración de cifrado de unidad BitLocker
- Herramientas del servidor DHCP
- Herramientas del servidor DNS
- Herramientas de clústeres de conmutación por error
- Herramientas de Servicios de archivos
- Herramientas de administración de directivas de grupo
- Administración de direcciones IP de administración (IPAM)
- Controlador de red y más
Con RSAT en Windows 11 se ofrece un apoyo superior al administrador del sistema ya que, si contamos con los permisos adecuados, será posible:
- Administrar grupos
- Administrar usuarios
- Administrar dominios
- Administrar equipos
- Administrar Unidades Organizacionales (OUs)
Solvetic te explicará cómo instalar el Active Directory en Windows 11 y ofrecer así un mayor apoyo al administrador del dominio.
1. Cómo instalar RSAT en Windows 11
Para esto iremos al siguiente enlace:
Allí seleccionamos el idioma y damos clic en Descargar, luego seleccionamos la versión deseada:
Damos clic en Next para iniciar la descarga.
Ejecutamos el archivo descargado:
Esperamos que se haga el análisis respectivo del equipo:
Una vez el análisis haya finalizado, veremos el siguiente mensaje:
Confirmamos la instalación y será desplegado lo siguiente:
Aceptamos la licencia y completamos el proceso de instalación:
Al finalizar veremos lo siguiente:
En versiones anteriores, como Windows 10, debíamos instalar como extra la característica RSAT, pero en Windows 11 esto no será necesario y lo comprobaremos, abre el Panel de control desde Inicio:
Veremos lo siguiente:
Damos clic en "Desinstalar un programa" y luego será abierto lo siguiente:
Allí damos clic en "Activar o desactivar las características de Windows" y en la ventana emergente validamos que la opción "Remote Server Administration Tool" no está presente:
Cerramos la ventana.
De nuevo abrimos el Panel de control, seleccionamos Iconos pequeños y damos clic en "Herramientas de Windows":
Veremos lo siguiente:
Abrimos "Usuarios y equipos de Active Directory", si no estamos con un usuario con los permisos de administración o de Administradores del dominio veremos el siguiente mensaje:
Si este es el caso, debemos cerrar la sesión:
En la pantalla de bloqueo iniciamos sesión en el dominio con un usuario con permisos usando la siguiente sintaxis:
Dominio\usuario
Una vez iniciemos sesión, de nuevo abrimos "Usuarios y equipos de Active Directory" y en la ventana veremos el dominio donde estamos conectados:
Allí disponemos de la gestión de los objetos del servidor, crearemos un nuevo grupo para ver su funcionamiento, para ello abrimos PowerShell como administrador:
Creamos un grupo con la siguiente sintaxis:
New-ADGroup -Name "IT" -SamAccountName IT -GroupCategory Security -GroupScope Global -DisplayName "IT Solvetic" -Path " OU=IT,DC=solvetic,DC=com " -Description "Grupo IT Solvetic"
En este ejemplo crearemos un grupo de seguridad llamado IT.
Pulsamos Enter para ejecutar la orden:
En la ventana de Usuarios y equipos de Active Directory, damos clic derecho sobre el dominio y seleccionamos "Actualizar", luego comprobamos que el grupo haya sido creado en el dominio:
Allí vemos los detalles que han sido definidos en PowerShell.
Es posible tener acceso a las propiedades de un usuario, para ello abre PowerShell y ejecuta:
Get-ADUser usuario -Properties *|more
En muchas de las ocasiones, es posible que debamos ingresar el usuario y contraseña del usuario Administrador en Windows 11 para la ejecución de las tareas:
Con esto Solvetic te ha explicado cómo instalar RSAT en Windows 11 y así gestionar los objetos de Windows Server de forma remota.