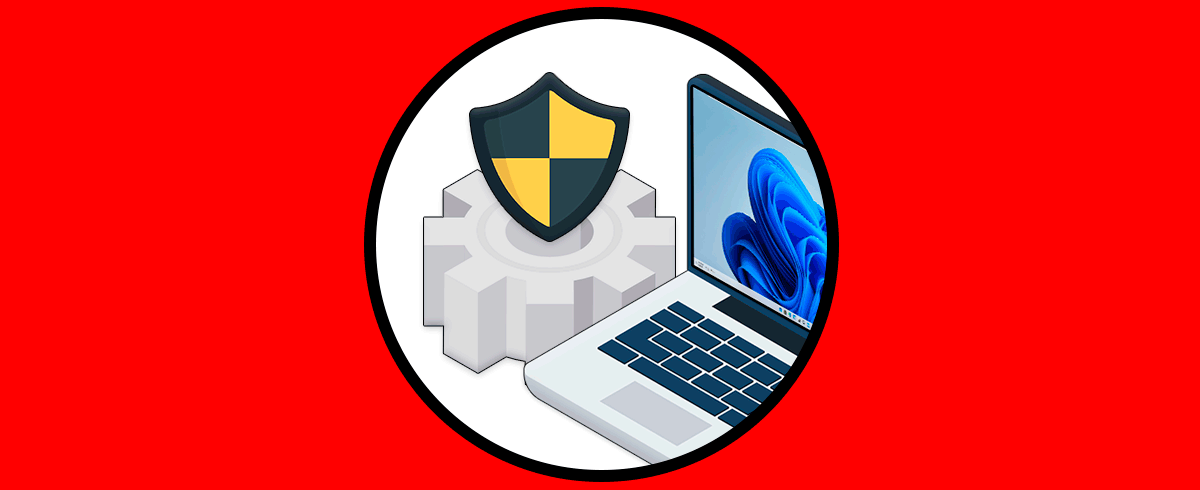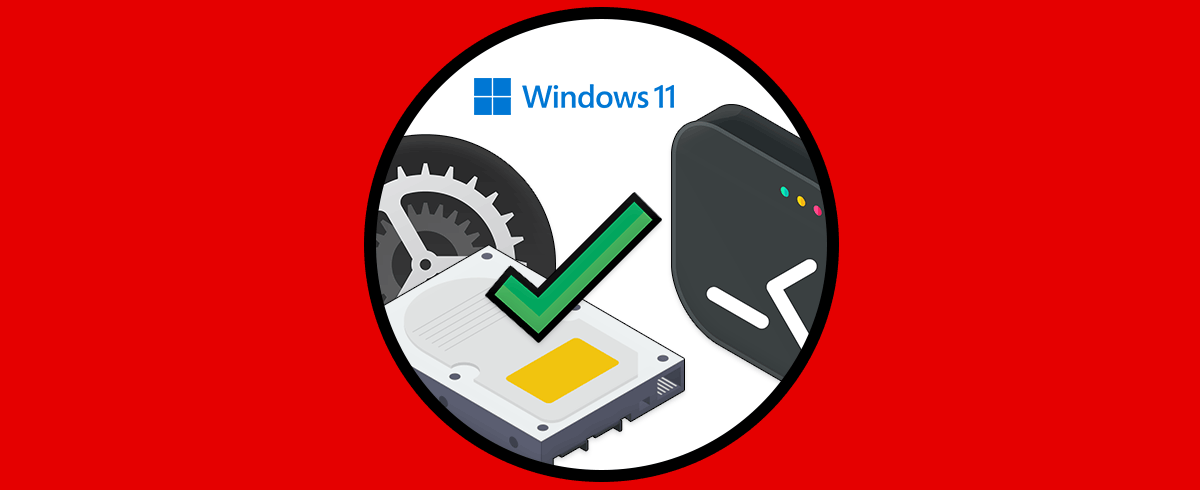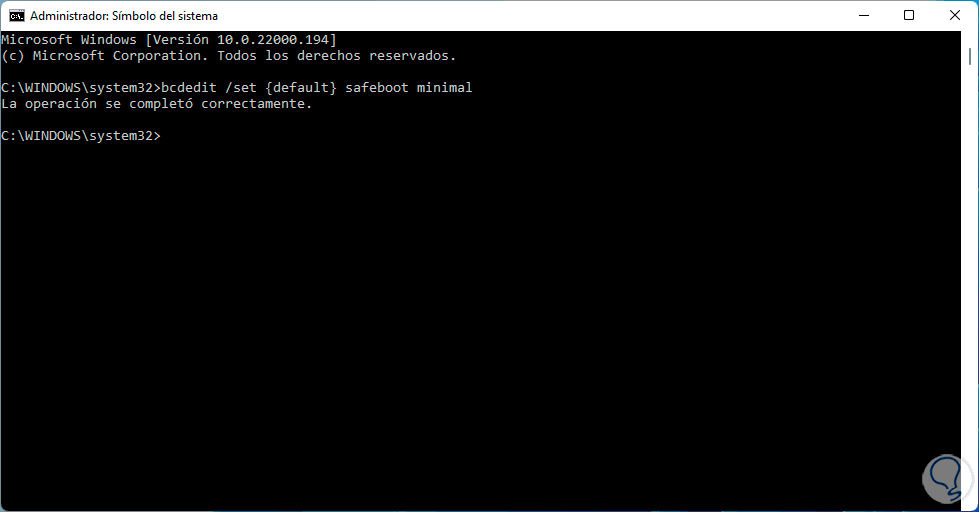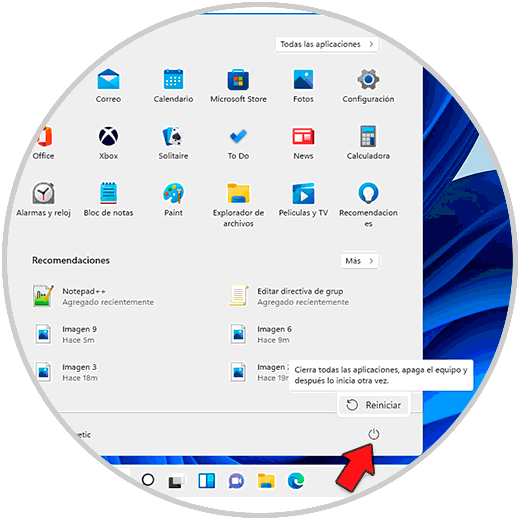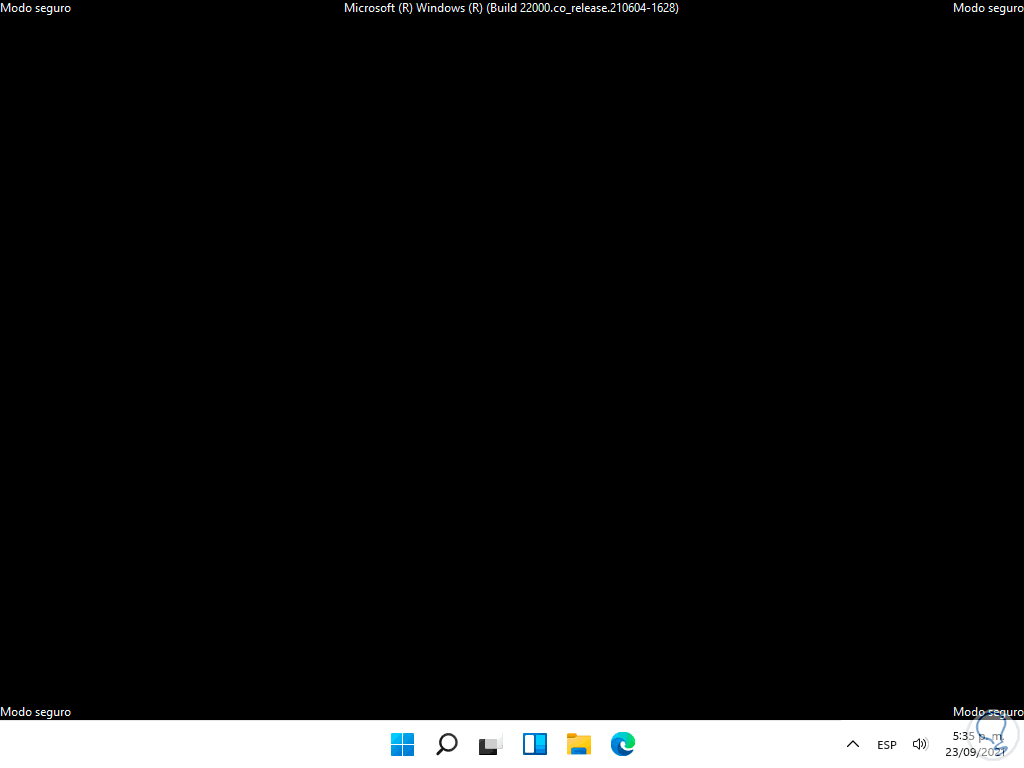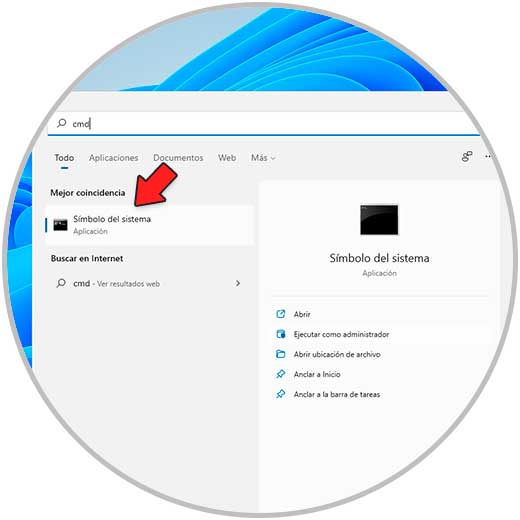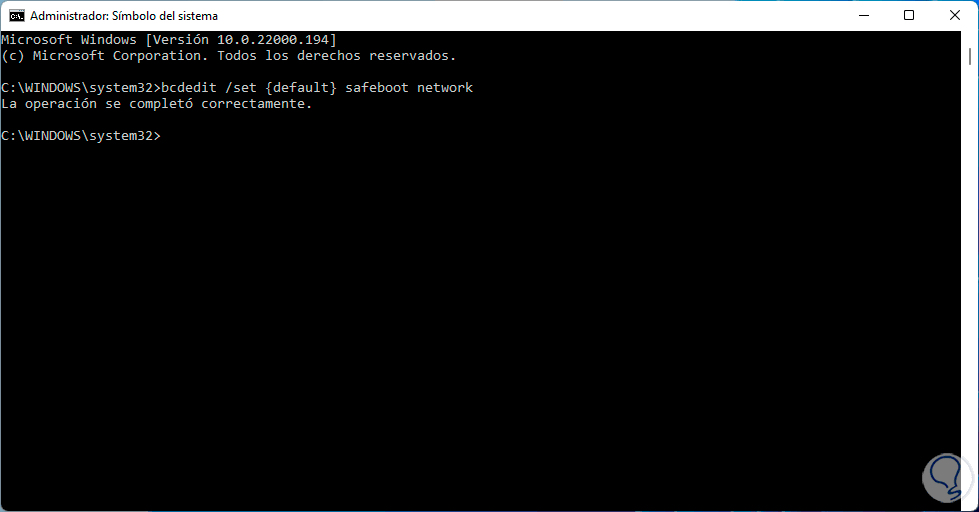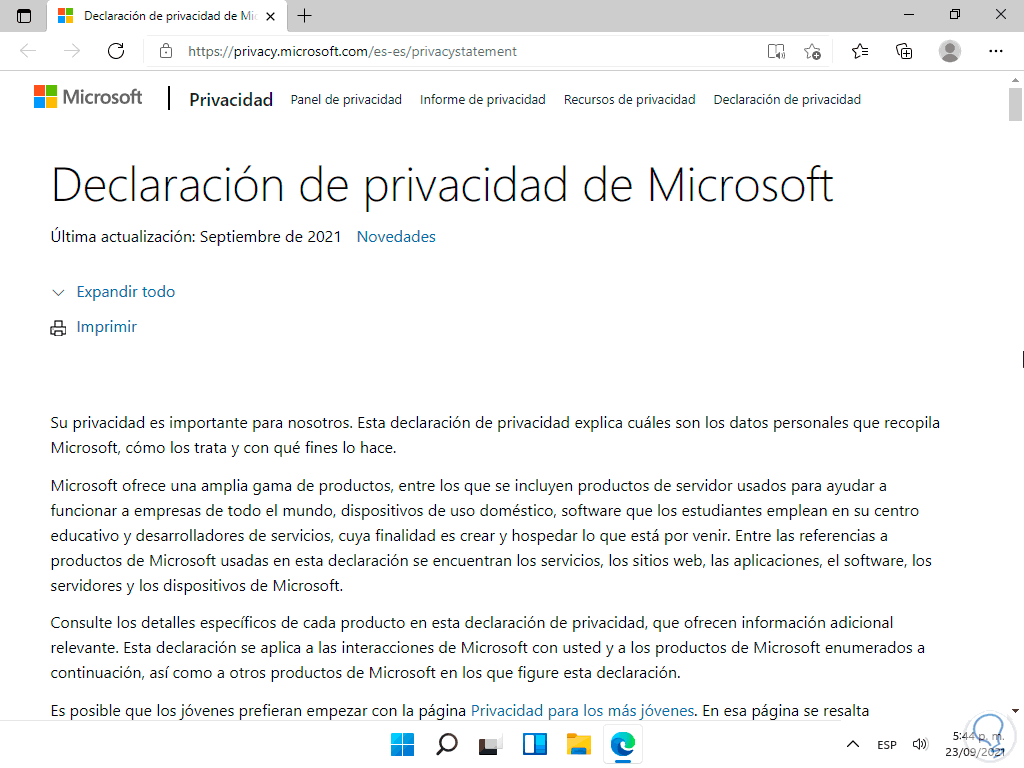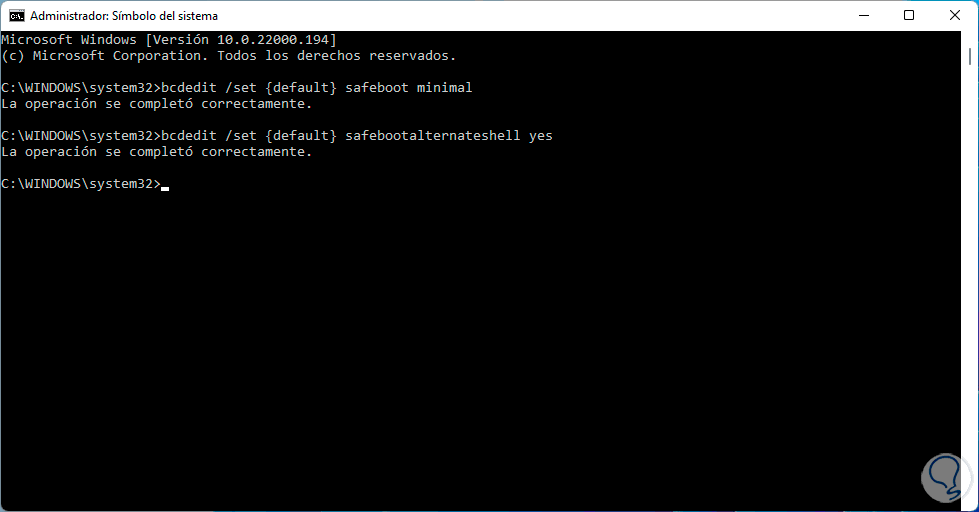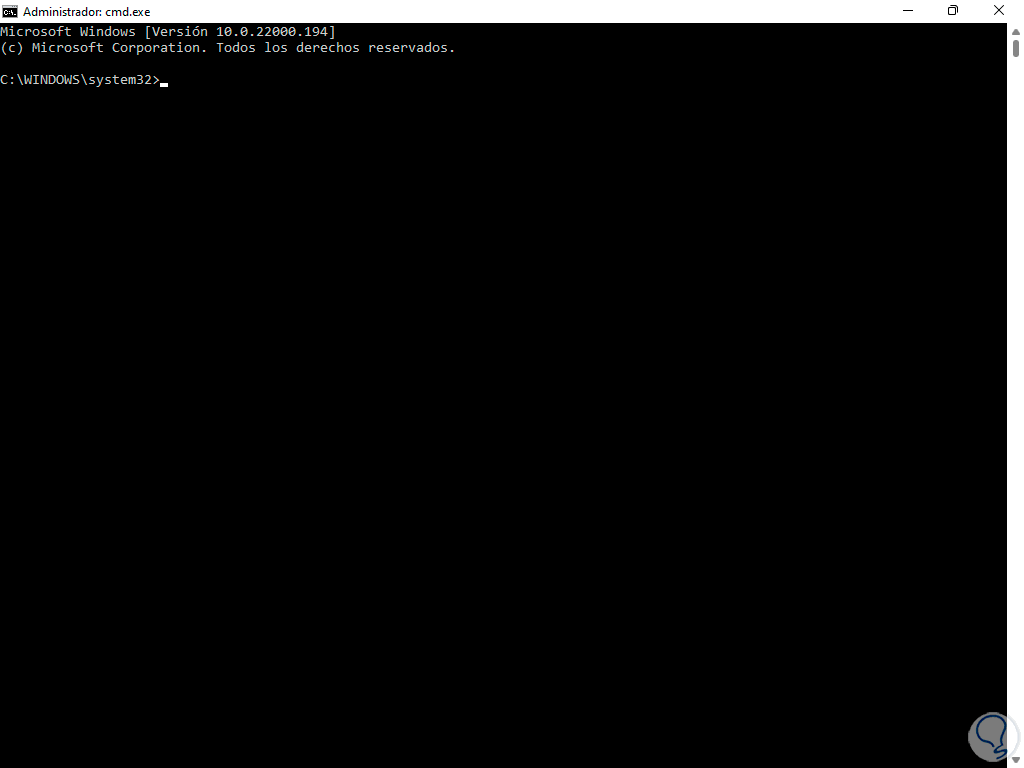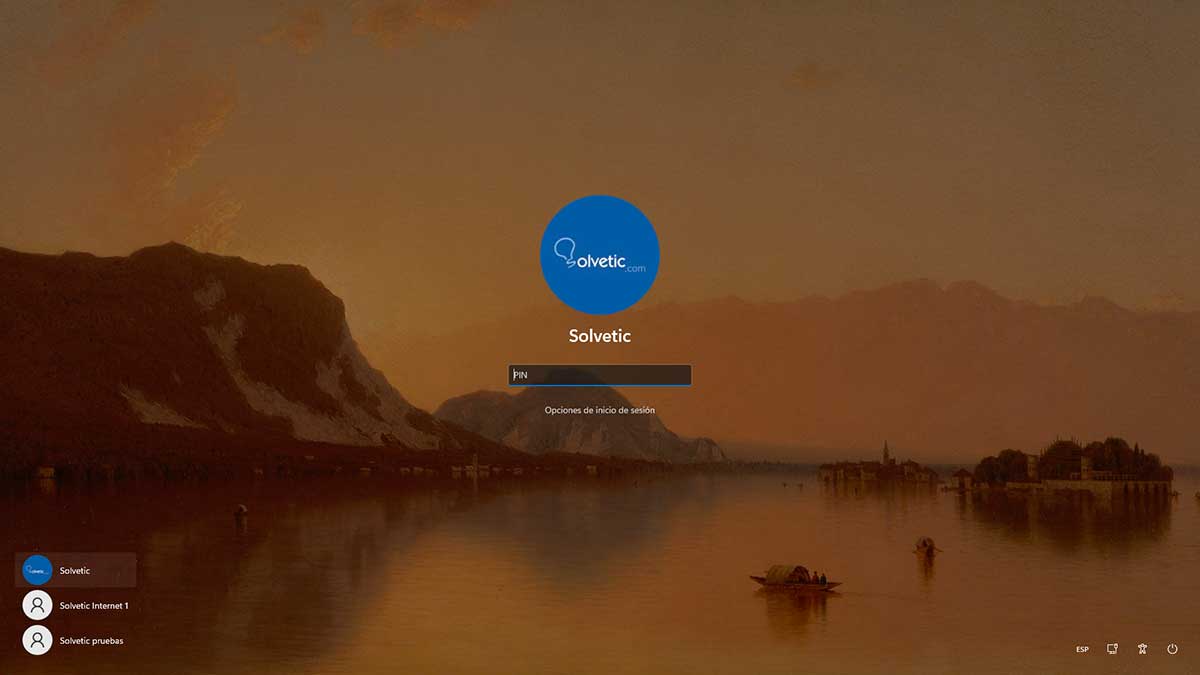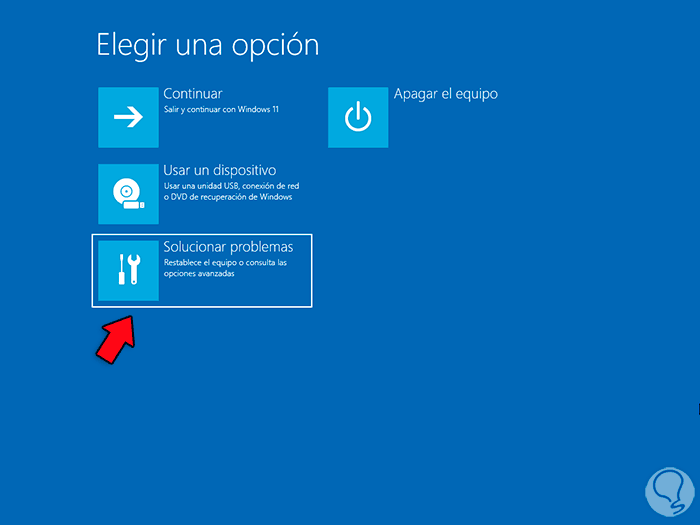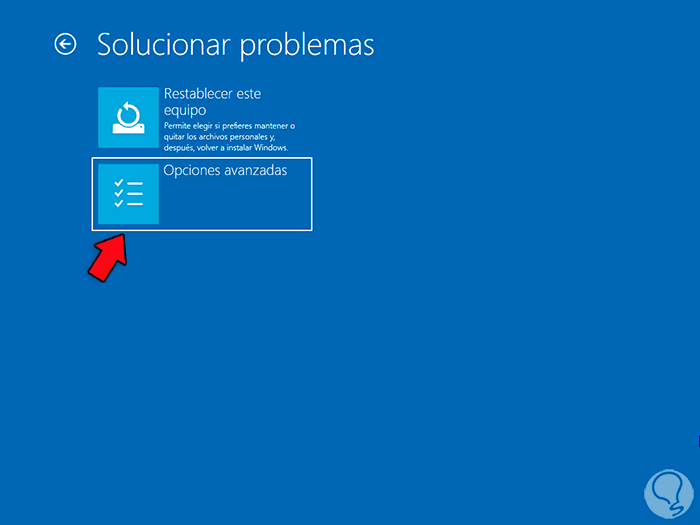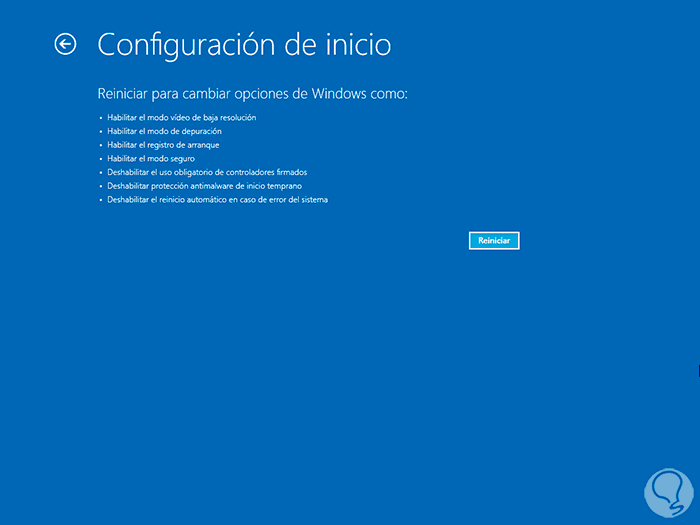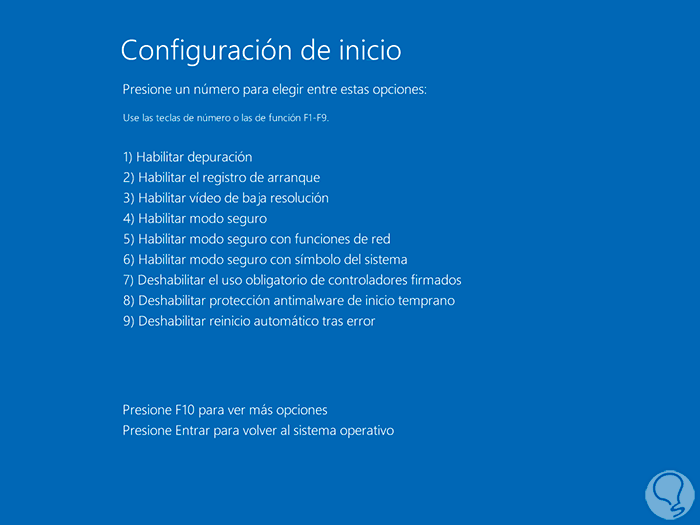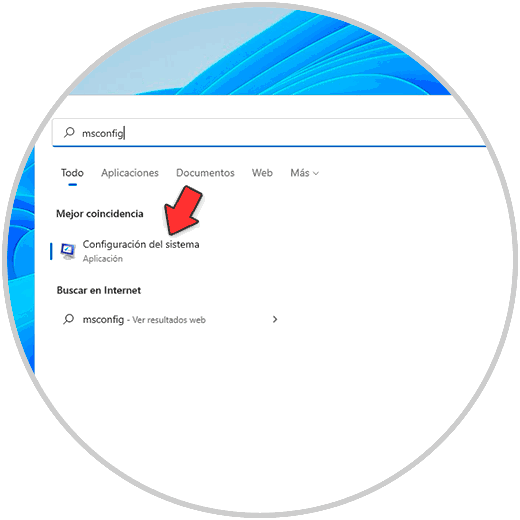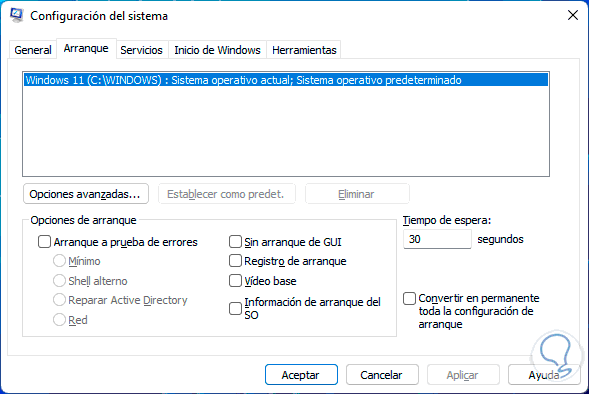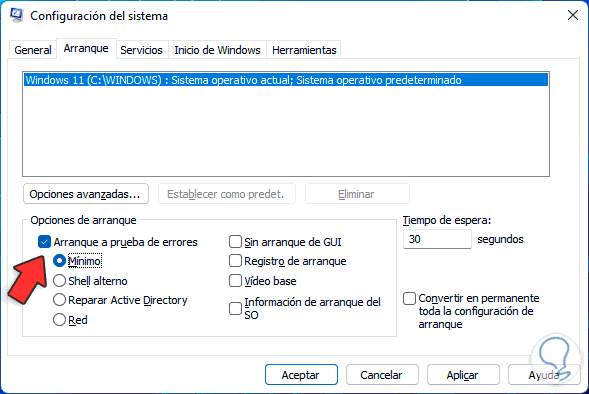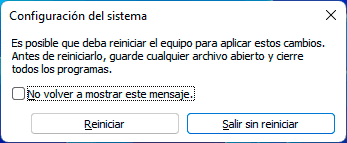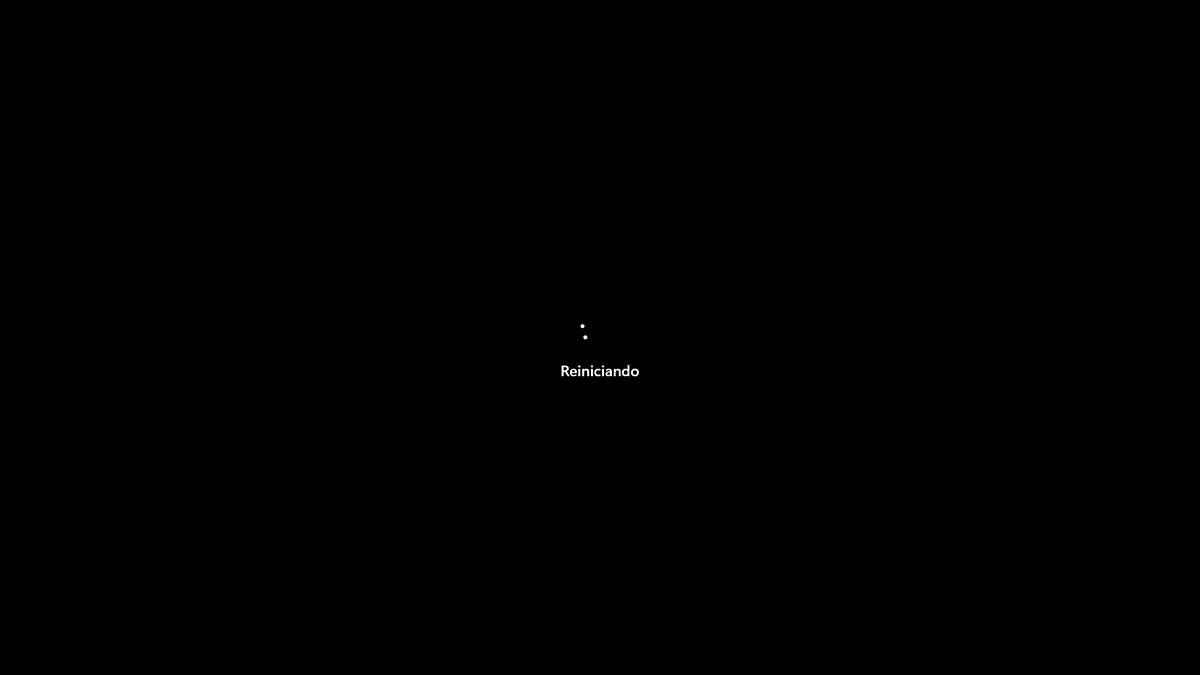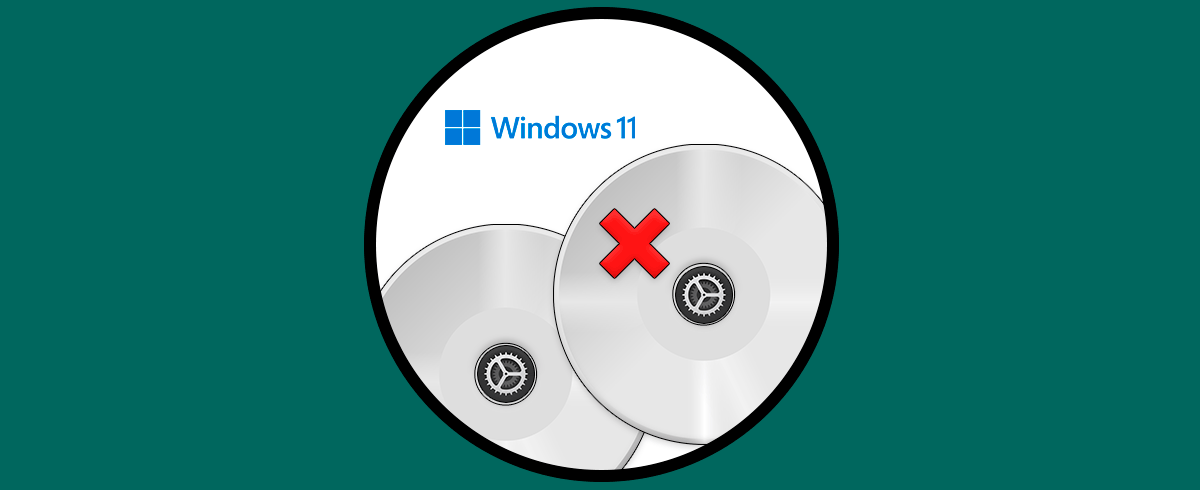Windows 11 nos ofrece un modo seguro (conocido en todas las ediciones de Windows) con el cual podemos realizar determinadas tareas de gestión y soporte cuando el equipo presente fallos o algún tipo de error. Es ideal este modo seguro para tareas, porque al iniciar Windows 11 en modo seguro solo se inicia el sistema en un estado básico, es decir, sin todos los archivos y controladores para determinar la causa exacta de los errores.
- Modo seguro el cual no carga la mayoría de controladores y permite un trabajo base
- Modo seguro con funciones de red el cual como su nombre lo indica, añade los controladores y servicios de red para acceder a Internet y equipos locales
- Los parámetros de pantalla serán ajustados por defecto a una profundidad de color a 16 bits y la resolución a 640 x 480
- Un alto porcentaje de los controladores o drivers no serán cargados para un trabajo puntual
- En el modo seguro no se ejecutaran los archivos autoexec.bat ni config.sys
- El modo seguro no ejecuta el controlador de vídeo de Windows 11, en su lugar hace uso de un controlador estándar con el fin de descartar errores en la tarjeta de vídeo
Existen diversas formas para acceder al Modo seguro en Windows 11 y Solvetic las explicará cada una en detalle en este tutorial.
1. Cómo iniciar Modo Seguro en Windows 11 desde CMD (comandos)
Esta es una de las formas clásicas de lograr esto, para ello abrimos CMD como administradores desde Inicio:
Habilitamos el modo seguro mínimo con el siguiente comando:
bcdedit /set {default} safeboot minimal
Después de esto reiniciamos Windows 11 para comprobar este Modo seguro:
Al acceder al Modo seguro mínimo veremos lo siguiente:
Reiniciamos Windows 11 para volver al estado normal del sistema.
Nuevamente abrimos CMD como administradores:
Esta vez habilitamos el modo seguro con funciones de red con la siguiente orden:
bcdedit /set {default} safeboot network
Reiniciamos Windows 11 para comprobar este Modo seguro y al acceder se tendrá acceso a la web:
Reiniciamos Windows 11 para volver al estado normal.
2. Cómo iniciar Modo Seguro en Windows 11 desde CMD (modo consola)
Este modo consola es un modo más avanzado ya que Windows 11 será abierto en CMD para ejecutar las órdenes a través de comandos.
Para lograr acceder en este modo, abrimos CMD como administradores:
Allí ejecutaremos lo siguiente:
bcdedit /set {default} safeboot minimal
bcdedit /set {default} safebootalternateshell yes
Reiniciamos Windows 11 para comprobar el Modo Seguro de consola:
Como vemos Windows 11 será literalmente CMD, allí establecemos el valor por defecto con la siguiente orden:
bcdedit /deletevalue {default} safeboot
Reiniciamos Windows 11 para cargarlo en su estado normal.
3. Cómo iniciar Modo Seguro en Windows 11 desde inicio avanzado
Es posible acceder a las diversas opciones del modo seguro desde el Inicio avanzado en Windows 11.
Una de las formas de lograr esto, es pulsar en el menú Inicio, luego pulsamos en el botón de apagado y usamos la tecla Shift dando al mismo tiempo clic en Reiniciar:
El sistema se iniciara en este modo, seleccionamos “Solucionar problemas”:
Luego seleccionamos –“Opciones avanzadas”:
Después de esto damos clic en “Configuración de inicio":
Al dar clic allí veremos lo siguiente. Damos clic en "Reiniciar"
Después del reinicio veremos lo siguiente. Con la tecla Función seleccionamos el modo seguro a usar y Windows 11
Se abrirá en ese modo:
4. Cómo iniciar Modo Seguro Windows 11 desde Configuración del sistema
Esta es otra de las opciones disponibles para abrir Windows 11 en Modo seguro, para usar este método, en el buscador ingresamos "msconfig":
Seleccionamos la utilidad.
En la ventana emergente vamos a la pestaña "Arranque" donde veremos lo siguiente:
Activamos la casilla "Arranque a prueba de errores" y activamos la casilla con el modo deseado:
Aplicamos los cambios y reiniciamos Windows 11 confirmando la acción:
Se reiniciará el sistema:
Windows 11 se abrirá en el modo seleccionado:
Reiniciamos el sistema para volver al estado normal.
Cada una de estas formas es funcional para acceder al Modo seguro en Windows 11 y así trabajar las tareas que requieran un nivel de gestión más avanzado ya que sabemos que los controladores y servicios pueden causar errores que nos confunden y así no detectaríamos las fallas del sistema o sus componentes.