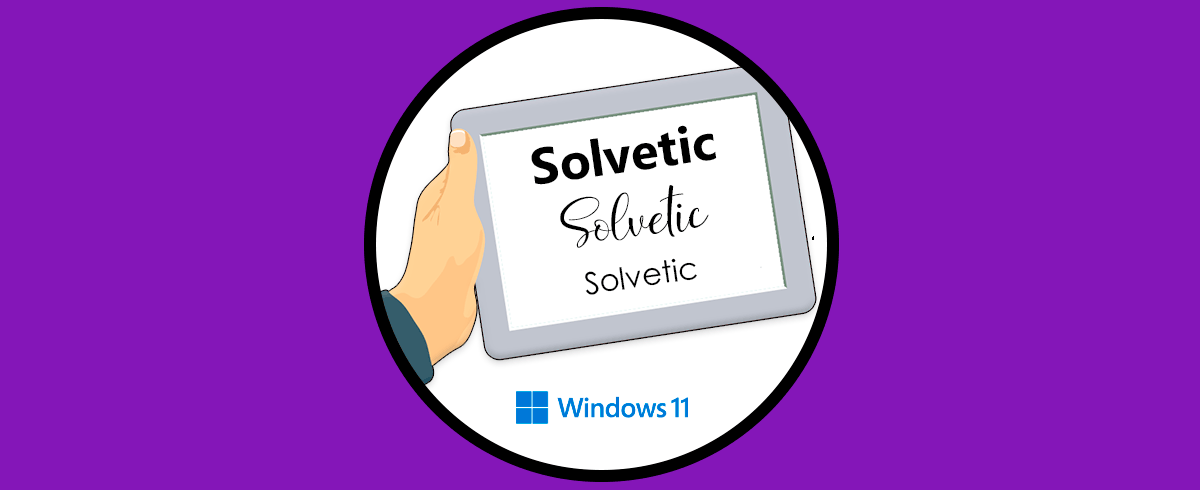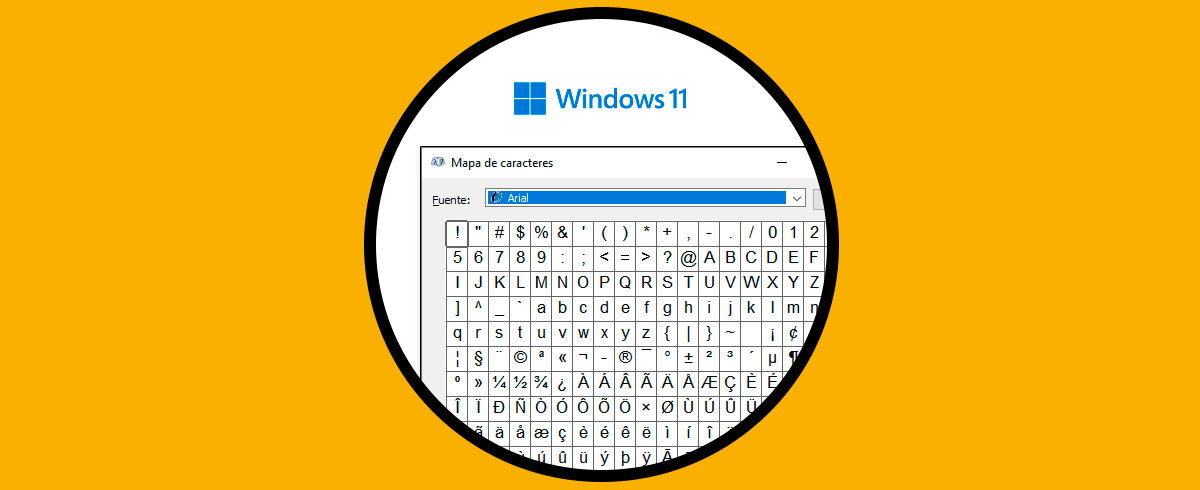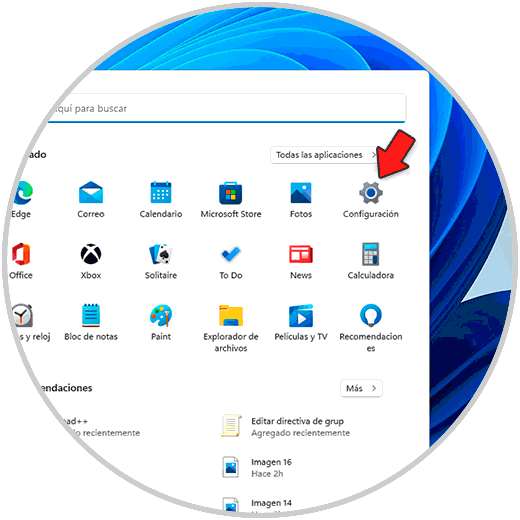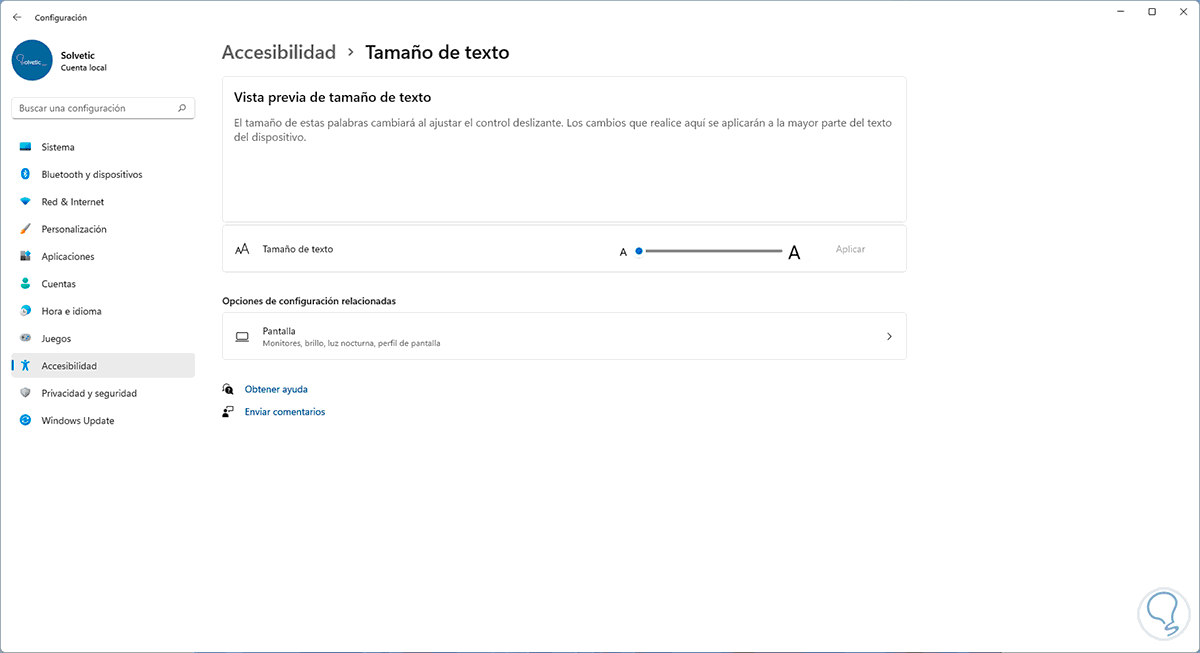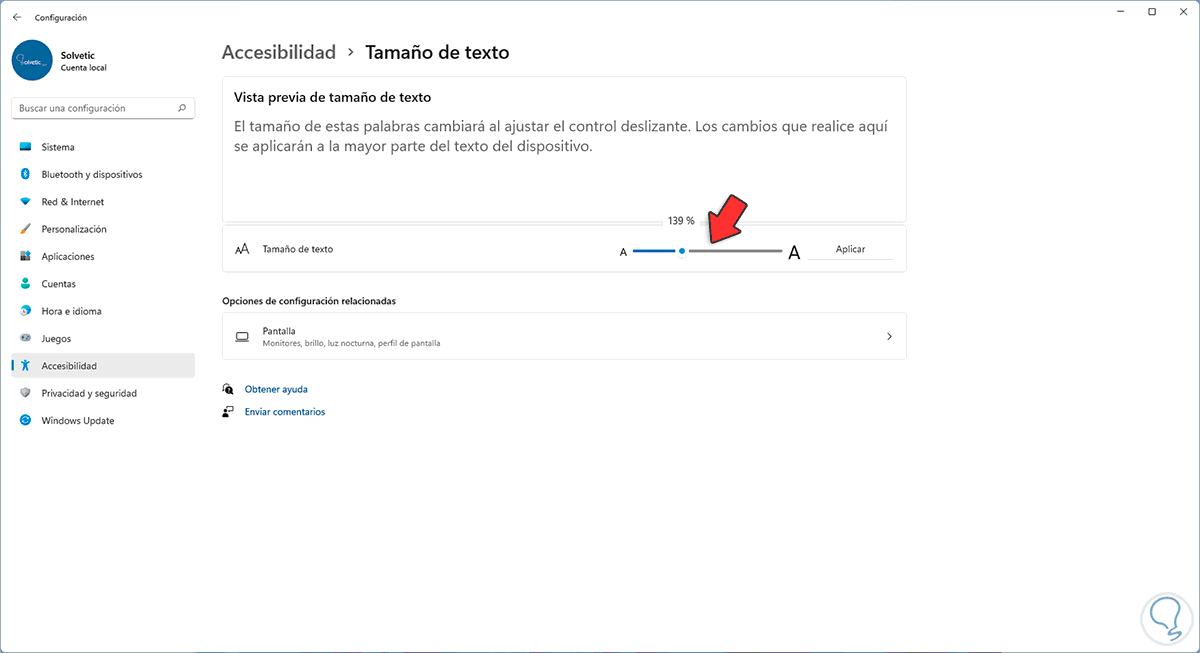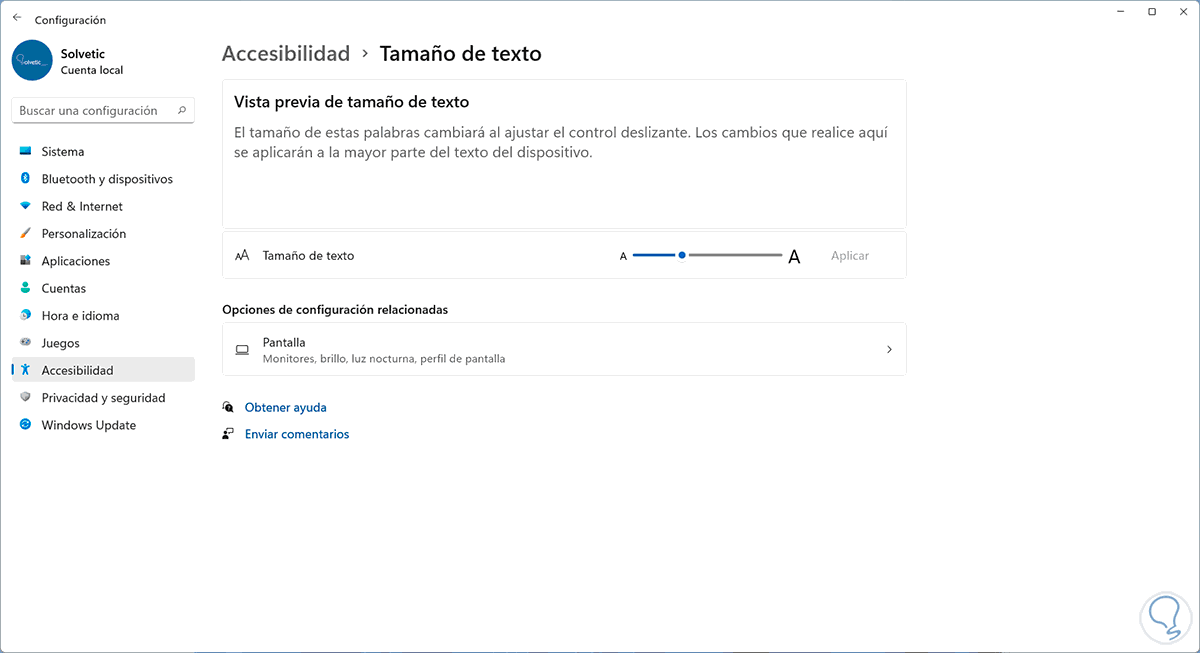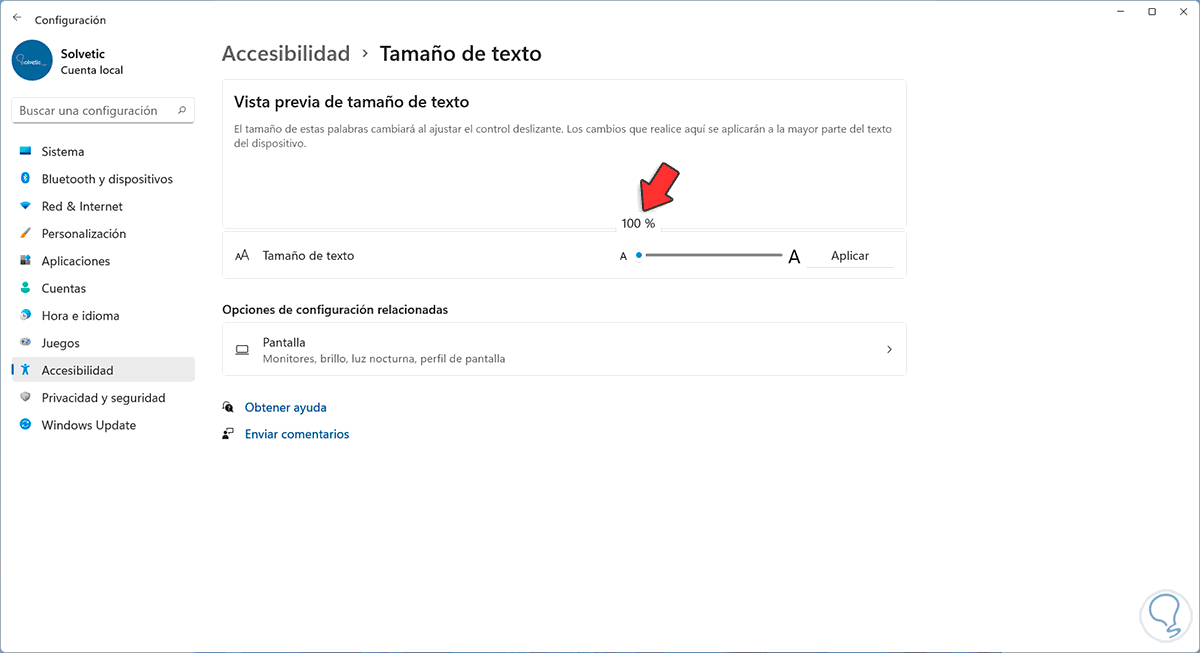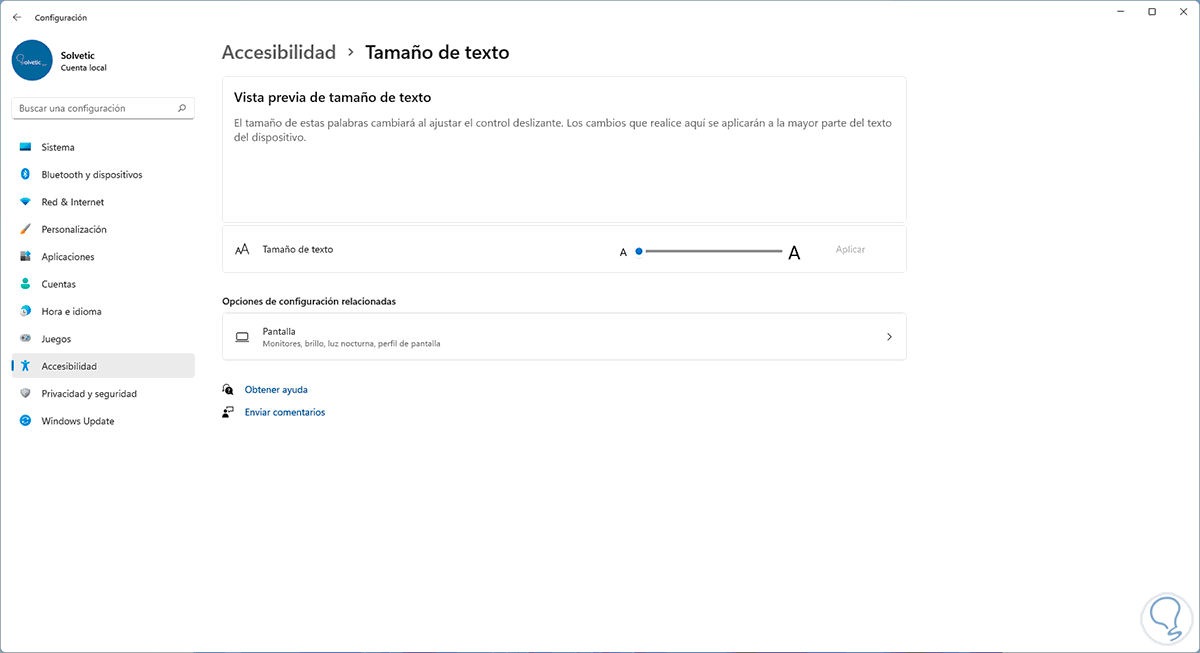Dentro de las diferentes opciones que encontramos en Windows 11, destacamos la posibilidad de aumentar el tamaño de la fuente de todo el sistema (menús, Inicio, ventanas, etc), hasta en un 225% del tamaño por defecto de la fuente.
Esto es ideal si deseamos trabajar con detalles puntuales de un proyecto, si es demasiado texto y no queremos forzar la vista o simplemente si nuestra vista sufre de algún problema y requerimos texto más grande.
Windows 11 permite aumentar el tamaño de un manera realmente simple y veremos cómo lograrlo.
Es por ello que a continuación te mostramos todos los pasos que debes seguir para saber cómo aumentar el tamaño De la Fuente en Windows 11, para que de este modo puedas elegir el más adecuado para tu vista.
Cómo aumentar el tamaño de la fuente en Windows 11
Los pasos que debes seguir para aumentar el tamaño De la Fuente en Windows 11 son los siguientes.
Vamos a “Inicio – Configuración”:
Luego iremos a la ruta “Accesibilidad - Tamaño de texto”:
Al acceder allí veremos lo siguiente:
En "Tamaño de texto" deslizamos la barra al porcentaje deseado":
Damos clic en “Aplica” para guardar los cambios:
Para dejar el valor por defecto, establecemos el 100% del tamaño:
Aplicamos los cambios:
Así de sencillo es cambiar el tamaño de la fuente en Windows 11 para un mejor trabajo en el sistema. De este modo podrás seleccionar el tamaño que mejor se adapta a tus necesidades.