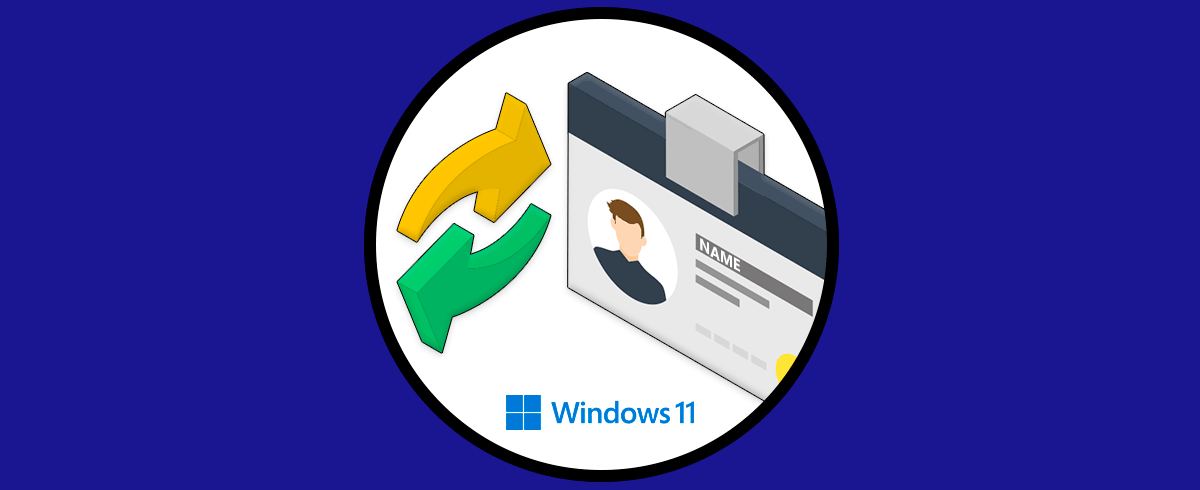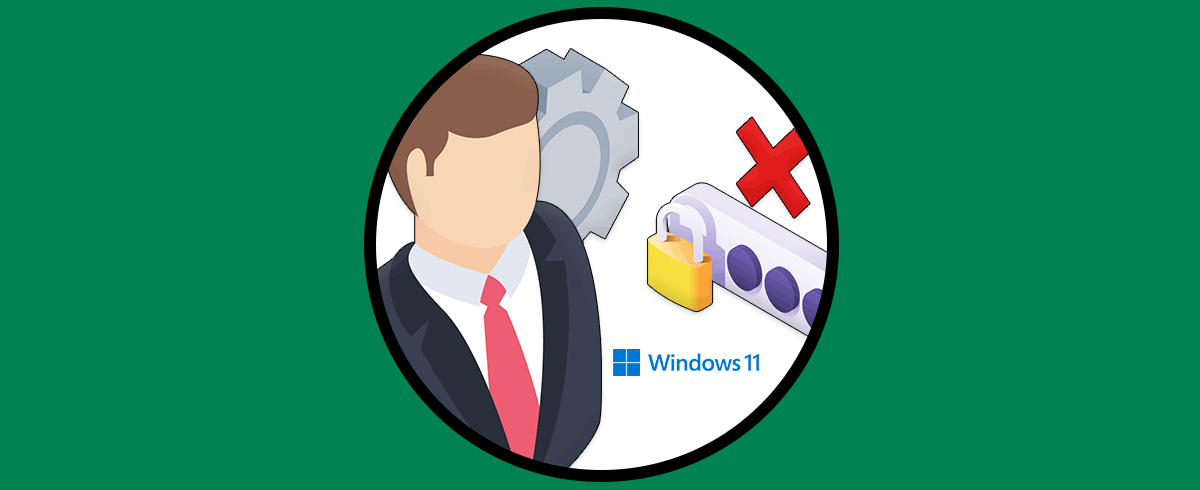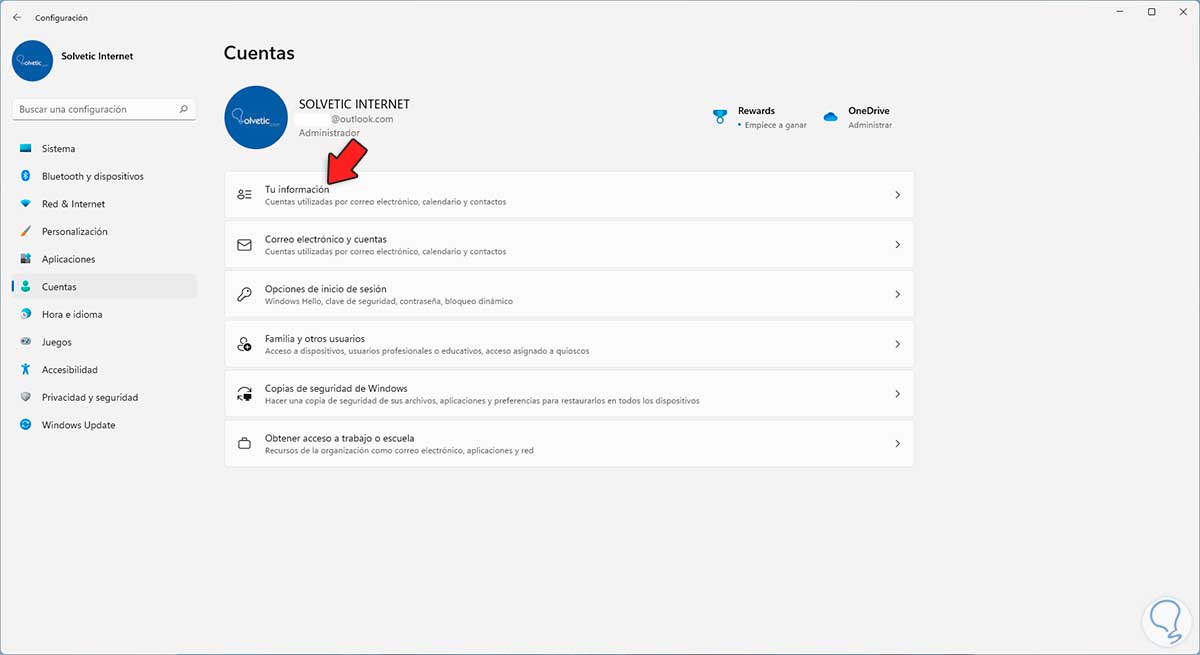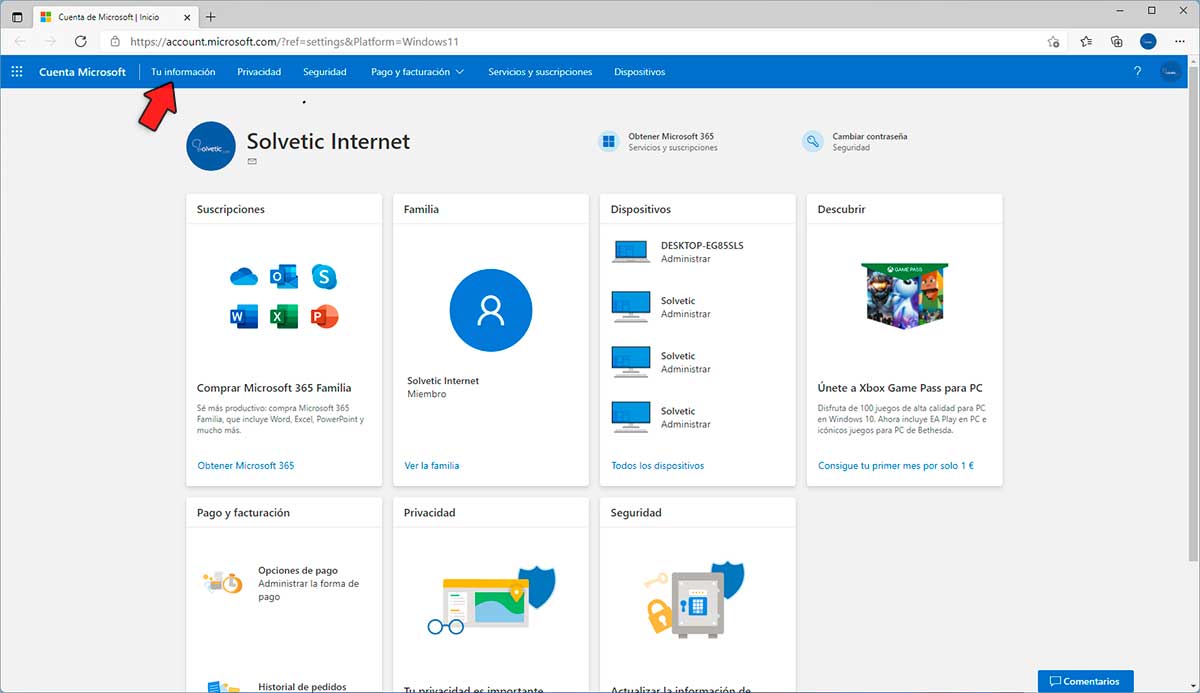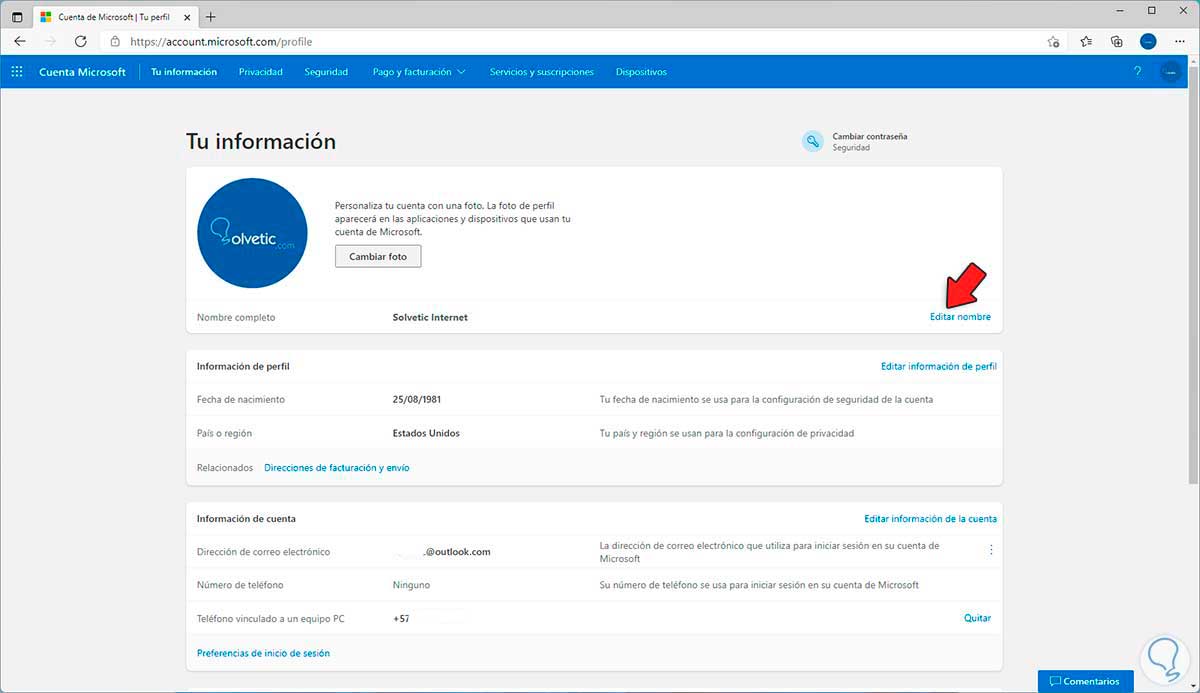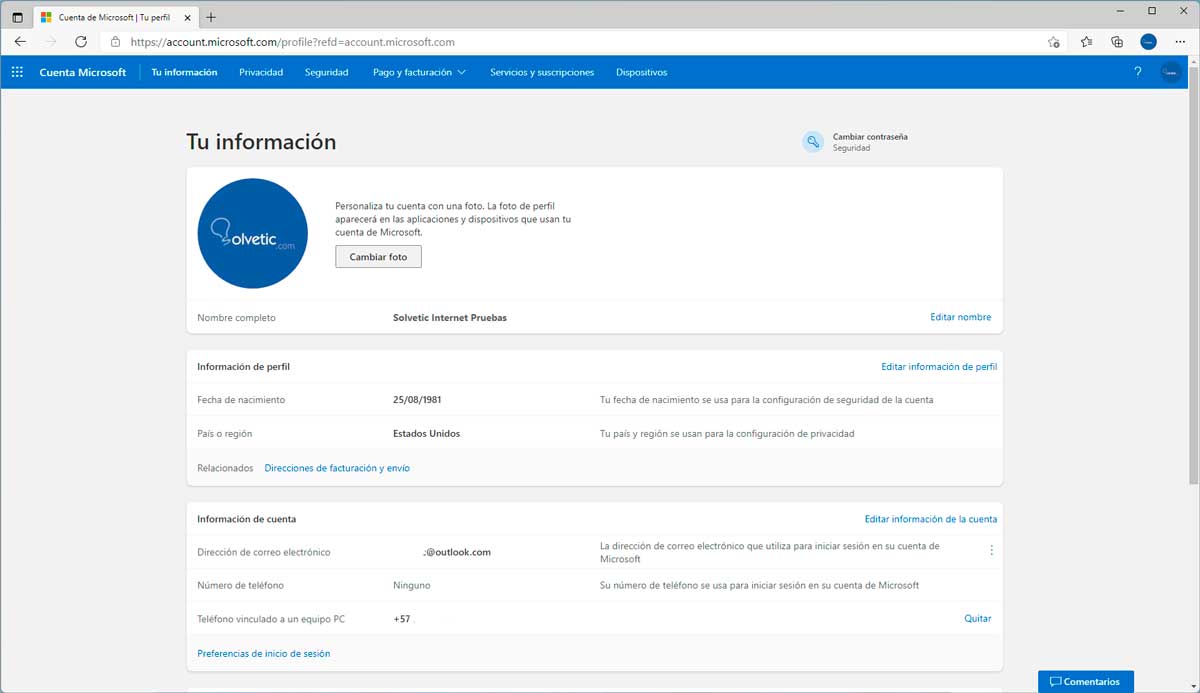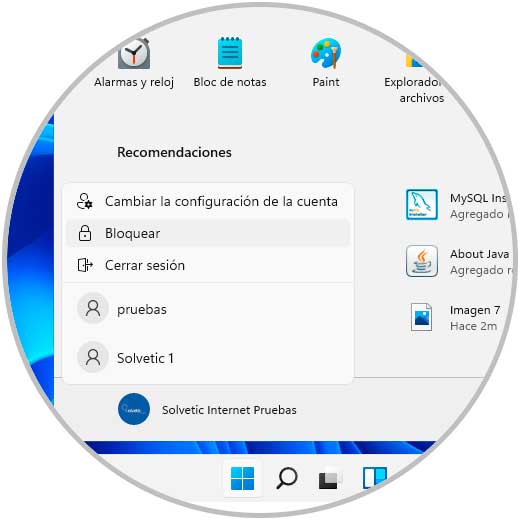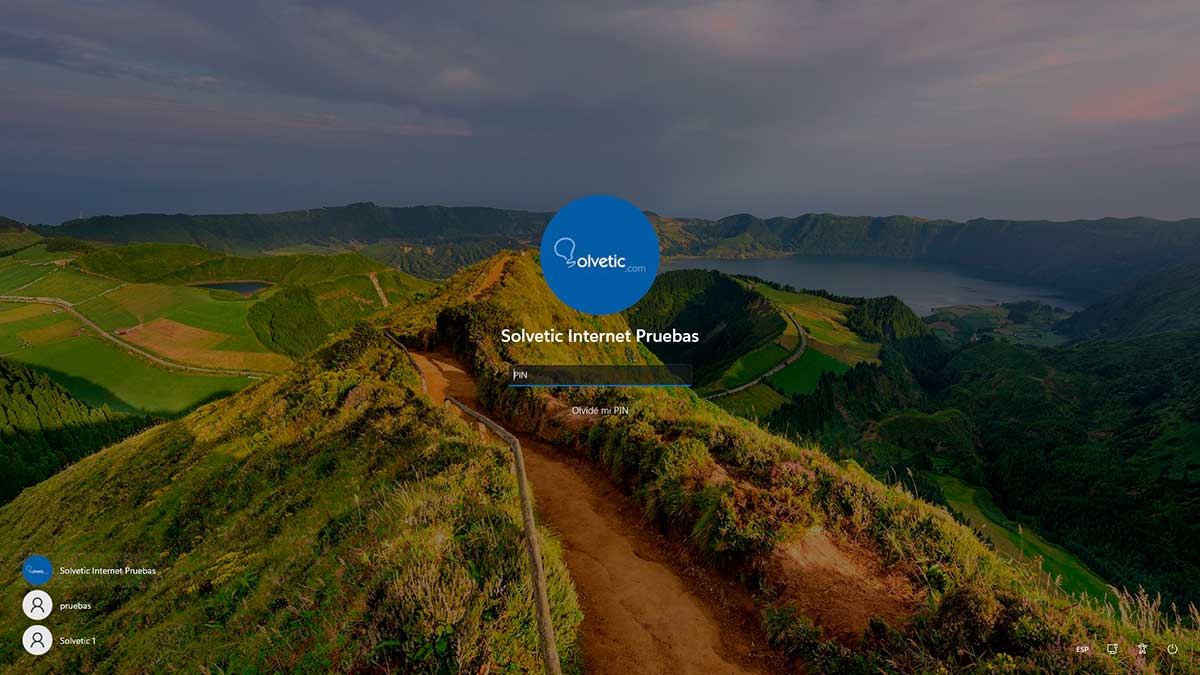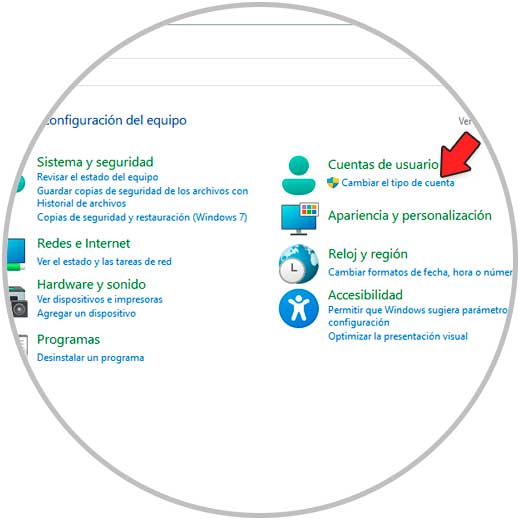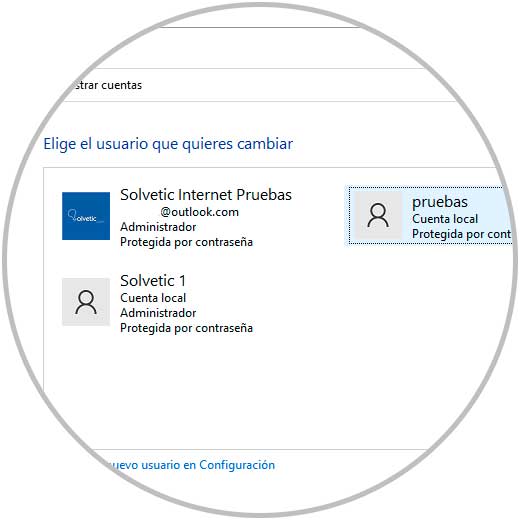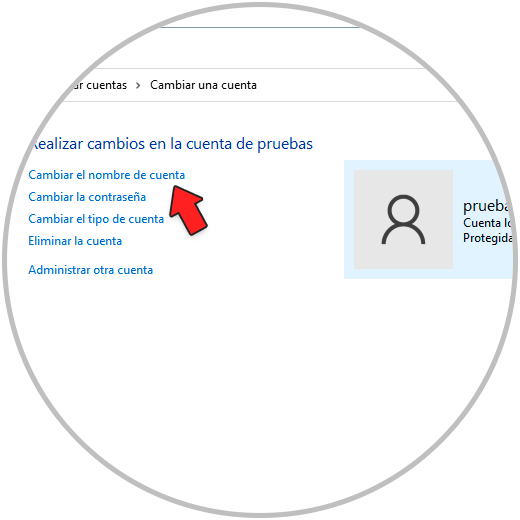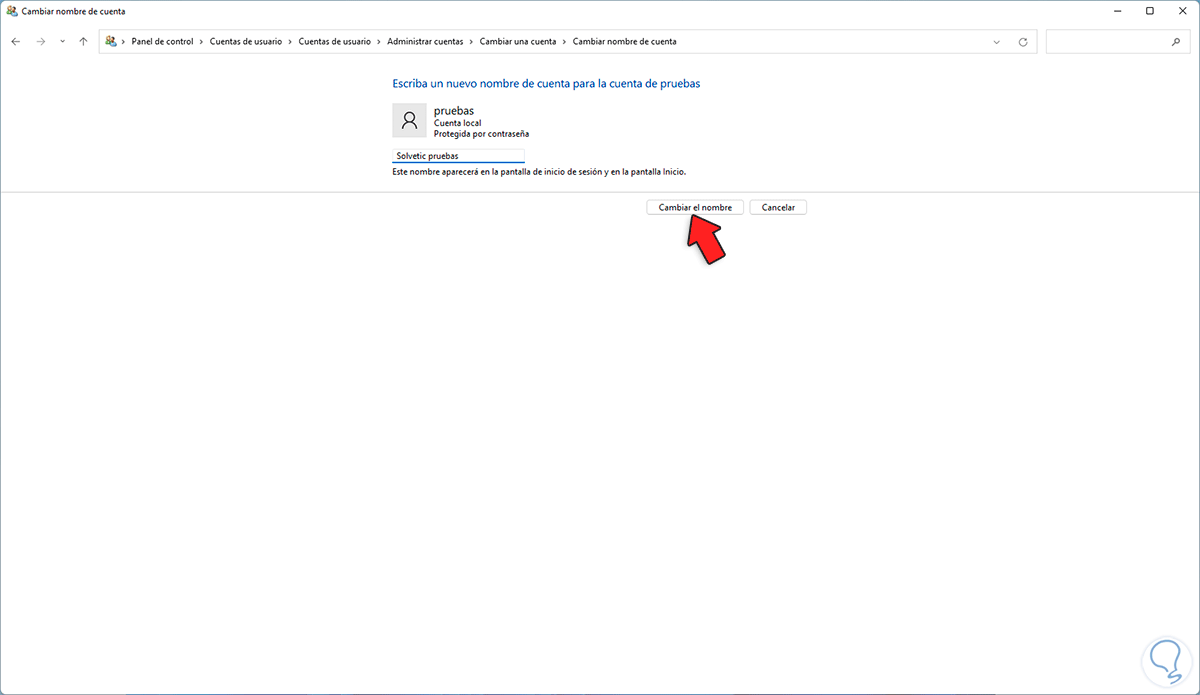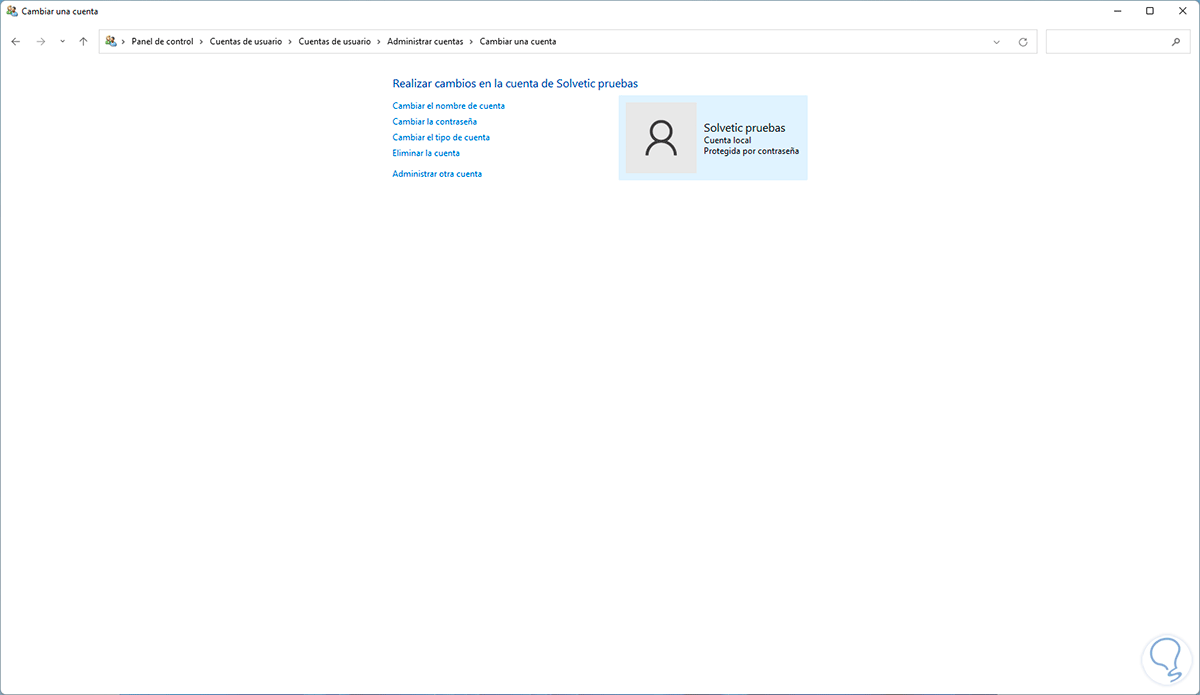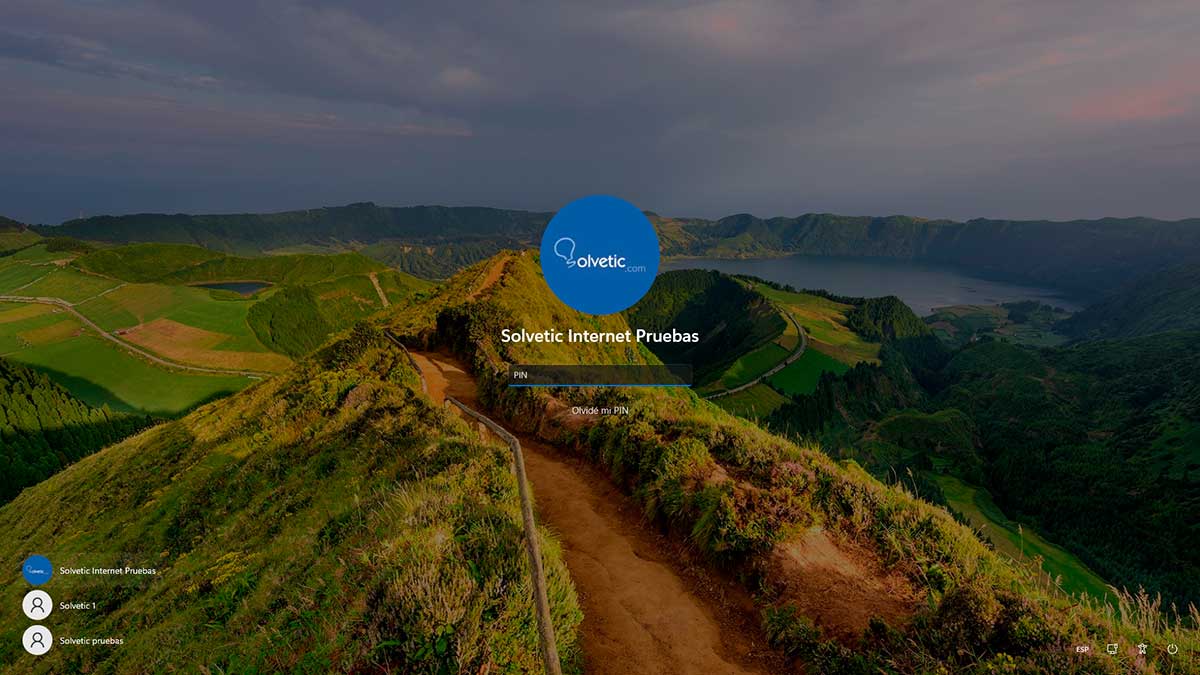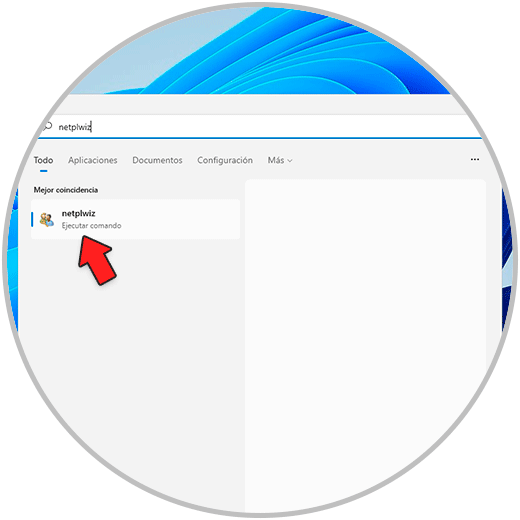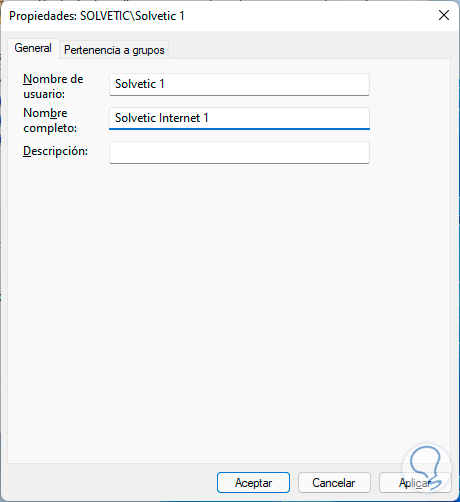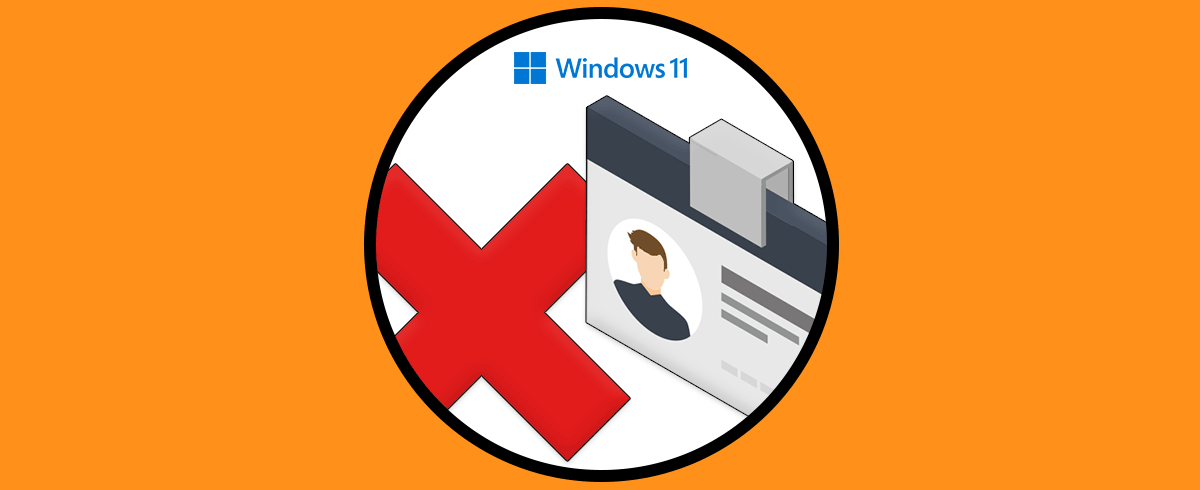Al momento de actualizar nuestros equipos a Windows 11 o de realizar una instalación limpia se pueden crear dos tipos de cuentas, una cuenta local o una cuenta en línea ligada a nuestra cuenta de Hotmail u Outlook. En ambos casos se asigna un nombre de usuario y es posible que llegue el momento en el cual deseemos cambiar el nombre de este usuario ya sea por un tema de presentación, por cambio de usuario o muchas razones más.
Es por ello que a continuación veremos la forma para cambiar el nombre de inicio de sesión en Windows 11 de varias maneras diferentes, para que puedas seleccionar aquella que mejor se adapta a tus necesidades y preferencias.
1. Cambiar Nombre Inicio de Sesión Login Windows 11 en línea
El primer método que veremos es cuando iniciamos sesión con una cuenta en línea de Microsoft.
Lo primero será comprobar los nombres de cuenta o cuentas en la parte inferior izquierda de la pantalla de inicio de sesión:
En el caso de las cuentas en línea, iniciamos sesión y vamos a “Inicio – Configuración”:
Luego vamos a la sección “Cuentas” donde veremos lo siguiente. Damos clic en "Tu información" para que sea desplegado lo siguiente:
Damos clic en la línea "Cuentas"
Esto abrirá nuestro navegador en el sitio web de Microsoft para gestionar la cuenta de usuario, veremos esto. Allí vamos a la pestaña "Tu información"
Serán visibles las siguientes opciones. Damos clic en "Editar nombre"
En la ventana emergente asignamos el nuevo nombre y aplicamos los cambios completando el captcha:
Damos clic en Guardar y el nuevo nombre será aplicado:
Podemos cerrar sesión, bloquear el equipo o reiniciar el sistema:
En la pantalla de inicio de sesión es posible comprobar que el nombre ha sido actualizado:
2. Cambiar Nombre Inicio de Sesión Login Windows 11 desde Panel de control
Este método aplica para las cuentas locales en Windows 11, en este proceso abrimos el Panel de control desde Inicio:
Veremos lo siguiente. Damos clic en "Cambiar el tipo de cuenta" para ver las cuentas disponibles en Windows 11:
Seleccionamos la cuenta deseada.
Damos clic en "Cambiar el nombre de cuenta":
Asignamos el nuevo nombre y aplicamos los cambios:
Una vez guardemos el cambio es inmediato:
En la pantalla de inicio de sesión podemos comprobar el cambio:
3. Cambiar Nombre Inicio de Sesión Login Windows 11 desde Netplwiz
Este es un comando propio de Windows 11 para gestionar todo lo relacionado con los usuarios y sus permisos, para usar este método en el buscador ingresamos "netplwiz" y ejecutamos el comando:
En la ventana emergente seleccionamos el usuario:
Damos clic en "Propiedades" y luego asignamos el nuevo nombre:
Aplica los cambios y en la pantalla de inicio de sesión puedes comprobar el cambio del nombre:
Estas son las diferentes opciones para cambiar el nombre de un usuario en el inicio de sesión en Windows 11.