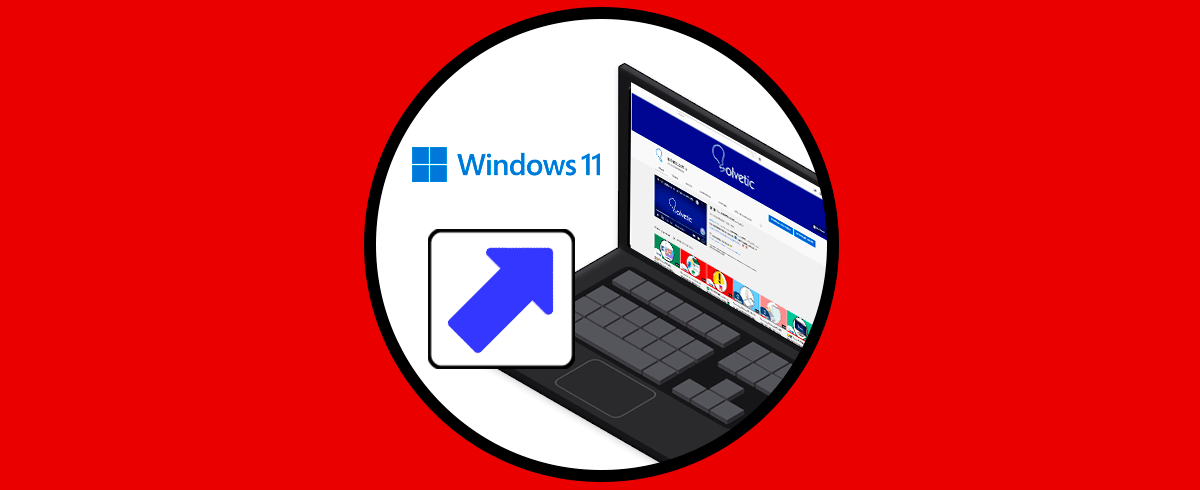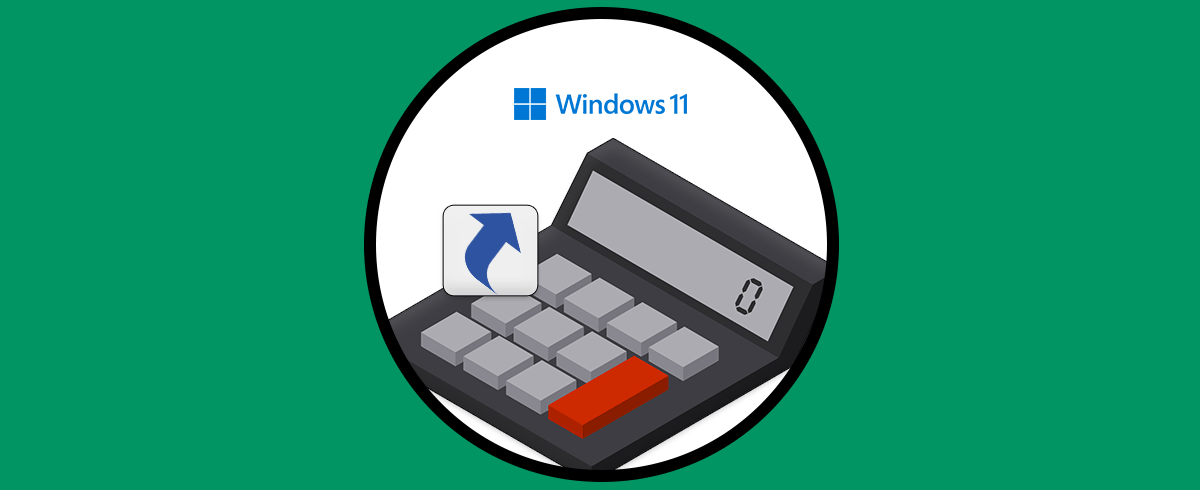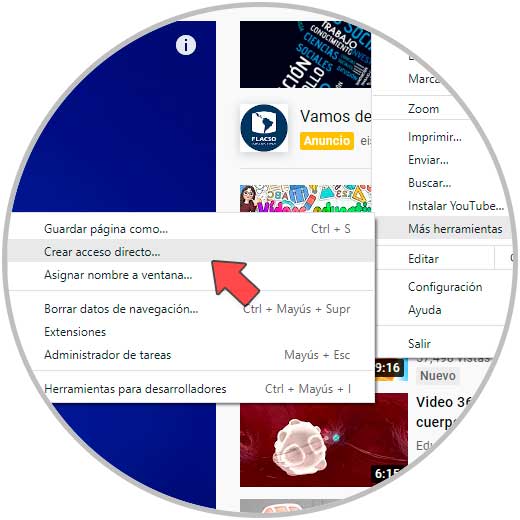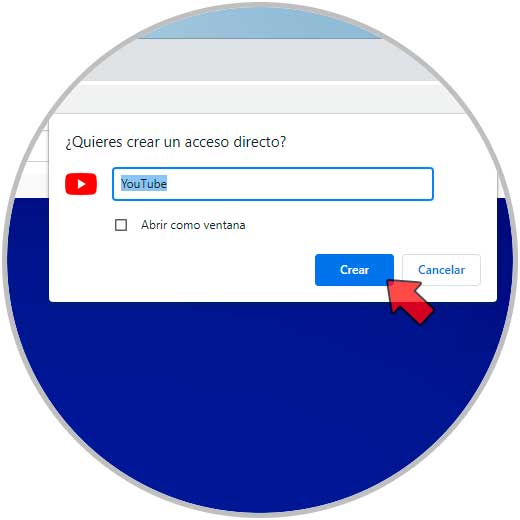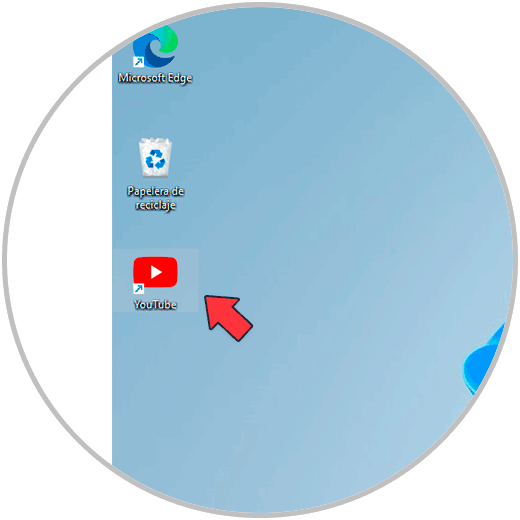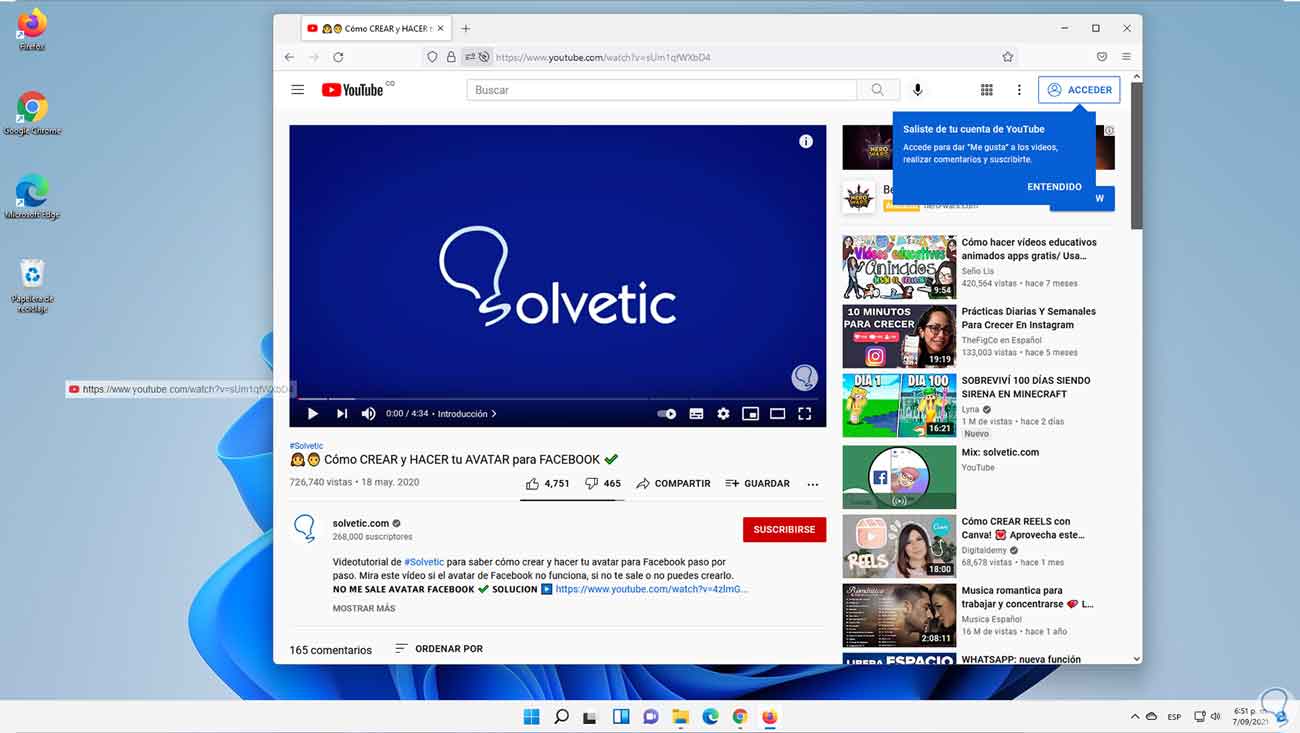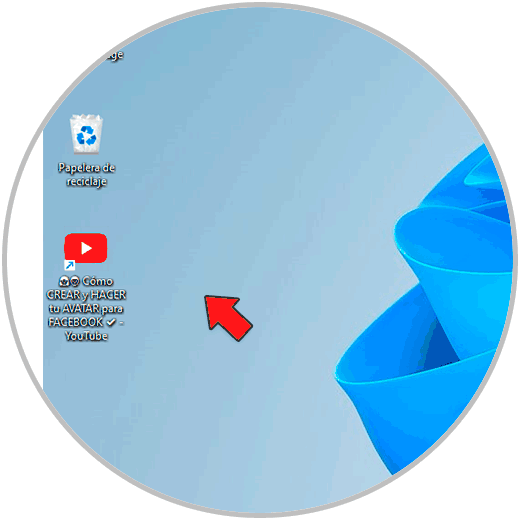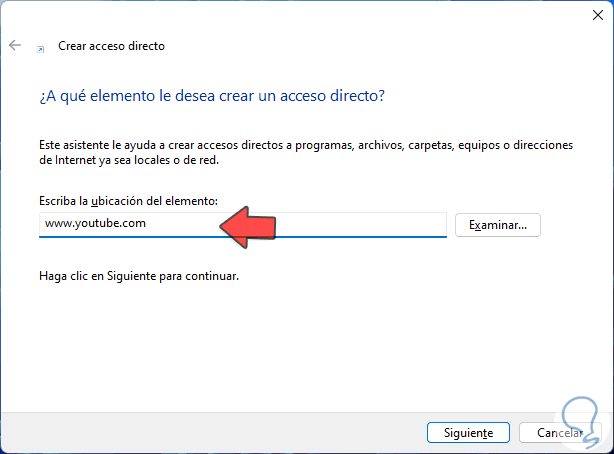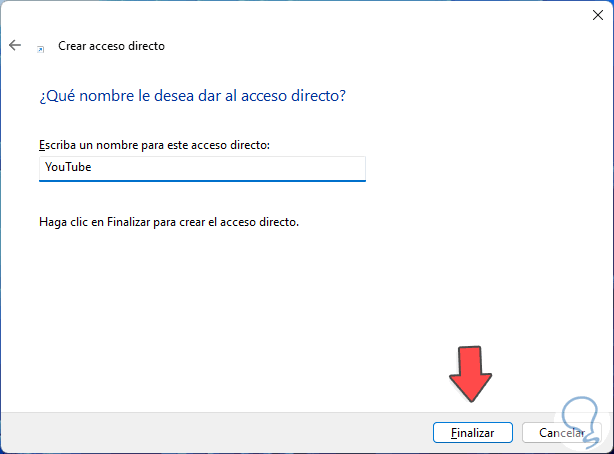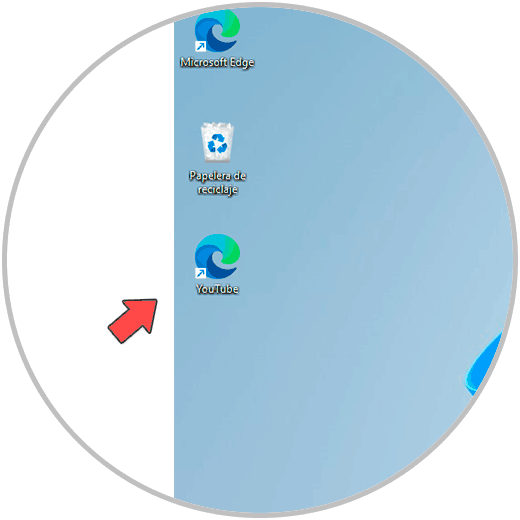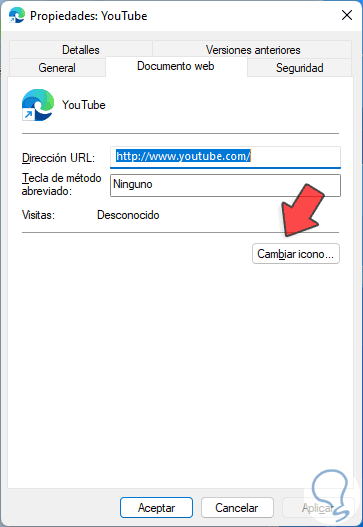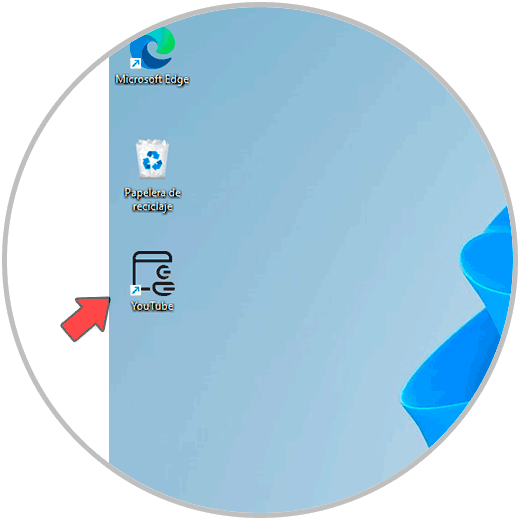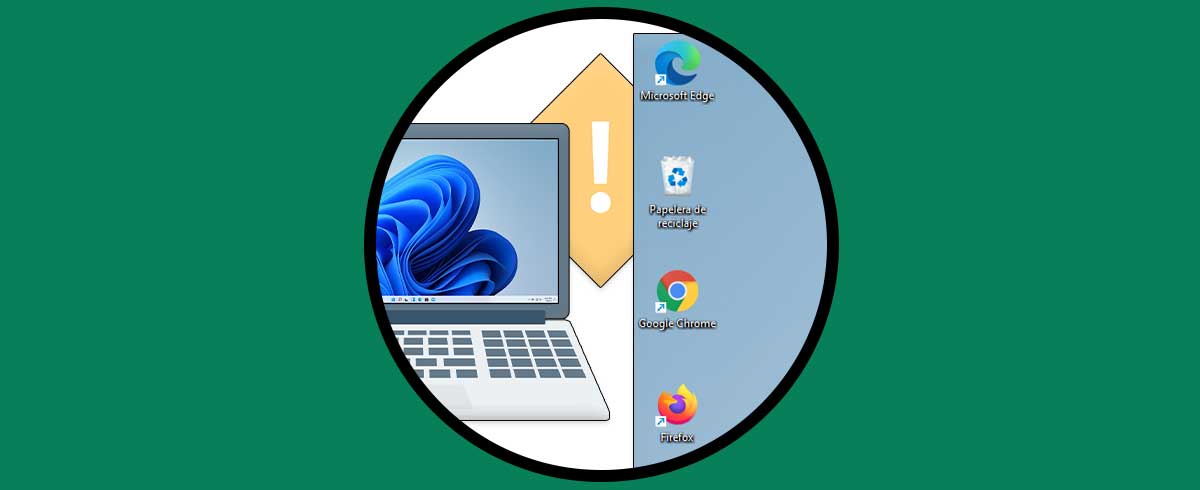Los accesos directos en Windows 11 nos permiten ahorrar tiempo a la hora de encontrar herramientas o archivos que necesitamos de una forma más frecuente. Podemos tener un acceso directo dentro de nuestras carpetas en el Explorador o bien accesos directos en el escritorio y en la barra de tareas.
YouTube es la plataforma más grande de videos que existe en la actualidad y desde donde no solo es posible ver millones de videos de todo tipo y crear nuestros propios canales, es por ello que muchos usuarios acceden a YouTube con frecuencia, para ayudar a que el acceso sea mucho más rápido, Solvetic te enseñará a crear un acceso directo de YouTube en el escritorio.
1. Crear Acceso Directo YouTube Windows 11 en Google Chrome
En el caso de uno de los navegadores más usados, debemos abrir Google Chrome y luego ir a la ruta "Personaliza y controla Google Chrome - Mas herramientas- Crear acceso directo":
Al dar clic allí se abrirá una ventana emergente en la parte superior, allí asignamos un nombre al acceso directo y damos clic en "Crear":
El acceso directo estará en el escritorio de Windows 11:
2. Crear Acceso Directo YouTube Windows 11 en Firefox
El proceso en Firefox es mucho más sencillo de lo pensado, allí debemos abrir YouTube en Firefox, luego arrastramos la URL de YouTube al escritorio de Windows 11:
Como resultado de esto el acceso directo estará creado con ese video en particular:
3. Crear Acceso Directo YouTube Windows 11 en Microsoft Edge
Para Edge es un proceso algo diferente debido a que es el navegador por defecto en Windows 11, allí damos clic derecho en el escritorio y seleccionamos "Nuevo - Acceso directo":
Ingresa "www.youtube.com" en la ruta del acceso directo. Damos clic en Siguiente
Asignamos un nombre y aplicamos los cambios:
El acceso directo estará creado en el escritorio y podemos ver que tiene el icono de Edge:
Allí podemos acceder a YouTube dando doble clic sobre este:
Damos clic derecho sobre el acceso directo y seleccionamos "Propiedades":
Veremos lo siguiente. Da clic en "Cambiar icono"
Luego establece un nuevo icono:
Aplica los cambios. Abre YouTube en Edge desde ese acceso directo en Microsoft Edge.
Estas son las opciones para crear el acceso directo desde los diferentes navegadores actuales en Windows 11.