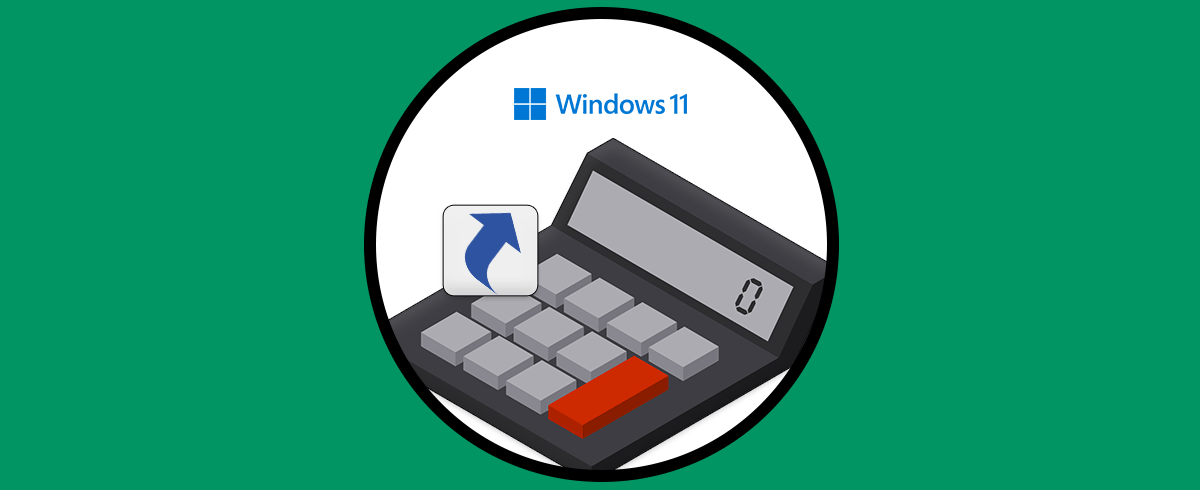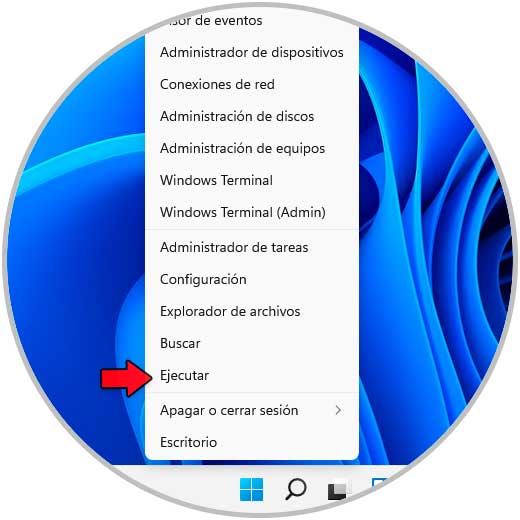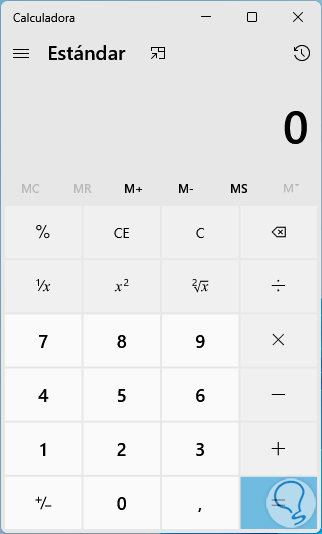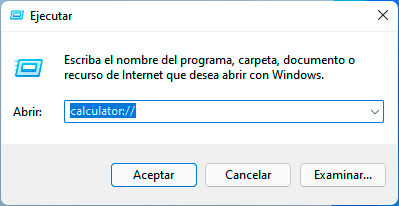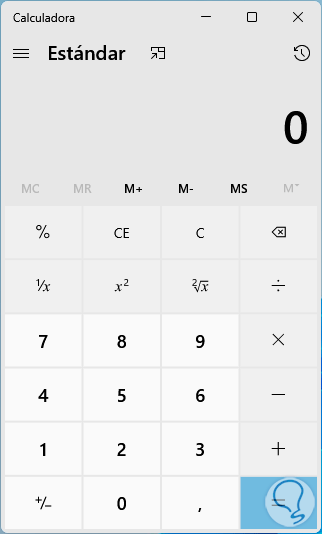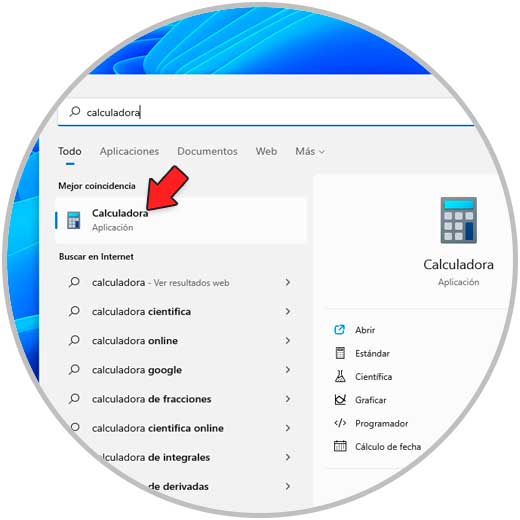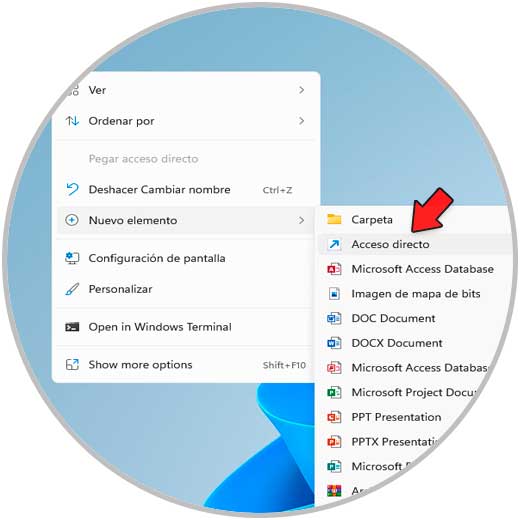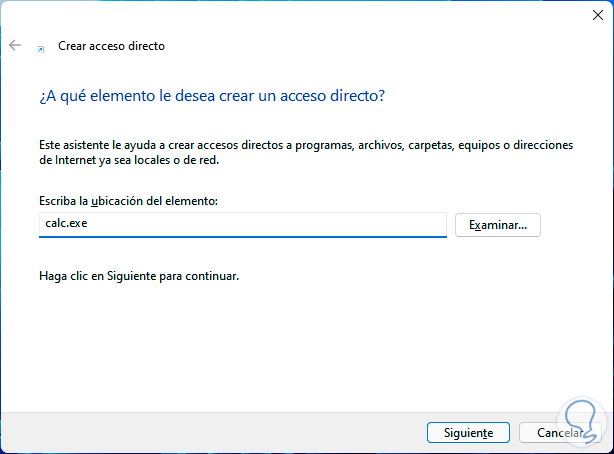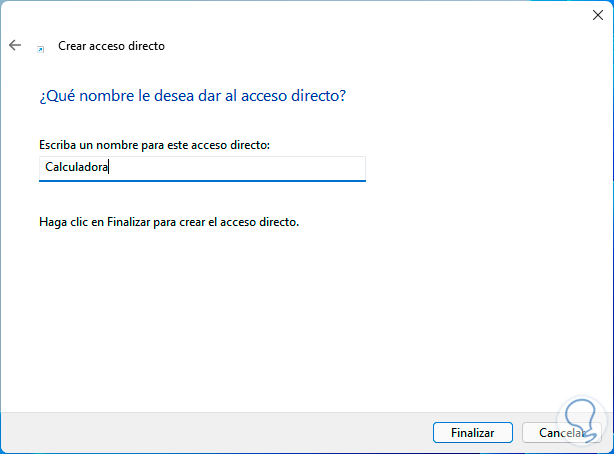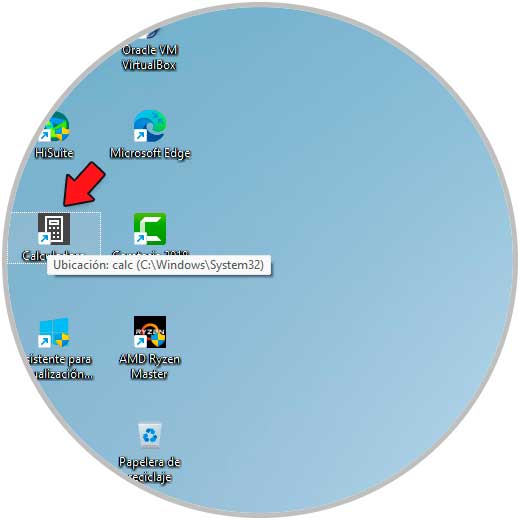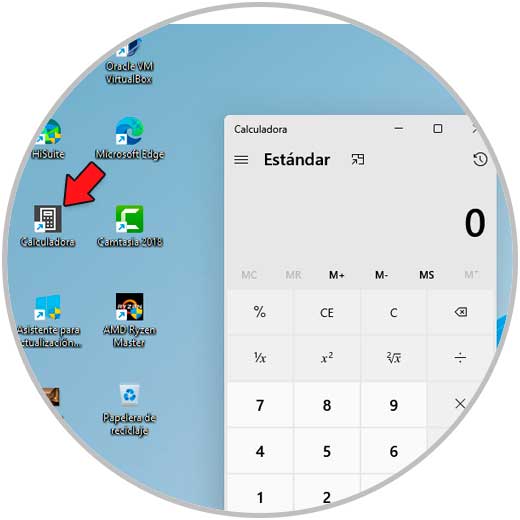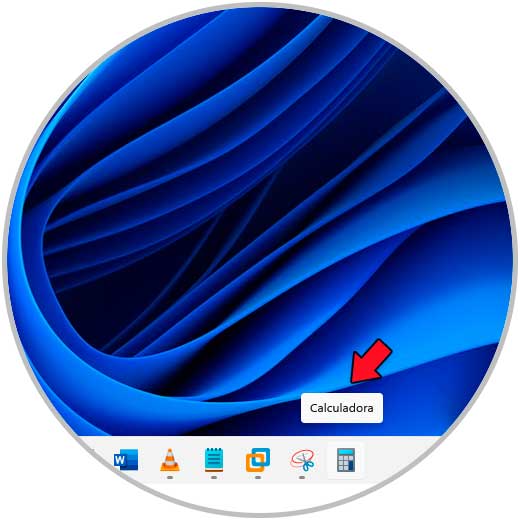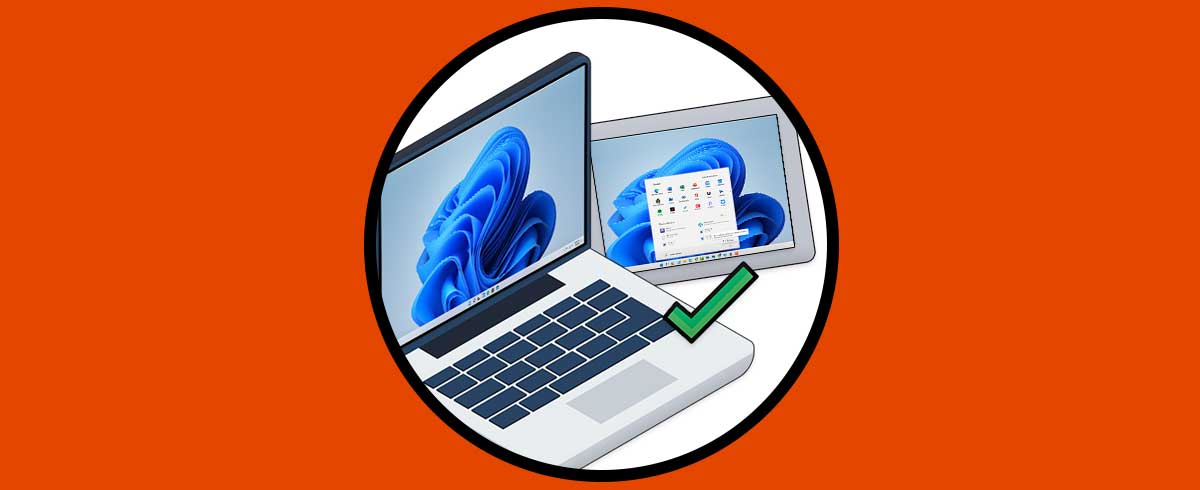En los sistemas operativos Windows hemos visto a través de los años diversas herramientas que permanecen vigentes, con actualizaciones directas en ellas, pero que siguen cumpliendo la misma función. Una de estas es la calculadora con la cual podemos realizar diferentes tipos de operaciones con resultados precisos.
- Estándar
- Científica
- Programador
- De gráficos
- De cálculo de fecha
- Volumen
- Longitud
- Divisas
- Temperatura
- Área
- Energía
- Peso
Existen diferentes formas de abrir la calculadora en Windows 11 y en Solvetic te explicaremos las diversas formas de lograrlo.
1. Abrir calculadora desde Ejecutar Windows 11
El comando Ejecutar en Windows 11 es un punto central para abrir diversas aplicaciones y herramientas del sistema, para usar este método, abre Ejecutar desde Inicio:
En la ventana de Ejecutar ingresa el comando "calc":
Da clic en Aceptar o pulsa la tecla Enter para abrir la calculadora en Windows 11:
Allí es posible dar clic en el menú superior de la calculadora para seleccionar la opción deseada:
Adicional, podemos abrir Ejecutar y esta vez ingresar el comando "calculator://":
Este comando cumple la misma función de “calc” y abre la calculadora:
2. Abrir calculadora desde buscador Windows 11
El buscador de Inicio es otra de las formas populares para acceder a la calculadora en Windows 11, en este caso en el buscador ingresamos "calculadora":
Selecciona la aplicación para abrirla en Windows 11.
3. Crear acceso directo a la calculadora Windows 11
Esta es una posibilidad para acceder a la calculadora en Windows 11 con un doble clic, para ello, damos clic derecho en el escritorio y en las opciones desplegadas seleccionamos "Nuevo elemento - Acceso directo":
Será abierta la siguiente ventana, en ella ingresamos "calc.exe":
Damos clic en Siguiente para asignar un nombre y aplica los cambios:
El acceso directo estará disponible en el escritorio de Windows 11:
Damos doble clic sobre el acceso para abrir la calculadora en Windows 11:
4. Anclar la calculadora a la barra de tareas Windows 11
Esto nos permite anclar la calculadora en la barra de tareas para tenerla siempre a la vista y al alcance de un clic.
Para usar esta opción, vamos a buscar la calculadora en el menú Inicio, luego damos clic derecho sobre ella y en las opciones disponibles seleccionamos "Anclar a la barra de tareas":
Esto hará que la calculadora este fija en la barra de tareas de Windows 11. Allí basta con dar un clic sobre este acceso para abrir la calculadora.
Podemos ver que aunque la calculadora lleva décadas en sistemas Windows, sigue siendo una herramienta esencial para todos aquellos que tenemos acceso a Windows, en este caso Windows 11.