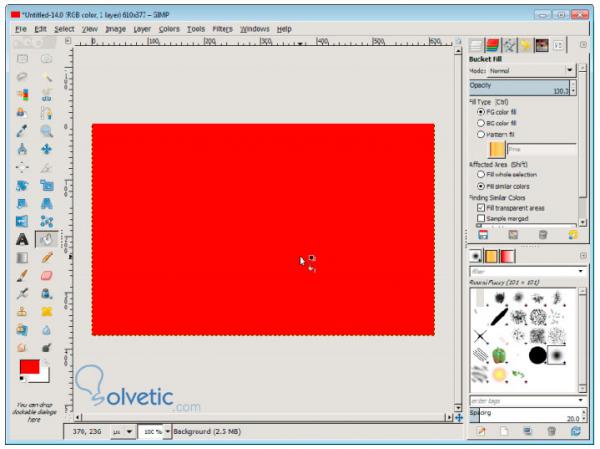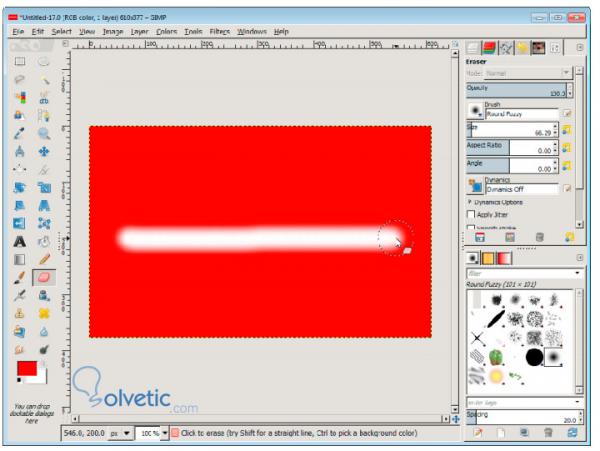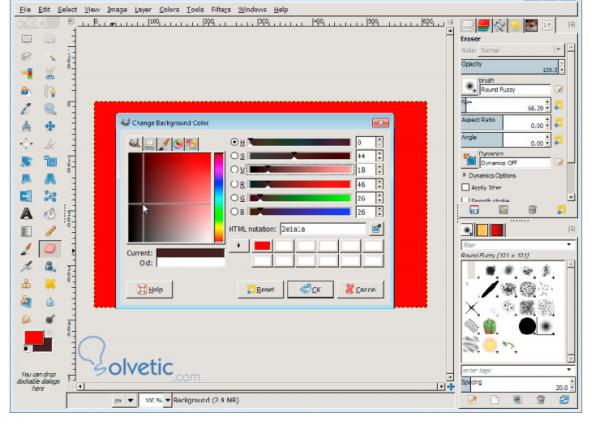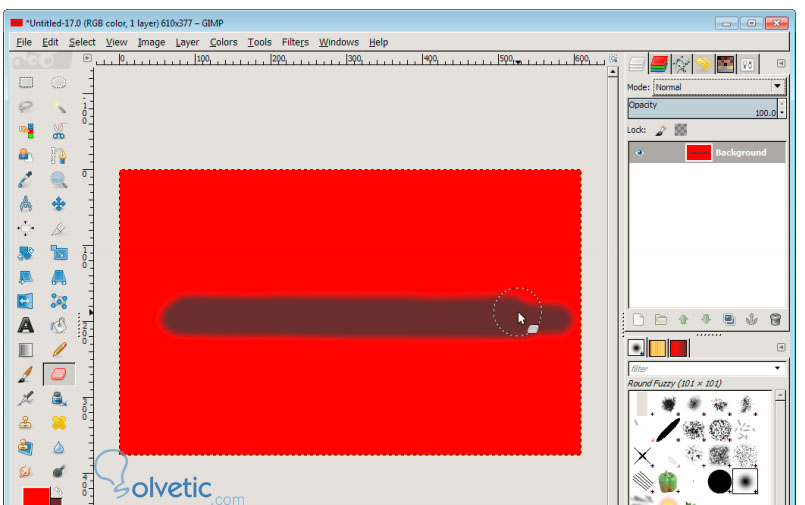A pesar que podamos asociar borrar en un dibujo con la corrección de errores, no es tan simple como parece, de hecho aprender a controlar el borrador puede ayudarnos a crear mejores dibujos más allá de corregir posibles errores.
En Gimp la herramienta borrador no solo nos permite eliminar ciertas partes de nuestro dibujo, si no que también nos permite agregar otro tipo de colores y llegar a un trabajo de precisión mayor, por ello si queremos llegar un paso más allá en el dibujo digital no debemos menospreciar esta herramienta.
Borrar en Gimp no es simplemente eliminar elementos del canvas o lienzo, de hecho es algo que va un poco más allá, podríamos llegar a ver al borrador como una brocha alternativa, esto es porque aparte que deshace el elemento sobre el que se aplica, si hemos seleccionado un color alternativo va a colorear el área de este color.
También si estuviéramos trabajando con capas y se aplica sobre una capa superior va a dejar ver la capa inferior creando una especie de hueco. Es por ello que aprender a borrar es un paso importante para dominar el dibujo digital.
Como antes de correr debemos aprender a caminar, vamos a ver como podemos manejar de forma básica la herramienta de borrador. Vamos a seguir los siguientes pasos:
1- Debemos crear una nueva imagen en Gimp, vamos a darle el tamaño que queramos procurando que sea una imagen grande para tener mayor margen para maniobrar.
2- Al crear la nueva imagen veremos que tenemos en la caja de herramientas, la herramienta de colores, donde el color primario es negro y el secundario es blanco, vamos a cambiar el negro por otro color, en el caso de este ejemplo escogimos el rojo.
3- Luego vamos a elegir la cubeta de llenado y vamos a pintar nuestro lienzo o canvas con el color elegido como vemos en la siguiente imagen:
4- Una vez pintado nuestro lienzo o canvas, el paso siguiente será escoger la herramienta borrador en la caja de herramientas en la parte izquierda de nuestro espacio de trabajo.
5- Acto seguido vamos a proceder a hacer un borrado, en el ejemplo vemos como hemos trazado una línea a través del lienzo o canvas.
6- Ahora vamos nuevamente a la herramienta de colores, veremos el color blanco que es el secundario y vamos a hacer click sobre él, se nos va a desplegar el editor para escoger un color, vamos a elegir un color más oscuro que el fondo con el que pintamos el lienzo:
7- Vamos a borrar nuevamente sobre el lienzo, veremos que ahora el trazo es del color que acabamos de configurar, como vemos la herramienta de borrador ya no pinta de blanco si no de otro color, esto nos es útil cuando estamos haciendo dibujos y queremos corregir o retocar ciertas áreas.
Con esto finalizamos este tutorial, ya hemos aprendido a manejar de forma básica el borrador, además que pudimos ver como afecta el cambio del color secundario en la aplicación de la herramienta sobre un dibujo.
En Gimp la herramienta borrador no solo nos permite eliminar ciertas partes de nuestro dibujo, si no que también nos permite agregar otro tipo de colores y llegar a un trabajo de precisión mayor, por ello si queremos llegar un paso más allá en el dibujo digital no debemos menospreciar esta herramienta.
Aprender a Borrar
Borrar en Gimp no es simplemente eliminar elementos del canvas o lienzo, de hecho es algo que va un poco más allá, podríamos llegar a ver al borrador como una brocha alternativa, esto es porque aparte que deshace el elemento sobre el que se aplica, si hemos seleccionado un color alternativo va a colorear el área de este color.
También si estuviéramos trabajando con capas y se aplica sobre una capa superior va a dejar ver la capa inferior creando una especie de hueco. Es por ello que aprender a borrar es un paso importante para dominar el dibujo digital.
Como antes de correr debemos aprender a caminar, vamos a ver como podemos manejar de forma básica la herramienta de borrador. Vamos a seguir los siguientes pasos:
1- Debemos crear una nueva imagen en Gimp, vamos a darle el tamaño que queramos procurando que sea una imagen grande para tener mayor margen para maniobrar.
2- Al crear la nueva imagen veremos que tenemos en la caja de herramientas, la herramienta de colores, donde el color primario es negro y el secundario es blanco, vamos a cambiar el negro por otro color, en el caso de este ejemplo escogimos el rojo.
3- Luego vamos a elegir la cubeta de llenado y vamos a pintar nuestro lienzo o canvas con el color elegido como vemos en la siguiente imagen:
4- Una vez pintado nuestro lienzo o canvas, el paso siguiente será escoger la herramienta borrador en la caja de herramientas en la parte izquierda de nuestro espacio de trabajo.
5- Acto seguido vamos a proceder a hacer un borrado, en el ejemplo vemos como hemos trazado una línea a través del lienzo o canvas.
6- Ahora vamos nuevamente a la herramienta de colores, veremos el color blanco que es el secundario y vamos a hacer click sobre él, se nos va a desplegar el editor para escoger un color, vamos a elegir un color más oscuro que el fondo con el que pintamos el lienzo:
7- Vamos a borrar nuevamente sobre el lienzo, veremos que ahora el trazo es del color que acabamos de configurar, como vemos la herramienta de borrador ya no pinta de blanco si no de otro color, esto nos es útil cuando estamos haciendo dibujos y queremos corregir o retocar ciertas áreas.
Con esto finalizamos este tutorial, ya hemos aprendido a manejar de forma básica el borrador, además que pudimos ver como afecta el cambio del color secundario en la aplicación de la herramienta sobre un dibujo.